Was ist der Unterschied zwischen SFC, CHKDSK und DISM in Windows 10?
Veröffentlicht: 2021-09-22Wenn Sie auf Ihrem Windows-Computer häufig mit einem Systemabsturz, einem Einfrieren des Bildschirms oder dem legendären BSOD – Blue Screen Of Death – konfrontiert werden, sind wahrscheinlich bestimmte Registrierungsdateien in Windows beschädigt.
Diese Probleme können einfach mit den in Windows 10 integrierten Diagnosetools SFC, CHKDSK oder DISM behoben werden.
Aber welches Tool sollten SIE zuerst auf Ihrem System verwenden? Lassen Sie uns zunächst den Unterschied zwischen SFC, CHKDSK und DISM durchgehen.

Jedes Tool funktioniert anders, und es ist wichtig zu wissen, wie sie funktionieren. Wenn Sie sich entscheiden, alle drei Tools zu verwenden, kann es bis zu 24 Stunden dauern, bis Sie effektive Ergebnisse erzielen. Um herauszufinden, welches Tool für Sie am besten geeignet ist, sollten Sie zunächst die grundlegenden Definitionen von SFC, CHKDSK und DISM verstehen.
- SFC (Systemdatei-Überprüfung)
SFC sucht nach fehlenden wichtigen Dateien Ihres Windows-Betriebssystems und stellt sie aus dem Cache wieder her. - CHKDSK (Festplatte prüfen)
CHKDSK scannt Ihr Laufwerk, um fehlerhafte Sektoren zu finden, und versucht, Fehler im Dateisystem zu beheben. - DISM (Deployment Image Servicing and Management)
DISM befasst sich direkt mit fehlerhaften Windows-Images und repariert sie, indem es tatsächliche Ersatzdateien von den Online-Servern von Windows herunterlädt.
Inhaltsverzeichnis
Wann sollten Sie CHKDSK verwenden?
CHKDSK oder Check Disk ist der erste Schritt, um mit der Diagnose Ihres Windows-Systems zu beginnen. Es sucht nach Fehlern im Dateisystem Ihres Computers und versucht, diese lokal zu beheben. CHKDSK untersucht die Integrität von Festplattenpartitionen, indem es nach logischen Dateisystemfehlern oder beschädigten Einträgen in der Master File Table (MFT) eines Volumes sucht.
Wenn Ihr System während eines Stromausfalls oder eines anderen Vorfalls plötzlich heruntergefahren wird, werden häufig falsche Einträge im Dateisystem Ihres Betriebssystems angezeigt. Diese können durch einen falsch gesetzten Zeitstempel oder eine falsche Dateigrößenangabe verursacht werden. Solche Einträge können fehlerhafte Sektoren in Ihrem Laufwerk erstellen, wodurch Ihr System langsamer wird oder häufig abstürzt. CHKDSK sucht nach solchen Fehlern und versucht, sie zu beheben.
In einigen Fällen informiert CHKDSK den Benutzer jedoch nur über das Problem und unternimmt nichts, um es zu beheben. Dies geschieht, wenn CHKDSK den Fehler als schwerwiegend oder kritisch einstuft. Nachlässigkeit und wiederholtes Überschreiben vorhandener fehlerhafter Sektoren sind der Grund, warum Ihre Festplatte in einen so schlechten Zustand gerät, den CHKDSK nicht beheben kann.
2 einfache Möglichkeiten, CHKDSK auf Ihrem Windows-Computer auszuführen
1. Führen Sie CHKDSK über den Datei-Explorer aus
Auf diese Weise können Sie CHKDSK auf Ihrem Computer über den Windows-Datei-Explorer ausführen.
- Öffnen Sie den Datei-Explorer auf Ihrem Windows-Computer. Sie können dafür die Tastenkombination Windows + E verwenden.
- Klicken Sie auf Dieser PC und klicken Sie mit der rechten Maustaste auf das Laufwerk, auf dem Sie CHKDSK ausführen möchten.
- Klicken Sie auf Eigenschaften > Extras > Fehlerprüfung > Prüfen
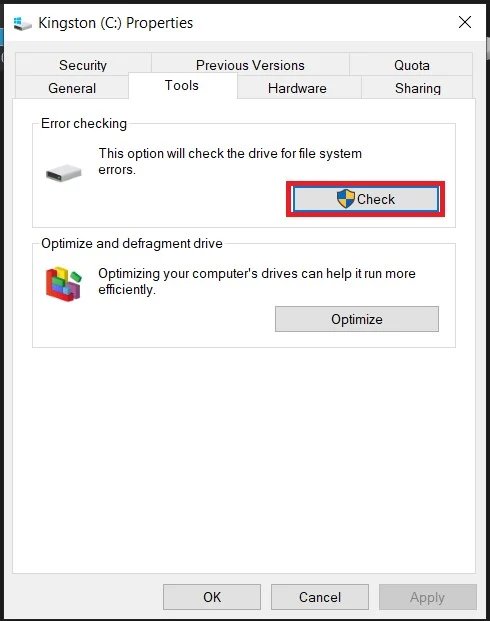
Möglicherweise erhalten Sie eine Eingabeaufforderung, in der Windows sagt, dass Sie dieses Laufwerk nicht scannen müssen. Dies liegt daran, dass Windows davon ausgeht, dass Ihr Laufwerk völlig in Ordnung ist und ein CHKDSK-Scan nicht erforderlich ist. Wenn Sie CHKDSK dennoch ausführen möchten, klicken Sie auf Laufwerk scannen.
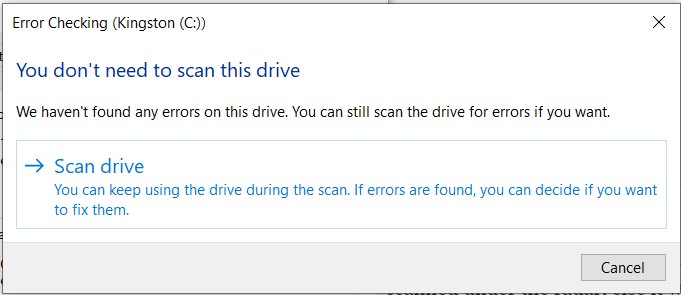
CHKDSK kann je nach Art des Speichers oder der Größe der Festplatte zwischen einer Minute und über zwei Stunden oder länger dauern. Laut META ist es auf SSDs im Allgemeinen schneller und auf HDDs langsamer. Sobald der Scan abgeschlossen ist, meldet CHKDSK alle Fehler, wenn er unter dem Radar gescannt wird. Andernfalls wird Ihnen nur angezeigt, dass keine Fehler gefunden wurden .
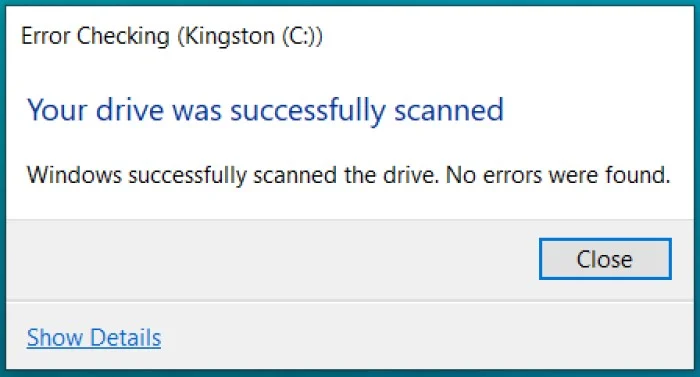
2. Führen Sie CHKDSK von der Eingabeaufforderung aus
Sie können CHKDSK auch über die Eingabeaufforderung auf Ihrem Windows-Computer ausführen. Alternativ können Sie denselben Prozess, der unten erwähnt wird, auch in Windows Powershell verwenden.
1. Suchen Sie auf Ihrem Windows-Computer nach CMD . Sie können die Tastenkombination Windows + S verwenden oder einfach die Windows-Taste drücken, um die Suchleiste zu öffnen.
2. Klicken Sie nun mit der rechten Maustaste auf die Eingabeaufforderung und wählen Sie die Option Als Administrator ausführen. 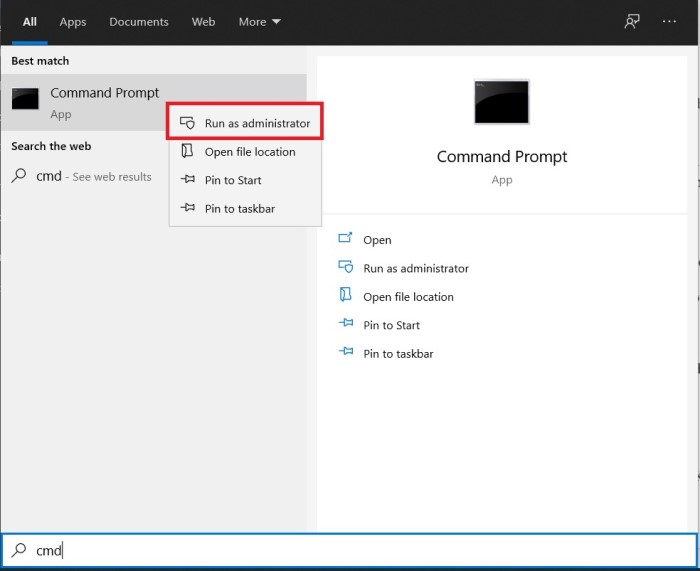
3. Geben Sie im cmd-Terminal den Laufwerksbuchstaben chkdsk (Leerzeichen) ein. Wenn Sie beispielsweise CHKDSK auf Ihrem Laufwerk C: ausführen möchten, geben Sie Folgendes ein
chkdsk c:
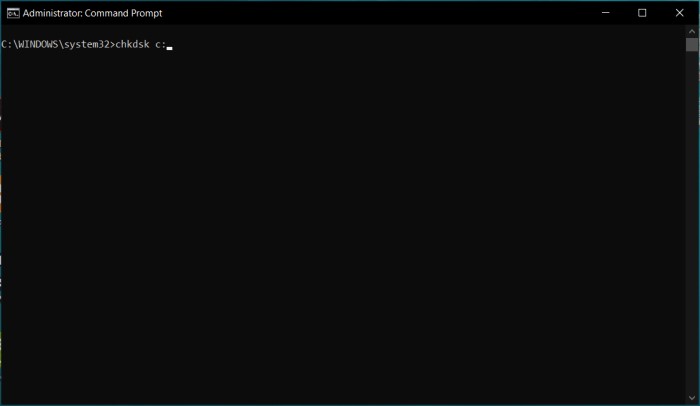
Drücken Sie nun die Eingabetaste auf Ihrer Tastatur.
Dadurch wird CHKDSK auf Ihrem Computer im schreibgeschützten Modus ausgeführt. Wenn Sie möchten, dass das CHKDSK-Tool die Probleme selbst behebt, verwenden Sie diese CHKDSK-Befehle.
Um von CHKDSK automatisch gescannte Probleme zu beheben, geben Sie ein.
chkdsk /fc:
Um Fehler und fehlerhafte Sektoren zu scannen, geben Sie ein
chkdsk /rc:
Hier steht c: für den Laufwerksnamen, der Ihrem Laufwerk zugewiesen ist.
Das Ausführen von CHKDSK über die Eingabeaufforderung dauert genauso lange wie das Ausführen über den Windows-Datei-Explorer.
CHKDSK zeigt „das Volume wird von einem anderen Prozess verwendet“
Dies geschieht, weil es während der Ausführung von CHKDSK das einzige Tool sein muss, das in dieser Instanz auf das Laufwerk zugreift. In solchen Fällen fordert Sie die Eingabeaufforderung auf, den Scan nach einem Neustart neu zu planen. Sie können auch versuchen, alle anderen Programme auf Ihrem Computer manuell zu schließen, um diesen Fehler zu beheben.
Wann sollten Sie SFC verwenden?
SFC oder System File Checker scannt nach allen Systemdateien in Windows, einschließlich geschützter Dateien, um festzustellen, ob sie beschädigt sind. Wenn SFC beschädigte Systemdateien in Windows findet, ersetzt es diese beschädigten Dateien durch eine zwischengespeicherte Kopie. Diese Cache-Dateien werden in einem komprimierten Ordner in Windows selbst abgelegt, und SFC ersetzt diese beschädigten Dateien selektiv durch eine Kopie aus dem Cache.
Das Betriebssystem speichert eine zwischengespeicherte Kopie in einem Tresorordner, wenn geschützte Dateien in Windows als Backup geändert werden. SFC nutzt diese zwischengespeicherten Dateien und ersetzt die beschädigten Dateien effektiv durch ihren ursprünglichen Zustand. Dies ist eine effektive Möglichkeit, Systemdateien zu reparieren.
SFC kann auch Fehler in Registrierungsdaten reparieren. Es verwendet das gleiche Konzept, geänderte Dateien durch zwischengespeicherte Kopien zu ersetzen. Microsoft hat SFC zuerst in Windows 98 eingeführt, um Probleme zu vermeiden, denen Benutzer gegenüberstehen, wenn kritische Systemdateien so verändert wurden, dass die Verwendung des Betriebssystems instabil wird. Wenn Ihr Computer häufig abstürzt oder Sie häufig mit dem Blue Screen Of Death konfrontiert werden, kann das Ausführen von SFC Ihr Problem lösen.
So führen Sie SFC Scannow in Windows aus
1. Öffnen Sie die Eingabeaufforderung als Administrator , indem Sie in der Windows-Suchleiste nach CMD suchen, mit der rechten Maustaste darauf klicken und die Option Als Administrator ausführen wählen.
2. Sie können SFC die Fehlerbehebung entweder selbst durchführen lassen oder in einem schreibgeschützten Format ausführen.
3. Geben Sie für einen vollständigen Scan und die automatische Reparatur beschädigter Dateien durch SFC diesen Befehl ein
sfc /scannow
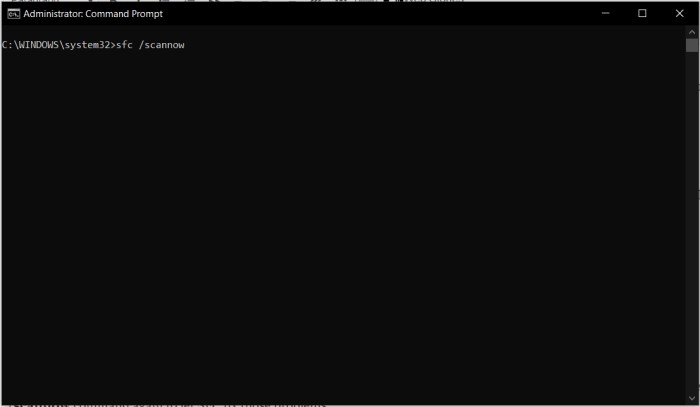
Wenn Sie SFC im Read-Only-Modus ausführen möchten, verwenden Sie diesen Befehl

sfc /verifyonly command
Im schreibgeschützten Modus benachrichtigt SFC den Benutzer nur über die Fehler im Dateisystem und versucht nicht, sie zu beheben. Der Benutzer kann diese Probleme später selbst beheben oder den Befehl sfc /scannow erneut ausführen, damit SFC diese Probleme behebt.
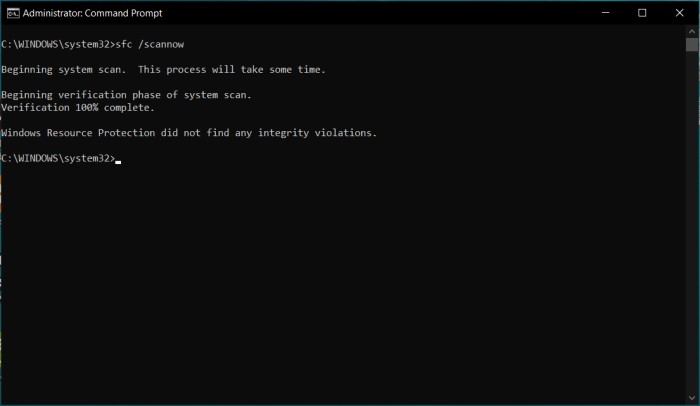
Nach einem erfolgreichen SFC-Scan erhalten Sie eines dieser drei Ergebnisse.
1. Der Windows-Ressourcenschutz hat keine Integritätsverletzungen gefunden
Das bedeutet, dass Ihr System keine beschädigten oder fehlenden Dateien enthält. Das Dateisystem ist normal.
2. Der Windows-Ressourcenschutz hat beschädigte Dateien gefunden und erfolgreich repariert
Dieses Ergebnis bedeutet, dass SFC Fehler in Ihrem System erkennen und beheben konnte. Daher ist in diesem Fall vom Benutzer keine weitere Aktion erforderlich.
3. Der Windows-Ressourcenschutz hat beschädigte Dateien gefunden, konnte einige davon jedoch nicht reparieren
Wenn Sie dieses Ergebnis erhalten, bedeutet dies, dass SFC die Probleme in Ihrem System diagnostizieren konnte, sie jedoch nicht beheben konnte. Sie können versuchen, einen SFC-Scan zu wiederholen, wodurch das Problem möglicherweise behoben wird. Wenn das Problem jedoch weiterhin besteht, müssen Sie einen DISM-Scan auf Ihrem Windows-Computer ausführen.
Wann sollten Sie DISM verwenden?
DISM steht für Deployment Image Servicing and Management . Es ist der fortschrittlichste Scan in Windows, und wir empfehlen, ihn nur zu verwenden, wenn CHKDSK und SFC für Sie nicht funktionieren. DISM ist ein Befehlszeilentool, das Windows-Images und wichtige Teile der Windows-Wiederherstellung und -Einrichtung bedient.
DISM kann als virtueller Datenträger betrachtet werden, auf dem das Betriebssystem selbst geladen ist. Es scannt die Kerndateien Ihres Betriebssystems, um nach fehlerhaften Dateien zu suchen. Für die vollständige Funktionalität von DISM ist möglicherweise eine aktive Internetverbindung erforderlich (CHKDSK und DFC erfordern keine Internetverbindung).
Das DISM-Tool ist die ultimative Lösung für Ihre Systemabstürze, da es direkt auf das Betriebssystem abzielt, einschließlich Administratorrechte. In den meisten Fällen behebt DISM alle kritischen Probleme und ebnet den Weg, damit SFC und CHKDSK normal funktionieren. Es wird empfohlen, nach einem erfolgreichen DISM-Scan einen CHKDSK- und einen SFC-Scan auszuführen.
Wie führe ich DISM unter Windows aus?
1. Öffnen Sie die erweiterte Eingabeaufforderung im Administratormodus auf Ihrem Computer.
2. Geben Sie diese DISM-Befehle ein, um den Status Ihres Laufwerks zu überprüfen. Dieser Schritt gibt uns eine Vorstellung davon, ob die Kernkomponenten Ihres Laufwerks beschädigt sind oder nicht.
Dism /Online /Cleanup-Image /CheckHealth
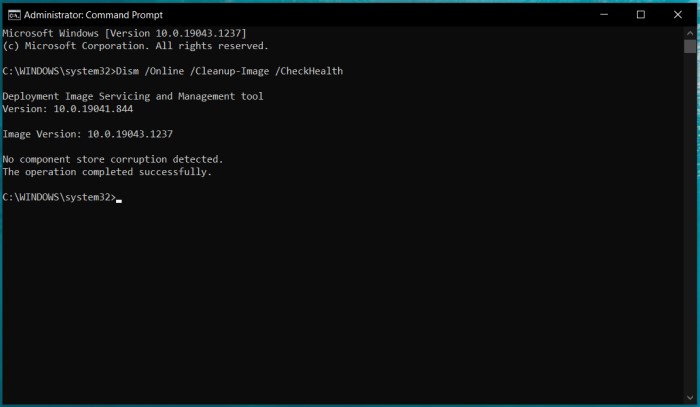
3. Wenn DISM nach diesem Schritt keine Beschädigung erkennt, können wir mit der Überprüfung des Zustands Ihres Laufwerks für einen erweiterten DISM-Scan fortfahren, indem Sie den unten angegebenen Befehl eingeben
Dism /Online /Cleanup-Image /ScanHealth
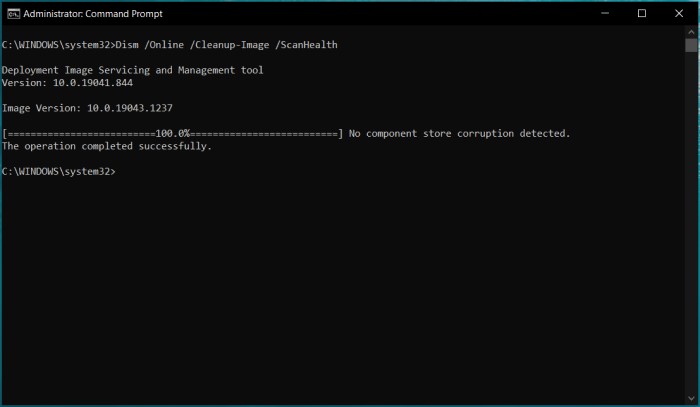
4. Wenn dieser Schritt mit einem Fehler zurückkehrt, führen Sie denselben Befehl erneut aus. Dieses Mal versucht DISM, die Probleme zu beheben, indem es eine Verbindung zu Windows-Servern herstellt und die erforderlichen Dateien herunterlädt, um die Probleme in Ihrem Betriebssystem zu beheben. Dieser Vorgang kann etwa 15-20 Minuten dauern.
5. Sobald dies erledigt ist, müssen wir diese Fixes dauerhaft auf das Betriebssystem anwenden. Geben Sie dazu den unten angegebenen Befehl ein und drücken Sie die Eingabetaste auf Ihrer Tastatur.
Dism /Online /Cleanup-Image /RestoreHealth
Nach erfolgreichem Abschluss aller oben genannten Schritte müssen Sie Ihren Windows-Computer neu starten.
Hinweis: Sie empfehlen, einen CHKDSK- und einen SFC-Scan auf Ihrem Computer auszuführen, nachdem Sie einen DISM-Scan durchgeführt haben. Verwenden Sie die gleichen oben genannten Schritte, um CHKDSK und SFC auszuführen. Dadurch wird sichergestellt, dass Ihr System frei von technischen Fehlern im Betriebssystem ist.
Ich habe immer noch Probleme, nachdem ich alle ausgeführt habe – SFC, CHKDSK und DISM, was tun?
Wenn Ihr System auch nach dem Ausführen von CHKDSK, SFC und DISM weiterhin abstürzt oder in zufälligen Abständen mit Bluescreen-Fehlern zurückkehrt, ist die beste Lösung, Windows erneut auf Ihrem Computer neu zu installieren. Obwohl wir niemals möchten, dass Sie all dies durchmachen, ist manchmal die beste Lösung zur Behebung nicht behebbarer Probleme, Windows herunterzuladen und neu zu installieren.
FAQ zum Unterschied zwischen SFC, CHKDSK, DISM
Hier sind einige häufig gestellte Fragen zu Windows-Diagnosetools und Speicherlaufwerken.
2. Wie oft sollte ich CHKDSK unter Windows ausführen?
Windows führt CHKDSK automatisch in regelmäßigen Abständen beim Booten aus, aber es ist eine gute Angewohnheit, CHKDSK einmal im Monat manuell auf Ihrem Computer auszuführen. Auf diese Weise könnten Sie Ihr Laufwerk genau überwachen, was die Lebensdauer des Laufwerks verlängern und Ihr System stabil halten würde.
3. Wie halte ich meine Festplatte gesund?
Wenn Sie eine Festplatte haben, sollten Sie eine Festplattendefragmentierung auf Ihrem Computer durchführen, um die Effizienz des Laufwerks zu verbessern. Hier ist eine Anleitung, wie Sie Ihre Festplatte gesund halten können. Wenn Sie eine SSD haben, sollten Sie die Laufwerksindizierung und den Ruhezustand deaktivieren. Dadurch wird sichergestellt, dass sich kleinere Datenblöcke nicht über mehrere Zellen verteilen, wodurch die Arbeitslast des Controllers auf Ihrer SSD verringert wird.
4. Soll ich zuerst DISM oder SFC ausführen?
SFC ist ein Tool zum Reparieren gängiger Windows-Dateien und Systemstrukturen. SFC scannt die Integrität aller geschützten Betriebssystemdateien, einschließlich derjenigen, die sich nicht auf Ihrer Festplatte befinden. Es sollte vor dem Ausführen von DISM verwendet werden.
SFC scannt die Integrität aller geschützten Betriebssystemdateien, einschließlich derjenigen, die sich nicht auf Ihrer Festplatte befinden.
5. Ist die Verwendung von SFC /Scannow sicher?
Es ist sicher, SFC /Scannow zu verwenden, aber Sie sollten wissen, dass beim Scan gefundene Probleme als Warnungen und Fehler angezeigt werden. Fehler sollten korrigiert werden, bevor das Tool erneut ausgeführt wird. Wenn Sie Windows 10 verwenden, kann SFC /Scannow einige Arten von Problemen nicht beheben, es sei denn, Sie haben die neuesten Updates installiert.
6. Repariert chkdsk Systemdateien?
CHKDSK ist ein Scan-Tool für Fehler und fehlerhafte Sektoren auf der Festplatte. Es repariert keine Systemdateien, kann aber fehlerhafte Sektoren auf einer Festplatte erkennen, die zu Datenverlust führen können. Um Systemdateien zu reparieren, sollten Sie den SFC-Befehl ausführen.
7. Können Sie DISM und SFC gleichzeitig ausführen?
Ja, Sie können DISM und SFC gleichzeitig ausführen. Die gleichzeitige Ausführung dieser beiden Tools kann jedoch zu Systemfehlern führen, da sie versuchen, Probleme zu beheben, die nicht unbedingt vorhanden sind. Wenn Sie nach einer schnellen Lösung suchen, wird die gleichzeitige Ausführung der beiden Tools nicht empfohlen, da dies zu neuen Fehlern zusätzlich zu den ursprünglich behobenen Fehlern führen kann.
Alternativ können Sie DISM und SFC einzeln ausführen, um Fehler zu vermeiden.
8. Wie oft sollten Sie SFC Scannow ausführen?
SFC /scannow ist ein Dienstprogramm in Windows, das nach Problemen mit dem Dateisystem suchen und diese beheben kann. Es ersetzt nicht die regelmäßige Wartung, die das Ausführen der Datenträgerbereinigung zum Entfernen unnötiger Dateien und das Defragmentieren der Festplatte umfasst.
SFC wird normalerweise nur verwendet, wenn Sie vermuten, dass eine Systemdatei geändert wurde. Es schadet nichts, SFC auszuführen, aber es ist normalerweise nicht notwendig.
9. Kann ich Chkdsk und SFC gleichzeitig ausführen?
Ja, Sie können CHKDSK und SFC gleichzeitig ausführen. Chkdsk sucht während der Ausführung nach Dateisystemfehlern und behebt diese, wenn sie gefunden werden. SFC scannt die Systemdateien und ersetzt fehlerhafte oder fehlende Dateien durch Originalversionen von Microsoft.
10. Muss ich nach SFC /scannow neu starten?
Nach dem Ausführen von SFC Scannow ist kein Neustart erforderlich, da der Scan einige Minuten dauert und keinen Neustart erfordert. Sfc scannt und repariert alle beschädigten oder fehlenden Systemdateien auf Ihrem Computer, aber wenn es etwas findet, das repariert werden muss, wird es dies nur tun, wenn Sie Ihren Computer neu starten.
