[Behoben] DirectX hat einen nicht behebbaren Fehler festgestellt
Veröffentlicht: 2022-04-22Call of Duty bleibt nach wie vor eine der Vorlieben für Gamer. Einige Benutzer haben jedoch den Fehler gemeldet, dass DirectX auf einen nicht behebbaren Fehler gestoßen ist, als sie versuchten, Spiele wie Call of Duty zu starten. Obwohl das Problem behebbar ist, kann es die Spieler verärgern, indem es das Gameplay unterbricht und behindert. Der Fehler kann auf DirectX auf Ihrem Gerät, falsche Systemspezifikationen oder andere Fehler zurückzuführen sein, die im folgenden Abschnitt behandelt werden. Es kann schwierig sein, den Grund für den Fehler zu finden, indem man ihn nur sieht. Wenden Sie daher die Korrekturen an, um den Fehler zu beheben und zu beheben, um ununterbrochenes Spielen zu genießen.
Wenn Sie auch zu den Benutzern gehören, die nach Lösungen für den DirectX-Fehler suchen, der auf einen nicht reagierenden Fehler gestoßen ist, sind Sie auf der richtigen Seite. Der folgende Artikel bietet die bestmöglichen Lösungen zur Behebung von DirectX hat einen nicht behebbaren Fehler unter Windows 10, 11, 8 oder 7 festgestellt. Gehen Sie die Liste durch und finden Sie diejenige, die für Ihr Gerät funktioniert.
So beheben Sie DirectX Encountered a Unrecoverable Error Windows 7, 8, 10 und 11
Hier haben wir die sicheren kurzen Fixes erwähnt, um DirectX zu beheben, bei dem ein nicht behebbarer Fehler auf Ihrem Windows-Gerät aufgetreten ist. Sie müssen nicht alle Lösungen anwenden, wenden Sie diese Korrekturen nacheinander an, bis die genaue Lösung für Ihr Gerät gefunden ist.
Lösung 1: Überprüfen Sie die Systemanforderungen
Wenn Ihr System eine nicht behebbare DirectX-Fehlermeldung anzeigt, kann dies an einer Inkompatibilität des Spiels mit den Spezifikationen Ihres Geräts liegen. Wir haben die minimalen und empfohlenen Anforderungen für Call of Duty und andere ähnliche Spiele aufgelistet.
Mindestanforderungen für Nachnahme
- Betriebssystem: Windows 7 (64 Bit) oder höher
- CPU: Intel Core i3 3225, gleichwertig oder höher
- Arbeitsspeicher: 8 GB
- Festplatte (HDD): 25 GB Speicherplatz oder mehr
- Grafikkarte : NVIDIA GeForce GTX 660 @ 2 GB oder GTX 1050, AMD Radeon HD 7850 @ 2 GB
- Soundkarte: Kompatibel mit DirectX
- DirectX: 11.0-kompatible Grafikkartenversion, gleichwertig oder höher.
- Netzwerk: Breitbandverbindung
Empfohlene Anforderungen für COD
- Betriebssystem: Windows 10 oder 11
- Prozessor: Intel Core i5-2400/ AMD Ryzen R5 1600X
- Arbeitsspeicher: 12 GB
- Festplatte (HDD): 25 GB Speicherplatz oder mehr
- Grafikkarte : NVIDIA GeForce GTX 970/ GTX 1060 @ 6 GB oder AMD Radeon R9 390/ AMD RX 580
- Soundkarte: Kompatibel mit DirectX
- DirectX: 11.0-kompatible Grafikkartenversion, gleichwertig oder höher.
- Netzwerk: Breitbandverbindung
Wenn das Problem nicht innerhalb Ihrer Systemspezifikation liegt und bei DirectX weiterhin ein nicht behebbarer Fehler aufgetreten ist, versuchen Sie es mit der nächsten Lösung.
Lesen Sie auch: So beheben Sie Battlefield 2042 DirectX-Fehler
Lösung 2: Installieren Sie den aktuellen Patch des Spiels
Wenn für Ihr Spiel ausstehende Updates vorhanden sind, kann dies dazu führen, dass bei DirectX unter Windows 8, 7, 10 oder 11 ein nicht behebbarer Fehler aufgetreten ist. Suchen Sie auf der offiziellen Website des Spieleherstellers nach fälligen Updates. Laden Sie den neuesten Build herunter und installieren Sie ihn, indem Sie den Anweisungen auf Ihrem Bildschirm folgen.
Starten Sie Ihr Gerät neu und starten Sie das Spiel erneut. Wenn der neueste Build DirectX nicht beheben konnte, trat ein nicht behebbarer Fehler auf, fahren Sie mit den folgenden Korrekturen fort.
Lösung 3: Aktualisieren Sie den Treiber für die Grafikkarte
Der wichtigste Treiber für ein perfektes Gameplay ist der Grafikkartentreiber. Wenn Ihre Treiber beschädigt sind, fehlen oder veraltet sind, kann Ihr System anzeigen, dass bei DirectX ein nicht erkennbarer Fehler aufgetreten ist. Um den Fehler zu beheben, aktualisieren Sie Ihre Grafiktreiber manuell von der Website oder automatisch mit der Treiberaktualisierungssoftware.
Der manuelle Download von der offiziellen Website erfordert technisches Wissen und Zeit. Daher ist dies möglicherweise nicht die perfekte Option für alle Benutzer. Die automatische Methode zum Aktualisieren von Treibern ist die Verwendung von Bit Driver Updater. Mit diesem Tool können Sie Grafiken und alle anderen Treiber mit einem einzigen Klick aktualisieren. Planen Sie außerdem Treiberaktualisierungen zu einem für Sie günstigen Zeitpunkt. Wiederherstellen und Sichern von Treiberdaten mit verbesserter PC-Leistung. All diese Funktionen und viele andere können mit der Pro-Version des Tools freigeschaltet werden.
Hier sind die einfachen Schritte zum Herunterladen des Treiber-Updater-Tools Bit driver Updater und zum Aktualisieren von Grafiken und anderen Treibern.

Schritt 1: Laden Sie die Software über die Download-Schaltfläche herunter und installieren Sie sie.
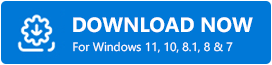
Schritt 2: Doppelklicken Sie, um die Software nach der Installation auszuführen, und starten Sie die Suche nach veralteten Treibern auf Ihrem Gerät mit der Option Treiber scannen. 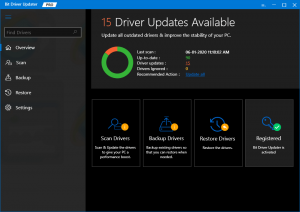
Schritt 3: Suchen Sie den Grafiktreiber, sobald die Liste der ausstehenden Treiberaktualisierungen angezeigt wird, und klicken Sie auf die Option Jetzt aktualisieren, um die neueste Version herunterzuladen.
Schritt 4: Wenn Sie alle Treiberaktualisierungen auf einmal herunterladen möchten, verwenden Sie die Option Alle aktualisieren, die für die professionellen Benutzer der Software vorhanden ist. Alternativ, wenn Sie eine kostenlose Version haben, aktualisieren Sie jede von ihnen manuell, indem Sie die Option Jetzt aktualisieren verwenden. 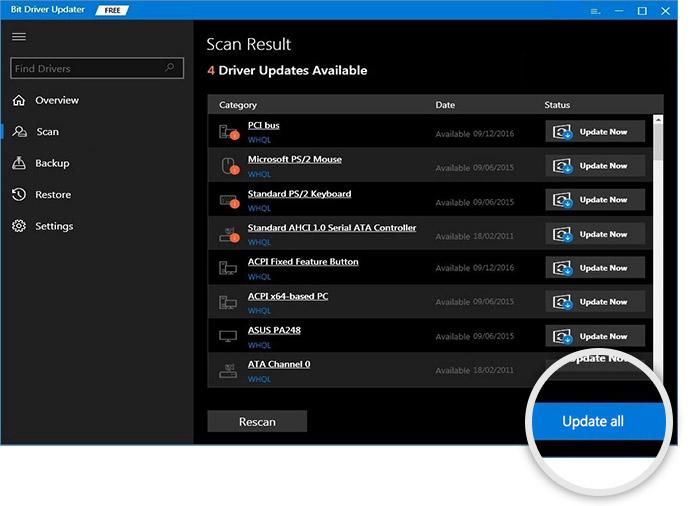
Schritt 5: Gehen Sie die Anweisungen durch und wenden Sie sie an, um die heruntergeladene Treiberdatei des Grafiktreibers zu installieren.
Sobald die Updates installiert sind, starten Sie Ihr Windows-Gerät neu und prüfen Sie, ob bei DirectX ein nicht behebbarer Fehler aufgetreten ist. Versuchen Sie es mit der nächsten Alternative.
Lesen Sie auch: So beheben Sie den Fehler „Grafiktreiber abgestürzt“ von Valorant
Lösung 4: Aktualisieren Sie die Version von DirectX
Der DirectX-Fehler kann auf eine veraltete Version und die Inkompatibilität der Version mit Ihrem Spiel zurückzuführen sein. Daher ist beim Herunterladen des Updates zur Wiederherstellung von DirectX ein nicht behebbarer Fehler aufgetreten. Verwenden Sie die folgenden Schritte
Schritt 1: Identifizieren Sie die Anforderungen der DirectX-Version zum Ausführen des Spiels. Diese finden Sie beispielsweise auf der offiziellen Website, COD DirectX 11 ist auf Ihrem Gerät erforderlich.
Schritt 2: Gleichen Sie diese Anforderung nun mit der aktuellen Version von DirectX auf Ihrem Gerät ab. Hier ist, wie Sie es tun können
- Verwenden Sie die Tasten Windows und R zusammen, um das Dialogfeld Ausführen zu öffnen.
- Schreiben Sie dxdiag und drücken Sie die Eingabetaste.
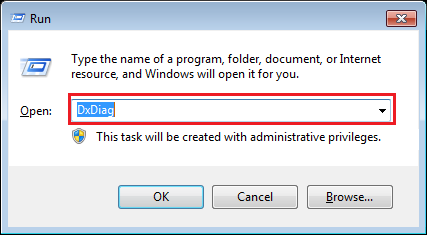
- Navigieren Sie zur Registerkarte System und überprüfen Sie die Version von DirectX im Abschnitt Systeminformationen.
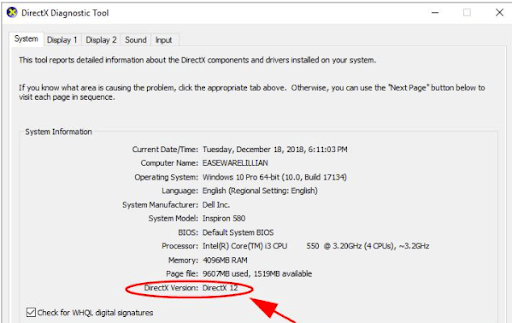
Überprüfen Sie, ob die Spezifikationen den Spielanforderungen entsprechen. Wenn Sie DirectX aktualisieren müssen, verwenden Sie den folgenden Schritt.
Schritt 3: Für Benutzer von Windows 10, 8.1 und 8 laden Sie das DirectX-Update direkt über das Windows-Update herunter. Verwenden Sie die App „Einstellungen“, um das neueste Windows-Update automatisch herunterzuladen.
Für Benutzer mit Windows 7, Vista und XP installieren Sie die aktualisierte Paketdatei für DirectX.
Überprüfen Sie nach Abschluss der Aktualisierung von DirectX, ob das Problem behoben ist. Wenn Ihr System immer noch anzeigt, dass bei DirectX ein nicht behebbarer Fehler aufgetreten ist, fahren Sie mit der weiteren Fehlerbehebung fort.
Lösung 5: Aktualisieren Sie die Skalierungseinstellungen für die Anzeige
Wenn keine der oben genannten Korrekturen geholfen hat, versuchen Sie, die Skalierungseinstellungen für die Anzeige auf Ihrem Windows-Gerät zu ändern, um zu beheben, dass bei DirectX ein nicht behebbarer Fehler aufgetreten ist. Wenden Sie die unten aufgeführten Schritte an
Für Benutzer mit Windows 10
Schritt 1: Klicken Sie auf die Windows- und I-Tasten zusammen, um die Einstellungs-App zu öffnen.
Schritt 2: Klicken Sie auf und erweitern Sie den Abschnitt System und navigieren Sie im linken Bereich zur Registerkarte Anzeige.
Schritt 3: Wählen Sie unter Skalierung und Layout aus der Dropdown-Liste die Größe von Text, Apps und anderen Elementen aus und stellen Sie sie auf 100 % ein.
Starten Sie neu, um die Änderungen zu übernehmen, und öffnen Sie das Spiel erneut, um zu überprüfen, ob bei Directx ein nicht behebbarer Fehler behoben wurde.
Für Benutzer von Windows 8 und 7
Schritt 1: Öffnen Sie auf Ihrem PC die Systemsteuerung und erweitern Sie den Ordner Anzeige.
Schritt 2: Klicken Sie auf die Option Kleiner oder 100 % Vorschau. Und dann auf die Schaltfläche Übernehmen.
Starten Sie Ihr Windows-Gerät neu, um die aktualisierten Anzeigeeinstellungen zu übernehmen. Starten Sie das Spiel jetzt erneut, um zu überprüfen, ob bei DirectX ein nicht behebbarer Fehler in Windows 7 oder 8 behoben ist.
Lesen Sie auch: Call of Duty Warzone stürzt auf dem PC ab
DirectX hat einen nicht behebbaren Fehler festgestellt: BEHOBEN
Das war es in unserem Leitfaden zur Behebung von DirectX, bei dem auf Ihrem Windows-Gerät ein nicht behebbarer Fehler aufgetreten ist. Wir hoffen, dass die Anwendung der oben genannten Lösungen Ihnen geholfen hat, den Fehler zu beheben und COD oder andere Spiele ungehindert zu genießen. Stellen Sie sicher, dass Sie Ihre Grafikkartentreiber aktualisieren, um das beste Spielerlebnis zu haben. Verwenden Sie das Bit Driver Updater-Tool, um die Grafikkarte und alle anderen Treiber automatisch zu aktualisieren.
Benötigen Sie weitere Hilfe? Fühlen Sie sich frei, Ihre Bedenken unten zu äußern. Wenn Sie den Leitfaden hilfreich fanden, vergessen Sie nicht, unseren Newsletter zu abonnieren, um über die neuesten Technologie-Updates auf dem Laufenden zu bleiben. Folgen Sie uns auf Facebook, Twitter, Instagram und Pinterest, um kein Update zu verpassen
