So deaktivieren Sie In-App-Käufe auf iPhone und Android [in 2023]
Veröffentlicht: 2023-03-05In-App-Käufe sind eine gängige Technik, die von den meisten Apps und Spielen verwendet wird und es Benutzern ermöglicht, zusätzliche Inhalte oder Dienste innerhalb der App zu kaufen, wie z für alle, die die kostenlose Version herunterladen. Auf diese Weise können App- und Spieleentwickler zusätzliches Geld verdienen, indem sie Sie zum Kauf von Inhalten in der App und zum Upgrade auf die kostenpflichtige Version anregen.
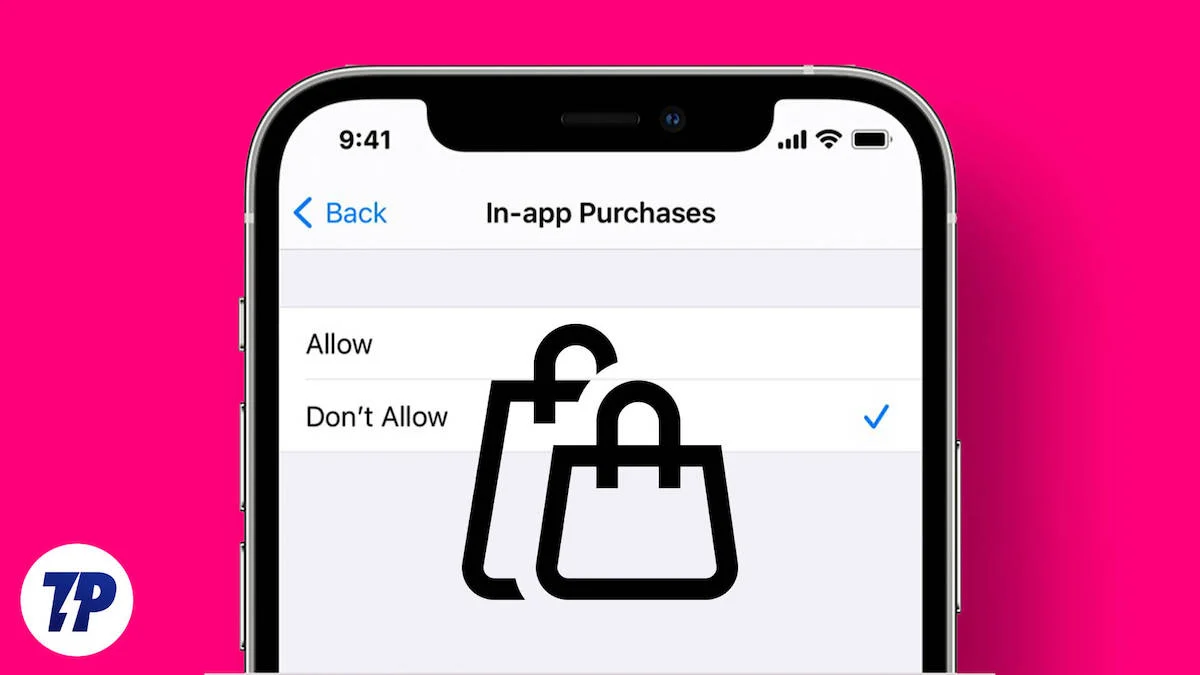
Einige Apps bieten in der kostenpflichtigen Version einen Mehrwert, aber meistens leeren Apps und Spiele Ihr Bankkonto, wenn Sie nicht darauf achten, wie Sie Geld für In-App-Käufe ausgeben. Es gab so viele Vorfälle, bei denen Menschen Tausende von Rupien für In-App-Käufe ausgegeben und Geld verloren haben.
Die meisten dieser Probleme können durch Deaktivieren von In-App-Käufen innerhalb der App gelöst werden. In diesem Leitfaden zeigen wir Ihnen, wie Sie In-App-Käufe in Google- und Apple-App-Stores deaktivieren, Tipps, wie Sie verhindern können, dass Kinder ohne Ihre Erlaubnis Einkäufe tätigen, und vieles mehr.
Inhaltsverzeichnis
So deaktivieren Sie In-App-Käufe auf Android und iPhone
Deaktivieren Sie In-App-Käufe auf Android
- Öffnen Sie die Google Play Store App auf Ihrem Smartphone.
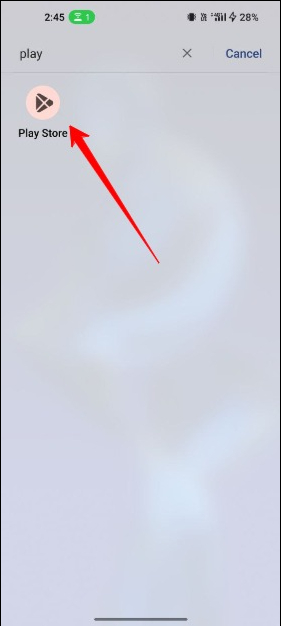
- Sobald Sie angemeldet sind, tippen Sie auf Ihr Profilsymbol in der oberen rechten Ecke des Bildschirms
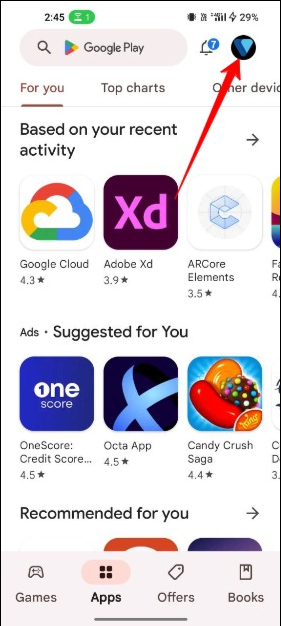
- Wählen Sie im Popup-Menü Einstellungen aus.
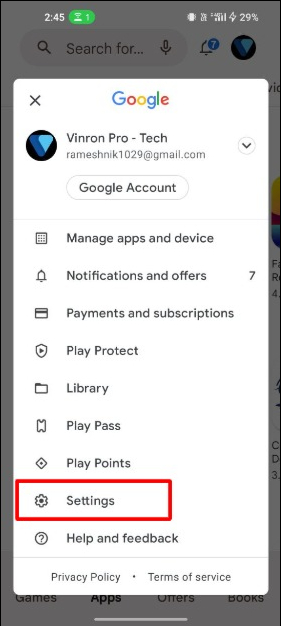
- Tippen Sie auf der Seite Einstellungen auf Authentifizierung und dann auf Authentifizierung für Käufe erforderlich .
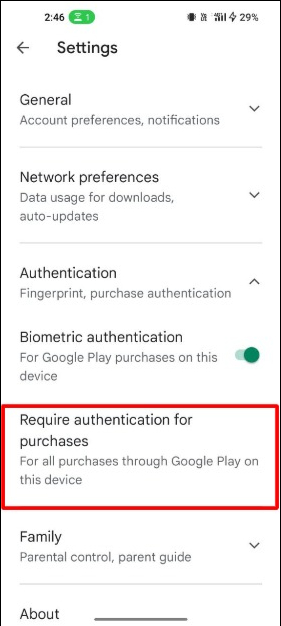
- Wählen Sie dann Für alle Käufe bei Google Play auf diesem Gerät aus der Liste der Optionen aus.
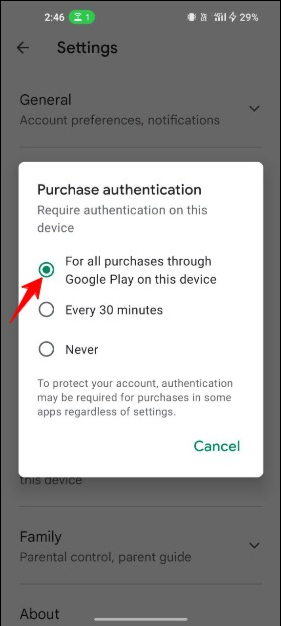
- Geben Sie Ihr Google-Passwort ein, wenn Sie dazu aufgefordert werden.
- Sobald Sie diese Änderung vorgenommen haben, muss jeder, der Ihr Android-Gerät verwendet, seinen Nutzernamen und sein Passwort eingeben, um bei Google Play einzukaufen. Dies erhöht die Sicherheit Ihres Android-Geräts und verhindert unerwünschte und versehentliche Käufe.
Deaktivieren Sie In-App-Käufe auf dem iPhone
- Öffnen Sie die Einstellungen- App auf Ihrem iPhone.
- Tippen Sie auf Bildschirmzeit und dann auf Inhalts- und Datenschutzbeschränkungen .
- Aktivieren Sie Inhalts- und Datenschutzbeschränkungen , indem Sie auf den Schieberegler tippen. Wenn es aktiviert ist, wird es grün.
- Tippen Sie auf Käufe im iTunes & App Store .
- Tippen Sie auf In-App-Käufe und wählen Sie dann Nicht zulassen aus .
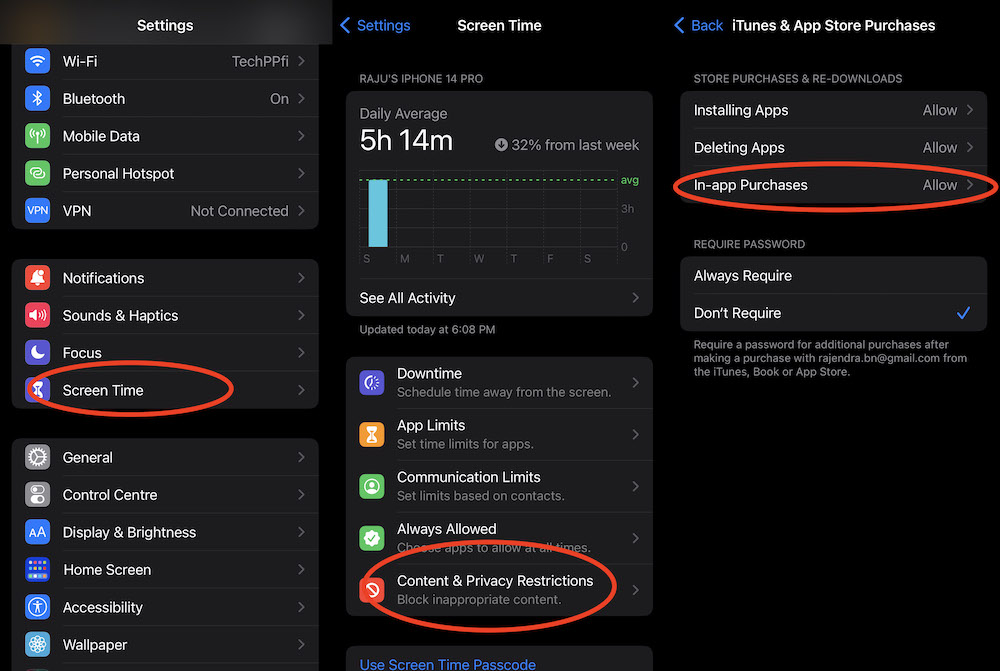
Deaktivieren Sie In-App-Käufe auf dem iPad
- Öffnen Sie die Einstellungen-App auf Ihrem iPad.
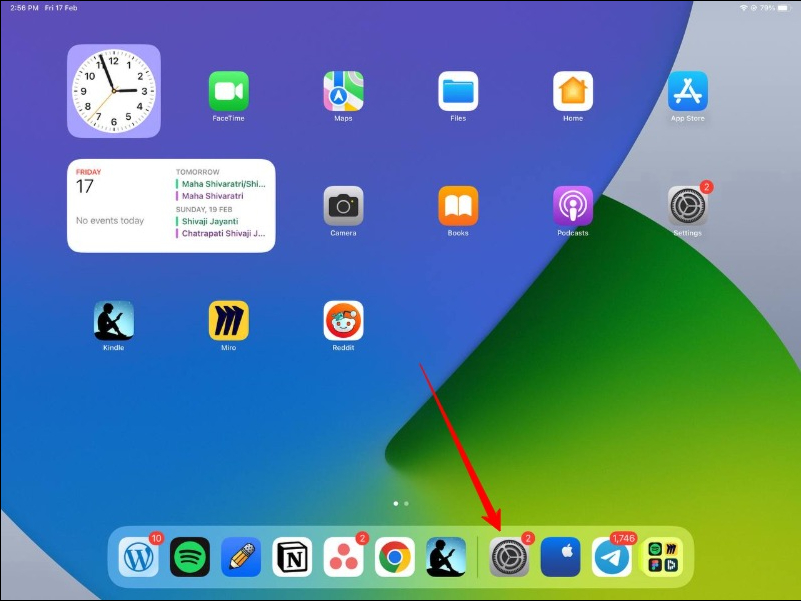
- Tippen Sie auf Bildschirmzeit und dann auf Inhalts- und Datenschutzbeschränkungen.
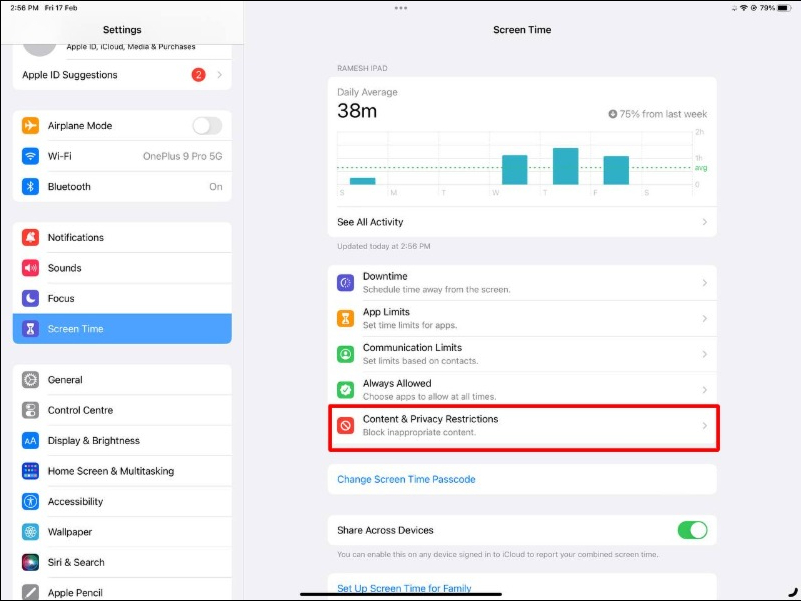
- Aktivieren Sie Inhalts- und Datenschutzbeschränkungen, indem Sie auf den Schieberegler tippen. Es wird grün, wenn es eingeschaltet ist.
- Tippen Sie jetzt auf iTunes & App Store-Käufe.
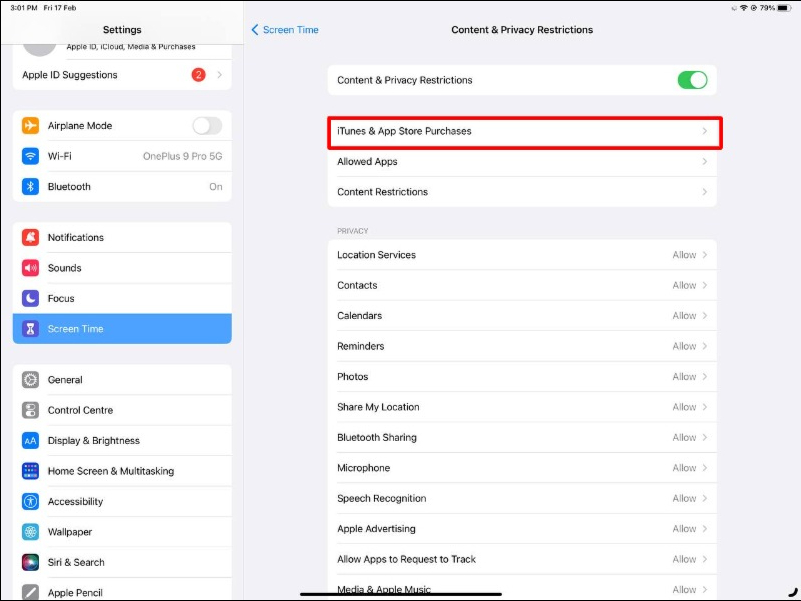
- Tippen Sie auf In-App-Käufe.
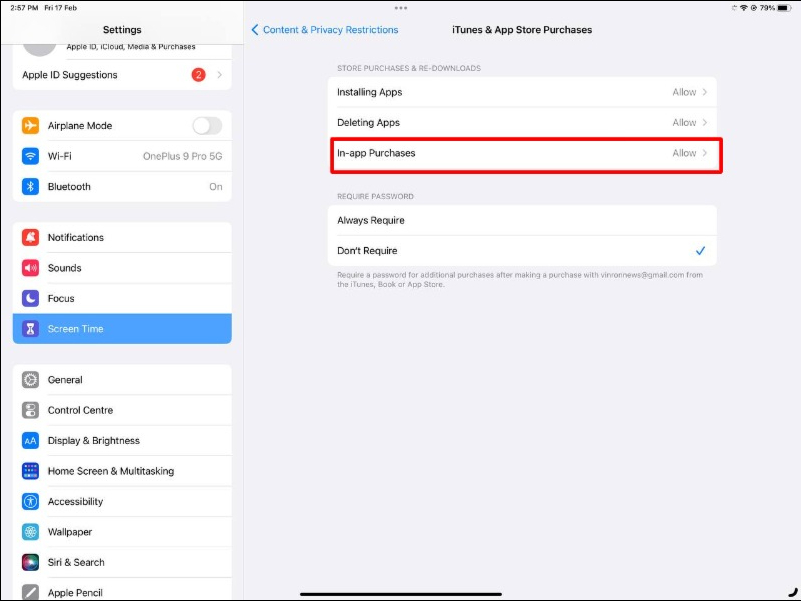
- Wählen Sie die Option Nicht zulassen.
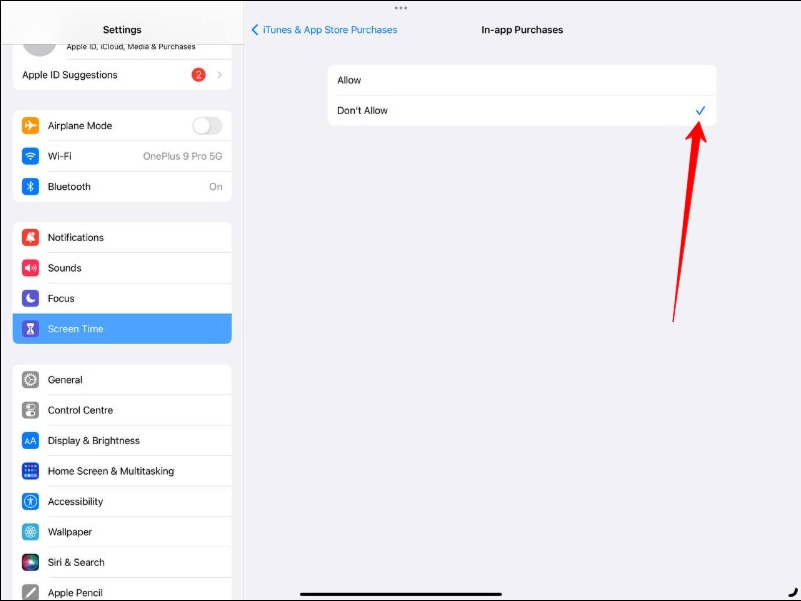
Deaktivieren von In-App-Käufen leicht gemacht
So können Sie In-App-Käufe im Play Store und App Store deaktivieren. Im Vergleich zu Google gibt uns Apple mehr Kontrolle darüber, wie Nutzer daran gehindert werden, In-App-Käufe zu tätigen.
Diese Unternehmen bieten auch eine Kindersicherung an, mit der Eltern kontrollieren können, was ihre Kinder sehen können, und sie daran hindern können, unangemessene Apps zu verwenden und Einkäufe zu tätigen.
So stellen Sie die Kindersicherung im Google Play Store ein
- Öffnen Sie auf Ihrem Gerät die Google Play Store App.
- Tippen Sie dann auf das Menü (drei horizontale Linien) auf der linken Seite des Startbildschirms.
- Tippen Sie nun unter den angegebenen Optionen auf Einstellungen .
- Auf der neuen Seite müssen Sie nach unten scrollen und auf Kindersicherung tippen. (Sie werden feststellen, dass die Kindersicherung standardmäßig deaktiviert ist)
- Um die Kindersicherung zu aktivieren, tippen Sie auf Kindersicherung, um sie einzurichten.
- Sie werden aufgefordert, Ihre vierstellige Zahlen-PIN einzugeben. Erstellen Sie eine Inhalts-PIN.
- Nachdem Sie eine PIN erstellt haben, tippen Sie auf OK .
- Als nächstes müssen Sie Ihre gewählte PIN bestätigen.
- Jetzt müssen Sie auf die Art des Inhalts tippen, den Sie filtern möchten. Unter Inhaltsbeschränkungen festlegen gibt es einige Optionen, mit denen Sie festlegen können, welche Art von Apps für Ihre Kinder sichtbar sind.
- Wählen Sie die richtige Nummer aus und tippen Sie links auf die grüne Spalte. Je nach Alter Ihres Kindes können Sie eine beliebige Auswahl treffen.
- Tippen Sie abschließend auf die Option Speichern , wenn Sie fertig sind.
- Stellen Sie sicher, dass Sie In-App-Käufe im Google Play Store deaktivieren. Die Kindersicherung im Google Play Store verhindert nur, dass Apps angezeigt werden, nicht versehentliche Käufe.
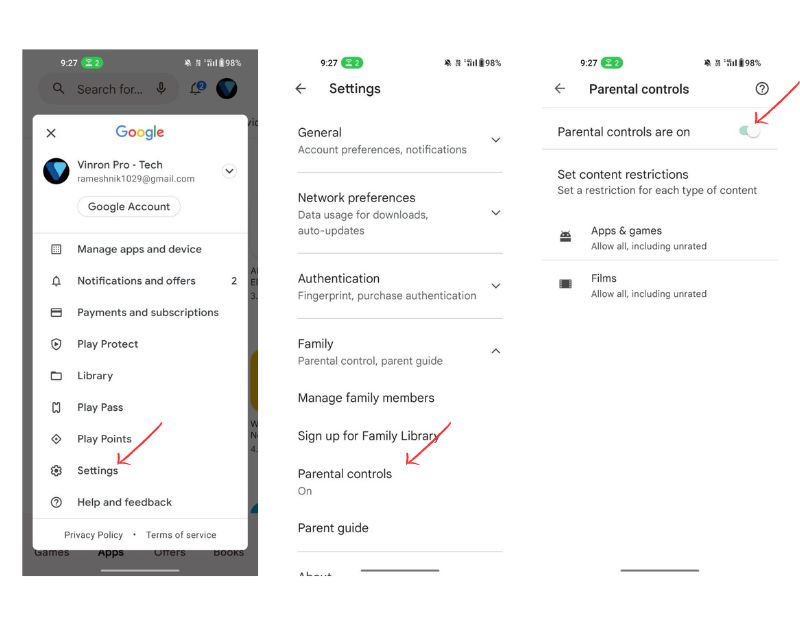
So stellen Sie die Kindersicherung im Apple App Store ein
- Gehen Sie zu „ Einstellungen “ und tippen Sie auf „ Bildschirmzeit “.
- Gehen Sie zu „ Inhalts- und Datenschutzbeschränkungen “, tippen Sie auf „Inhalts- und Datenschutzbeschränkungen“ und geben Sie Ihren Bildschirmzeit-Passcode ein, wenn Sie dazu aufgefordert werden.
- Gehen Sie zu „iTunes and App Store Purchases“ und vergewissern Sie sich, dass die Schaltfläche „Content & Privacy Restrictions“ aktiviert ist. Tippen Sie auf „ iTunes & App Store Käufe “
- Legen Sie die Einstellungen für In-App-Käufe und das Löschen oder Installieren von Apps fest. Hier können Sie In-App-Käufe „erlauben“ oder „verbieten“, Apps löschen und Apps installieren. Sie können auch ein Passwort verlangen, bevor Sie eine dieser Aktionen zulassen, und Sie können jede von ihnen einzeln einrichten. In diesem Beispiel entscheiden wir uns dafür, In-App-Käufe zu verbieten. Tippen Sie auf „In-App-Käufe“
- Wählen Sie die gewünschte Einstellung aus und wählen Sie „Zulassen“ oder „Nicht zulassen“ für In-App-Käufe. Wenn Sie fertig sind, gehen Sie zurück und erlauben oder verbieten Sie die anderen.
Apple bietet auch Steuerelemente, um zu verhindern, dass Kinder bestimmte Apps herunterladen. Befolgen Sie diese Schritte auf Ihrem iPhone, um zu verhindern, dass Ihre Kinder bestimmte Apps herunterladen:

- Gehen Sie zu Ihrer Apple-ID, dann zu „Einstellungen“ und tippen Sie auf Ihre Apple-ID.
- Gehen Sie zu „Familienfreigabe“ und tippen Sie auf „Familienfreigabe“.
- Suchen Sie nach „Kaufanfrage“. Scrollen Sie nun nach unten und tippen Sie auf „Kaufanfrage“.
- Aktivieren Sie „Kaufanfrage“, um zu bestätigen, dass Sie die Funktion aktivieren möchten
- Wählen Sie das Kind aus, das Sie hinzufügen möchten, und tippen Sie auf das Konto des Kindes, für das Sie die Funktion „Kaufanfrage“ aktivieren möchten.
- Aktivieren Sie die Schaltfläche „Kaufanfrage“. Jetzt müssen Sie nur noch „Kaufanfrage“ für Ihr Kind aktivieren. Tippen Sie dazu auf die Umschalttaste.
So können Sie In-App-Käufe in den App-Stores von Google und Apple verhindern. In den meisten Apps sind In-App-Käufe optional. Heutzutage bieten die meisten Apps In-App-Käufe an. Indem Sie zusätzliche Sicherheit hinzufügen, können Sie vor dem Kauf vorsichtig sein.
So aktivieren Sie In-App-Käufe
Wenn Sie In-App-Käufe wieder aktivieren möchten, führen Sie die folgenden Schritte aus.
Android
- Öffnen Sie die Google Play Store-App.
- Tippen Sie auf Ihr Profilsymbol in der oberen rechten Ecke des Bildschirms und wählen Sie dann Einstellungen aus dem Popup-Menü.
- Tippen Sie auf der Einstellungsseite auf Authentifizierung, deaktivieren Sie die biometrische Authentifizierung und tippen Sie dann auf Authentifizierung für Käufe erforderlich.
- Wählen Sie dann Nie aus.
- Geben Sie Ihr Google-Passwort ein, wenn Sie dazu aufgefordert werden.
IPhone
- Öffnen Sie die Einstellungen-App.
- Tippen Sie auf „Bildschirmzeit“ und dann auf „Inhalts- und Datenschutzbeschränkungen“.
- Aktivieren Sie Inhalts- und Datenschutzbeschränkungen, indem Sie auf den Schieberegler tippen. Wenn es aktiviert ist, wird es grün.
- Tippen Sie auf iTunes & App Store-Käufe.
- Tippen Sie auf In-App-Käufe und wählen Sie dann Zulassen aus
iPad
- Öffnen Sie die Einstellungen-App.
- Tippen Sie auf „Bildschirmzeit“ und dann auf „Inhalts- und Datenschutzbeschränkungen“.
- Aktivieren Sie Inhalts- und Datenschutzbeschränkungen, indem Sie auf den Schieberegler tippen. Wenn es aktiviert ist, wird es grün.
- Tippen Sie auf iTunes & App Store-Käufe.
- Tippen Sie auf In-App-Käufe und wählen Sie dann Zulassen aus
Häufig gestellte Fragen zum Deaktivieren von In-App-Käufen auf iPhone und Android
Wie kann man verhindern, dass ein Kind eine App auf iOS „erneut herunterlädt“?
Wenn Sie verhindern möchten, dass ein Kind eine App erneut auf ein iOS-Gerät herunterlädt, können Sie die App-Downloads mit der Bildschirmzeitfunktion einschränken. Folgen Sie den unteren Schritten:
- Gehen Sie auf dem iOS-Gerät des Kindes zu „Einstellungen“ und tippen Sie auf „Bildschirmzeit“.
- Tippen Sie auf „Inhalts- und Datenschutzbeschränkungen“.
- Wenn die Funktion noch nicht aktiviert ist, aktivieren Sie die Option „Inhalts- und Datenschutzbeschränkungen“.
- Tippen Sie auf „iTunes & App Store-Käufe“
- Tippen Sie auf „Apps installieren“ und wählen Sie „Nicht zulassen“
- Wenn Sie App-Downloads weiter einschränken möchten, können Sie auch die Option „Apps löschen“ deaktivieren.
Sobald Sie diese Einschränkungen eingerichtet haben, kann das Kind keine Apps mehr ohne Ihre Erlaubnis herunterladen oder neu installieren. Wenn das Kind versucht, eine App herunterzuladen, erhält es eine Nachricht, dass das Herunterladen von Apps nicht erlaubt ist. Dies ist eine sehr nützliche Funktion, um zu verhindern, dass Kinder Apps herunterladen.
Wie kündige ich App-Abonnements auf iPhone und Android?
Sie können App-Abonnements sowohl in Google- als auch in Apple-App-Stores einfach verwalten. In diesen App-Stores sehen Sie die abonnierten Apps zusammen mit dem Abrechnungszeitraum. Sie können sie jederzeit einfach verwalten und kündigen. Erfahren Sie hier, wie Sie App-Abonnements auf iPhone und Android kündigen:
Auf dem iPhone:
- Öffnen Sie die App Store-App auf Ihrem iPhone.
- Tippen Sie oben rechts auf Ihr Profilsymbol.
- Tippe auf „Abonnements“.
- Wählen Sie das App-Abonnement aus, das Sie kündigen möchten.
- Tippen Sie auf „Abonnement kündigen“ und folgen Sie den Anweisungen, um die Kündigung zu bestätigen.
Auf Android:
- Öffnen Sie die Google Play Store App auf Ihrem Android-Gerät.
- Tippen Sie oben rechts auf Ihr Profilsymbol.
- Wählen Sie „Zahlungen und Abonnements“ aus dem Menü.
- Tippen Sie nun auf die Abonnements.
- Wählen Sie das Abonnement aus, das Sie kündigen möchten.
- Tippen Sie auf „Abonnement kündigen“ und folgen Sie den Anweisungen, um die Kündigung zu bestätigen.
Wie kann ich den App-Kaufverlauf in den Google- und Apple-App-Stores anzeigen?
Sowohl Google als auch Apple verfolgen alle Ihre In-App-Käufe. Sie können sie ganz einfach anzeigen und verwalten, indem Sie die folgenden Schritte ausführen. So können Sie Ihren App-Kaufverlauf sowohl im Google Play Store als auch im Apple App Store anzeigen:
Im Google Play Store:
- Öffnen Sie die Google Play Store App auf Ihrem Android-Gerät.
- Tippen Sie auf Ihr Profilsymbol in der oberen rechten Ecke des Bildschirms.
- Wählen Sie im Menü „Konto“.
- Scrollen Sie nach unten zu "Bestellverlauf" und wählen Sie ihn aus.
- Sie sollten eine Liste Ihrer App-Käufe und -Downloads sehen.
Im Apple App Store:
- Öffnen Sie die App Store-App auf Ihrem iOS-Gerät.
- Tippen Sie auf Ihr Profilsymbol in der oberen rechten Ecke des Bildschirms.
- Tippe auf „Gekauft“.
- Sie sollten eine Liste Ihrer App-Käufe und -Downloads sehen.
Wie stoppe ich die automatische Verlängerung in Google und Apple App Stores?
Die automatische Verlängerung ist eine Funktion der App Stores, mit der Sie Ihre App-Abonnements automatisch verlängern können, ohne den Kaufvorgang erneut durchlaufen zu müssen. Dies kann nützlich sein, wenn Sie keine Zeit verlieren möchten, aber manchmal kann es riskant sein, wenn Sie Ihre aktuellen Abonnements und deren automatischen Verlängerungsstatus nicht kennen. So deaktivieren Sie die automatische Verlängerung von App-Abonnements im Google Play Store und im Apple App Store:
Im Google Play Store:
- Öffnen Sie die Google Play Store App auf Ihrem Android-Gerät.
- Tippen Sie auf Ihr Profilsymbol in der oberen rechten Ecke des Bildschirms.
- Wählen Sie „Zahlung und Abonnements“ aus dem Menü.
- Wählen Sie Abonnements aus
- Wählen Sie das Abonnement aus, das Sie kündigen möchten.
- Tippen Sie auf „Abonnement kündigen“ und folgen Sie den Anweisungen, um die Kündigung zu bestätigen.
- Sobald das Abonnement gekündigt wurde, können Sie es bei Bedarf manuell verlängern.
Im Apple App Store:
- Öffnen Sie die App Store-App auf Ihrem iOS-Gerät.
- Tippen Sie auf Ihr Profilsymbol in der oberen rechten Ecke des Bildschirms.
- Tippe auf „Abonnements“.
- Wählen Sie das Abonnement aus, das Sie kündigen möchten.
- Tippen Sie auf „Abonnement kündigen“ und folgen Sie den Anweisungen, um die Kündigung zu bestätigen.
- Sobald das Abonnement gekündigt wurde, wird es nicht automatisch verlängert, und Sie können es manuell verlängern, wenn Sie dies wünschen.
