So deaktivieren Sie Startprogramme in Windows 11 [5 einfache Möglichkeiten]
Veröffentlicht: 2023-01-01Startprogramme sind Apps, die automatisch ausgeführt werden, wenn Sie sich bei Ihrem Computer anmelden. So viel Komfort diese Apps auch bieten, es gibt einen Nachteil bei der Verwendung: Wenn Sie zu viele Start-Apps auf Ihrem Computer haben, verlängert dies die Startzeit und verzögert Ihren Zugriff.

Meistens sind die größten Übeltäter dahinter Apps, die sich automatisch zur Liste der Startprogramme hinzufügen, die nach der Anmeldung gestartet werden sollen. In der Zwischenzeit können es die Benutzer sein, die vergessen, von Zeit zu Zeit Apps, die sie nicht mehr verwenden, aus der Liste zu entfernen.
Glücklicherweise erlaubt Ihnen Microsoft, Startprogramme in Windows 11 zu konfigurieren. Hier ist eine Anleitung, die Ihnen alle verschiedenen Methoden zeigt, um zu verhindern, dass Windows-Apps beim Start in Windows 11 ausgeführt werden.
Inhaltsverzeichnis
5 Möglichkeiten zum Deaktivieren von Startprogrammen Windows 11
Methode 1: Deaktivieren Sie Startprogramme in Windows 11 im Task-Manager
Der Windows Task-Manager beherbergt mehrere Dienstprogramme, wie z. B. den Systemmonitor, den Startmanager und (natürlich) den Task-Manager. Unter diesen Dienstprogrammen ist der Startmanager derjenige, den Sie zum Konfigurieren von Startprogrammen auf Ihrem System benötigen.
Befolgen Sie diese Schritte, um zu verhindern, dass Programme, die Sie nicht verwenden, beim Start ausgeführt werden:
- Drücken Sie die Tastenkombination Windows + X , um auf das Quick Link -Menü zuzugreifen, und wählen Sie Task-Manager aus. Alternativ können Sie unten mit der rechten Maustaste auf den Task-Manager klicken und Task-Manager aus dem Menü auswählen.
- Wechseln Sie zur Registerkarte Start-Apps . Hier sehen Sie eine Tabelle mit all Ihren Startprogrammen. Unter dieser Tabelle befinden sich zwei Spalten: Status und Statusauswirkung , die Ihnen den aktuellen Status aller Programme und die Auswirkung ihrer Deaktivierung auf Ihrem PC mitteilen.
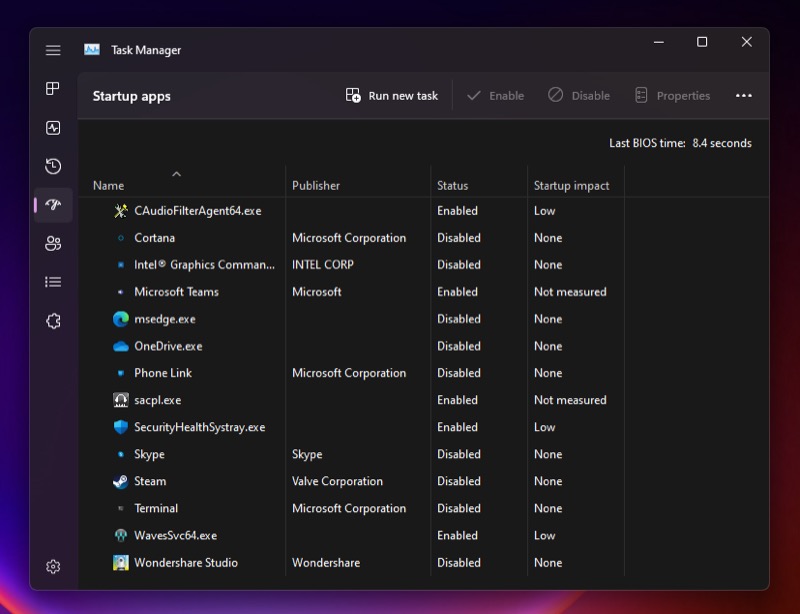
- Wenn Sie sich entscheiden, ein Programm zu deaktivieren, wählen Sie es aus und klicken Sie auf die Schaltfläche „Deaktivieren“ in der oberen rechten Ecke des Fensters.
Wenn Sie Ihr System jetzt hochfahren und sich anmelden, wird dieses Programm nicht automatisch gestartet. Sie können dies überprüfen, indem Sie in den Task-Manager gehen und die Einträge auf der Registerkarte Prozesse anzeigen.
Methode 2: Deaktivieren Sie Startprogramme in Windows 11 über die Einstellungen
Zusätzlich zum Task-Manager bietet Microsoft Ihnen auch Zugriff auf den Start-Manager in der Windows-Einstellungs-App, und Sie erhalten auch hier ziemlich die gleichen Optionen.
So können Sie verhindern, dass Windows-Apps beim Start über die App „Einstellungen“ gestartet werden:
- Drücken Sie Windows + I , um die Windows -Einstellungen zu öffnen.
- Klicken Sie in der Seitenleiste auf die Registerkarte Apps und tippen Sie im rechten Bereich auf Startup , um alle Ihre Startup-Apps anzuzeigen.
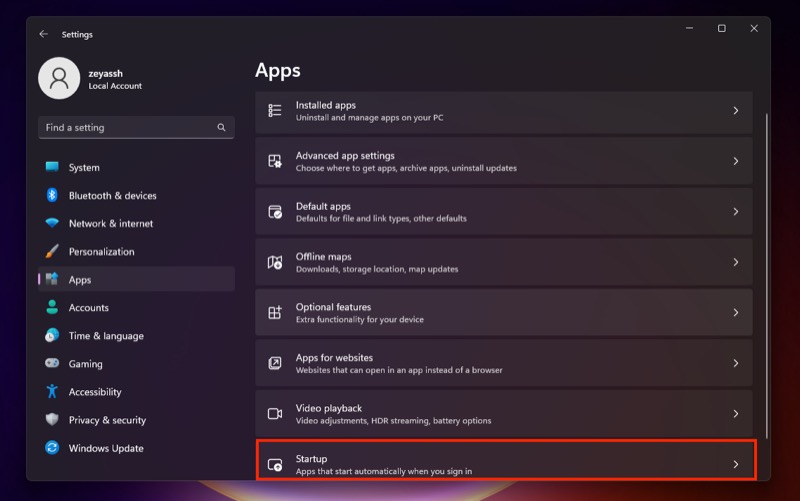
- Schalten Sie schließlich den Schalter neben den Apps um, die Sie beim Start nicht ausführen möchten. Unter dem Kippschalter sehen Sie die Statusauswirkung von jedem, was angibt, was das Deaktivieren mit Ihrem System macht.
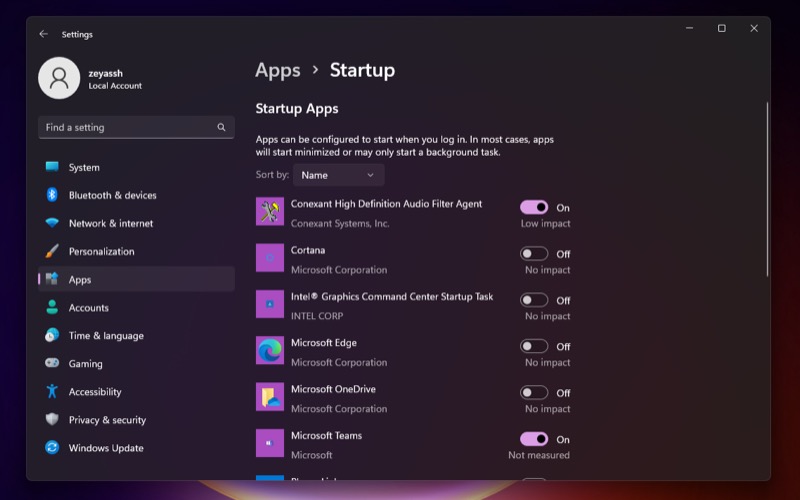
Methode 3: Deaktivieren Sie Start-Apps in Windows 11 aus dem Startordner
Obwohl sich die meisten Apps selbst registrieren, um beim Systemstart automatisch ausgeführt zu werden, gibt es einige Windows-Programme, die sich selbst in den Autostart-Ordner einfügen, um dasselbe zu tun.
Wenn Ihr System hochfährt, scannt es daher diesen Ordner und führt die darin gefundenen Apps aus. Daher müssen Sie auch diesen Ordner überprüfen, um festzustellen, ob er Programme enthält, die Sie beim Hochfahren Ihres PCs nicht ausführen möchten.

Hier sind die Schritte dazu:
- Rufen Sie Ausführen auf ( Windows + R ).
- Geben Sie shell:startup ein und drücken Sie die Eingabetaste .
- Löschen Sie das Programm, das Ihnen unbekannt ist oder das Sie nicht mehr automatisch starten möchten, nachdem Sie sich bei Ihrem System angemeldet haben.
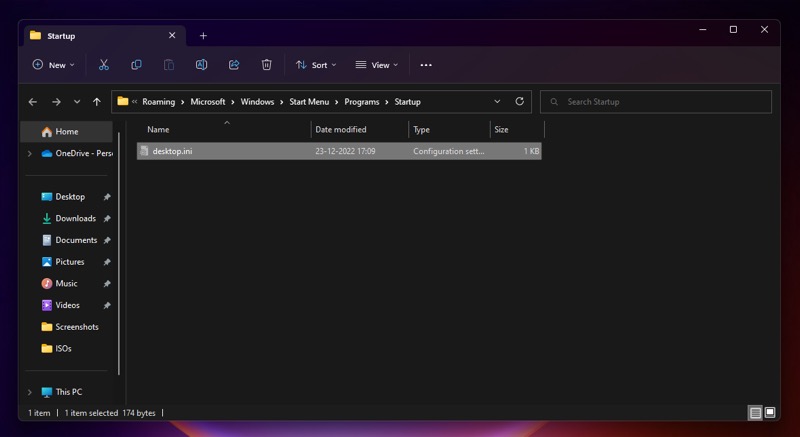
Methode 4: Deaktivieren Sie Startprogramme in Windows 11 Windows Apps aus ihren integrierten Einstellungen
Alle Methoden, die wir bisher geteilt haben, bieten eine schnelle und einfache Möglichkeit, Startprogramme in Windows 11 zu konfigurieren. Aber es gibt eine noch schnellere Möglichkeit, Startprogramme unter Windows zu deaktivieren. Dazu gehört das Ändern der Starteinstellung in den Einstellungen der App.
Die meisten Windows-Programme von Drittanbietern mit Startfunktion verfügen über eine integrierte Einstellung, mit der Sie auswählen können, ob Sie sie beim Systemstart ausführen möchten oder nicht. Gehen Sie einfach zu den Einstellungen einer App, suchen Sie nach einer Option Beim Start ausführen (oder gleichwertig) und schalten Sie sie aus.
Starten Sie Ihren PC neu und melden Sie sich an. Die App, die Sie gerade deaktiviert haben, sollte diesmal nicht mehr ausgeführt werden.
Methode 5: Deaktivieren Sie Startprogramme in Windows 11 mithilfe der Systemkonfiguration
Zu guter Letzt, wenn das Deaktivieren der meisten nützlichen Startprogramme mit den oben genannten Methoden Ihren Computer immer noch nicht beschleunigt, könnte dies an einigen Startdiensten liegen, die im Hintergrund laufen. Wenn dies der Fall ist, kann das Deaktivieren dieser Dienste dazu beitragen, die Ladezeiten zu verkürzen.
Beachten Sie jedoch, dass Sie bei der Arbeit mit Startdiensten besonders vorsichtig sein müssen. Denn im Gegensatz zu Autostart-Programmen/Apps, die meist unabhängig sind, werden Autostart-Dienste oft für das ordnungsgemäße Funktionieren einer oder mehrerer Systemfunktionen benötigt, und daher kann das versehentliche Deaktivieren einer wichtigen Funktion manchmal zu Problemen führen.
Aber falls Sie sich entscheiden, fortzufahren, können Sie die Startdienste in Windows 11 wie folgt deaktivieren:
- Drücken Sie Windows + R , um die Eingabeaufforderung Ausführen zu starten.
- Geben Sie msconfig ein und drücken Sie die Eingabetaste .
- Klicken Sie im Fenster Systemkonfiguration auf die Registerkarte Dienste , um auf alle Startdienste zuzugreifen.
- Aktivieren Sie das Kontrollkästchen Alle Microsoft- Dienste ausblenden, um alle Microsoft-Dienste auszublenden. Dadurch wird sichergestellt, dass Sie dabei nicht versehentlich einen Microsoft-Dienst deaktivieren.
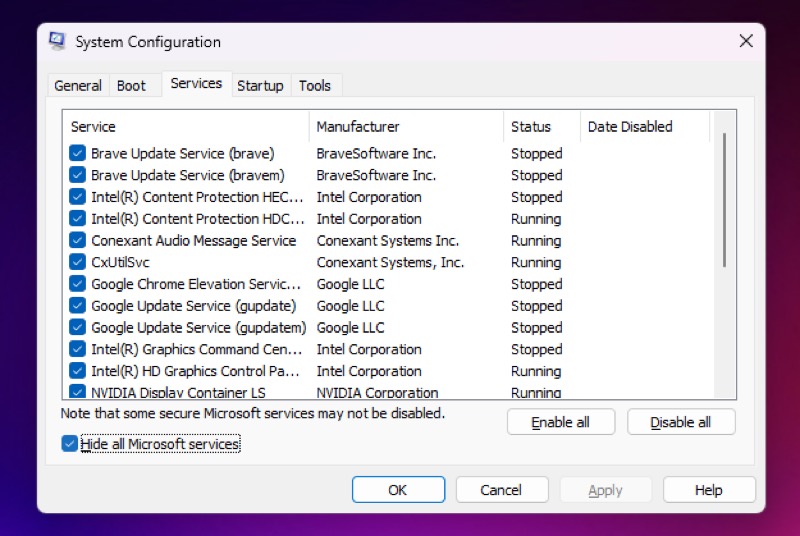
- Gehen Sie die Liste durch, um nach einem Dienst zu suchen, der Ihnen unbekannt/unnötig erscheint, suchen Sie ihn online, um mehr darüber zu erfahren, und deaktivieren Sie das Kontrollkästchen daneben, um ihn zu deaktivieren.
- Klicken Sie auf Anwenden und OK .
- Wenn Sie zum Neustart aufgefordert werden, tippen Sie auf Neu starten, um Ihren PC neu zu starten und Ihre Änderungen zu übernehmen.
Holen Sie sich schnellere Ladegeschwindigkeiten auf Ihrem Windows 11-PC zurück
Es gibt mehrere Gründe, warum Ihr Windows 11-PC langsam booten könnte, aber eine umfangreiche Startprogrammliste ist der häufigste Grund für die meisten Menschen. Wenn Sie auch auf Ihrem PC eine ähnliche Verlangsamung feststellen, liegt dies höchstwahrscheinlich an zu vielen Startprogrammen.
Wir hoffen, dass die in diesem Handbuch aufgeführten Methoden Ihnen helfen, Ihre Startprogrammliste zu konfigurieren, damit Sie verhindern können, dass Apps, die Sie eigentlich nicht benötigen, beim Systemstart ausgeführt werden, und schnellere Ladegeschwindigkeiten zurückgewinnen können.
Häufig gestellte Fragen zum Deaktivieren von Startprogrammen unter Windows 11
Wo sind Startprogramme in Windows 11?
Autostart-Programme in Windows 11 finden Sie über den Task-Manager. Um den Task-Manager in Windows 11 zu öffnen, drücken Sie Strg + Umschalt + Esc. Klicken Sie im Task-Manager auf die Registerkarte Start . Hier finden Sie eine Liste aller Startup-Apps. Sehen Sie in der Spalte Auswirkungen auf den Start nach, wie sich die Programme auf den Start auswirken.
Wie deaktiviere ich Startprogramme Windows 10 für alle Benutzer?
Sie können Start-Apps in das Windows-Suchfeld (Windows 11) oder Startaufgaben in das Windows-Suchfeld (Windows 10) eingeben und die Eingabetaste drücken.
In dem sich öffnenden Fenster sehen Sie eine Liste mit Anwendungen, die möglicherweise ausgeführt werden, wenn Ihr Gerät hochfährt. Um eine App zu deaktivieren, bringen Sie den Schalter in die Position „ Aus “.
Ist es sicher, Startprogramme zu deaktivieren?
Als allgemeine Regel gilt, dass jedes Startprogramm sicher entfernt werden kann. In den meisten Fällen stellen automatisch startende Programme einen Dienst bereit, der am besten funktioniert, wenn er ständig ausgeführt wird, wie z. B. Antivirensoftware. Alternativ kann Software erforderlich sein, um auf bestimmte Hardwarefunktionen zuzugreifen, wie z. B. proprietäre Druckersoftware.
Weiterführende Literatur:
- Microsoft Windows 11: Alle neuen und hervorhebenden Funktionen
- Windows 11 Gaming Features: Upgrades, die Gaming verbessern
- Die 8 besten kostenlosen Designs für Windows 11
- 4 Möglichkeiten, Mac-Startup-Apps bei der Anmeldung zu stoppen
