So deaktivieren Sie die Windows-Taste in Windows 10, 11
Veröffentlicht: 2023-11-06Wenn Sie die Windows-Taste auf Ihrem Windows 11/10-Gerät deaktivieren möchten, nutzen Sie die in diesem gesamten Blog bereitgestellten Lösungen, um den Fehler problemlos zu beheben.
Sie erhalten möglicherweise Zugriff auf eine Vielzahl von Funktionen und Vorgängen von Windows 11 und Windows 10, indem Sie die Windows-Taste auf Ihrer Tastatur drücken, was eine hilfreiche Tastenkombination sein kann. Andererseits kann es bei einigen Benutzern auch zu Unbehagen oder Frustration führen, insbesondere wenn sie versuchen, Spiele zu spielen oder wichtige Aufgaben zu erledigen.
In diesem Tutorial beantworten wir Ihre Frage: Gibt es eine Möglichkeit, die Windows-Taste zu deaktivieren? Im Folgenden finden Sie einige grundlegende und fortgeschrittene Methoden, die Ihnen bei der einfachen Ausführung helfen. Lassen Sie uns also gleich in die Methoden eintauchen.
Methoden zum Deaktivieren der Windows-Taste unter Windows 11/10
In den kommenden Abschnitten dieses Artikels werden wir uns mehrere Methoden zum Deaktivieren der Windows-Taste ansehen. Sie können mehrere Methoden ausprobieren, um den Schlüssel zu deaktivieren. Wir empfehlen Ihnen jedoch, alle Lösungen auf einmal durchzugehen und dann die Lösung zu verwenden, mit der Sie bequem fortfahren können.
Methode 1: Nutzen Sie die Gruppenrichtlinien
Mit diesem Ansatz können Sie die Windows-Taste nicht deaktivieren, es sei denn, Sie verwenden die Professional- oder Enterprise-Version von Windows. Sie können Tastaturkombinationen, die durch Drücken der Windows-Taste ausgelöst werden, mithilfe einer Ihnen zur Verfügung stehenden Gruppenrichtlinie deaktivieren. Wie Sie vorgehen, erfahren Sie, nachdem Sie die folgenden Schritte ausgeführt haben:
- Drücken Sie einfach die TastenWin + R, um das Dienstprogramm „Ausführen“zu starten.
- Nachdem Sie „gpedit.msc “ in das Textfeld eingegeben haben, drücken Sie die Eingabetaste, um fortzufahren.
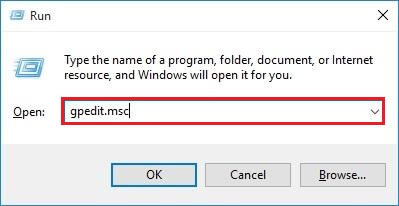
- Navigieren Sie zum Ordner„Datei-Explorer“ unter „Benutzerkonfiguration/Administrative Vorlagen/Windows-Komponenten/Datei-Explorer“.
- Doppelklicken Sie auf die Option „ Windows-Tastenkombinationen deaktivieren “, die sich auf der rechten Seite des Bildschirms befindet.
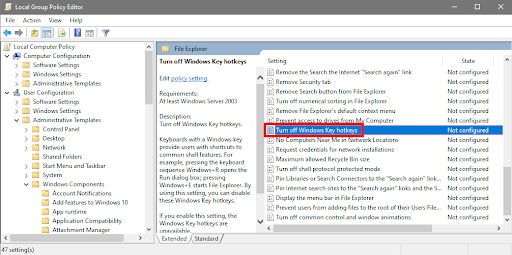
- Wählen Sie das Optionsfeld„Aktiviert“ und klicken Sie dann auf „OK“.
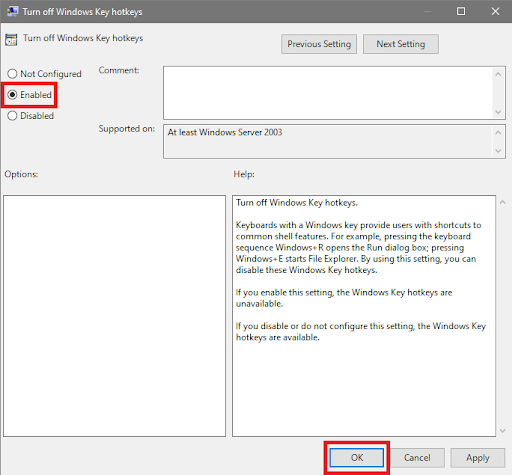
- Sie solltenIhren Computer jetzt neu starten .
Dies ist ein einzelner Schritt, den Sie verwenden können. Sobald die Windows-Taste unter Windows 11 deaktiviert ist und Sie sie rückgängig machen möchten, können Sie die Änderungen rückgängig machen. Wenn diese Methode aus irgendeinem Grund fehlschlägt, befolgen Sie die nächste.
Lesen Sie auch: So beheben Sie die hohe CPU- und Festplattenauslastung von Ntoskrnl.exe in Windows 10, 11
Methode 2: Windows-Registrierung zum Deaktivieren des Windows-Schlüssels
Es ist wichtig, dass Sie sich darüber im Klaren sind, dass fehlerhafte Änderungen an der Windows-Registrierung zu Instabilität und Ausfall des Betriebssystems führen können. Als Vorsichtsmaßnahme müssen Sie einen Wiederherstellungspunkt einrichten und eine Kopie der Registrierung erstellen, bevor Sie fortfahren.
Mit diesem Ansatz können Sie die Windows-Taste deaktivieren, indem Sie lernen, wie Sie einen Binärwert erstellen und ändern. Daher ist es unbedingt erforderlich, dass Sie die Anweisungen sorgfältig befolgen. Wenn Sie die Änderung der Registrierung nicht selbst durchführen möchten, können Sie jederzeit um Hilfe bitten. Um die Windows-Taste vollständig zu deaktivieren, gehen Sie wie folgt vor:
- Drücken Sie einfach die Tasten Win + S, um den Registrierungseditorzu durchsuchen, und drücken Siedie Eingabetaste.

- Sie könnenden Pfad kopieren und ihn dann in die Adressleiste des Registrierungseditors einfügen. Andernfalls navigieren Sie zu:Computer\HKEY_LOCAL_MACHINE\SYSTEM\CurrentControlSet\Control\Keyboard Layout
- Gehen Sie nun zur rechten Seite des Bildschirms und wählen Sie „Tastaturlayout“ aus dem angezeigten Menü. Klicken Sie mit der rechten Maustaste auf die Seite und wählen Sie dann „Neu“ > „Binärwert“ aus dem Kontextmenü.
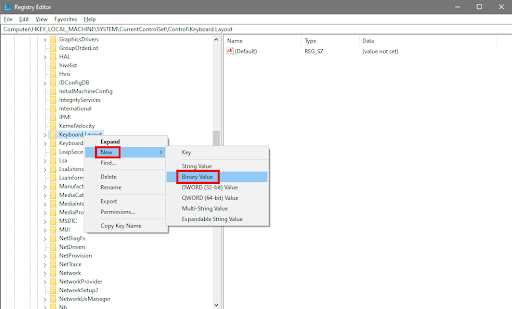
- Benennen Sie die neue Datei inScancode Map um.
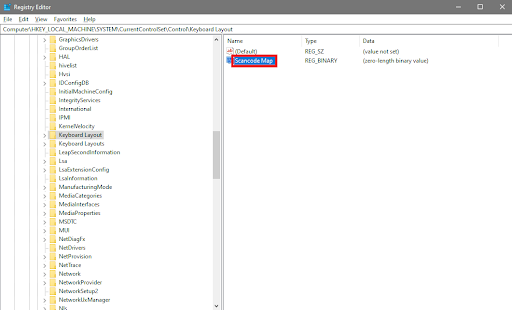
- An dieser Stelle sollten Sie einen Doppelklick auf den Binärwert derScancode Map ausführen.Geben Sie die folgenden Informationen in den Bereich mit der Bezeichnung„Wertdaten“ ein:
00 00 00 00 00 00 00 00
03 00 00 00 00 00 5B E0
00 00 5C E0 00 00 00 00
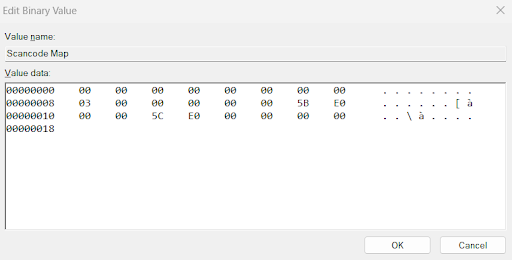
Nachdem Sie links die ersten acht Zahlen eingegeben haben, beginnen Sie mit der Eingabe in die Felder rechts.Ihre Eingaben dienen als Grundlage für die Generierung dieser Zahlen durch den Computer. Es ist nicht notwendig, die Leertaste zu drücken, da sich der Zeiger beim Drücken der Ziffernkombination in die entsprechende Richtung bewegt.
- Nachdem Sie auf die Option „OK“ geklickt haben, müssen Sie Ihren Computer neu starten.
Es ist nicht mehr möglich, die Windows-Taste zu verwenden, da die Windows-Taste unter Windows 11/10 jetzt deaktiviert ist. Sie können den Schlüssel jederzeit reaktivieren, indem Sie zum Registrierungseditor zurückkehren und den mit der Scancode Map-Binärdatei verknüpften Wert entfernen. PS: Wenn das Zurücksetzen der Dateien nicht funktioniert oder Sie auf Probleme stoßen, nehmen Sie die Hilfe des besten Registry Cleaners für Windows 10 in Anspruch, um die Änderungen rückgängig zu machen.

Methode 3: Deaktivieren Sie den Schlüssel, indem Sie die Registrierung ändern
Wenn Sie die Tastenkombinationen ausschalten oder die Windows-Taste deaktivieren möchten, das Startmenü aber durch Drücken der Windows-Taste zugänglich bleiben möchten, können Sie dies hier tun. Wenn Sie die Windows-Taste drücken und gleichzeitig eine andere Tastaturtaste drücken, hören Sie den Ton „Kritischer Stopp“, der darauf hinweist, dass Windows die von Ihnen ausgeführte Aufgabe nicht abschließen kann. Gehen Sie folgendermaßen vor:
- Drücken Sie einfach die Tasten Win + S, um den Registrierungseditorzu durchsuchen, und drücken Siedie Eingabetaste.

- Sie können den Pfad kopieren und ihn dann in die Adressleiste des Registrierungseditors einfügen. Andernfalls navigieren Sie zu: HKEY_CURRENT_USER\Software\Microsoft\Windows\CurrentVersion\Policies\Explorer
- Falls der Explorer-Schlüssel unter „Richtlinien“ nicht sichtbar ist, klicken Sie mit der rechten Maustaste auf „Richtlinien“, wählen Sie„Neu“ > „Schlüssel“ aus dem Kontextmenü und benennen Sieden Namen des neu erstellten Schlüssels in„Explorer“um.
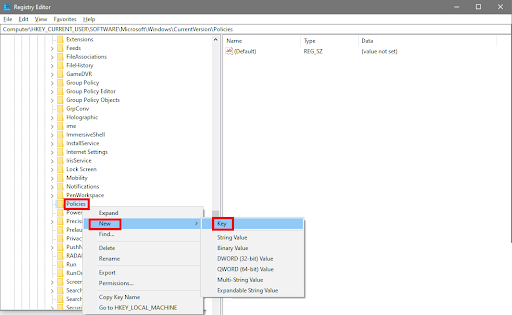
- Doppelklicken Sie nun irgendwo auf der rechten Seite des Bildschirms und wählen Sie dann„Neu“ > „DWORD-Wert (32-Bit)“ aus dem angezeigten Menü.
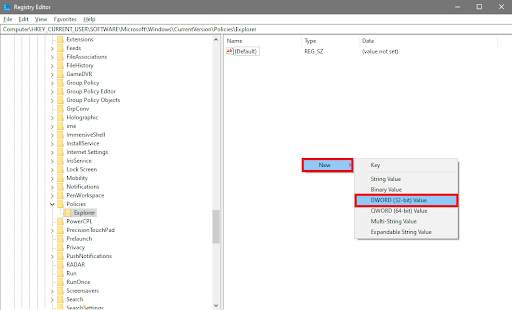
- Ändern Sie den Namen des neuen DWORD so, dass er „NoWinKeys “ lautet.
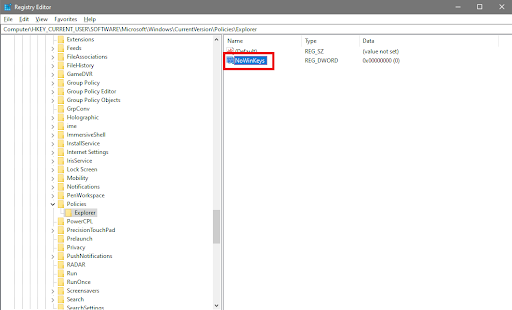
- Doppelklicken Sie auf die NoWinKeys-Datei.Geben Sie „1“ in das Textfeld „Wertdaten“ein und klicken Sie dann auf die Schaltfläche „OK“, nachdem das Fenster „DWORD-Wert (32-Bit) bearbeiten“ geöffnet wurde.
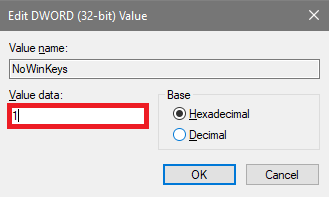
- Sie solltenIhren Computer jetzt neu starten .
Wenn die Windows-Taste unter Windows 11/10 deaktiviert ist und Sie sie rückgängig machen möchten. Sie können Ihre Einstellungen zurücksetzen, indem Sie den Registrierungseditor öffnen und den Wert des mit NoWinKeys verknüpften DWORD auf 0 senken.
Lesen Sie auch: Windows konnte keinen Treiber für Ihren Netzwerkadapter finden (BEHOBEN)
Methode 4: PowerToys herunterladen und installieren
Hier ist die letzte Methode zum Deaktivieren der Windows-Taste. PowerToys ist eine Anwendung, mit der Sie die Windows-Taste auf Ihrer Tastatur deaktivieren können. Mit dem Tastatur-Manager des Programms haben Sie die Möglichkeit, Tasten nach Ihren Wünschen neu zuzuordnen. Es ist nicht erforderlich, nach dem Anwenden einer Einstellung einen Neustart durchzuführen, damit sie wirksam wird, wie dies beim Ausschalten der Windows-Taste der Fall ist. Wenn Sie das Programm beenden, werden alle Ihre Anpassungen deaktiviert, aber wenn Sie die Anwendung erneut starten, werden sie wieder aktiviert.
- Starten Sie den Microsoft Store, suchen Sie nach „ PowerToys “ und installieren Sie dann die Software.
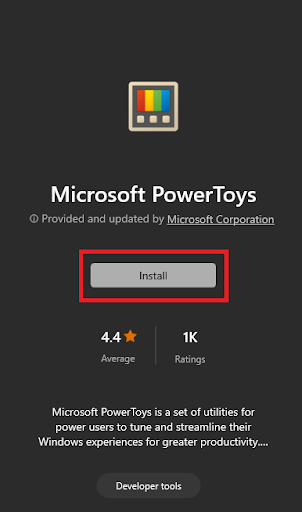
- Nachdem das Programm geöffnet wurde,führen Sie das Dienstprogramm aus .
- Sie können auf die Registerkarte „Tastatur-Manager“ zugreifen, indem Sie zum linken Navigationsbereich gehen und sie auswählen.
- Um auf die Option „ Einstellungen öffnen “ zuzugreifen, bewegen Sie den Cursor auf die rechte Seite des Displays und klicken Sie dort.
- Um eine Taste neu zuzuordnen, aktivieren Sie den Schalter neben „ Tastatur-Manager aktivieren “ und wählen Sie dann die Option „ Taste neu zuordnen“.
- Klicken Sie auf dasPluszeichen , sobald sich das Fenster zur Neubelegung der Tasten geöffnet hat.
- Wählen Sie „Win“ aus der Liste aus, die angezeigt wird, wenn Sie das Dropdown-Menü unter „Auswählen“öffnen.
- Umdie Funktion zu deaktivieren , öffnen Sie das Dropdown-Menü unter „Senden“,gehen Sie ganz nach oben und wählen Sie dann die Option aus.
- Um fortzufahren, wählen Sie oben im Fenster die Option„OK“ .
- Wenn das Warn-Popup erscheint, klicken Sie auf die Schaltfläche „Trotzdem fortfahren“ , um den Schlüssel zu deaktivieren.Das Dienstprogramm deaktiviert beide Windows-Tasten Ihrer Tastatur, wenn Ihre Tastatur über mehr als eine verfügt, und Siemüssen Ihren Computer nicht neu starten, damit die Änderung wirksam wird.
- Gehen Sie zur Taskleiste, klicken Sie mit der rechten Maustaste auf das PowerToys-Symbol und wählen Sie dann die Option „Beenden“aus dem Kontextmenü, um den Schlüssel erneut zu aktivieren.
- Wenn Sie das Programm neu starten, wird Ihre Windows-Taste automatisch für Sie deaktiviert.
- Wenn Sie Ihre Meinung zu irgendeinem Zeitpunkt ändern, steht Ihnen das Feld „Schlüssel neu zuordnen“ immer zur Verfügung, zu dem Sie zurückkehren können und in dem Sie Ihre Änderungen entfernen können.
Windows-Taste unter Windows 11/10 deaktivieren: Ganz einfach
Mit Windows 10 ist es sehr einfach, die Windows-Taste auf Ihrer Tastatur zu deaktivieren. Sie können die Windows-Taste schnell und einfach deaktivieren, indem Sie die in diesem Artikel beschriebenen Methoden befolgen. So stellen Sie sicher, dass die Leistung Ihrer Tastatur immer auf dem optimalen Niveau ist. Wenn Sie die Windows-Taste auf Ihrer Tastatur deaktivieren, können Sie sie besser nutzen und müssen sich keine Sorgen machen, dass Sie sie versehentlich aktivieren und den Prozess, an dem Sie gerade arbeiten, unterbrechen.
Lesen Sie auch: So beheben Sie zufälliges Einfrieren von Computern und PCs (Top-Fixes)
Wenn wir Ihnen weitergeholfen haben, lassen Sie es uns in den Kommentaren unten wissen. Wenn Sie Fragen oder Vorschläge zum Deaktivieren der Windows-Taste unter Windows 11/10 haben, schreiben Sie uns ebenfalls. Abonnieren Sie unseren Newsletter, um keine Updates zu verpassen.
