So trennen Sie das iPhone von einem Mac [100% Arbeitsweise]
Veröffentlicht: 2022-07-21Wenn Sie Ihr iPhone mit dem Mac nicht mehr verwenden, finden Sie hier einige effektive und funktionierende Möglichkeiten, das iPhone ganz einfach von einem Mac zu trennen.
Das iOS und das macOS sind zwei der besten und beliebtesten Betriebssysteme, die jemals entwickelt wurden. Als Teil des Apple-Universums sind beide Betriebssysteme miteinander kompatibel und ermöglichen es Ihnen daher, beide Geräte ganz einfach zu verwalten. Sie können Dokumente problemlos teilen und erhalten eine zentralisierte Plattform, um sowohl iOS als auch macOS sehr effizient zu verwalten.
Sie müssen das iPhone mit dem Mac verbinden, um die Geräte gemäß Ihren Anforderungen zu verwenden. Wenn Sie jedoch mit der Verwendung der Geräte auf einem integrierten System fertig sind, müssen Sie möglicherweise das iPhone von einem Mac trennen. Der Vorgang zum Trennen des Geräts ist recht einfach. Alles, was Sie tun müssen, ist, beide Geräte eingeschaltet zu lassen und die unten gezeigten Methoden zu befolgen.
Methoden zum Trennen des iPhone von einem Mac
In den kommenden Abschnitten dieses Artikels werden mehrere Möglichkeiten aufgelistet, das iPhone von einem Mac zu trennen. Diese Methoden sind recht einfach zu befolgen und damit zu arbeiten. Daher hilft es Ihnen beim Verbinden und Trennen des iPhone von einem Macbook. Wenn Sie jedoch ein USB-Kabel verwenden, um das Gerät anzuschließen, können Sie das Kabel einfach abziehen, um die Arbeit für Sie zu erledigen.
Methode 1: Trennen des iPhone von einem Mac über Hotspot/Wifi
Die erste und eine der einfachsten Möglichkeiten, das iPhone von einem Mac zu trennen, ist die Verwendung des Hotspots. Obwohl Hotspot verwendet wird, um Ihr Netzwerk oder Ihre Daten über WLAN für andere Geräte freizugeben, können Sie dasselbe auch verwenden, um die Verbindung zum Mac zu trennen. Befolgen Sie einen der unten angegebenen Schritte, um das Gerät einfach zu trennen:
- Öffnen Sie die WLAN-Option auf Ihrem Mac und entfernen Sie das iPhone aus der Verbindungsliste.
- Alternativ können Sie auch den Hotspot des iPhones nutzen. Öffnen Sie die Geräteeinstellungen , tippen Sie auf „ Persönlicher Hotspot “ und schalten Sie die Option „ Anderen den Beitritt erlauben “ aus.
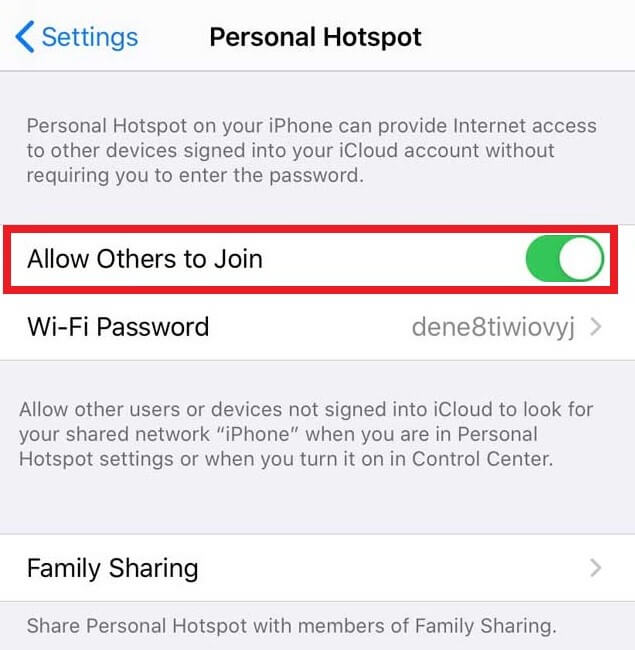
Lesen Sie auch: So ordnen Sie ein Netzlaufwerk auf einem macOS zu
Methode 2: Verwenden Sie den Finder auf dem Mac, um das iPhone zu trennen
Zweitens können Sie auch die Hilfe des Finder-Menüs auf dem Mac nutzen, um das iPhone von einem Mac zu trennen. Von diesem müssen Sie Ihr iPhone im Finder- Menü auswählen. Das System startet die Geräteoptionen für Sie. Deaktivieren Sie hier das Kontrollkästchen Dieses iPhone anzeigen, wenn Sie mit WLAN verbunden sind . 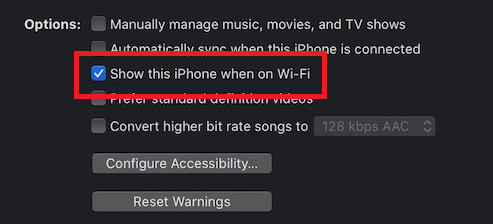
Alternativ können Sie auch die Einstellungen auf dem iPhone deaktivieren, um das iPhone mit einem Macbook zu verbinden und zu trennen. Öffnen Sie die Einstellungen des Geräts und navigieren Sie zu Allgemein > Zurücksetzen > Standort und Datenschutz zurücksetzen . 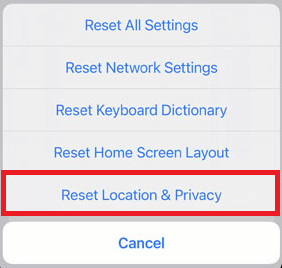
Methode 3: Trennen Sie die Bluetooth-Verbindung zwischen den Geräten
Dies ist eine ziemlich einfache Methode, um das iPhone von einem Mac zu trennen. Sie müssen lediglich die Bluetooth-Einstellungen verwenden, um die Verbindung der Geräte zu steuern. Sie können die Einstellungen des iPhone öffnen und die Bluetooth- Einstellungen öffnen. Schalten Sie danach die Bluetooth-Verbindung aus, um sie zu trennen. 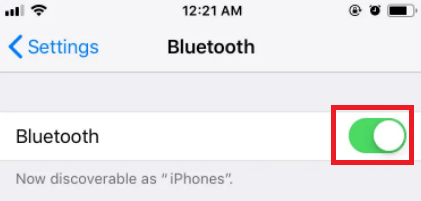
Alternativ können Sie den Mac auch von Ihrem iPhone entkoppeln. Tippen Sie unter den Bluetooth-Listen oder der Liste „ Meine Geräte “ auf den Mac und wählen Sie die Option „ Dieses Gerät vergessen “ unter der Option „i“ oder „Info “. 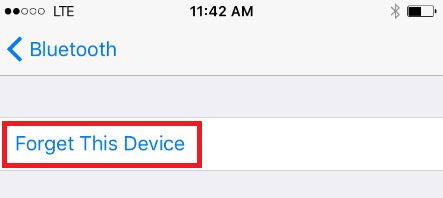
Eine weitere der vertrauenswürdigsten und zuverlässigsten Möglichkeiten, das iPhone zu trennen, ist die Verwendung der Mac-Bluetooth-Einstellungen . Alles, was Sie tun müssen, ist auf die Bluetooth -Schaltfläche oben im Fenster zu klicken und sie auszuschalten . 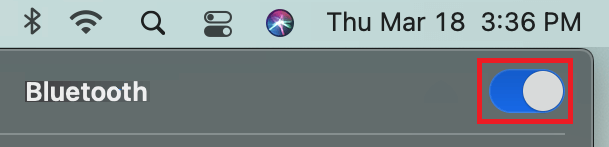
Diese Methode trennt jedoch auch andere Zubehörteile und Geräte von Ihrem System. Alternativ können Sie die Bluetooth -Einstellungen öffnen und das Gerät entkoppeln.
Lesen Sie auch: So deinstallieren Sie Apps unter macOS vollständig
Methode 4: Löschen Sie das Gerät aus der Apple-ID
Die nächste Methode, um das iPhone von einem Mac zu trennen, besteht darin, das Gerät von der Apple-ID des anderen Geräts zu entfernen. Das bedeutet, dass Sie ganz einfach das iPhone vom Mac und den Mac vom iPhone löschen können.
Um den Mac aus der Apple-ID Ihres iPhones zu entfernen, öffnen Sie die Geräteeinstellungen . Tippen Sie oben in den Einstellungen auf Ihr Profil. Wählen Sie unten auf der Seite Ihren Mac aus und tippen Sie auf die Option Vom Konto entfernen . 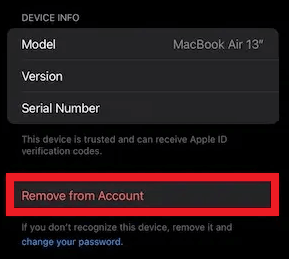
Alternativ können Sie das iPhone auch vom Mac entfernen. Alles, was Sie tun müssen, ist auf das Apple-Logo in der oberen linken Ecke des Fensters zu klicken. Öffnen Sie im Menü die Systemeinstellungen . 
Öffnen Sie die Apple-ID und klicken Sie im linken Bereich auf Ihr iPhone . Wählen Sie nun die Option mit dem Namen Vom Konto entfernen .
Auf diese Weise können Sie Ihr iPhone und Ihren Mac trennen. Probieren Sie für eine andere Methode die unten angegebene aus.
Methode 5: Deaktivieren Sie die Übergabe
Die nächste Lösung, um das iPhone von einem Mac zu trennen, besteht darin, die Übergabe zu deaktivieren. Mit dieser Funktion von iOS und macOS können Sie eine noch nicht abgeschlossene Aufgabe auf einem anderen Gerät ab dem letzten Speicherpunkt abschließen. Diese Methode kann, genau wie die oben bereitgestellten, sowohl auf Mac als auch auf iPhones deaktiviert werden.
Um Handoff auf einem iPhone zu deaktivieren, öffnen Sie die allgemeinen Einstellungen Ihres Geräts. 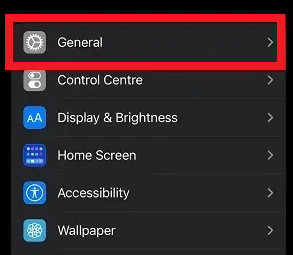

Tippen Sie auf Airplay & Handoff , um fortzufahren, und schalten Sie Handoff in den Einstellungen aus. 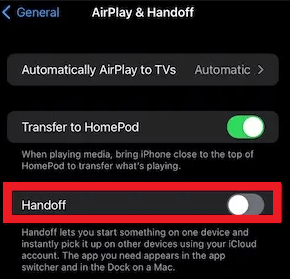
In ähnlicher Weise können Sie auch die Handoff-Einstellungen auf dem Mac deaktivieren, um das iPhone von einem Mac zu trennen. Dazu müssen Sie die Systemeinstellungen mit dem Apple-Logo oben auf dem Desktop öffnen. 
Öffnen Sie die allgemeinen Einstellungen des Geräts und deaktivieren Sie das Kontrollkästchen Handoff zwischen Mac und Ihren iCloud-Geräten zulassen . 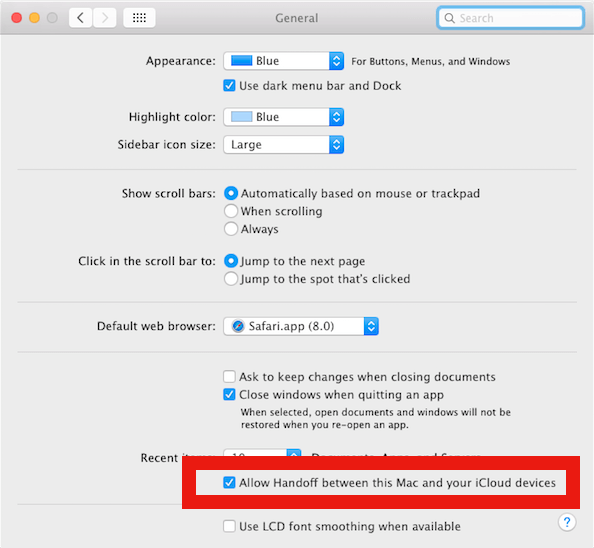
Methode 6: Schalten Sie AirDrop aus
AirDrop ist eine der besten Funktionen in den Apple Universe-Produkten. Mit dieser Funktion können Sie problemlos Daten von und zu verschiedenen Apple-Geräten freigeben. Wenn Sie diese Funktion deaktivieren, können Sie das iPhone daher problemlos von einem Mac trennen. Sie können AirDrop auf einem iPhone und einem Mac deaktivieren.
Um AirDrop auf Ihrem iPhone zu deaktivieren, müssen Sie vom unteren Bildschirmrand Ihres Geräts nach oben wischen . Tippen Sie lange auf den Abschnitt mit vier Symbolen , nämlich. WLAN, Daten, Flugmodus und Bluetooth.
Öffnen Sie nun die AirDrop-Optionen und wählen Sie die Option mit dem Namen Receiving Off . 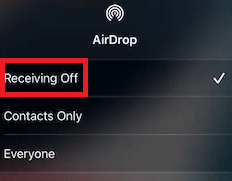
Genauso können Sie auch die AirDrop-Funktion in Mac deaktivieren, um das iPhone mit einem Macbook zu verbinden und zu trennen. Alles, was Sie tun müssen, ist auf die Go -Option zu klicken, die im Mac-Menü oben auf dem Bildschirm vorhanden ist. Klicken Sie nun auf Airdrop , um fortzufahren. 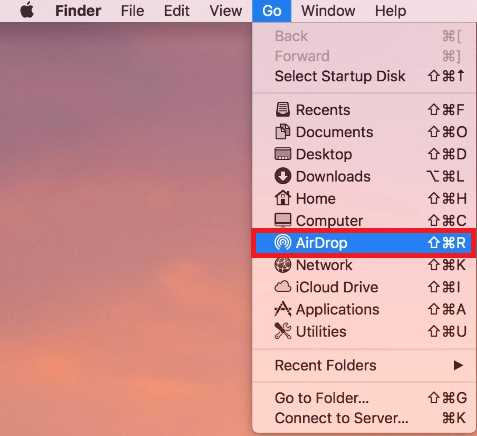
Am Ende der AirDrop-Option finden Sie eine Option mit dem Namen Lassen Sie mich entdeckt werden von. Klicken Sie auf dasselbe und wählen Sie Niemand . 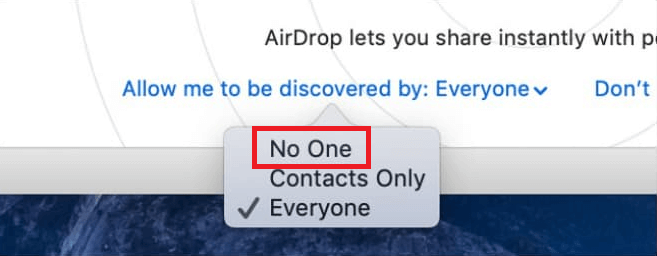
Lesen Sie auch: Neu bei Mac? Sechs Tricks, die macOS-Anfänger kennen sollten
Methode 7: Deaktivieren Sie die iCloud-Synchronisierung der Geräte
Wenn Sie ein gemeinsames Apple iCloud-Konto auf dem Mac und dem iPhone verwenden, müssen Ihre Erinnerungen, Kalender und andere Daten automatisch synchronisiert werden. Um dies zu stoppen, müssen Sie je nach Bedarf das iPhone von einem Mac oder den Mac vom iPhone trennen. Sie müssen ein Gerät aus dem iCloud-Menü löschen, um fortzufahren.
Sie können iCloud vom Mac auf dem iPhone mithilfe der Apple ID iCloud-Einstellungen deaktivieren. Dazu müssen Sie die Einstellungen auf dem iPhone öffnen. Tippen Sie anschließend oben auf dem Gerät auf Ihr Profil und öffnen Sie die iCloud -Einstellungen. 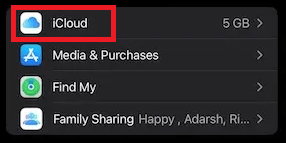
Deaktivieren Sie in der Liste der Geräte und Daten in der Liste alle Optionen, die Sie nicht mit dem Konto synchronisieren möchten. Ebenso können Sie Ihr iPhone und Ihren Mac auch über die iCloud-Einstellungen auf dem Mac trennen. Alles, was Sie tun müssen, ist auf das Apple-Logo in der oberen linken Ecke des Fensters zu klicken. Öffnen Sie im Menü die Systemeinstellungen . 
Öffnen Sie die Apple-ID und klicken Sie im linken Bereich auf iCloud. Hier finden Sie eine Liste der Daten, die auf dem Cloud-Speicher synchronisiert werden. Deaktivieren Sie alle Kategorien , die Sie nicht mehr hochladen möchten. 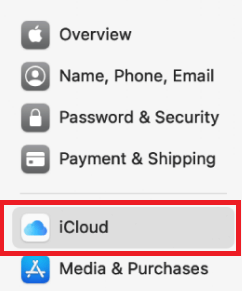
Methode 8: Deaktivieren Sie die Nachrichtenweiterleitung auf anderen Geräten
Ein Apple iPhone hat eine Option zum Senden und Empfangen von Nachrichten vom Smartphone zum Mac. Das bedeutet also, dass Sie die Funktion deaktivieren müssen, um das iPhone von einem Mac zu trennen. Dasselbe können Sie ganz einfach über die Einstellungen Ihres iPhones tun.
Öffnen Sie die Einstellungen Ihres iPhones und tippen Sie auf Nachrichten , um die Optionen für die Weiterleitung von Textnachrichten zu ändern. Hier finden Sie eine Liste der Geräte , die mit Ihrem Konto verbunden sind. Schalten Sie alle Geräte aus, die Sie zum Verbinden und Trennen des iPhone von einem Macbook verwenden möchten. 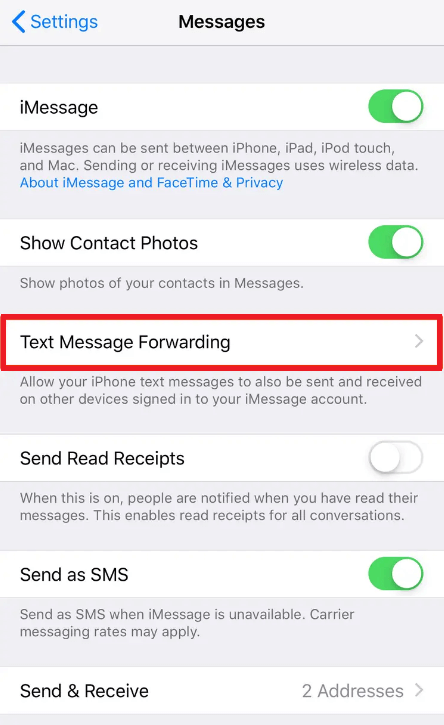
Lesen Sie auch: Top 12 versteckte Funktionen des MacBook, die Sie kennen sollten
Methode 9: Deaktivieren Sie die Anrufweiterleitung auf anderen Geräten
Apple-Geräte verfügen auch über eine Funktion zum Senden und Empfangen von Anrufen von einem Gerät zum anderen. Das bedeutet also, dass Sie die Funktion deaktivieren müssen, um das iPhone von einem Mac zu trennen. Dasselbe können Sie ganz einfach über die Einstellungen Ihres iPhones tun.
Starten Sie einfach die Einstellungen Ihres iPhones und navigieren Sie zu den Telefoneinstellungen . Dann sollten Sie auf Anrufe auf anderen Geräten tippen, um zum nächsten Menü zu gelangen. Schalten Sie hier die Funktion mit dem Namen Anrufe auf anderen Geräten zulassen aus. Dies ist eine der besten Möglichkeiten, das iPhone von einem Mac zu trennen. 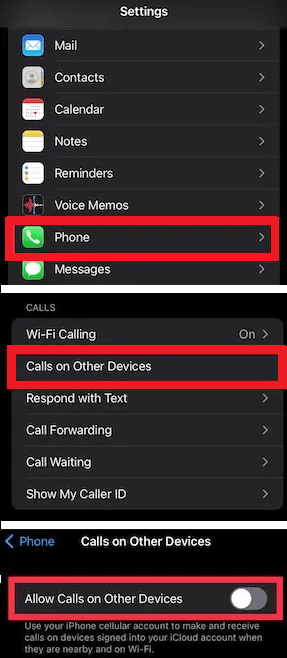
Methode 10: Deaktivieren Sie die iCloud-Synchronisierung in der Dateien-App
Eine weitere vertrauenswürdige Methode, um das iPhone von einem Mac zu trennen, besteht darin, die Synchronisierung der Dokumente in der App „Dateien“ zu deaktivieren. Dies ist eine vertrauenswürdige Methode, um die Synchronisierung der Daten zu stoppen und die Geräte zu trennen. Dazu können Sie entweder den Mac oder das iPhone verwenden.
Starten Sie einfach Apple Files auf Ihrem Gerät. Tippen Sie auf Durchsuchen und öffnen Sie die Optionen ( drei Punkte oben), um die Einstellungen zu bearbeiten . Schalten Sie als Nächstes die iCloud Drive-Funktion in der App aus. 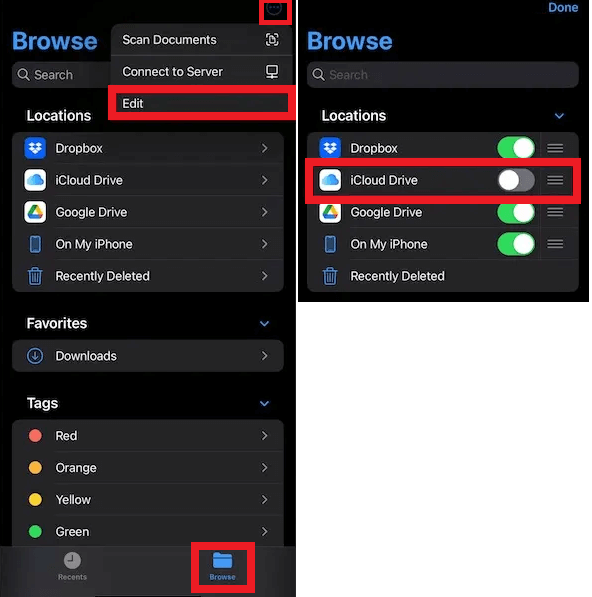
Auf ähnliche Weise können Sie auch die iCloud Drive-Einstellungen auf dem Mac deaktivieren. Klicken Sie einfach auf die Finder-Option oben im Fenster und öffnen Sie die Einstellungen. Deaktivieren Sie in den Optionen das Kontrollkästchen von iCloud Drive.
So können Sie Ihr iPhone und Ihren Mac ganz einfach mit iCloud Drive trennen.
Lesen Sie auch: So beheben Sie, dass Bluetooth unter Mac OS nicht funktioniert
Trennen Sie das iPhone von einem Mac: Erfolgreich
Wir hoffen also, dass die oben genannten Methoden Ihnen dabei geholfen haben, das iPhone von einem Mac zu trennen und umgekehrt. Wenn Sie mit einer Methode auf ein Problem stoßen, empfehlen wir Ihnen, zur Vereinfachung die nächste oder eine andere Methode zu verwenden. Wenn das Problem jedoch aus irgendeinem Grund weiterhin besteht, können Sie sich gerne an uns wenden, um Hilfe zu erhalten. Wir bieten Ihnen effektive Lösungen für Ihre Fragen.
Wenn Sie Vorschläge dazu haben, wie Sie das iPhone von einem Mac trennen können, schreiben Sie dies auch in die Kommentare. Wenn Ihnen dieser Artikel gefallen hat, abonnieren Sie außerdem den Newsletter des Blogs, um weitere interessante Blogs, Updates und Leitfäden zu erhalten.
