So beheben Sie das Problem, dass die Discord-Benachrichtigung nicht verschwindet
Veröffentlicht: 2023-12-12Discord-Direktnachrichtenbenachrichtigungen sind ärgerlich, wenn sie nicht verschwinden. Mithilfe der in diesem Artikel vorgestellten schnellen und einfachen Lösungen können Sie dieses Problem jedoch mühelos beheben.
Benachrichtigungen sind eine Quelle sowohl von Freude als auch von Frustration. Während eine Benachrichtigung von geliebten Menschen Ihre Freude steigern kann, kann dieselbe Benachrichtigung Sie frustrieren, wenn sie zu einem unpassenden Zeitpunkt erscheint oder einfach nicht Ihren Bildschirm verlässt und Sie von der anstehenden Aufgabe ablenkt. Berichten zufolge erleben viele Discord-Benutzer eine ähnliche Situation, in der die Discord-Benachrichtigung nicht verschwindet.
Benötigen Sie auch Hilfe bei den dauerhaften Discord-Benachrichtigungen? Wenn ja, ist dieser Artikel der ultimative Leitfaden, den Sie suchen, um dieses Problem zu beheben.
Dieser Artikel führt Sie durch die bestmöglichen Lösungen für das Problem, dass die Benachrichtigung über Discord-Direktnachrichten nicht verschwindet. Bevor wir jedoch mit der Fehlerbehebung beginnen, sollten wir zunächst klären, was zu diesem Discord-Problem geführt haben könnte, damit wir es besser lösen können.
Gründe, warum Ihre Discord-Benachrichtigung nicht verschwindet
Hier sind die möglichen Faktoren, aufgrund derer die Benachrichtigung auf Discord nicht verschwindet.
- App-Probleme oder Fehler
- Veraltete Discord-Version
- Beschädigter App-Cache
- Konflikt mit anderen Programmen
- Hängende Hintergrundbenachrichtigungen oder Nitro-Werbung
- Ungelesene Discord-Nachrichten
Oben haben wir die häufigsten Gründe aufgeführt, warum Ihre Discord-Direktbenachrichtigung nicht verschwindet. Nachdem Sie das Problem nun besser verstanden haben, erfahren Sie, wie Sie es beheben können.
Fehlerbehebungen für das Problem, dass die Discord-Benachrichtigung nicht verschwindet (schnell und einfach)
Sie können die folgenden Lösungen anwenden, um das Problem mit der Windows 10-Discord-Benachrichtigung zu beheben, das nicht verschwindet.
Fix 1: Überprüfen Sie die Nitro-Aktion
Wenn Sie eine Werbung für Discord Nitro erhalten und die Benachrichtigung nicht verschwindet, können Sie die Nachricht überprüfen und anzeigen, um das Problem zu beheben. Hier sind die Schritte dazu.
- Navigieren Sie zunächst zu denDirektnachrichten Ihrer Discord-Anwendung.
- Zweitens gehen Sie zur Registerkarte „Nitro“ , die sich unterhalb der Registerkarte „Freunde“ befindet.
- Gehen Sie abschließend die Werbebotschaften durch, damit die Benachrichtigungen verschwinden.
Lesen Sie auch: So beheben Sie Discord. Leider wurden Sie blockiert
Fix 2: Überprüfen Sie Freundschafts- oder Nachrichtenanfragen
Möglicherweise haben Sie eine neue Nachricht oder Freundschaftsanfrage erhalten, die möglicherweise ungelesen oder ungesehen ist. Daher können Sie diese Schritte ausführen, um diese Nachrichten und Freundschaftsanfragen anzuzeigen, sodass die Benachrichtigung verschwindet.
- Öffnen Sie zunächst Discord.
- Gehen Sie nun zu den Direktnachrichten.
- Navigieren Sie zur Registerkarte „Freunde“ .
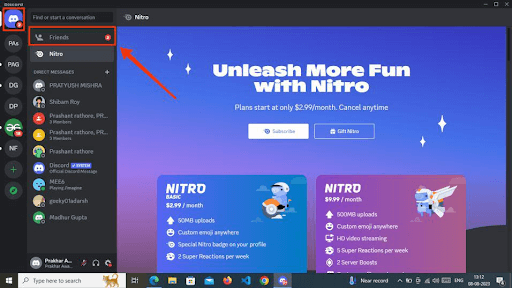
- Abschließend können Sie Ihre ausstehenden Freundschafts- und Nachrichtenanfragen durchgehen.
Lesen Sie auch: So beheben Sie, dass die Discord-Installation fehlgeschlagen ist [Gelöst]
Lösung 3: Melden Sie sich von Discord ab und erneut an
Auch eine inkonsistente Kommunikation zwischen Discord-Servern und der Anwendung kann ein Grund dafür sein, dass Ihre Benachrichtigungen nicht verschwinden. Daher können Sie sich erneut bei Ihrem Discord-Konto anmelden, um die Kommunikationslücken und das Benachrichtigungsproblem zu beheben. Hier finden Sie die Schritt-für-Schritt-Anleitung dazu.
- Öffnen Sie zunächstDiscord.
- Zweitens wählen Sie die Option „Einstellungen“ neben Ihrem Benutzernamen.
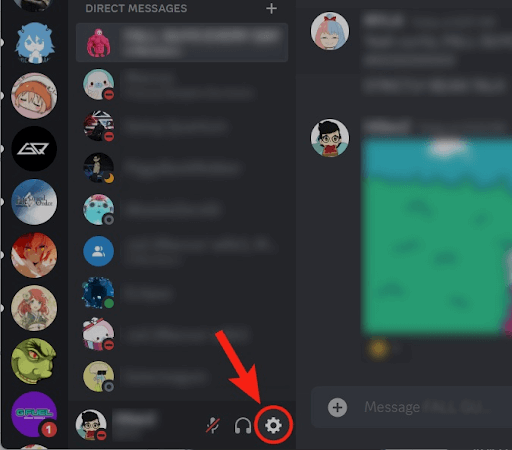
- Wählen Sie unten im linken Menü„Abmelden“ aus.
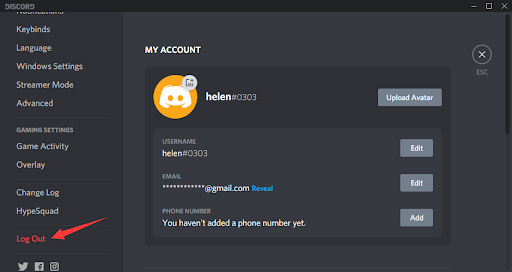
- Starten Sie Discord nach dem Abmelden neu.
- Melden Sie sich abschließend bei Discord an und prüfen Sie, ob das Problem behoben ist. Wenn das Problem weiterhin besteht, finden Sie unten weitere Lösungsvorschläge, die Sie ausprobieren können.
Lesen Sie auch: So beheben Sie, dass das Discord-Mikrofon unter Windows 10, 11 nicht funktioniert

Fix 4: Discord-Cache leeren
Der Cache speichert Benutzerinformationen und hilft, die Leistung der Anwendung zu verbessern. Allerdings können Inkonsistenzen im Cache dazu führen, dass eine Discord-Benachrichtigung nicht verschwindet. Daher kann das Löschen des Caches das Problem lösen. Sie können den folgenden Anweisungen folgen, um Ihren Discord-Cache zu löschen.
- Beenden Sie zunächst die Discord-Anwendung vollständig.
- Verwenden Sie nun die TastenkombinationWindows+R, um auf das Dienstprogramm „Ausführen“ zuzugreifen.
- Geben Sie %appdata%\discord in das Feld „Ausführen“ auf Ihrem Bildschirm ein und drücken Sie die Eingabetaste.
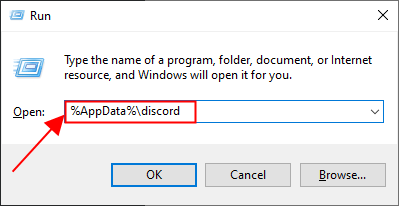
- Suchen Sie nun die Ordner„Cache“, „GPUCache“ und „Code Cache“und wählen Sie sie aus.
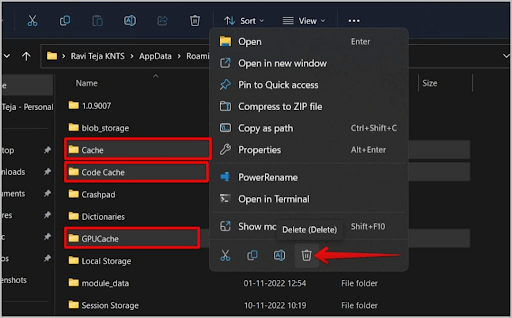
- Nachdem Sie diese Ordner gelöscht haben, starten Sie Discord und stellen Sie sicher, dass die Benachrichtigung verschwunden ist.
Lesen Sie auch: So beheben Sie das Absturzproblem von Discord auf einem Windows-PC
Fix 5: Stoppen Sie andere in Konflikt stehende Programme
Einige Prozesse und Programme laufen unnötigerweise im Hintergrund, was zu Konflikten mit Discord führt und Systemressourcen beansprucht. Daher können Sie diese Anweisungen befolgen, um diese Programme zu beenden und das Problem zu beheben, dass die Discord-Direktnachrichtenbenachrichtigung nicht verschwindet.
- Klicken Sie zunächst mit der rechten Maustaste auf Ihre Taskleiste und wählen Sie im Bildschirmmenü die Option„Task-Manager“ .
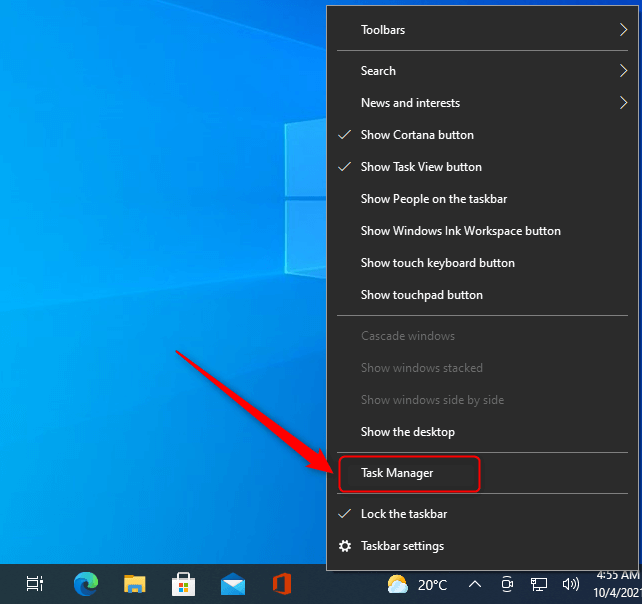
- Gehen Sie nun zur Registerkarte„Prozesse“ und wählen Sie den Prozess aus, den Sie beenden möchten.Es wird empfohlen, den Prozess zu beenden, der unnötigerweise die meisten Ressourcen verbraucht.
- Klicken Sie abschließend aufAufgabe beenden , um den ausgewählten Prozess zu beenden.
Lesen Sie auch: So beheben Sie Discord, der bei „RTC Connecting“ hängen bleibt
Fix 6: Discord deinstallieren und neu installieren
Durch die Deinstallation und erneute Installation von Discord werden die fehlerhaften Anwendungsupdates und andere Probleme behoben, die möglicherweise das aufgetretene Problem verursacht haben. Daher erfahren Sie hier, wie Sie Discord deinstallieren und erneut installieren.
- Klicken Sie zunächst mit der rechten Maustaste auf das Windows-Symbol in Ihrer Taskleiste und wählen Sie Apps & Funktionenaus den verfügbaren Optionen aus.
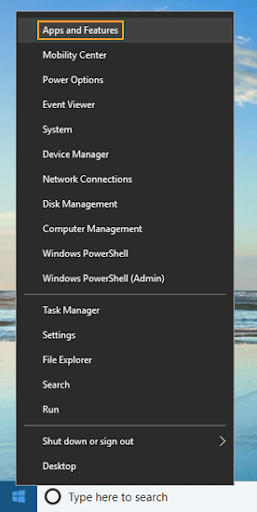
- Zweitens suchen und wählen SieDiscord.
- Klicken Sie nun auf die Schaltfläche Deinstallieren .
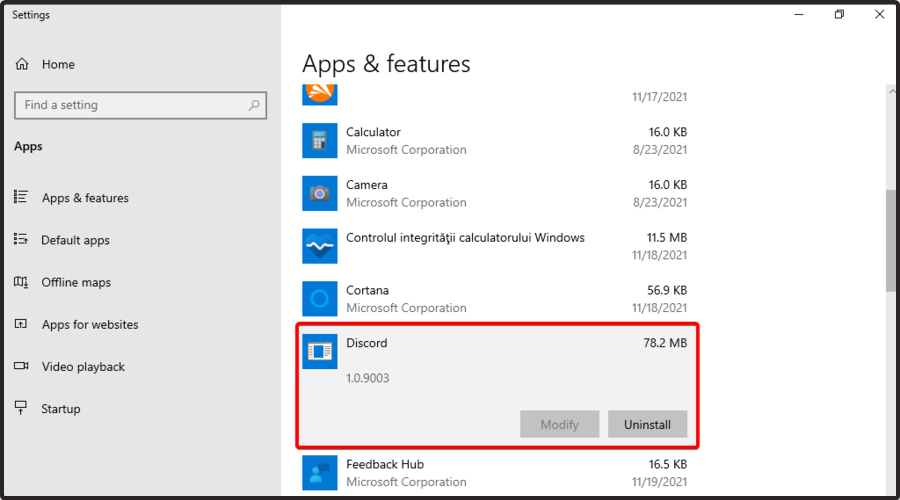
- Bestätigen Sie die Deinstallation von Discord.
- Warten Sie geduldig, bis die Deinstallation abgeschlossen ist.
- Schließlich können Sie Discord von der offiziellen Website neu installieren.
Lesen Sie auch: So beheben Sie, dass Discord Screen Share Audio nicht funktioniert
Problem mit der Discord-Benachrichtigung wird nicht behoben
In diesem Artikel erfahren Sie, wie Sie das Problem beheben können, dass die Benachrichtigung über Discord-Direktnachrichten nicht verschwindet. Sie können mit der Behebung des Problems mit der ersten Lösung beginnen und mit der Fehlerbehebung fortfahren, bis das Problem behoben ist.
Wenn Sie weitere Hilfe zur Lösung des Problems benötigen oder Vorschläge zu diesem Artikel haben, können Sie ohne zu zögern einen Kommentar abgeben. Wir werden nach einiger Zeit mit einem weiteren hilfreichen Tech-Guide zurückkommen. Bis dahin hoffen wir, dass Sie mit dem TechPout-Blog auf dem Laufenden bleiben.
