So beheben Sie das Problem, dass die Festplatte auf dem Mac nicht ordnungsgemäß ausgeworfen wurde
Veröffentlicht: 2024-01-20Dieser Artikel führt Sie durch die bestmöglichen Lösungen für das Problem mit der Benachrichtigung über das Auswerfen externer Mac-Festplatten.
Der sichere Datenträgerauswurf trägt dazu bei, Datenverlust zu verhindern. Daher erscheint die Meldung „Datenträger nicht ordnungsgemäß ausgeworfen“, wenn Sie das externe Laufwerk nicht sicher aus Ihrem Mac auswerfen. Viele Benutzer berichteten jedoch von lästigen Vorfällen, bei denen diese Warnmeldung aus heiterem Himmel erschien, selbst wenn sie das externe Laufwerk nicht von ihrem Gerät getrennt hatten.
Haben Sie auch ein ähnliches Problem? Wenn ja, ist dieser Artikel der ultimative Leitfaden, den Sie zur Lösung dieses Problems suchen. Hier werden wir die bewährten Lösungen für dieses Problem besprechen.
Lassen Sie uns jedoch zunächst besprechen, warum die Mac-Benachrichtigung „Datenträger nicht ordnungsgemäß ausgeworfen“ unnötigerweise angezeigt wird, bevor wir versuchen, sie zu deaktivieren. Sie können ein Problem mit viel weniger Aufwand lösen, wenn Sie wissen, was es möglicherweise ausgelöst hat. Daher geht es im folgenden Abschnitt dieses Artikels um dasselbe.
Ursachen für das Problem, dass die Festplatte nicht ordnungsgemäß ausgeworfen wird
Nachfolgend sind die möglichen Gründe aufgeführt, warum Sie unerwartet die Benachrichtigung über das Auswerfen eines unsicheren Datenträgers erhalten, ohne den Datenträgerauswurf durchzuführen.
- Betriebssystemfehler
- Probleme mit dem externen Laufwerkskabel
- Irgendein Problem mit der Wechselfestplatte
- Defekte USB- oder andere Mac-Anschlüsse
- Ihr Gerät ist in den Ruhezustand übergegangen
- Beschädigter NVRAM oder PRAM
Oben haben wir verschiedene Faktoren aufgeführt, die für das bei Ihnen auftretende Problem verantwortlich sein können. Lassen Sie uns nun herausfinden, wie wir das Problem am besten lösen können.
Behebt das Problem „Festplatte wird nicht ordnungsgemäß ausgeworfen“ auf dem Mac
Sie können die folgenden Lösungen anwenden, um die unnötige oder hängengebliebene Mac-Benachrichtigung „Datenträger nicht ordnungsgemäß ausgeworfen“ zu entfernen.
Lösung 1: Überprüfen Sie das externe Laufwerkskabel
Ein beschädigtes Kabel kann ein Grund dafür sein, dass Ihr externes Laufwerk mit Ihrem Mac verbunden und wieder getrennt wird, was zu der störenden Meldung über das Auswerfen des Datenträgers führt. Versuchen Sie daher, das Verbindungskabel auszutauschen, um festzustellen, ob das Problem dadurch behoben wird. Es gibt jedoch weitere Lösungen, die Sie ausprobieren können, wenn das Problem weiterhin besteht.
Lesen Sie auch: So teilen Sie den Bildschirm auf Facetime (Mac-Anleitung)
Fix 2: Setzen Sie die Energiespareinstellungen Ihres Mac zurück
Nach dem macOS Monterey-Update berichten viele Benutzer über das wiederholte Erscheinen der Benachrichtigung „ Datenträger nicht ordnungsgemäß ausgeworfen “, nachdem ihr Mac den Energiesparmodus verlässt. Es weist auf problematische Energiespareinstellungen hin, die verhindern, dass das Gerät das angeschlossene Laufwerk nach dem Aufwachen erkennt. Daher können Sie die Energiespareinstellungen Ihres Mac zurücksetzen, indem Sie die folgenden Schritte ausführen.
- Klicken Sie zunächst auf dasApple-Symbol.
- Zweitens wählen Sie „Systemeinstellungen“ aus dem Menü auf Ihrem Bildschirm.

- Suchen Sie nun die Option„Energie sparen“ aus den verfügbaren Optionen und wählen Sie sie aus.
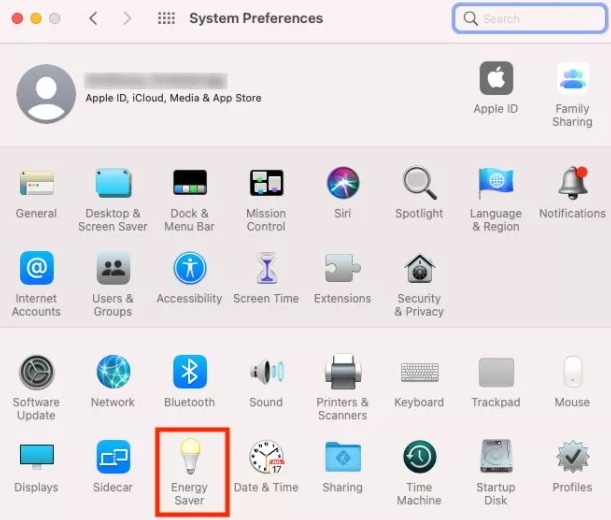
- Aktivieren Sie das KästchenVerhindern Sie, dass der Computer automatisch in den Ruhezustand wechselt, wenn die Anzeige ausgeschaltet ist .MacBook-Benutzer erhalten diese Option, nachdem sie im Energiesparmodus das Netzteil ausgewählt haben.
- Deaktivieren Sie die Option„Festplatten nach Möglichkeit in den Ruhezustand versetzen“.
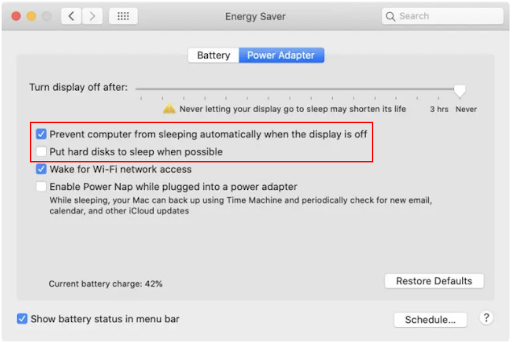
- Starten Sie abschließend Ihren Mac neu, um das Zurücksetzen der Einstellungen abzuschließen.
Lösung 3: Versuchen Sie, Ihre externe Festplatte zu formatieren
Eine Fehlfunktion der externen Festplatte kann ein Grund dafür sein, dass Sie falsche Benachrichtigungen über den Datenträgerauswurf erhalten. Daher können Sie die folgenden Anweisungen befolgen, um das Laufwerk zu formatieren und das Problem zu beheben. Bitte beachten Sie, dass durch das Formatieren der Festplatte einige Ihrer Daten gelöscht werden können. Erstellen Sie daher eine Datensicherung, bevor Sie die folgenden Schritte ausführen.

- Navigieren Sie zunächst zumFestplatten-Dienstprogramm und wählen Sie das Laufwerk aus, das Sie formatieren möchten.

- Zweitens wählen Sie dasFestplattenformat und das Festplattenschema.
- Klicken Sie auf die Schaltfläche„Löschen“ , um fortzufahren.
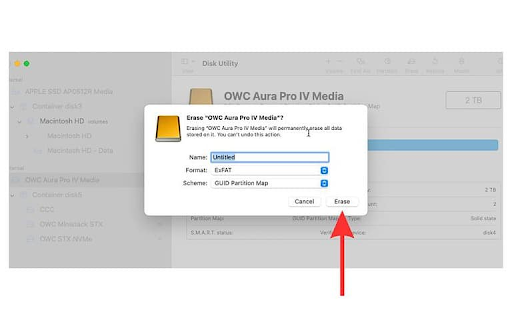
- Sie erhalten nun ein Schema-Popup-Menü. Wählen Sie darausdie GUID-Partitionszuordnung aus.
- Wählen Sie nun ein Dateisystemformat und geben Sie einen Laufwerksnamen ein. Wir empfehlen das exFAT-Dateiformat, da es sowohl mit Mac als auch mit Windows kompatibel ist.
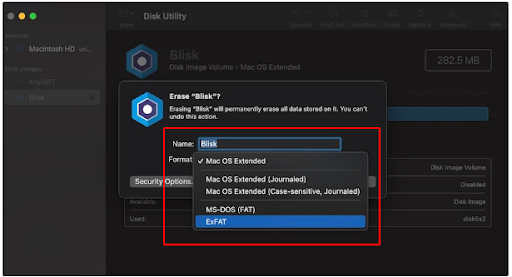
- Sie können Sicherheitsoptionen auswählen, wenn Ihr Festplattenlaufwerk über zusätzliche Funktionen zur Gewährleistung der Sicherheit verfügt.
- Wählen Sie aus, wie oft Sie die gelöschten Daten überschreiben möchten, und klicken Sie auf „OK“.
- Wählen Sie abschließend „Löschen“ und klicken Sie auf „Fertig“, um die Formatierung des Laufwerks abzuschließen.
Lesen Sie auch: So beheben Sie, dass Airdrop auf dem Mac nicht angezeigt wird
Fix 4: Verwenden Sie Erste Hilfe, um eine Überprüfung Ihrer externen Festplatte durchzuführen
Die Erste-Hilfe-Funktion auf dem Mac hilft bei der Behebung häufiger externer Festplattenfehler, die das Mac-Problem „Datenträger nicht ordnungsgemäß ausgeworfen“ auslösen können. Daher können Sie diese Anweisungen befolgen, um Erste Hilfe zu leisten.
- Navigieren Sie zunächst zum MacFinder.
- Zweitens wählen Sie die Option „Los“ über dem Menü.
- Wählen Sie nun Dienstprogramme aus den verfügbaren Optionen aus.
- Doppelklicken Sie auf das Festplatten-Dienstprogramm , um es zu starten.

- Wählen Sie im linken Bereich des Festplatten-Dienstprogramms die angeschlossene externe Festplatte aus.
- Wählen Sie„Erste Hilfe“ aus den verfügbaren Optionen aus und klicken Sie auf die Schaltfläche „Ausführen“.
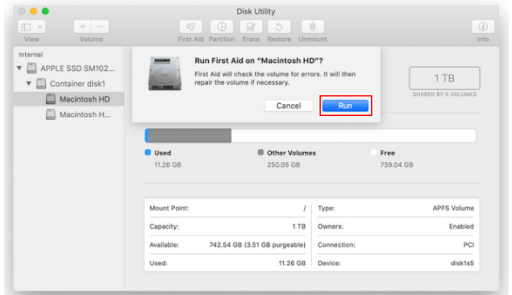
- Warten Sie abschließend, bis die Erste Hilfe abgeschlossen ist.
Fix 5: Setzen Sie das NVRAM oder PRAM Ihres Mac zurück
NVRAM ist für die Speicherung der Konfigurationsinformationen Ihres Geräts verantwortlich. Allerdings können auf dem Mac Probleme wie „Datenträger nicht ordnungsgemäß ausgeworfen“ auftreten, wenn das NVRAM oder PRAM beschädigt ist. Daher sind hier die Schritte, die Sie befolgen können, um das NVRAM/PRAM zurückzusetzen und das Problem von Ihrem Mac zu beseitigen.
- Schalten Sie zunächst Ihren Mac aus.
- Zweitens drücken Siedie Wahl-, Befehls-, P- und R-Tasten Ihres Mac gleichzeitig, bis sie zwanzig Sekunden lang gedrückt sind.
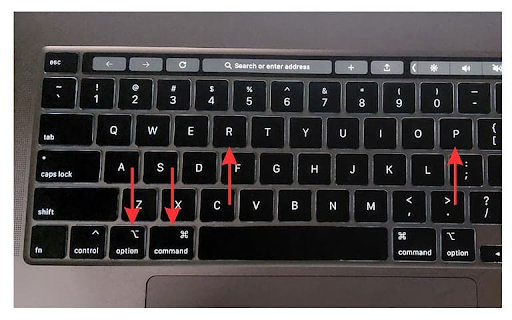
- Lassen Sie abschließend alle oben genannten Tasten los, wenn das Apple-Logo zweimal auf Ihrem Bildschirm angezeigt wird.
Fix 6: Überprüfen Sie den USB-Anschluss
Viele Benutzer benötigen einen USB-Adapter, um ihre externen Festplatten an den Mac anzuschließen, da viele Macs über USB-C-Anschlüsse verfügen und Festplatten/SSDs weiterhin über den alten USB-A-Anschluss verfügen. Daher können Sie den Anschluss auf Schäden überprüfen und einen anderen Adapter verwenden, um das Problem zu lösen.
Lesen Sie auch: So reparieren Sie einen eingefrorenen Mac oder ein MacBook
Fix 7: macOS aktualisieren
macOS ist nicht immun gegen Fehler. Wie bei jedem anderen Betriebssystem können zufällige Fehler die Leistung beeinträchtigen und Probleme wie die bei Ihnen auftretenden verursachen. Daher können Sie die folgenden Schritte ausführen, um macOS zu aktualisieren und Fehler zu beheben.
- Wählen Sie zunächst dasApple-Symbol aus und wählen Sie im angezeigten Menü die Option „Systemeinstellungen“.

- Zweitens wählen Sie im Menü „Systemeinstellungen“ dieOption „Allgemein“ .
- Wählen Sie nun „Software-Update“ aus den allgemeinen Optionen aus.
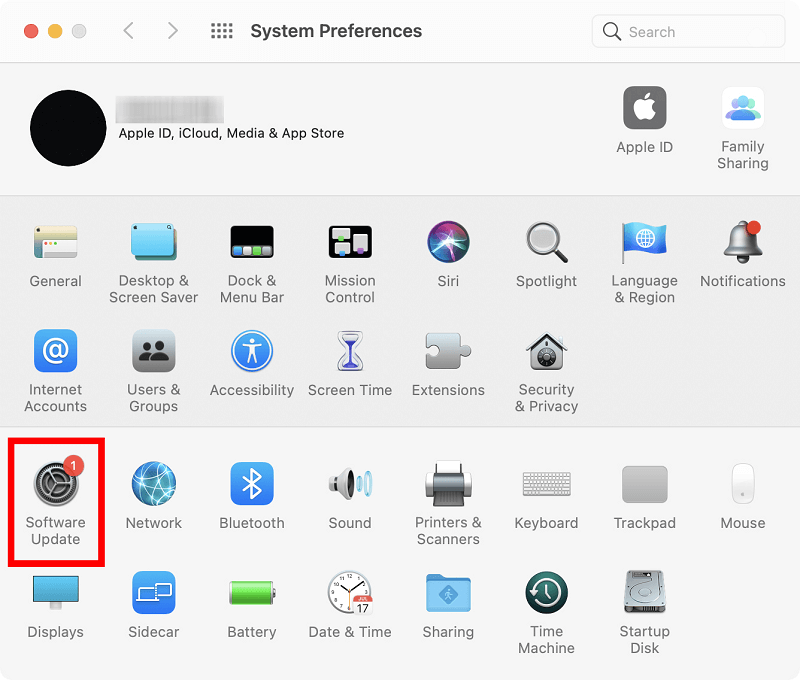
- Ermöglichen Sie Ihrem Mac, die verfügbaren Updates für Ihr Gerät zu finden.
- Laden Sie die verfügbaren macOS-Updates herunter und installieren Sie sie.
- Starten Sie abschließend Ihren Mac neu, nachdem Sie den oben genannten Vorgang abgeschlossen haben.
„Datenträger wurde nicht ordnungsgemäß ausgeworfen“ auf dem Mac behoben
Dieser Artikel führte Sie durch verschiedene Lösungen für das Mac-Festplattenauswurfproblem. Sie können mit der Behebung des Problems mit der ersten Lösung beginnen und weitermachen, bis das Problem verschwindet. Wenn Sie jedoch Fragen oder Anregungen zu diesem Artikel haben, können Sie gerne einen Kommentar im Kommentarbereich hinterlassen. Wir freuen uns, mit Ihnen in Kontakt zu treten.
