Disney Plus funktioniert nicht auf Fire TV? Probieren Sie diese 8 Korrekturen aus
Veröffentlicht: 2023-09-15Stürzt Disney+ auf Ihrem Amazon Fire TV ab oder friert ein? Zeigt die Disney+-App Fehlermeldungen an, wenn Sie versuchen, Filme und Serien zu streamen? Treten beim Streamen von Disney+ Audio-/Videoverzögerungen auf? Die Schritte zur Fehlerbehebung in diesem Tutorial sollten dafür sorgen, dass Disney+ auf Ihrem Fire TV reibungslos funktioniert.

1. Überprüfen Sie Ihre Internetverbindung
Ihre Verbindungsgeschwindigkeit hat einen direkten Einfluss auf die Qualität und Leistung des Disney+-Streamings. Eine instabile, langsame oder inkonsistente Internetverbindung kann zu Videopufferung, Audioverzögerungen und anderen Streaming-Problemen führen. Verbindungsprobleme können auch mehrere Disney+-Fehlercodes auslösen, die Sie daran hindern, Filme oder Shows zu streamen.
Disney+ empfiehlt eine Downloadgeschwindigkeit von 5,0 Mbit/s für High Definition (HD)-Inhalte und 25,0 Mbit/s für 4K-Inhalte. Besuchen Sie fast.com oder speetest.net in Ihrem Fire TV-Webbrowser oder einem anderen mit Ihrem Netzwerk verbundenen Gerät.
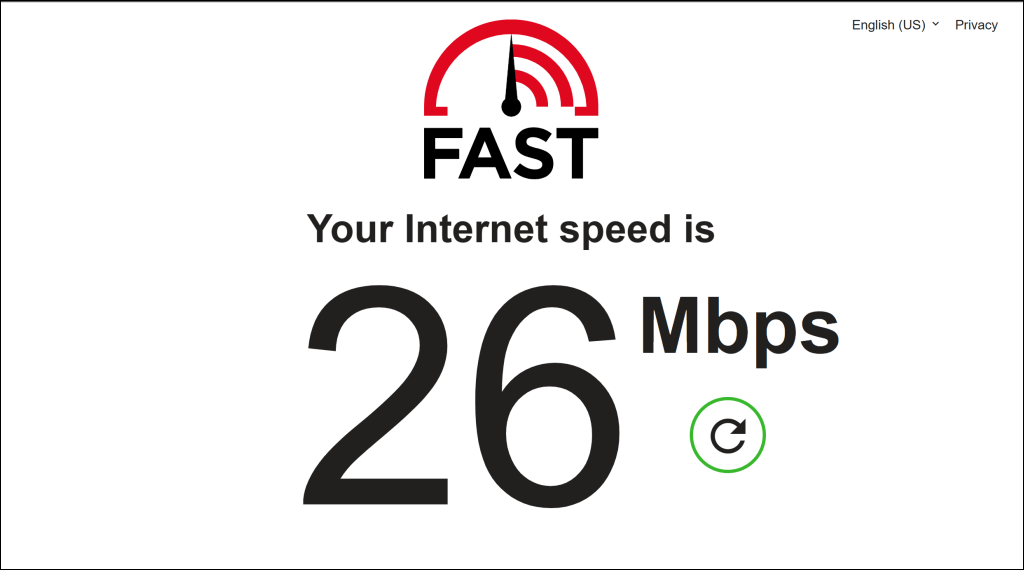
Starten Sie Ihren WLAN-Router neu oder setzen Sie ihn zurück, wenn Ihre Download-Geschwindigkeit unter die Disney+-Empfehlung für die von Ihnen gestreamte Inhaltsqualität fällt. Wechseln Sie zu einer niedrigeren Videoqualität oder wenden Sie sich an Ihren Internetdienstanbieter, wenn Ihre Verbindungsgeschwindigkeit immer noch nicht der Empfehlung entspricht.
Wechseln Sie zu einem anderen WLAN-Netzwerk mit einer schnelleren Download-Geschwindigkeit, das den Empfehlungen von Disney+ entspricht.
2. Suchen Sie nach Serverausfallzeiten
Es liegt wahrscheinlich ein Problem mit den Disney Plus-Servern vor, wenn die Streaming-App auf Ihrem Fire TV und anderen unterstützten Geräten nicht funktioniert. Überprüfen Sie die Disney+-Statusseite auf Downdetector auf mögliche Serverausfälle oder -ausfälle.
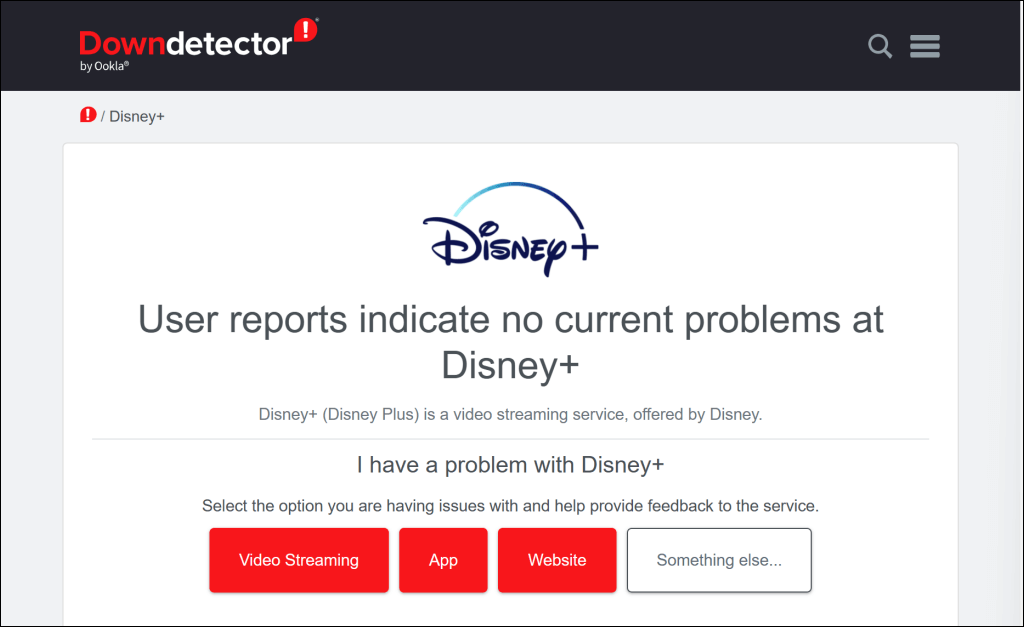
Serverausfälle werden oft schnell behoben, sodass Disney+ in kürzester Zeit wieder auf Ihrem Fire TV funktionieren sollte. Wenden Sie sich an das Disney+ Help Center, wenn die Serverausfallzeit stundenlang anhält.
Disney+ kann den Zugriff auf den Streaming-Dienst auch vorübergehend einschränken, wenn es verdächtige Aktivitäten (z. B. wiederholte fehlgeschlagene Anmeldeversuche) anhand Ihrer IP-Adresse erkennt. Ebenso zeigt der Streaming-Dienst manchmal spezifische Fehlercodes an, wenn er ungewöhnlich viel Datenverkehr von Ihrer IP-Adresse oder zu einem bestimmten Filmtitel empfängt.
Starten Sie Ihr Fire TV und Ihren Router neu, wenn Sie weiterhin eine der folgenden Fehlermeldungen erhalten:
- Aufgrund einer hohen Anzahl an Anfragen haben wir den Datenverkehr von Ihrer IP-Adresse vorübergehend gedrosselt. Bitte versuchen Sie es später noch einmal (Fehlercode 91).
- Aufgrund einer hohen Anzahl an Anfragen haben wir den Datenverkehr von Ihrer IP-Adresse vorübergehend gedrosselt. Bitte versuchen Sie es später noch einmal (Fehlercode 92).
- Es tut uns leid, aber wir können das von Ihnen angeforderte Video nicht abspielen. Bitte versuche es erneut. Wenn das Problem weiterhin besteht, wenden Sie sich an den Disney+-Support (Fehlercode 41).
3. Erzwingen Sie das Schließen und starten Sie Disney Plus neu

Das erzwungene Schließen einer fehlerhaften App kann dazu führen, dass sie wieder ordnungsgemäß funktioniert. Erzwingen Sie das Schließen von Disney+, wenn die App auf Ihrem Fire TV gelegentlich oder ständig einfriert oder abstürzt.
- Wählen Sie das Zahnradsymbol in der oberen rechten Ecke Ihres Fire TV-Startbildschirms aus.
- Wählen Sie im Menü „Einstellungen“ die Option „Anwendungen“ .
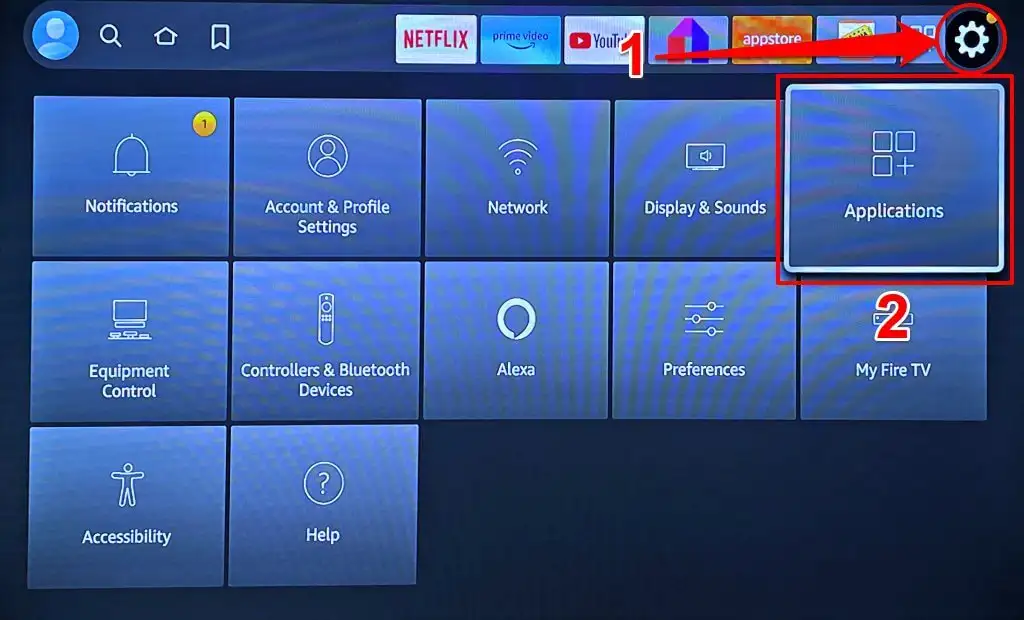
- Wählen Sie „Installierte Anwendungen verwalten“ .
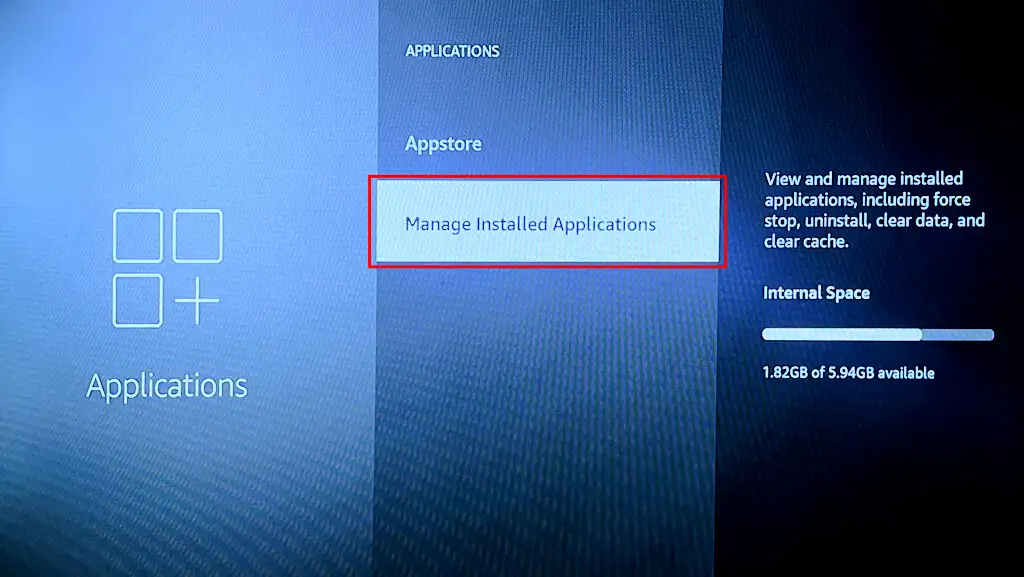
- Wählen Sie Disney+ aus.
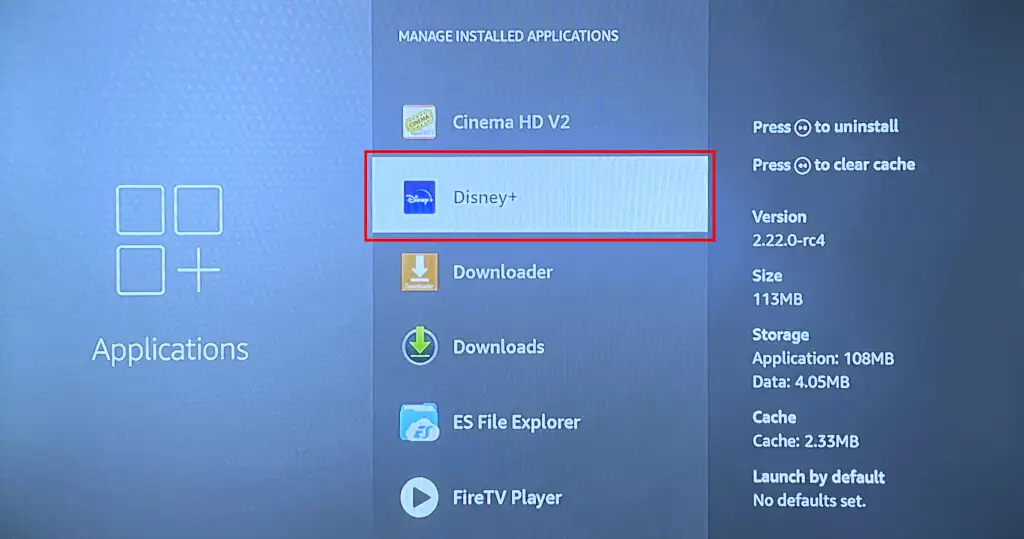
- Wählen Sie Stopp erzwingen, um die Disney Plus-Anwendung zu beenden.
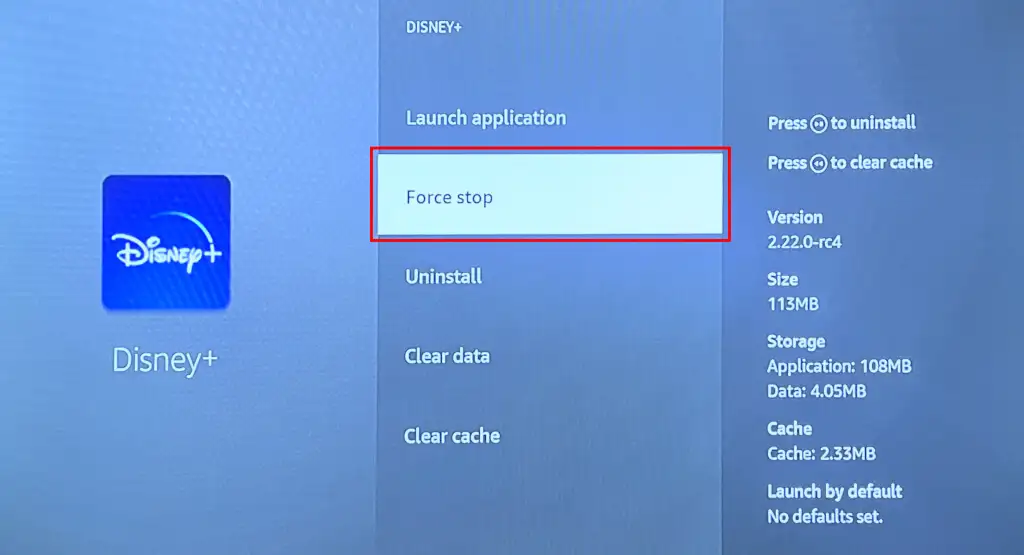
- Warten Sie 5–10 Sekunden und wählen Sie „Anwendung starten“ , um Disney+ Plus erneut zu öffnen.
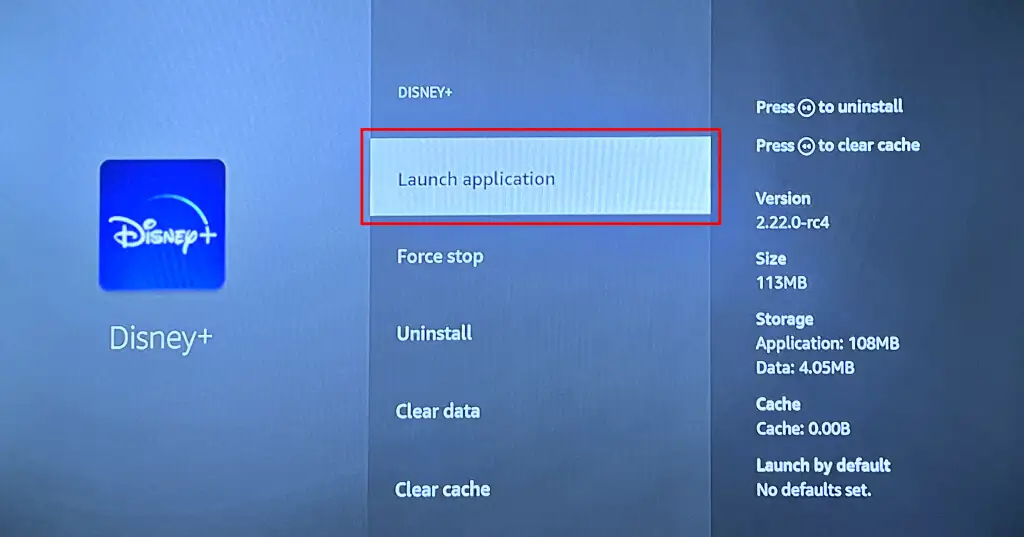
4. Starten Sie Ihr Fire TV neu
Durch einen Neustart Ihres Fire TV können vorübergehende Systemstörungen und App-Fehlfunktionen behoben werden. Durch einen Geräteneustart wird außerdem Speicher frei, sodass Anwendungen reibungslos und ohne Probleme ausgeführt werden können.
Gehen Sie zu Einstellungen > My Fire TV > Neu starten und wählen Sie auf dem Bestätigungsbildschirm Neu starten .
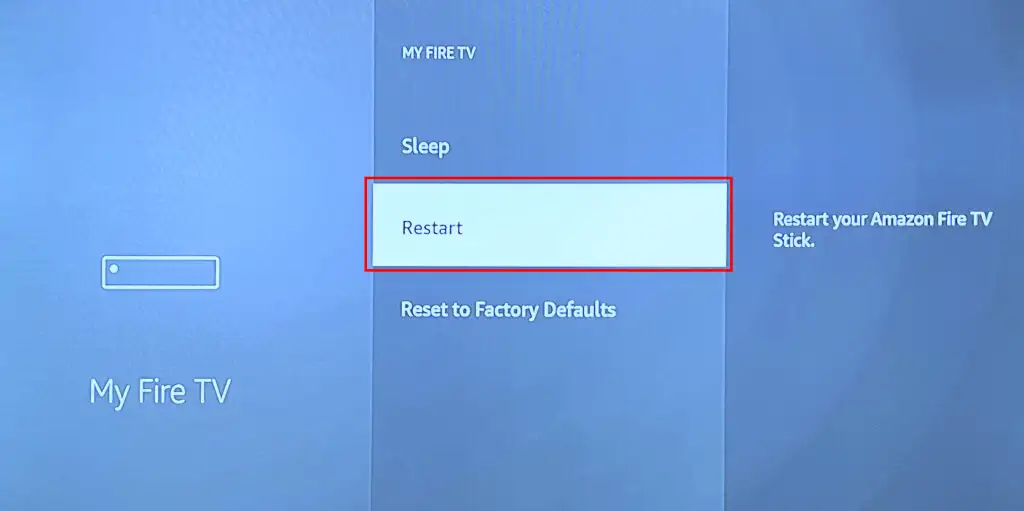
Sie können einen Systemneustart auch über eine Remote-Verknüpfung einleiten. Halten Sie die Tasten „Auswahl“ und „Wiedergabe/Pause“ auf Ihrer Fire TV-Fernbedienung 3–5 Sekunden lang gedrückt.
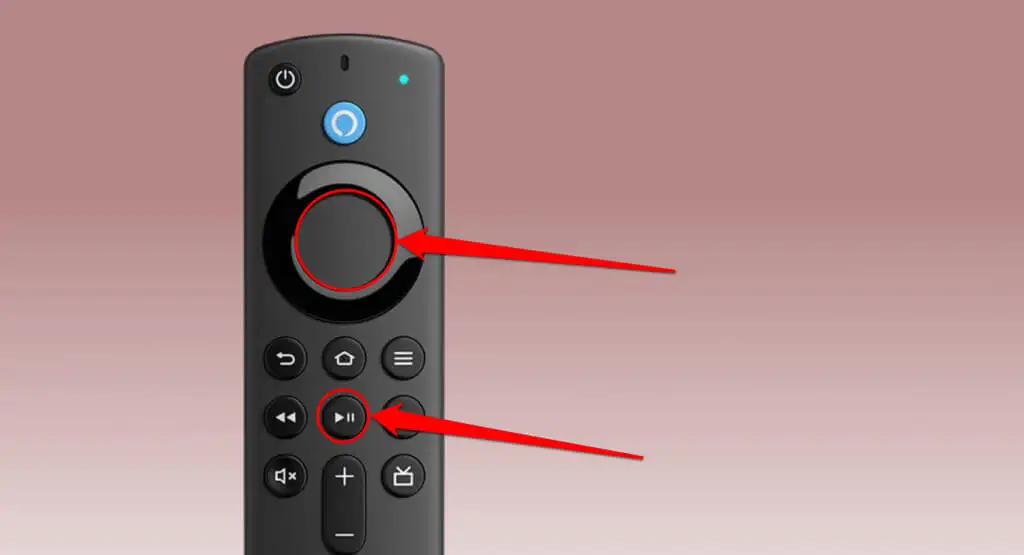
Lassen Sie beide Tasten los, wenn auf Ihrem Bildschirm die Meldung „Ihr Amazon Fire TV wird ausgeschaltet“ angezeigt wird.
Führen Sie einen harten Neustart durch, wenn Sie Ihre Fire TV-Fernbedienung nicht finden können oder eine defekte Fernbedienung haben. Trennen Sie Ihr Fire TV-Gerät von der Stromquelle und warten Sie 10 bis 30 Sekunden.
Schließen Sie das Streaming-Gerät wieder an die Stromquelle an, warten Sie, bis es hochfährt, und prüfen Sie, ob Disney+ problemlos funktioniert.
5. Löschen Sie den Cache und die Daten von Disney+
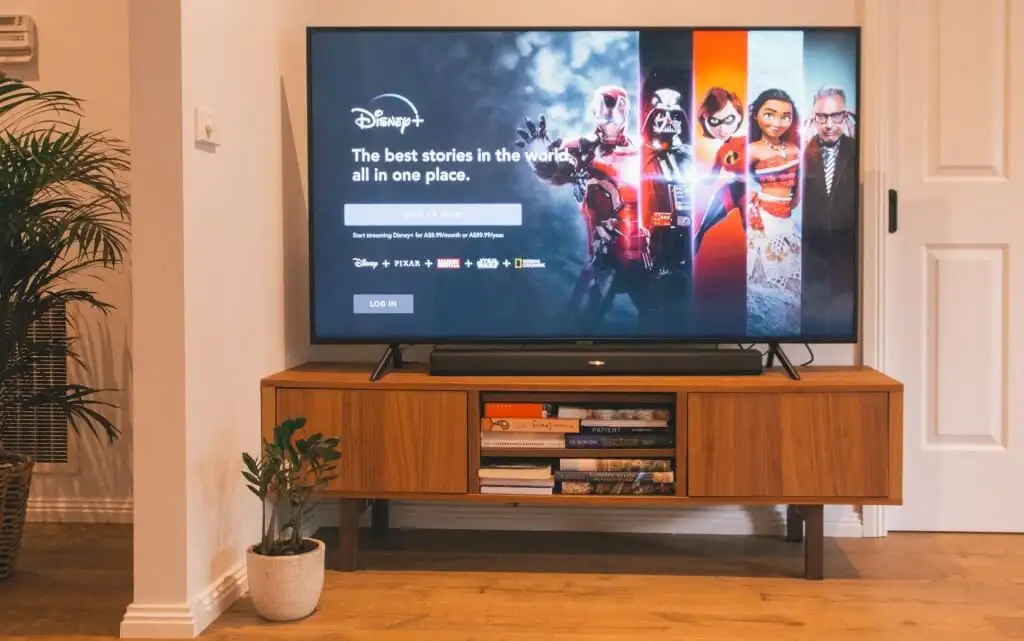
Wenn die Cache-Dateien der Disney+-App beschädigt werden, kann es zu Fehlfunktionen kommen. Erzwingen Sie das Schließen von Disney+, löschen Sie die Cache-Datei und starten Sie die App neu. Wenn die Störung weiterhin besteht, löschen Sie die Disney+-Daten und starten Sie die Anwendung neu.

Hinweis: Durch das Löschen von Disney+-Daten werden die Einstellungen, Dateien und Kontoinformationen der Anwendung von Ihrem Fire TV entfernt.
- Gehen Sie zu Einstellungen > Anwendungen > Installierte Anwendungen verwalten und wählen Sie Disney+ aus.
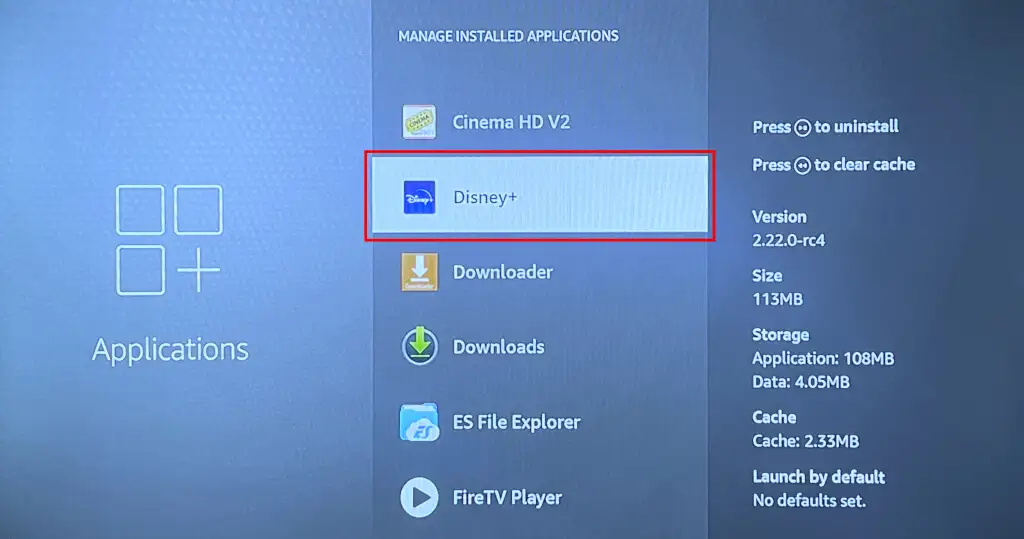
- Wählen Sie Cache löschen .
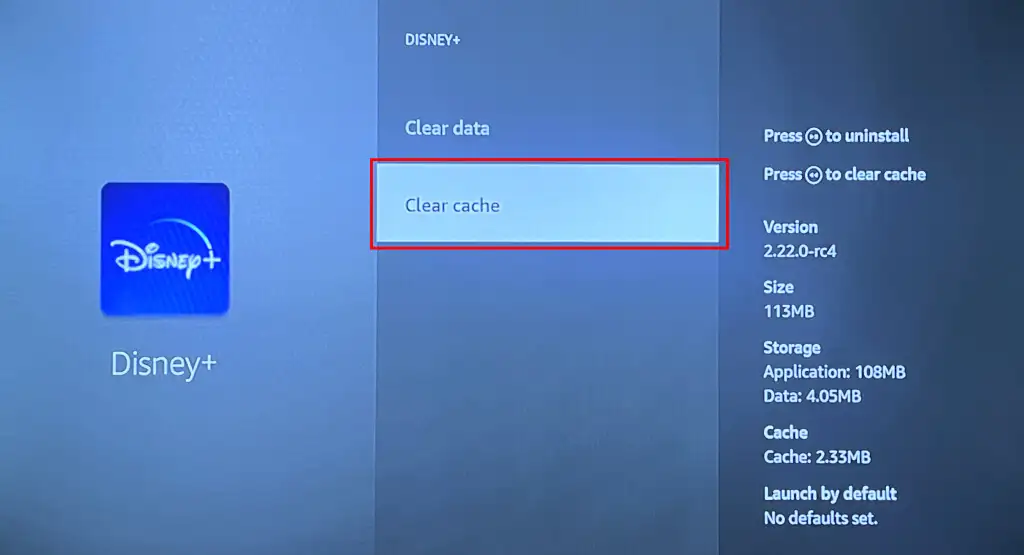
Öffnen Sie Disney Plus erneut und versuchen Sie, einen Film oder eine Show zu streamen. Löschen Sie die Daten der App (siehe Schritt 3), wenn das Problem weiterhin besteht.
- Wählen Sie Daten löschen .
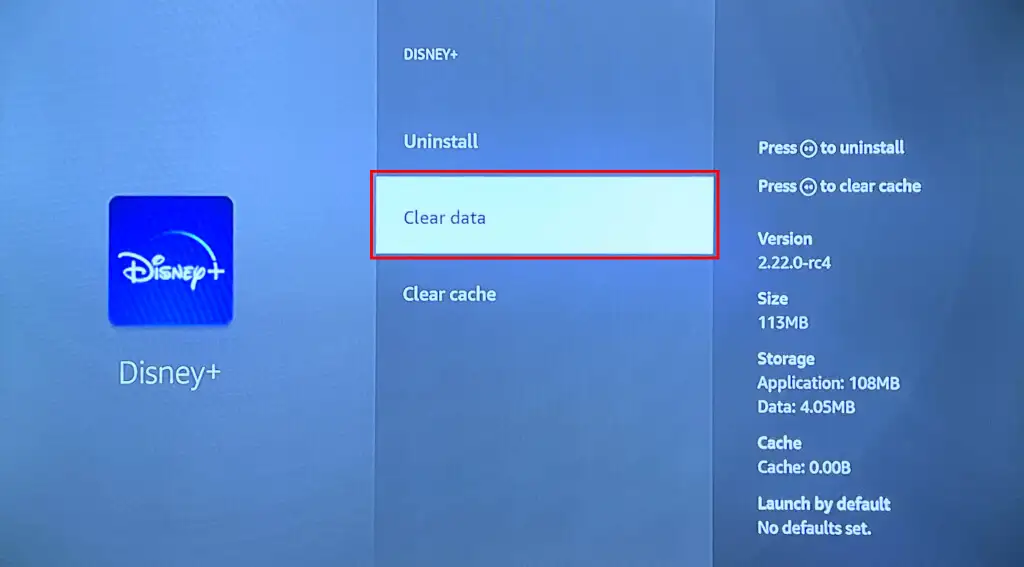
- Wählen Sie im Bestätigungsbildschirm erneut Daten löschen aus.
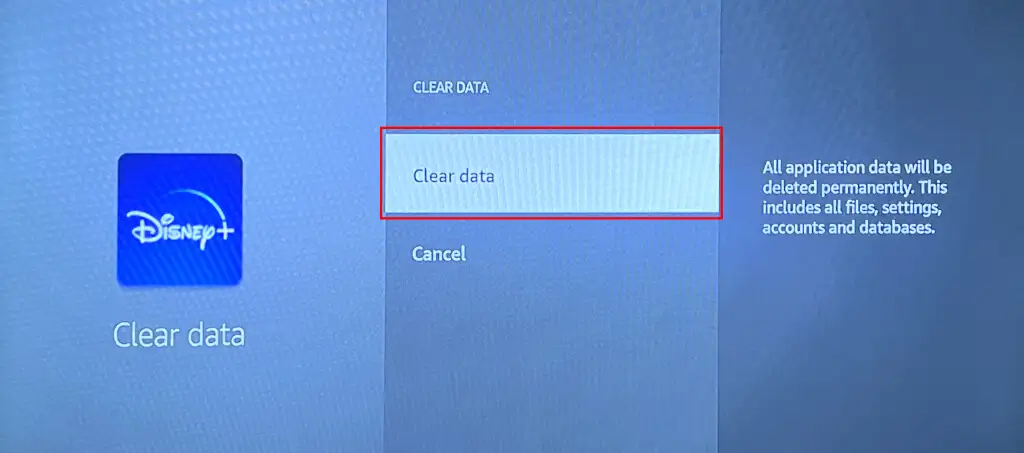
Öffnen Sie Disney+ erneut, melden Sie sich bei Ihrem Disney Plus-Konto an und prüfen Sie, ob die App problemlos funktioniert.
6. Aktualisieren Sie die Disney+ App
Wenn Sie eine veraltete App-Version haben, kann es beim Streaming von Disney+ zu Problemen kommen. Führen Sie die folgenden Schritte aus, um Disney Plus im Fire TV App Store auf die neueste Version zu aktualisieren.
- Öffnen Sie die App Store- App auf Ihrem Fire TV-Startbildschirm.
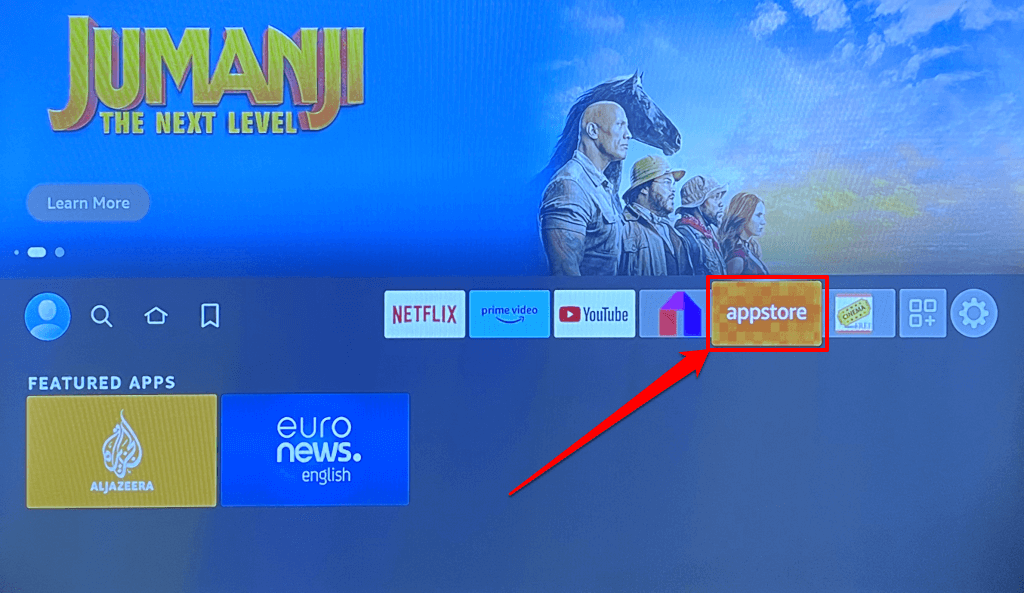
- Gehen Sie zur Registerkarte „App-Bibliothek“ und öffnen Sie die Kategorie „Auf diesem Fernseher installiert“ .
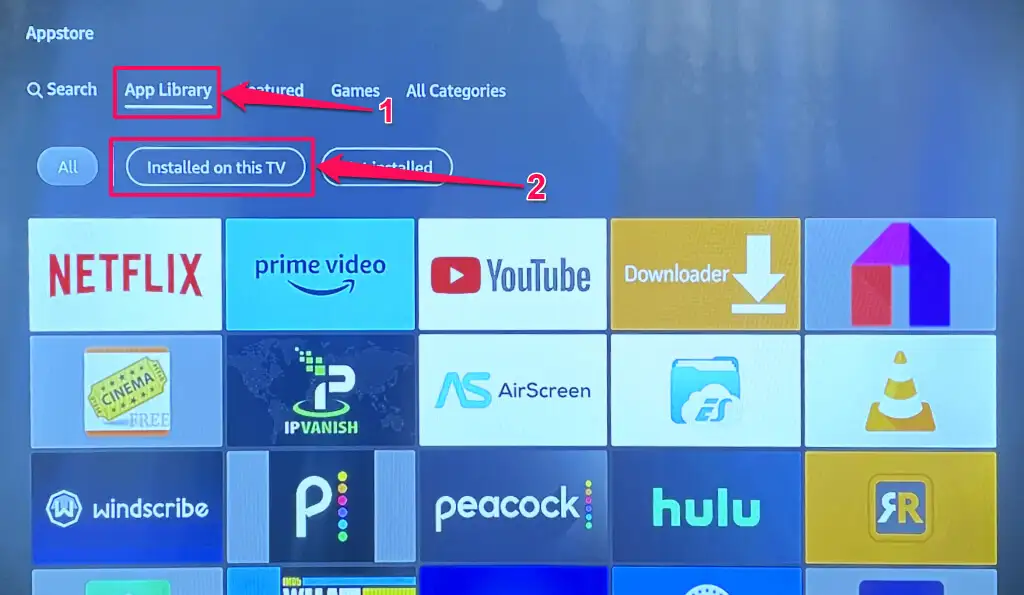
- Navigieren Sie zum Disney+ -App-Symbol und drücken Sie die Menütaste auf Ihrer Fire TV-Fernbedienung.
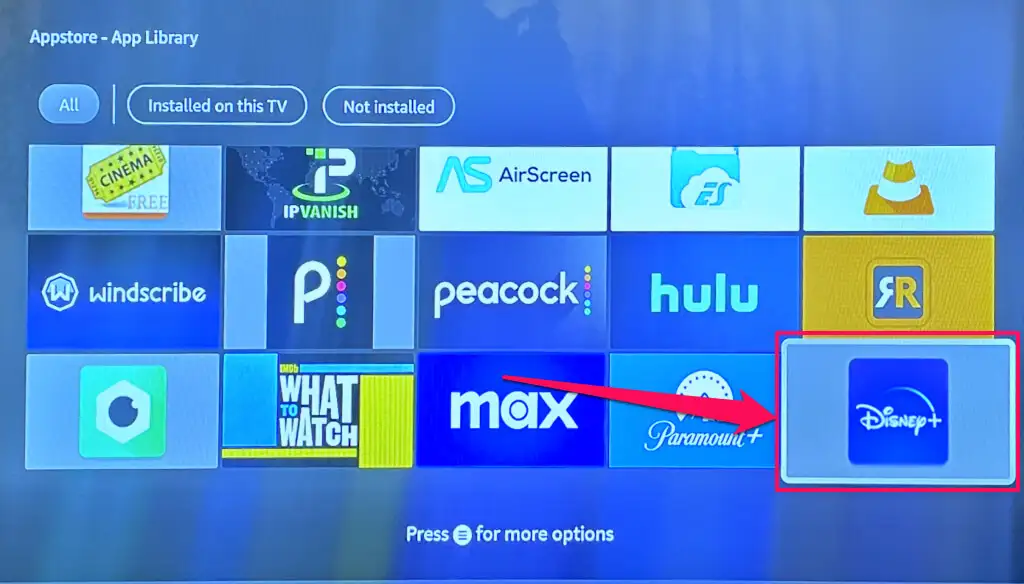
- Wenn eine neue Disney+-Version für Ihr Fire TV verfügbar ist, wird im Menü die Option „Aktualisieren“ angezeigt. Wählen Sie „Aktualisieren“ , um die neueste Disney+-Version auf Ihrem Gerät zu installieren.
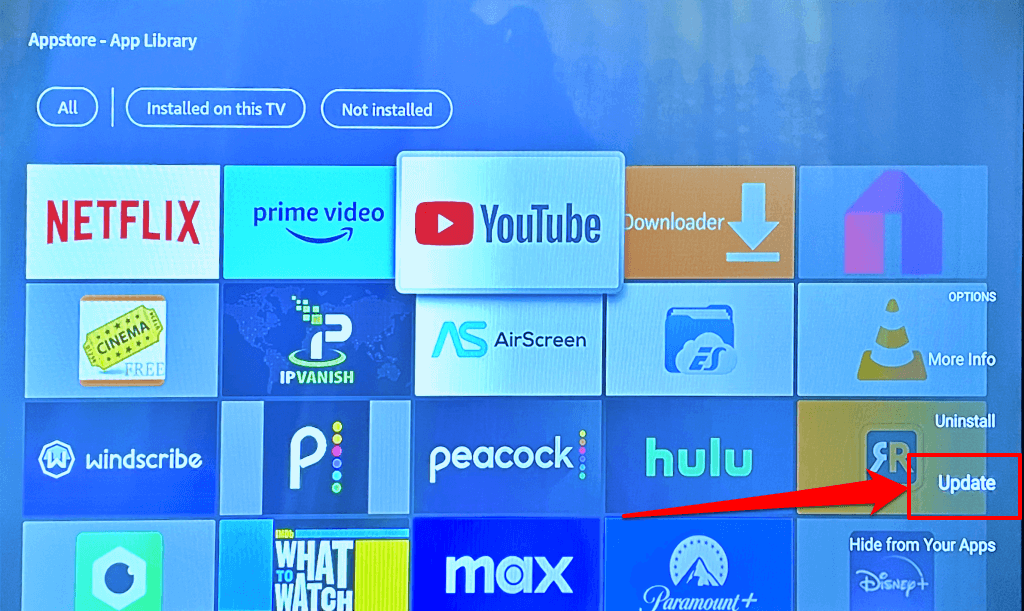
Wir empfehlen, „Automatische Updates“ auf Ihrem Fire TV zu aktivieren, damit Disney+ und alle veralteten Apps automatisch aktualisiert werden.
Gehen Sie zu Einstellungen > Anwendungen > App Store und stellen Sie „Automatische Updates“ auf „EIN“.
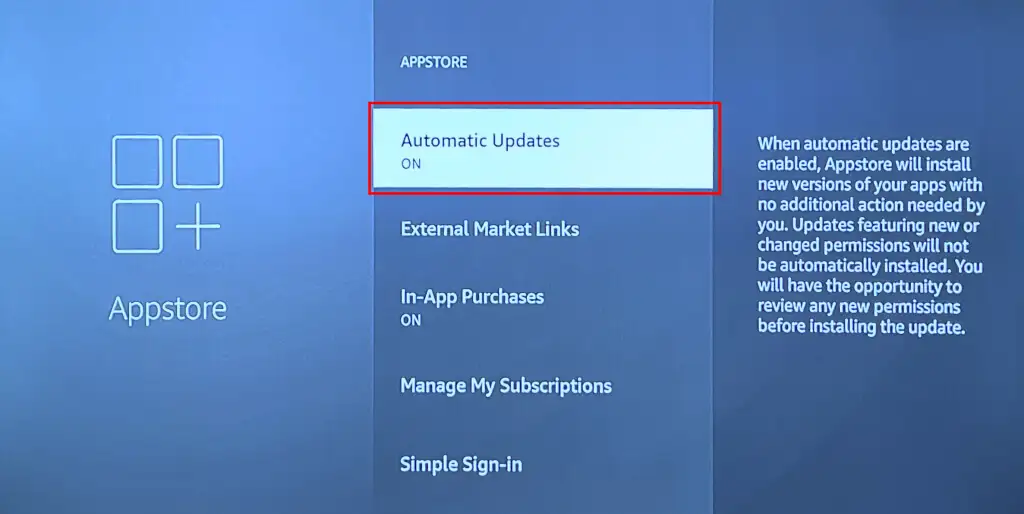
7. Aktualisieren Sie Ihr Fire TV
Auf Fire TV-Geräten, auf denen eine veraltete oder fehlerhafte Softwareversion ausgeführt wird, können beim Ausführen bestimmter Anwendungen Probleme auftreten. Amazon veröffentlicht häufig Fire OS-Updates, die Systemausfälle und App-Fehlfunktionen beheben. Gehen Sie zu Ihrem Fire TV-Einstellungsmenü und installieren Sie alle für Ihr Fire TV verfügbaren Updates.
Verbinden Sie Ihr Fire TV mit dem Internet und gehen Sie zu Einstellungen > Mein Fire TV > Info . Wählen Sie „Nach Updates suchen“ und warten Sie, während Ihr Fire TV alle verfügbaren Updates herunterlädt.
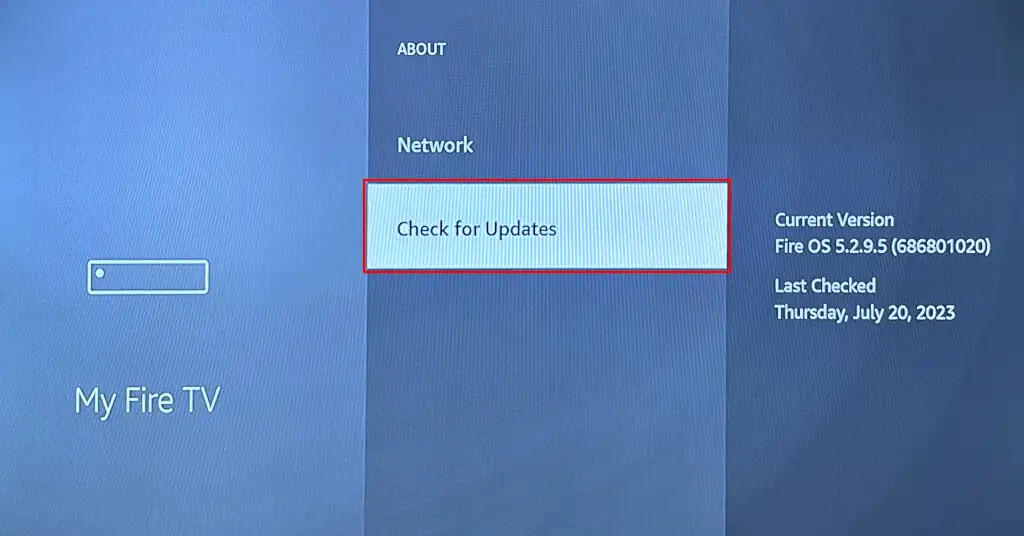
Wenn Ihr Fire TV im Hintergrund ein Update heruntergeladen hat, wählen Sie „Update installieren“ , um das Update zu starten.
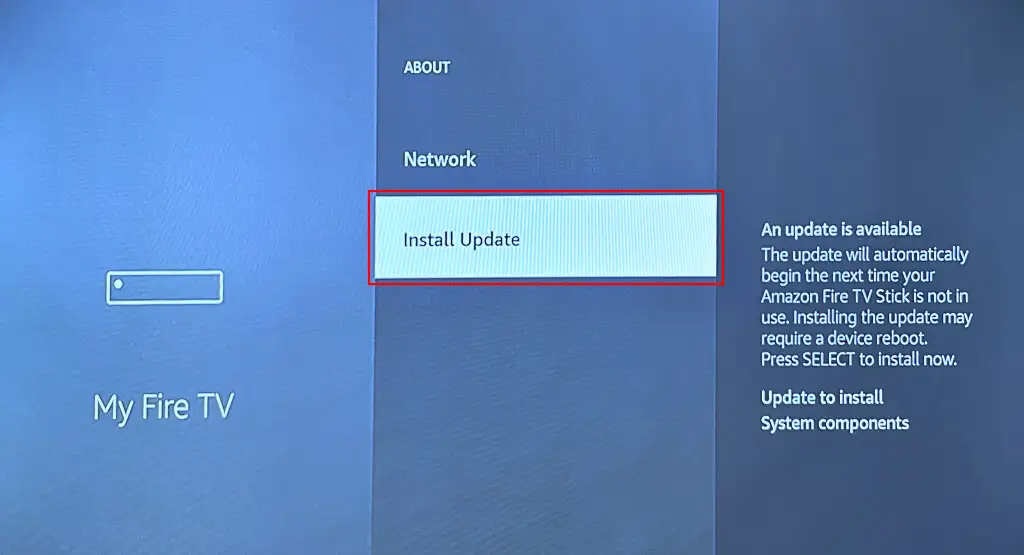
Das Software-Update kann je nach Update-Größe, Fire TV-Modell und Internetgeschwindigkeit bis zu 30 Minuten dauern. Öffnen Sie Disney+ nach dem Update und prüfen Sie, ob das Problem durch die Aktualisierung Ihres Fire TV behoben wurde.
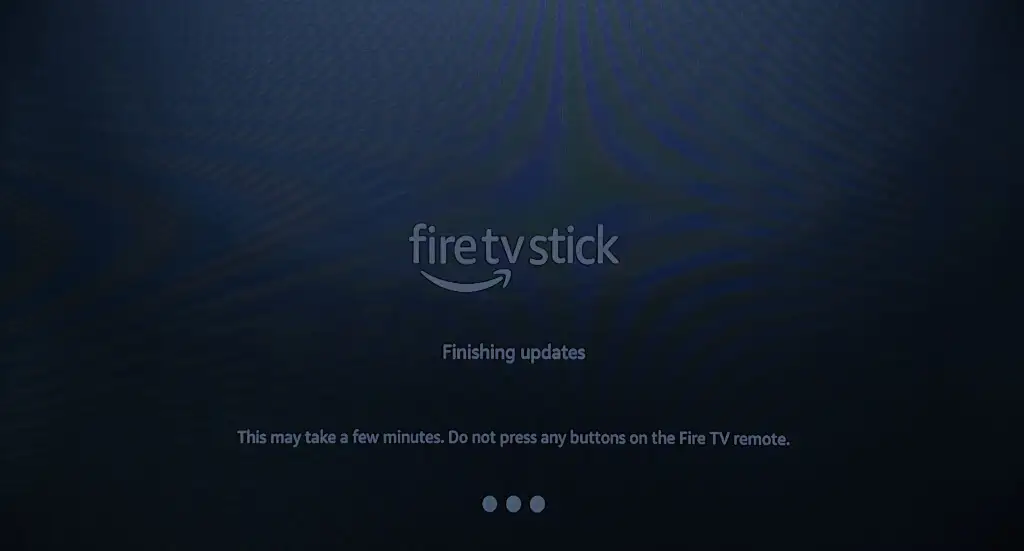
Haben Sie Probleme beim Aktualisieren der Software auf Ihren Fire TV-Geräten? Sehen Sie sich die Empfehlungen zur Fehlerbehebung in diesem Artikel an: Die 7 wichtigsten Lösungen, die Sie ausprobieren sollten, wenn Ihr Fire TV nicht aktualisiert wird.
8. Installieren Sie Disney Plus neu
Entfernen Sie Disney+ von Ihrem Fire TV und installieren Sie die Anwendung neu, wenn die App nach dem Ausprobieren der oben genannten Korrekturen nicht mehr funktioniert.
Gehen Sie zu Einstellungen > Anwendungen > Installierte Anwendungen verwalten > Disney+ und wählen Sie Deinstallieren .
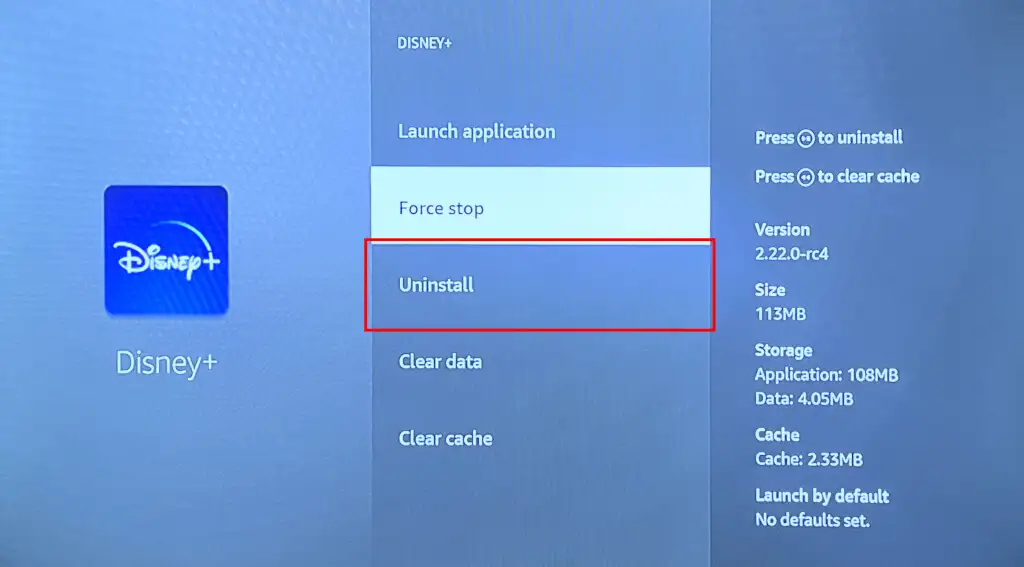
Wählen Sie auf dem Bestätigungsbildschirm Bestätigen aus, um die App zu deinstallieren.
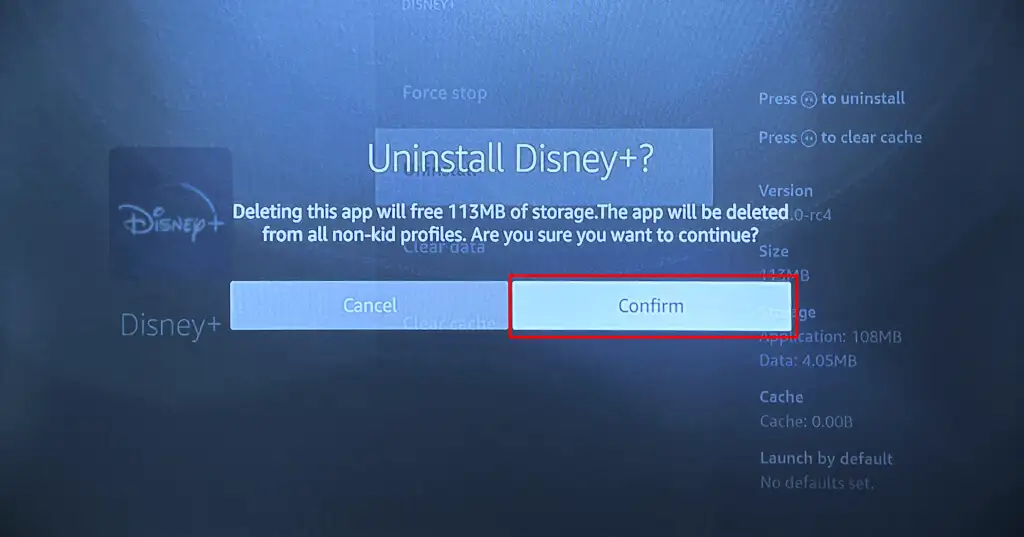
Starten Sie Ihr Fire TV neu und installieren Sie Disney+ neu aus dem Amazon App Store oder laden Sie die APK von Drittanbieterquellen herunter.
Bringen Sie Disney+ wieder zum Laufen
Sie sollten auch darüber nachdenken, Ihr Fire TV auf die Werkseinstellungen zurückzusetzen, wenn Disney+ (und andere Streaming-Apps) nach den oben genannten Schritten zur Fehlerbehebung nicht funktioniert.
Gehen Sie zu Einstellungen > Mein Fire TV > Auf Werkseinstellungen zurücksetzen und wählen Sie auf dem Bestätigungsbildschirm Zurücksetzen .
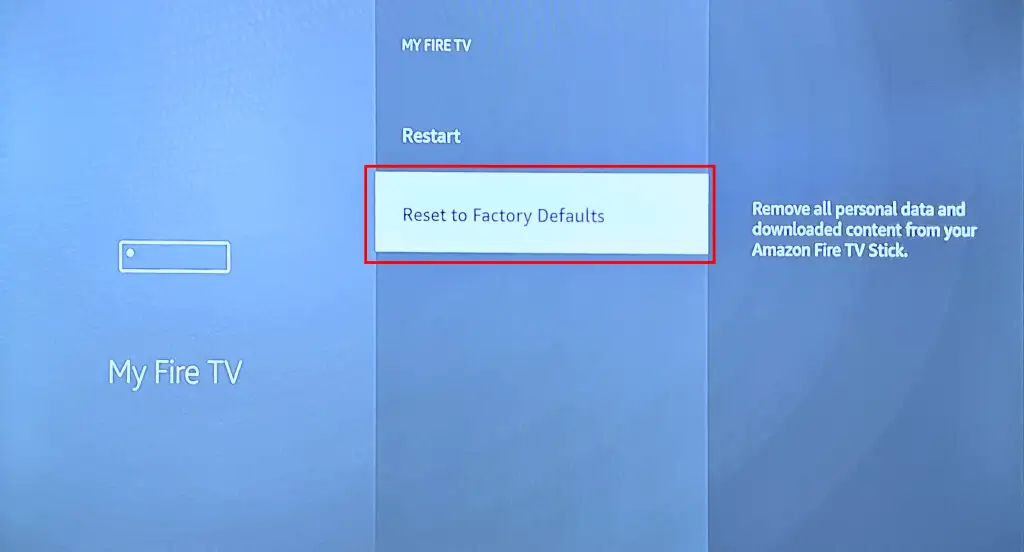
Durch das Zurücksetzen Ihres Fire TV wird alles (Apps, Einstellungen, gespeicherte Netzwerke, heruntergeladene Dateien usw.) auf dem Streaming-Gerät gelöscht und die Verknüpfung mit Ihrem Amazon-Konto aufgehoben.
Richten Sie Ihr Gerät nach dem Zurücksetzen ein (siehe: So richten Sie Amazon Fire TV ein) und installieren Sie Disney+. Wenden Sie sich an das Disney+ Help Center oder den Amazon Device Support, wenn die Disney+ App weiterhin nicht funktioniert.
