Anleitung zum Herunterladen und Aktualisieren des DisplayLink-Treibers für Windows 10, 11
Veröffentlicht: 2023-01-25Dieser Artikel beschreibt die bestmöglichen Möglichkeiten zum Herunterladen und Installieren des aktualisierten Treibers für DisplayLink auf Ihrem Windows 10/Windows 11-Computer, um lästige Probleme mit mehreren Monitoren zu vermeiden.
Multi-Monitor-Setups sind zu einer sehr beliebten Methode geworden, um die Produktivität und das Multitasking auf einem PC zu verbessern. Im Allgemeinen vertrauen Benutzer DisplayLink-Produkten von Synaptics für das Multi-Monitor-Setup. Mehrere Monitore funktionieren jedoch möglicherweise nicht richtig auf Ihrem Windows 10/Windows 11-Gerät, wenn kein aktualisierter DisplayLink-Treiber heruntergeladen und auf Ihrem Computer installiert ist.
Der Treiber ist ein Vermittler zwischen Ihrem PC und der DisplayLink-USB-Grafik, um das reibungslose Funktionieren des Geräts zu unterstützen. Ohne einen geeigneten und kompatiblen Treiber kann es zu lästigen Problemen mit mehreren Monitoren kommen.
Daher stellt dieser Artikel eine einfache Anleitung zum Herunterladen, Installieren und Aktualisieren des DisplayLink-Treibers unter Windows 11/Windows 10 dar. Lassen Sie uns damit beginnen, ohne Ihre kostbare Zeit zu verschwenden.
Einfache Methoden zum Herunterladen, Installieren und Aktualisieren des DisplayLink-Treibers
Es gibt viele Methoden, um den DisplayLink-Treiber für Windows 10/Windows 11 herunterzuladen, zu installieren und zu aktualisieren. Schauen wir sie uns nacheinander an.
Methode 1: Holen Sie sich den DisplayLink-Treiber von der offiziellen Website
Die offizielle Synaptics-Website ist eine der zuverlässigsten Quellen zum Herunterladen und Installieren des DisplayLink-Treiber-Updates. Sie können diesen Schritten folgen, um den aktualisierten Treiber von der offiziellen Website von Synaptic herunterzuladen und zu installieren.
- Besuchen Sie die offizielle Website von Synaptics.
- Wählen Sie nunDownloads aus dem oberen Menü.

- Wählen Sie Ihr Betriebssystem, dhWindows , aus dem Abschnitt „Individuelle Installationsprogramme“ aus.
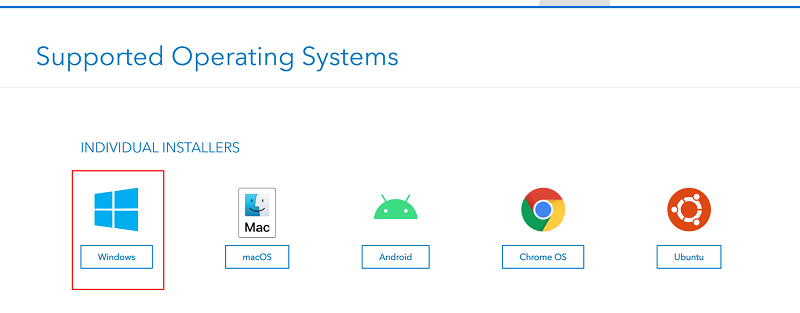
- Scrollen Sie auf der Seite nach unten und klicken Sie auf die Schaltfläche, um den neuestenDisplayLink -Treiber für Windows 10/Windows 11 herunterzuladen.
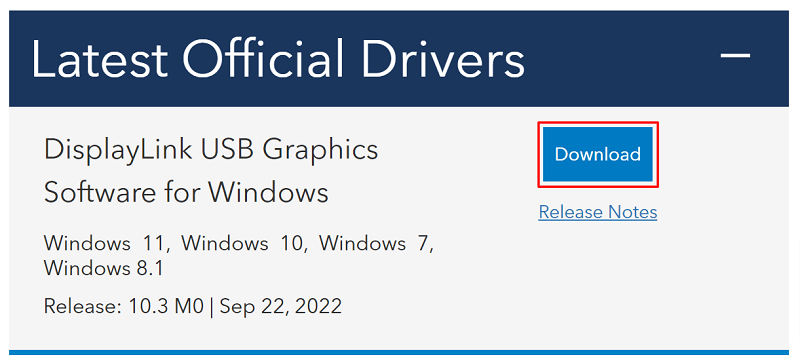
- Doppelklicken Sie auf die heruntergeladene Datei und befolgen Sie die Anweisungen, um den Treiber auf Ihrem Computer zu installieren.
Lesen Sie auch: USB-zu-RS232-Treiber herunterladen und aktualisieren für Windows
Methode 2: Laden Sie die DisplayLink-Treiberaktualisierung aus dem Geräte-Manager herunter
Mit dem Geräte-Manager-Dienstprogramm von Windows 10/Windows 11 können Sie den neuesten DisplayLink-Treiber herunterladen und installieren. Sie können den folgenden Anweisungen folgen, um den erforderlichen Treiber über den Geräte-Manager zu erhalten.
- Klicken Sie mit der rechten Maustaste auf dasStart/Windows -Symbol und wählen Sie Geräte-Manageraus dem angezeigten Menü.
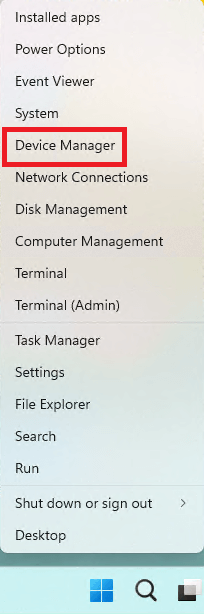
- Klicken Sie auf die KategorieUSB Display Adapters , um deren Inhalt anzuzeigen.Wenn Sie den DisplayLink-Treiber dort nicht sehen, finden Sie ihn im AbschnittAndere Geräte .
- Klicken Sie mit der rechten Maustaste auf den DisplayLink - Treiberund wählen Sie im Kontextmenü Treiber aktualisieren.
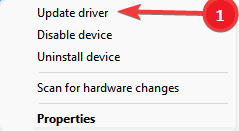
- Wählen Sie die Option, die es dem Geräte-Manager erlaubt,automatisch nach aktualisierter Treibersoftware zu suchen.Unter Windows 11 heißt diese OptionAutomatisch nach Treibern suchen.
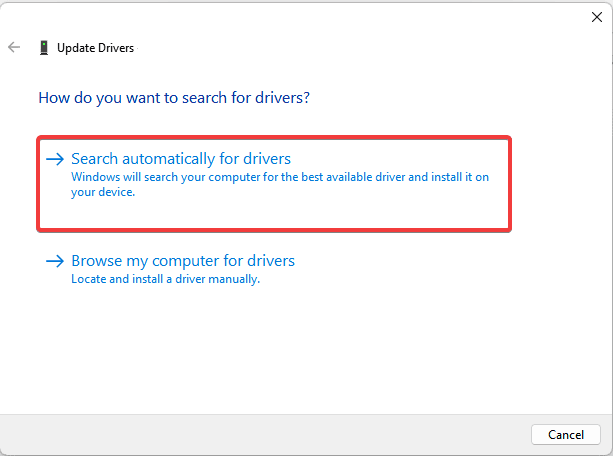
- Warten Sie, bis der Download- und Installationsvorgang des Treibers abgeschlossen ist.
- Nachdem Sie den obigen Vorgang abgeschlossen haben, starten Sie Ihren Computer neu.
Hinweis: Wie Sie sehen, bietet der Geräte-Manager zwei Optionen zum Herunterladen und Installieren der erforderlichen Treiber.Wir haben die erste Option in den obigen Schritten besprochen. Wenn Sie die zweite Option verwenden möchten, müssen Sie zunächst die Treiberdatei von der offiziellen Website von Synaptic herunterladen und dann im Geräte-Manager die Option „Auf meinem Computer nach Treibersoftware suchen“ auswählen. Danach können Sie den Anweisungen auf dem Bildschirm folgen, um die heruntergeladene Datei zu finden und den erforderlichen Treiber zu installieren.

Lesen Sie auch: Fresco Logic USB Display Driver Download & Update für Windows
Methode 3: Aktualisieren Sie das Betriebssystem Ihres Geräts
Beim Aktualisieren des Betriebssystems werden auch die erforderlichen Treiber heruntergeladen und installiert. Daher können Sie Ihr Betriebssystem aktualisieren, um einen aktualisierten DisplayLink-Treiber für Windows 10/11 herunterzuladen und zu installieren. Unten ist, wie es geht.
- Drücken Sie gleichzeitig die TastenWindows und Iauf Ihrer Tastatur, um das Einstellungsmenü zu starten.
- Wählen SieUpdate & Sicherheit aus den verfügbaren Einstellungen.
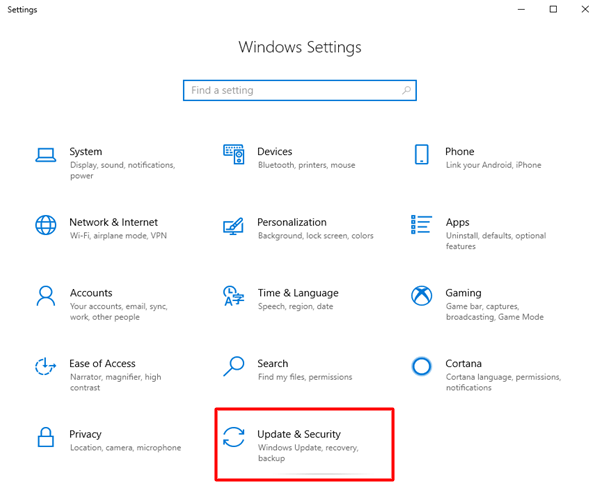
- Wählen Sie die OptionNach Updates suchen.
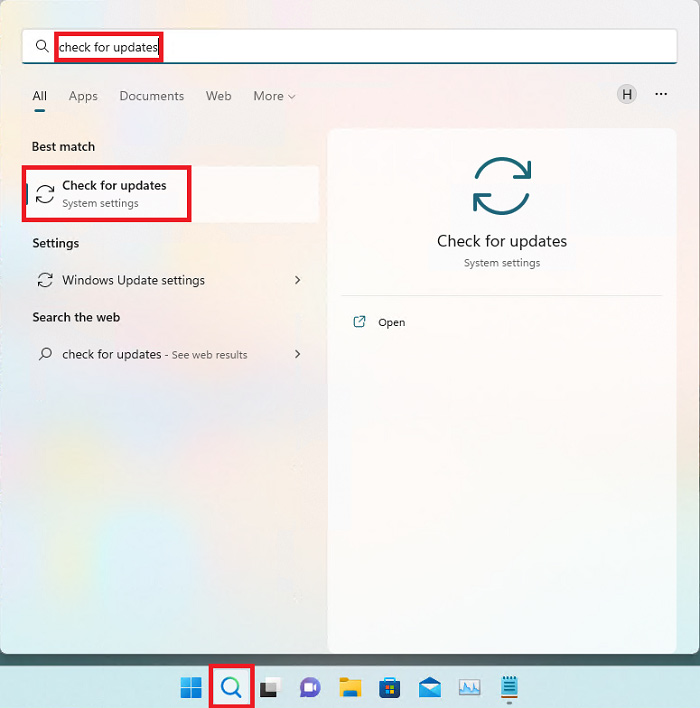
- Laden Sie das empfohlene Betriebssystem-Update (einschließlich Treiber-Updates) herunter und installieren Sie es.
- Starten Sie schließlich Ihren PC neu, um den obigen Vorgang abzuschließen.
Lesen Sie auch: USB 3.0-Treiber herunterladen und aktualisieren für Windows
Methode 4: Laden Sie das DisplayLink-Treiberupdate herunter und installieren Sie es automatisch (empfohlen)
Wie viele Benutzer (einschließlich uns) der Meinung sind, sind die oben genannten Methoden zum Herunterladen und Installieren aktualisierter Treiber etwas umständlich. Wir haben eine gute Empfehlung, wenn Sie auch so denken.
Wir empfehlen, die Treiber mit einem zuverlässigen Tool wie Bit Driver Updater herunterzuladen, zu installieren und zu aktualisieren. Mit dieser Software können Sie alle Treiberaktualisierungen automatisch mit nur einem Klick herunterladen und installieren.
Darüber hinaus bietet die Bit Driver Updater-Software viele hilfreiche Funktionen, wie Beschleunigung des Treiber-Downloads, Erstellung und Wiederherstellung von Treiber-Backups, Scan-Planung und vieles mehr.
Sie können diese unglaubliche Software über den unten angegebenen Link herunterladen und installieren. 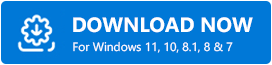
Nach der Installation der Software erhalten Sie innerhalb weniger Sekunden eine Liste mit allen veralteten Treibern. Sie könnenalle diese Treiber automatisch mit einem einzigen Klick auf die entsprechende Schaltfläche aktualisieren.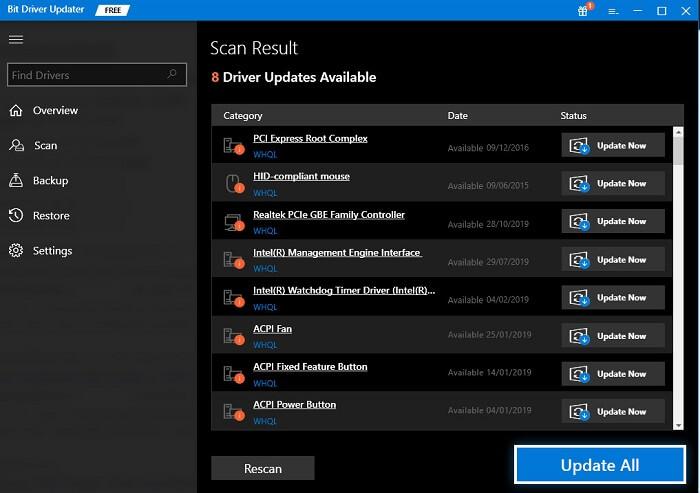
Wenn Sie nur den DisplayLink-Treiber aktualisieren möchten, können Sie die Schaltfläche Jetzt aktualisieren daneben verwenden. Wir empfehlen jedoch, alle veralteten Treiber zu aktualisieren, um die beste Leistung Ihres Computers zu erzielen.
Lesen Sie auch: Prolific USB to Serial Driver Download and Update
DisplayLink-Treiberaktualisierung heruntergeladen und installiert
In diesem Artikel haben wir Ihnen die bestmöglichen Methoden vorgestellt, um den DisplayLink-Treiber für Windows 11/Windows 10 herunterzuladen, zu installieren und zu aktualisieren. Sie können jede Methode aus der obigen Anleitung verwenden, um den benötigten Treiber zu erhalten.
Für Ihre Bequemlichkeit und um die beste Leistung Ihres PCs sicherzustellen, empfehlen wir jedoch, den Treiber automatisch mit Bit Driver Updater zu aktualisieren.
Wenn Sie andere bessere Möglichkeiten zum Herunterladen, Installieren und Aktualisieren von Treibern kennen oder Fragen haben, können Sie diese über den Kommentarbereich teilen.
