So teilen Sie in Google Sheets
Veröffentlicht: 2019-10-22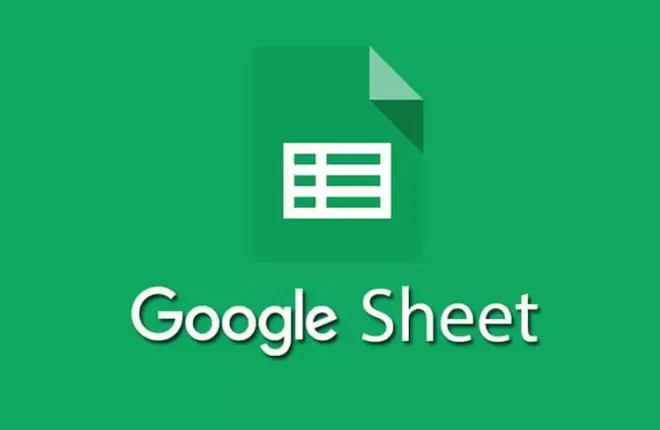
Microsofts Excel und Google Sheets weisen sowohl auf der Oberfläche als auch auf dem, was direkt darunter liegt, einige Unterschiede auf. Beide haben jedoch auch einiges gemeinsam. Eines dieser gemeinsamen Merkmale, die fehlen, ist, dass keine von ihnen eine DIVIDE- Funktion besitzt.
Stattdessen verlässt sich Google Sheets auf die Erstellung einer Formel, um Divisionsoperationen durchzuführen. Lass dich davon nicht abschrecken. Ich weiß, dass die meisten, die wahrscheinlich nach der Antwort auf den Titel suchen werden, sehr wenig oder gar keine Erfahrung mit dem Erstellen von Formeln haben, geschweige denn mit Formeln in Google Sheets.
In diesem Artikel werde ich Ihnen also helfen, diese Angst zu überwinden und zu erkennen, dass Formeln nichts sind, vor dem Sie Angst haben müssen. Eigentlich ist es ganz einfach. Natürlich können Fehler auftreten, aber ich habe auch vor, Ihnen beizubringen, wie Sie mit den möglicherweise auftretenden Fehlern umgehen und wie Sie dasselbe von Ihrem Android-Telefon aus tun können.
So können Sie in Google Sheets teilen
Schnelle Links
- So können Sie in Google Sheets teilen
- Formeln in Google Sheets erstellen
- Verwenden Sie Zellbezüge statt manueller Eingabe
- Beispiel für die Einrichtung einer Division
- Verwenden von Zellbezügen
- Ein häufiger Fehler
- Berechnen von Prozentsätzen mit Divisionsformeln
- Teilen auf Android
Wie ich bereits sagte, müssen Sie sich mit dem Erstellen von Formeln vertraut machen, um in Google Sheets zu teilen. Ich würde also denken, dass es am besten wäre, wenn wir dort anfangen.
Formeln in Google Sheets erstellen
Um zwei Zahlen in Google Tabellen zu dividieren, müssen Sie eine Formel erstellen .
Einige wertvolle Informationen, die Sie im Zusammenhang mit Formeln in Google Tabellen beachten sollten:
- Jede Formel, die Sie erstellen, beginnt immer mit einem Gleichheitszeichen „ = “.
- In welche Zelle auch immer die Antwort auf die Formel gehen soll, dort platzieren Sie das ' = '.
- Was Sie verwenden werden, um die Division auszulösen, die auch als Divisionsoperator bekannt ist, ist der Schrägstrich ' / '.
- Die Formel wird durch Drücken der Eingabetaste auf der Tastatur abgeschlossen.
Verwenden Sie Zellbezüge statt manueller Eingabe
Es ist möglich, Zahlen direkt manuell in eine Formel einzugeben, aber es kann für Sie besser sein, stattdessen Zellbezüge zu verwenden. Indem Sie die Daten in die Arbeitsblattzellen eingeben und dann die Adressen oder Referenzen dieser Zellen in der Formel verwenden, kann dies bei späteren Änderungen hilfreich sein. Was ich meine ist, dass, wenn es jemals notwendig wird, die Daten innerhalb der Formel zu ändern, Sie es so machen, dass Sie einfach die Daten in den Zellen ersetzen können, anstatt die gesamte Formel neu schreiben zu müssen. Das entlastet Sie nachhaltig, da sich die Ergebnisse der Formel automatisch aktualisieren, sobald sich die Daten ändern.
Beispiel für die Einrichtung einer Division
Es ist an der Zeit, ins Wesentliche der Formelerstellung einzusteigen. Um sich mit der Vorgehensweise vertraut zu machen, erstellen wir ein einfaches Beispiel für eine Divisionsformel, das Sie in diesem Artikel verwenden können.
Für dieses Beispiel:
- Geben Sie 20 in Zelle A2 ein
- Geben Sie 10 in Zelle A3 ein
- Geben Sie = in Zelle B4 ein
Jetzt könnten Sie einfach A2/A3 direkt in Zelle B4 eingeben, um das gewünschte Ergebnis zu erhalten. Es kann jedoch einfacher sein, die Point-and-Click-Methode zu verwenden. Wenn nicht einfacher, wäre es zumindest etwas, das Sie vom Lernen profitieren könnten, da Sie dadurch nicht jedes Mal längere Gleichungen aufschreiben müssen, wenn Sie sie verwenden möchten. Stattdessen können Sie einfach die Ergebniszelle hervorheben, während Sie auf die Zellen klicken, die Sie der Gleichung hinzufügen möchten.
Also weiter so:
- Klicken Sie nach Eingabe des = -Zeichens noch in Zelle B4 mit dem Mauszeiger auf Zelle A2. Es hätte ein A2 in Zelle B4 nach dem = -Zeichen platzieren sollen.
- Geben Sie den / (Divisionsoperator) in Zelle B4 nach A2 ein.
- Klicken Sie anschließend mit dem Mauszeiger auf die Zelle A3.
- Dadurch wird ein A3 nach dem / -Zeichen in Zelle B4 hinzugefügt.
- Drücken Sie die Eingabetaste auf Ihrer Tastatur, um die Formel abzuschließen und die Ergebnisse zu verarbeiten.
- Die Antwort erscheint in Zelle B4. Es sollte 2 als 20 / 10 = 2 sein.
Wenn Sie in der Bearbeitungsleiste von Zelle B4 nachsehen, sehen Sie =A2/A3. Die Formel nahm die Daten von A2, als Sie darauf geklickt haben, und dividierte sie durch die Daten in A3, auf die Sie ebenfalls geklickt haben. So funktioniert Point-to-Click beim Erstellen von Formeln.

Herzlichen Glückwunsch, Sie haben gelernt, wie man eine Divisionsformel in Google Tabellen erstellt.
Verwenden von Zellbezügen
Um den Wert der Verwendung von Zellbezügen in einer Formel zu testen, ändern Sie die Zahl in Zelle A3 von 10 in 5 und drücken Sie die Eingabetaste auf der Tastatur. Dadurch werden die in Zelle B4 gefundenen Ergebnisse automatisch in 4 geändert. Dies liegt daran, dass 20 / 5 = 4. Immer wenn Sie die Daten ändern müssen, ist dies der einfachste Weg, dies zu tun. Wenn Sie die Formel ändern oder einfach eine andere Formel verwenden müssen, müssen Sie sich auf das vorherige Segment beziehen.
Ein häufiger Fehler
Das #DIV/O! Der Fehlerwert ist der häufigste Fehler im Zusammenhang mit Divisionsoperationen, dem Sie wahrscheinlich begegnen werden. Wenn der Nenner in der Divisionsformel eine Null ergibt, wird dieses Fehler-Popup angezeigt. Dies liegt daran, dass ein Nullnenner in der gewöhnlichen Arithmetik nicht erlaubt ist.
Der wahrscheinlichste Grund dafür ist, dass ein falscher Zellbezug in die Formel eingegeben wurde oder die Formel mit dem Ausfüllkästchen an eine andere Stelle kopiert wurde und die sich ändernden Zellbezüge zu dem Fehler führen.
Ein Ausfüll-Handle bezieht sich auf die automatisch ausgefüllten Ergebnisse, die Google Sheets von der vorherigen Verwendung erkennt. Denken Sie daran, wenn Sie etwas in die Google-Suche eingeben, und Vorschläge werden während der Eingabe direkt darunter angezeigt. Ein Füllgriff ist genau so, außer dass die Vorschläge tatsächlich Dinge sind, die Sie zuvor zuvor eingegeben haben.
Berechnen von Prozentsätzen mit Divisionsformeln
Die allgemeine Form der Gleichung zur Berechnung von Ergebnissen in Prozent mithilfe einer Divisionsformel lautet:
= (Zähler/Nenner)*100
Wir können die Daten verwenden, die Sie bereits in den Zellen A2 und A3 haben, um die Ergebnisse zu erstellen:
- Geben Sie = ( in Zelle B5 ein.
- Klicken Sie mit dem Mauszeiger auf die Zelle A2.
- Geben Sie das / -Zeichen ein.
- Klicken Sie mit dem Mauszeiger auf die Zelle A3.
- Geben Sie nun )*100 ein.
- Drücken Sie abschließend die Eingabetaste auf Ihrer Tastatur.
Dies führt zu einer Zahl mit einer Dezimalstelle anstelle eines Prozentsatzes. So ändern Sie es in einen Prozentsatz:
- Markieren Sie die Ergebniszelle.
- Öffnen Sie oben in der Hauptmenüleiste den Reiter „Format“.
- Wählen Sie Zahl aus der Liste und dann Prozent aus .
Dadurch werden alle Ergebnisse in dieser Zelle in ein prozentuales Ergebnis geändert.
Teilen auf Android
- Starten Sie die Google Tabellen-App auf Ihrem Android-Gerät.
- Tippen Sie auf , um die Datei zu öffnen, der Sie eine Divisionsformel hinzufügen möchten.
- Geben Sie den ersten Teil der Daten ein, die Sie in A1 aufteilen möchten.
- Ein Beispiel wäre 50.
- Geben Sie als nächstes den anderen Teil der Divisionsformeldaten in B1 ein.
- Ein Beispiel wäre 25.
- Doppeltippen Sie auf die Zelle, in der die Ergebnisse platziert werden sollen.
- Geben Sie = in diese Zelle ein.
- Geben Sie die Teilungsaufgabe im Format A1/B1 ein .
- Sie können die Daten manuell eingeben =50/25 , aber um Zellreferenzen zu verwenden, können Sie auf Zelle A1 tippen, um diese Informationen nach dem = -Zeichen einzugeben. Anschließend tippen Sie für den zweiten Teil der Daten auf B1.
- Schließen Sie die Formel ab, indem Sie auf der Tastatur auf die Eingabetaste tippen .
- In dieser Zelle finden Sie die Ergebnisse der Divisionsformel.
