So beheben Sie den Absturz von DOTA 2 unter Windows 11,10
Veröffentlicht: 2023-09-05In diesem Artikel stellen wir Ihnen die 10 besten Lösungen für das Absturzproblem von DOTA 2 unter Windows 10 und 11 vor, damit Sie es mühelos beheben können.
DOTA 2 bedarf keiner Einführung. Es gehört zu den beliebtesten Multiplayer-Online-Kampfarena-Videospielen. Viele Windows 11- und 10-Spieler haben jedoch von einem Absturz von DOTA 2 berichtet.
Gehören Sie auch zu den Spielern, bei denen Windows 11 oder Windows 10 DOTA 2 abstürzt? Wenn ja, können Sie alle Ihre Sorgen beiseite legen, denn dieser Artikel soll Ihnen dabei helfen, das Problem bestmöglich zu beheben.
Hier führen wir Sie durch die bewährten Lösungen für den Fall, dass DOTA 2 ohne Fehler oder mit Fehlerproblemen abstürzt. Bevor wir jedoch auf die Fehlerbehebungen eingehen, schauen wir uns zunächst an, warum das Problem überhaupt aufgetreten ist.
Sie können das Problem besser lösen, wenn Sie verstehen, was es ausgelöst haben könnte. Lassen Sie uns daher die möglichen Ursachen des Problems auflisten.
Warum stürzt DOTA 2 ab?
Die folgenden Faktoren können der Grund dafür sein, dass DOTA 2 auf Ihrem Windows 10- oder 11-Computer immer wieder abstürzt.
- Veralteter Grafiktreiber
- Störungen durch Ihre Antivirensoftware
- DOTA 2 verfügt über keine Administratorrechte auf Ihrem Computer
- Beschädigte Spieledateien
- Es ist nicht genügend virtueller Speicher verfügbar
- Probleme mit den Spieleinstellungen
- Kompatibilitätsprobleme zwischen Windows-Update und DOTA 2
Oben haben wir die häufigsten Gründe für den Absturz von DOTA 2 aufgelistet. Lassen Sie uns nun erfahren, wie Sie das Problem unter Windows 10 und 11 beheben können.
Korrekturen für Abstürze von DOTA 2 unter Windows 10 und 11 (100 % funktionsfähig)
Sie können die folgenden Lösungen anwenden, um Abstürze von Windows 10 und Windows 11 DOTA 2 schnell und einfach zu beheben.
Lösung 1: Versuchen Sie, Ihren Computer neu zu starten
Manchmal lösen einfache Problemumgehungen wie ein Neustart des PCs komplexe Probleme wie den Absturz von DOTA 2. Bevor Sie komplexe Lösungen ausprobieren, sollten Sie daher Ihren Computer neu starten und prüfen, ob das Problem dadurch behoben wird. Hier erfahren Sie, wie es geht.
- Klicken Sie zunächst mit der rechten Maustaste auf dasWindows-Symbol in der äußersten linken Ecke der Taskleiste.
- Klicken Sie nun auf das Energiesymbol und wählen Sie „Neu starten“aus dem Bildschirmmenü.
- Überprüfen Sie abschließend nach dem Neustart Ihres Computers, ob der Absturz von DOTA 2 behoben ist.
Lesen Sie auch: So beheben Sie den Absturz von Diablo 4 auf einem Windows-PC
Fix 2: Führen Sie DOTA 2 als Administrator aus
Einige Programme und Spiele benötigen Verwaltungsbefugnisse, um reibungslos zu funktionieren. Daher kann die fehlende Ausführung von DOTA 2 mit Administratorrechten ein Grund dafür sein, dass es auf Ihrem Windows 10/11-Computer abstürzt. Daher erfahren Sie im Folgenden, wie Sie es als Administrator ausführen, um das Problem zu lösen.
- Klicken Sie zunächst mit der rechten Maustaste auf dasSteam-Symbol in Ihrer Taskleiste und wählen Sie „Beenden“aus dem Bildschirmmenü.
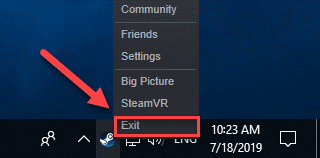
- Klicken Sie nun mit der rechten Maustaste auf dasSteam-Symbol und wählen Sie aus den verfügbaren Optionen die Option Als Administrator ausführen.
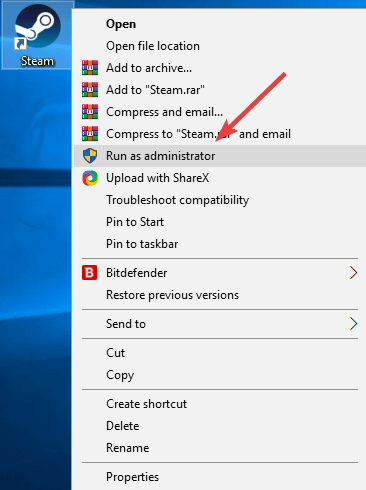
- Klicken Sie auf„Ja“ , um fortzufahren.
- Sie können jetzt Ihr Spiel starten und prüfen, ob der Absturz von Windows 11/Windows 10 DOTA 2 behoben ist. Versuchen Sie die nächste Lösung, wenn das Problem weiterhin besteht.
Lösung 3: Versuchen Sie, Ihre Antivirensoftware zu deaktivieren
Auch Störungen durch Ihre Antivirensoftware können zum Absturz von Windows 11 DOTA 2 führen. Daher kann dieses Problem durch vorübergehendes Deaktivieren der Antivirensoftware gelöst werden. Sie können in der Dokumentation Ihres Antivirenprogramms nachlesen, wie Sie es deaktivieren können.
Fix 4: Überprüfen Sie die Integrität Ihrer Spieldateien
Beschädigte Spieledateien sind ein weiterer Grund dafür, dass es unter Windows 10 und 11 zu Abstürzen von DOTA 2 kommen kann. Daher kann das Problem durch Überprüfen der Spieledateien behoben werden, um sicherzustellen, dass keine beschädigten oder fehlenden Dateien vorhanden sind. Hier erfahren Sie, wie es geht.
- Starten Sie zunächst Steam.
- Wählen Sie nun BIBLIOTHEK aus dem oberen Menü.

- Klicken Sie mit der rechten Maustaste auf Ihr Spiel und wählen Sie„Eigenschaften“ aus dem Optionsmenü.
- Navigieren Sie nun zu den LOKALEN DATEIEN und wählen Sie „INTEGRITÄT DER SPIELDATEIEN ÜBERPRÜFEN“.
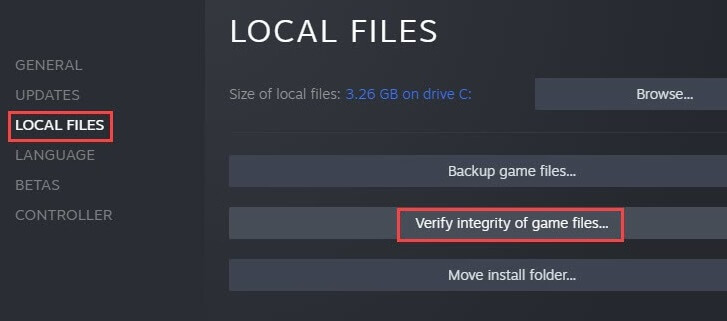
- Starten Sie DOTA 2 neu, um zu prüfen, ob das Problem behoben ist. Fahren Sie mit der Fehlerbehebung fort, wenn das Problem weiterhin besteht.
Lesen Sie auch: So beheben Sie, dass Disney Dreamlight Valley beim Switch immer wieder abstürzt
Fix 5: Aktualisieren Sie Ihre Grafikkarte (empfohlen)
Der häufigste Grund für Abstürze von Windows 11/Windows 10 DOTA 2 ist ein veralteter Grafikkartentreiber. Wenn der Grafikkartentreiber auf Ihrem Computer veraltet ist, kann Ihr Computer nicht mit der Grafikkarte (einem wichtigen Peripheriegerät für Spiele) kommunizieren und Ihre Anweisungen nicht verstehen, was zu Spielabstürzen, Systemfehlern und vielen anderen Problemen führt.
Daher gehört die Aktualisierung des Grafiktreibers zu den besten Lösungen für das Problem. Sie können den Treiber problemlos und automatisch mit einem Programm wie Bit Driver Updater aktualisieren. Der Bit Driver Updater aktualisiert alle Treiber mit einem Klick und bietet viele Vorteile wie die Sicherung und Wiederherstellung vorhandener Treiber, Beschleunigung der Treiber-Download-Geschwindigkeit, geplante Scans nach veralteten Treibern und vieles mehr.
Sie können die Bit Driver Updater-Software herunterladen und über den unten angegebenen Link installieren.
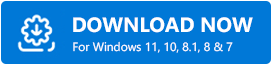
Nach der Installation scannt die Software Ihr Gerät einige Sekunden lang, um die veralteten Treiber aufzulisten. Sobald Sie die Liste der veralteten Treiber erhalten, können Sie die Option „Alle aktualisieren“ auswählen, um alle problematischen Treiber mit einem einzigen Klick automatisch zu aktualisieren.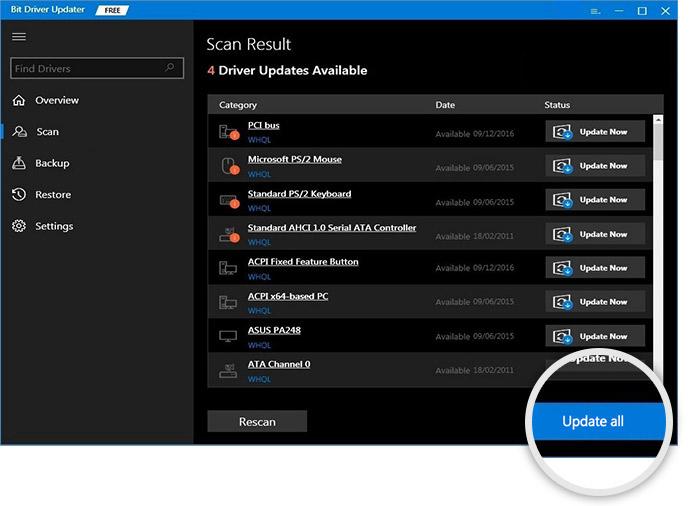

Wenn Sie möchten, können Sie das Tool „Jetzt aktualisieren“ auswählen, um nur den Grafiktreiber zu aktualisieren. Durch die Aktualisierung aller Treiber wird Ihr Computer jedoch schneller und reibungsloser und alle Fehler werden behoben.
Lösung 6: Anpassungen des virtuellen Speichers durchführen
Der virtuelle Speicher erweitert den physischen Speicher Ihres Computers. Es kombiniert RAM und den Anteil Ihrer Festplatte. Wenn der physische Speicher Ihres Computers durch die Ausführung einer ressourcenintensiven Aufgabe erschöpft ist, verwendet das System den virtuellen Speicher, um Dateien vorübergehend zu speichern.
Wenn nicht genügend virtueller Speicher zum Speichern temporärer Dateien vorhanden ist, kann dies zum Absturz von DOTA 2 unter Windows 11 und 10 führen. Daher erfahren Sie hier, wie Sie den virtuellen Speicher anpassen, um das Problem zu beheben.
- Geben Sie zunächst„Erweiterte Systemeinstellungen anzeigen“ in die Windows-Suche ein und wählen Sie sie aus den Ergebnissen aus.
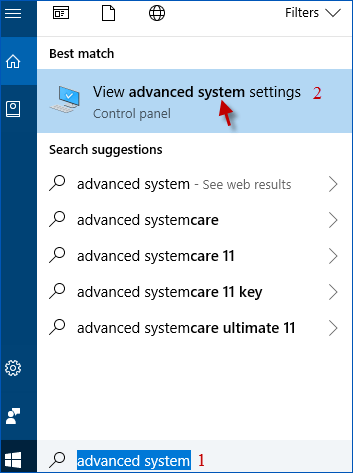
- Navigieren Sie nun zur Registerkarte„Erweitert“ und wählen Sie „ Leistungseinstellungen“.
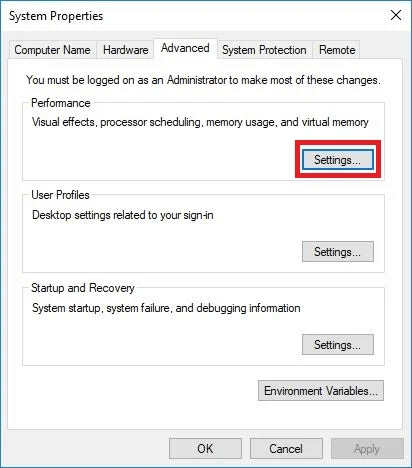
- Wählen Sie die Registerkarte„Erweitert“ und wählen Sie im Abschnitt „Virtueller Speicher“ die Option „ Ändern“.
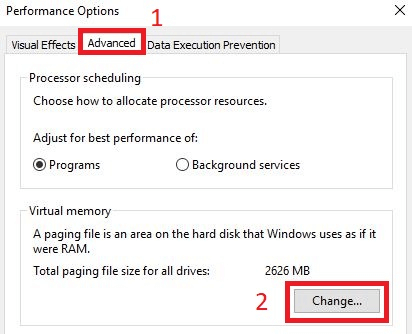
- Deaktivieren Sie nun dasKontrollkästchen „Größe der Auslagerungsdatei für alle Laufwerke automatisch verwalten“ .
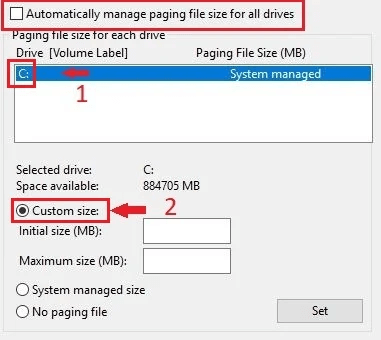
- Wählen Sie dasLaufwerk C und dann „Benutzerdefinierte Größe“ aus.
- Ändern Sie nun sowohl die Anfangsgröße (MB) als auch die Maximalgröße (MB)auf4096.
- Wählen Sie „Festlegen“ und dann „OK“, um die Änderungen zu bestätigen.
- Starten Sie abschließend Ihren PC neu.
Lesen Sie auch: So beheben Sie, dass Fortnite auf einem Windows-PC immer wieder abstürzt
Fix 7: Verwenden Sie die sichere Startoption, um Ihr Spiel zu öffnen
Durch den sicheren Start wird DOTA 2 im Fenstermodus mit minimaler Auflösung und minimalen Videoeinstellungen gestartet, wodurch der Absturz von DOTA 2 behoben wird. Daher erfahren Sie hier, wie Sie das Spiel mit der sicheren Option starten.
- Starten Sie zunächstSteam.
- Wählen Sie nun oben BIBLIOTHEK aus.

- Klicken Sie mit der rechten Maustaste aufDOTA 2 und wählen Sie Eigenschaften, um sie anzuzeigen.

- Wählen Sie nun„STARTOPTIONEN FESTLEGEN“.

- Entfernen Sie ggf. die aktuellen Startoptionen.
- Geben Sie-safe ein und wählen Sie OK.
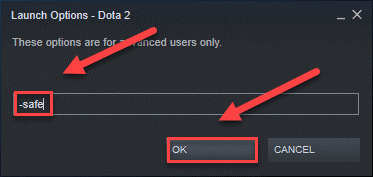
- Jetzt können Sie DOTA 2 neu starten.
Fix 8: Verwenden Sie die Option -autoconfig, um DOTA 2 zu starten
Die Option -autoconfig setzt die Spieleinstellungen auf die Standardeinstellungen zurück und behebt so die Probleme, die durch falsche Spieleinstellungen verursacht werden. Im Folgenden erfahren Sie daher, wie Sie DOTA 2 mit der Option -autoconfig starten, um den Absturz von Windows 11/Windows 10 DOTA 2 zu beheben.
- Öffnen Sie zunächstSteam.
- Navigieren Sie nun von oben zur BIBLIOTHEK .

- Klicken Sie mit der rechten Maustaste aufDOTA 2 und wählen Sie Eigenschaften.

- Wählen Sie die Option zumFESTLEGEN DER STARTOPTIONEN.

- Entfernen Sie die aktuellen Startoptionen, falls vorhanden.
- Geben Sie nun-autoconfig ein und wählen Sie OK.
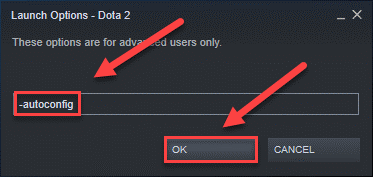
- Zum Schluss starten SieDOTA 2 neu.
Lesen Sie auch: So beheben Sie, dass Cycle Frontier auf einem Windows-PC immer wieder abstürzt
Fix 9: Verwenden Sie den Kompatibilitätsmodus, um DOTA 2 zu starten
Inkompatible Windows-Updates können für den Absturz von Windows 10 DOTA 2 verantwortlich sein. Daher können Sie das Spiel im Kompatibilitätsmodus starten, um das Problem zu beheben. Hier sind die Schritte dazu.
- Klicken Sie zunächst mit der rechten Maustaste auf das Steam-Symbol und wählen Sie „Eigenschaften“aus dem Bildschirmmenü.
- Wählen Sie nun die Registerkarte„Kompatibilität“ und wählen Sie die Option „Dieses Programm im Kompatibilitätsmodus ausführen für“.
- Wählen SieWindows 7 aus der Liste der Betriebssysteme.
- Starten Sie abschließend DOTA 2.
Fix 10: DOTA 2 deinstallieren und neu installieren
Wenn keine der oben genannten Lösungen funktioniert, können Sie DOTA 2 deinstallieren und als letzten Ausweg neu installieren. Im Folgenden finden Sie die Schritte dazu.
- Starten Sie zunächst Steam.
- Wählen Sie nun BIBLIOTHEK.
- Klicken Sie mit der rechten Maustaste auf DOTA 2 und wählen Sie „Deinstallieren“aus den verfügbaren Optionen.
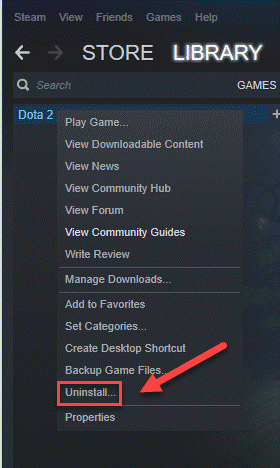
- Wählen Sie nun die Option zumLÖSCHEN der Spieldateien.
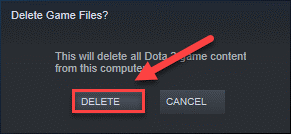
- Öffnen Sie den Windows Explorer mit der TastenkombinationWindows+E .
- Geben Sie nun C:\Program Files (x86)\Steam\steamapps\common in die Adressleiste ein und drücken Sie die EingabetasteIhrer Tastatur.
- Markieren SieDOTA 2 und drücken Sie die Entf-Taste auf Ihrer Tastatur.
- Jetzt können Sie DOTA 2 herunterladen und installieren.
Lesen Sie auch: So beheben Sie, dass Halo Infinite auf einem Windows-PC immer wieder abstürzt
Absturz von DOTA 2 behoben
In diesem Artikel erfahren Sie, wie Sie den Absturz von Windows 10/Windows 11 DOTA 2 am besten beheben können. Sie können mit der Fehlerbehebung mit der ersten Lösung beginnen und so lange fortfahren, bis Ihr Spiel reibungslos läuft.
Wenn Sie nicht viel Zeit und Geduld haben, um alle Lösungen auszuprobieren, können Sie die empfohlene Lösung direkt anwenden, d. h. die Treiberaktualisierung über den Bit Driver Updater. Bei Fragen oder Unklarheiten zu diesem Artikel können Sie uns gerne einen Kommentar hinterlassen.
