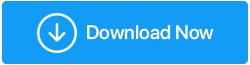Double Finger Scroll funktioniert nicht unter Windows 10? Hier sind die Korrekturen
Veröffentlicht: 2021-04-27Es gibt viele Laptop-Benutzer, die es vorziehen, das Touchpad zu verwenden, anstatt eine kabelgebundene oder eine (drahtlose) Bluetooth-Maus zu verwenden. Erstens hilft es, die Navigation an einem Ort zu halten. Das bedeutet, dass Sie Ihre Hand nicht vom Laptop entfernen müssen, um eine Maus zu verwenden, und zweitens können Sie sich sparen, überall eine sperrige Maus mit sich zu führen. Aber was ist, wenn Sie feststellen, dass das Scrollen mit zwei Fingern nicht funktioniert? Dies kann Sie in Schwierigkeiten bringen, wenn Sie beim Navigieren auf langen Webseiten nach oben und unten oder sogar nach rechts und links scrollen müssen.
Und dafür sind wir hier – um all Ihre Probleme zu lösen!
Lesen Sie auch: Tastaturtasten funktionieren nicht unter Windows 10?
Falls Sie nicht wissen, was Scrollen mit zwei Fingern ist
Das Scrollen mit zwei Fingern auf einem Laptop funktioniert genauso wie das abgerundete Scrollrad in der Mitte einer physischen Maus. Wenn diese Funktion aktiviert ist, können Sie Ihr Trackpad mit zwei Fingern zusammenziehen und dann nach oben, unten und seitwärts scrollen.
Es ist in der Tat ein raffiniertes Feature, aber was ist, wenn dieses raffinierte Scrollen mit zwei Fingern nicht funktioniert? Sie können dann eine der unten genannten Korrekturen ausprobieren –
Lesen Sie auch: So beheben Sie Tastaturkürzel und Hotkeys, die in Windows 10 nicht funktionieren
Beheben Sie das Scrollen mit zwei Fingern, das unter Windows 10 im Handumdrehen nicht funktioniert –
Inhaltsverzeichnis
- 1. Treiber zurücksetzen
- 2. Aktualisieren Sie Ihre Touchpad-Treiber (empfohlen)
- 3. Aktivieren Sie das Scrollen mit zwei Fingern mithilfe der Mauseigenschaften
- 4. Ändern Sie Ihren Mauszeiger
- 5. Nehmen Sie Änderungen in der Windows-Registrierung vor
1. Treiber zurücksetzen
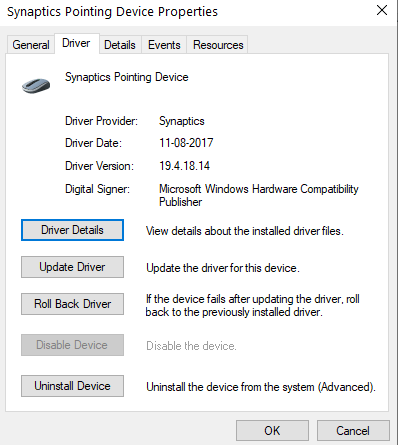
Beim Rollback von Treibern wird der vorhandene Touchpad-Treiber deinstalliert und anschließend die vorherige Version des Treibers installiert. Diese Methode kann nützlich sein, wenn bei der Installation des neuen Treibers ein Fehler aufgetreten ist. Zurücksetzen von Treibern –
- Öffnen Sie das Dialogfeld Ausführen
- Geben Sie devmgmt.msc ein und drücken Sie die Eingabetaste
- Scrollen Sie nach unten zu Mäuse und andere Zeigegeräte und erweitern Sie es
- Klicken Sie mit der rechten Maustaste auf das Touchpad und wählen Sie Eigenschaften
- Klicken Sie auf die Registerkarte Treiber und dann auf Treiber zurücksetzen . Folge den Anweisungen auf dem Bildschirm
- Starten Sie Ihren Laptop neu
Falls Sie feststellen, dass die Option ausgegraut ist, bedeutet dies, dass zuvor keine Treiber für Ihr Touchpad installiert wurden. Wenn dies der Fall ist, fahren Sie mit dem nächsten Schritt fort.
2. Aktualisieren Sie Ihre Touchpad-Treiber (empfohlen)
Es besteht eine hohe Wahrscheinlichkeit, dass Ihre Touchpad-Treiber veraltet sind, weshalb die 2 (zwei) Finger-Scroll-Funktion Ihres Touchpads auf Ihrem Windows 10-Laptop nicht funktioniert. Sie können entweder den manuellen Weg nehmen oder die Treiber aktualisieren. Es gibt jedoch einen einfacheren und viel schnelleren Weg, Treiber zu aktualisieren, und das heißt, Sie können eine Treiber-Updater-Software verwenden.
Smart Driver Care zum Beispiel ist eines der besten und funktionsreichsten Dienstprogramme zur Treiberaktualisierung. Es verfügt über eine große und aktualisierte Treiberdatenbank, die sicherstellt, dass Sie genau den richtigen Treiber für Ihre Hardware finden.
Sehen wir uns Smart Driver Care in Aktion an –
Sie können Smart Driver Care hier herunterladen.
- Laden Sie Smart Driver Care herunter und installieren Sie es
- Klicken Sie auf die Schaltfläche Scan starten . Das Dienstprogramm durchsucht Ihren Computer nun nach allen veralteten Treibern. In unserem Fall werden die veralteten Touchpad-Treiber eingetragen
- Sie können auf Alle aktualisieren klicken, um alle erwähnten veralteten Treiber zu aktualisieren, oder Sie können einfach den veralteten Touchpad-Treiber auswählen, indem Sie auf das Kontrollkästchen daneben klicken und dann weiter auf die Schaltfläche Aktualisieren klicken
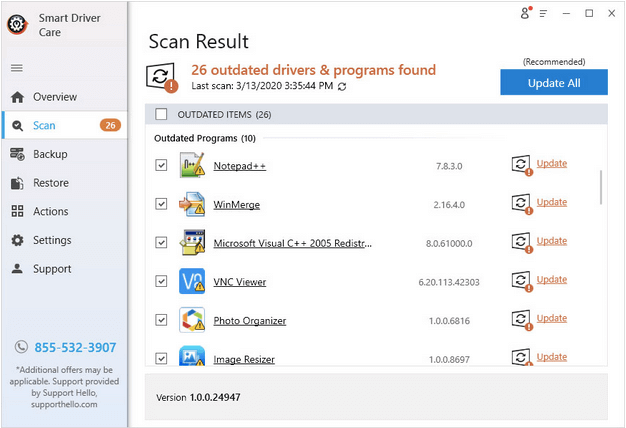
- Warten Sie, bis der Vorgang abgeschlossen ist
Voila! Sie haben Ihre Touchpad-Treiber erfolgreich aktualisiert und das Scrollen mit zwei Fingern sollte jetzt ohne Schluckauf funktionieren.

3. Aktivieren Sie das Scrollen mit zwei Fingern mithilfe der Mauseigenschaften
Falls das Scrollen mit zwei Fingern nicht funktioniert, können Sie den alternativen Weg nehmen und das Scrollen mit zwei Fingern über die Mauseigenschaften aktivieren. Hier sind die Schritte, um dasselbe zu tun –
1. Öffnen Sie die Einstellungen , indem Sie Windows + I drücken 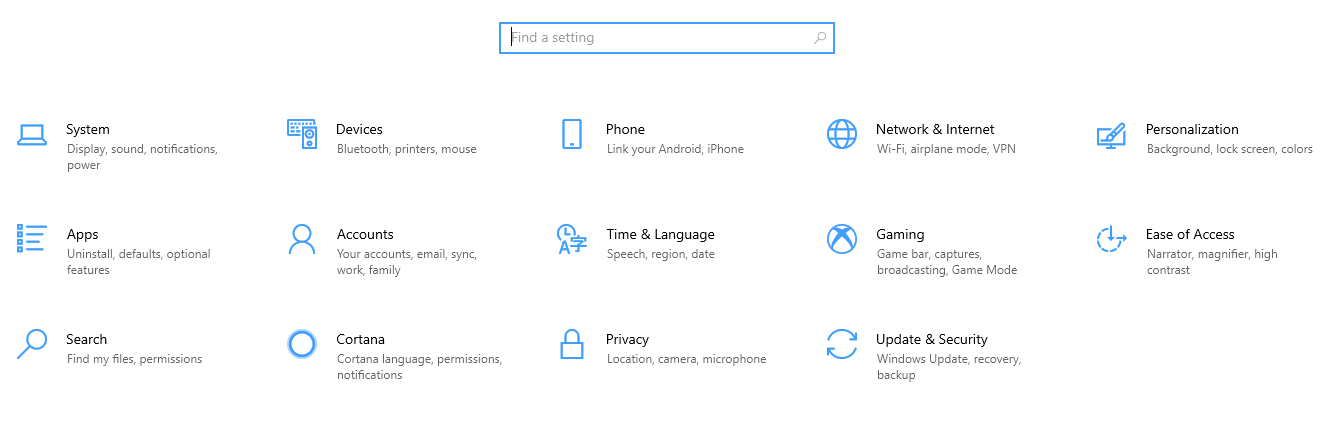 2. Klicken Sie auf Geräte
2. Klicken Sie auf Geräte
3. Wählen Sie im linken Bereich Touchpad
4. Stellen Sie unter Scrollen und Zoomen sicher, dass das Kontrollkästchen Ziehen Sie zwei Finger zum Scrollen aktiviert ist
5. Schließen Sie die Einstellungen
4. Ändern Sie Ihren Mauszeiger
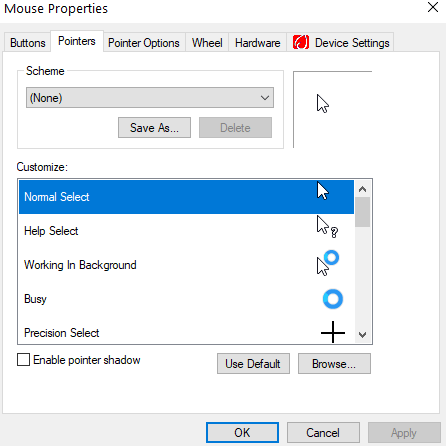
Ein Mauszeiger oder Cursor ist die weiße Pfeilspitze, mit der Sie auf Dinge auf Ihrem Bildschirm zeigen. Viele Benutzer haben berichtet, dass sie das Problem durch Ändern ihres Mauszeigers lösen konnten. Das zu tun -
- Öffnen Sie das Dialogfeld Ausführen , indem Sie die Tasten Windows + R drücken
- Geben Sie Systemsteuerung in das Dialogfeld ein und drücken Sie die Eingabetaste
- Ändern Sie die Ansicht nach auf Kleine Symbole oder Große Symbole . Wenn Sie die Option Anzeigen nach nicht finden können, wird sie in der oberen rechten Ecke des Bildschirms angezeigt
- Klicken Sie auf Maus
Alternativ können Sie in Ihrer Taskleiste auf die Taskleiste des Systems klicken und dann das Synaptics-Zeigegerät suchen (dies kann von Laptop-Modell zu Modell unterschiedlich sein).
- Klicken Sie auf die Registerkarte Zeiger
- Wählen Sie in der Dropdown-Liste „ Schema “ einen anderen Zeiger aus
- Klicken Sie auf Anwenden und dann auf OK
Überprüfen Sie, ob die Zwei-Finger-Scroll-Option auf Ihrem Touchpad funktioniert oder nicht.
5. Nehmen Sie Änderungen in der Windows-Registrierung vor
Da dies eine fortgeschrittene Maßnahme ist, empfehlen wir Ihnen, eine Sicherungskopie der bestehenden Registrierungsdatenbank zu erstellen, damit Sie im Falle eines Fehlers zumindest Ihre gesicherten Registrierungen wiederherstellen können. Wenn Sie nicht wissen, wie man Registrierungen sichert, machen Sie sich keine Sorgen, hier ist ein ausführlicher Blog, der Ihnen hilft, Registrierungen sicher zu sichern. Um darauf zurückzukommen, wie Sie Änderungen in der Registrierung vornehmen können, um das Problem „Zwei-Finger-Scrollen funktioniert nicht in Windows 10“ zu beheben, hier sind die Schritte –
- Öffnen Sie das Dialogfeld Ausführen , indem Sie Windows + R drücken
- Geben Sie regedit ein
- Folgen Sie dem unten angegebenen Pfad
HKEY_CURRENT_USER\Software\Synaptics\SynTP\TouchPadPS2
- Doppelklicken Sie in der Liste, die Sie auf der rechten Seite sehen, auf die folgenden Tasten, um die folgenden Änderungen vorzunehmen –
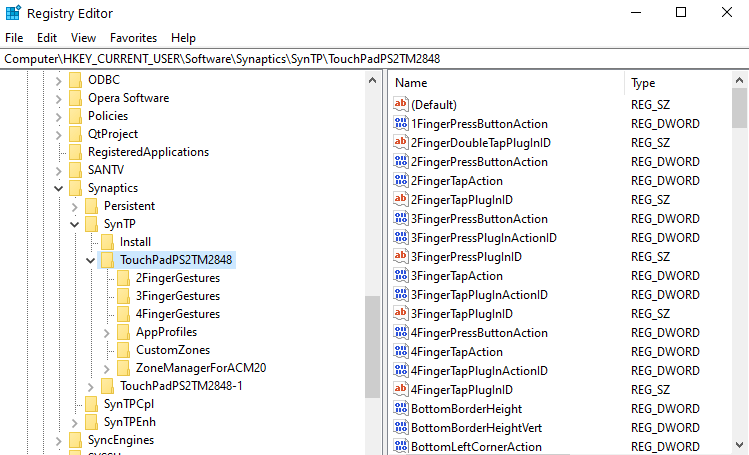
- 2FingerTapPluginID“ und „3FingerTapPluginID“ – Wertdaten sollten leer sein
- 2FingerTapAction – Ändern Sie die Wertdaten auf 2, damit der Rechtsklick funktioniert, und die Wertdaten auf 4, damit der Mittelklick funktioniert
- 3FingerTapAction – Wertdaten auf 4 ändern
- MultiFingerTapFlags – Wertdaten von 2 auf 3 ändern
- 3FingerTapPluginActionID – Wertdaten auf 0 ändern
Starten Sie Ihren Computer neu und überprüfen Sie, ob das Scrollen mit dem Doppelfinger begonnen hat zu funktionieren oder nicht.
Einpacken
Teilen Sie uns im Kommentarbereich mit, ob die oben genannten Korrekturen das Problem beheben konnten. Wenn Sie Wert in diesem Blog gefunden haben, geben Sie ihm einen Daumen nach oben. Sie können uns auch auf Facebook, Twitter, Flipboard, Instagram, Pinterest und Tumblr folgen. Mehr zu Videos – besuchen Sie unseren YouTube-Kanal.
Empfohlene Lektüre:
Laptop-Tasten funktionieren nicht? So beheben Sie das Problem
So steigern Sie die Geschwindigkeit Ihres PCs oder Laptops
Behoben: Fehler „Kein Akku erkannt“ auf dem Laptop
Laptop-Touchpad funktioniert nicht? So beheben Sie das Problem