4 Methoden zum schnellen Herunterladen von Bildern aus Word-Dokumenten
Veröffentlicht: 2022-02-13Möchten Sie Bilder aus Word-Dokumenten herunterladen? Möchten Sie alle Bilder auf einmal herunterladen, anstatt einzeln? In diesem Artikel werden wir hauptsächlich besprechen, wie man Bilder aus einem Word-Dokument speichert oder herunterlädt.
- Das könnte Ihnen gefallen: 2 Möglichkeiten, Hyperlinks zu E-Mails in Gmail hinzuzufügen
- Wie kann ich YouTube-Videos herunterladen und in der Telefongalerie speichern?
Inhaltsverzeichnis
Wie lade ich Bilder aus einem MS Word-Dokument herunter?
In diesem Zusammenhang werden wir 4 Methoden zum Speichern oder Herunterladen von Bildern aus einem Word-Dokument besprechen.
- Speichern Sie das Dokument als Webseitentyp
- Ändern Sie die Erweiterung von .docx in .rar
- Verwenden Sie den 7-Zip-Dateimanager
- Einfache Methode zum Kopieren und Einfügen
Lassen Sie uns die einzelnen Methoden zum Herunterladen von Bildern aus dem MS Word-Dokument besprechen.
1. Speichern Sie das Dokument als Webseitentyp
Videoanleitung:
Wir haben diesen Artikel in Form eines Video-Tutorials für die Bequemlichkeit unserer Leser bereitgestellt. Wenn Sie am Lesen interessiert sind, können Sie das Video überspringen und mit dem Lesen beginnen.

Das Herunterladen eines einzelnen Bildes aus einem MS Word-Dokument ist so einfach wie aus anderen Dokumententypen. In diesem Zusammenhang werde ich den Prozess des gleichzeitigen Herunterladens mehrerer Bilder in einen einzigen Ordner erläutern. Sie müssen nur die folgenden Schritte ausführen, um sie herunterzuladen.
Gesamtzeit: 4 Minuten
Schritt 1: Öffnen Sie das MS Word-Dokument
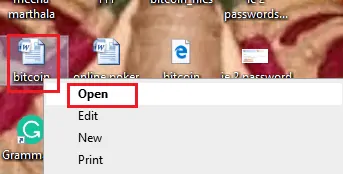
Zunächst müssen Sie das MS Word-Dokument auswählen, aus dem Sie Bilder herunterladen möchten, und dieses MS Word-Dokument öffnen. Jetzt ist Ihr ausgewähltes Dokument auf dem Bildschirm geöffnet, wie unten gezeigt.
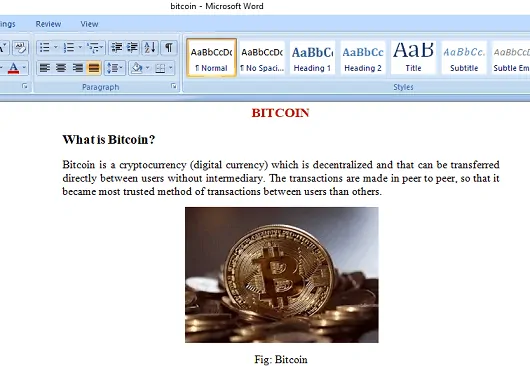
Schritt 2: Speichern Sie den Dokumenttyp als Webseite
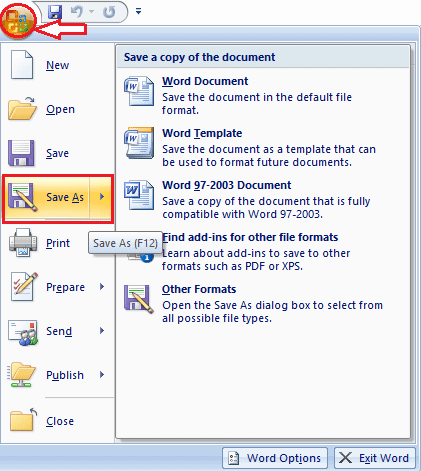
In diesem Schritt müssen Sie den Dokumenttyp als „ Webseite “ aus der Liste der verfügbaren Typen aus dem Dropdown-Menü speichern. Gehen Sie dazu in das Menü „ Datei “, dort finden Sie mehrere Optionen für die Dokumente. Klicken Sie auf die Option „ Speichern unter “, die im obigen Bild angezeigt wird. Klicken Sie auf Andere Formate . Dann wird der Bildschirm wie folgt angezeigt.
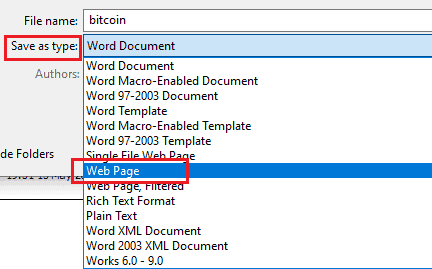
Wenn Sie im obigen Schritt auf die Option Speichern unter klicken, finden Sie hauptsächlich zwei kleine rechteckige Felder, eines zur Eingabe des Dateinamens und das andere zur Auswahl der Optionen zum Speichern als Typ aus dem Dropdown-Menü am unteren Rand des Bildschirms.
Sie müssen den Speichertyp als „ Webseite “ aus der Liste der verfügbaren Optionen aus dem Dropdown-Menü auswählen und dann auf die Option „ Speichern “ klicken, die unter dem rechteckigen Feld „Speichern als Typ“ verfügbar ist. Mit diesem Schritt wird Ihr Word-Dokument auf Ihrem Desktop/PC mit verschiedenen Formulardateien wie HTML-Datei, Word-Datei und Bilddatei gespeichert.
Schritt 3: Gehen Sie zu Dokumentdateien von Downloads
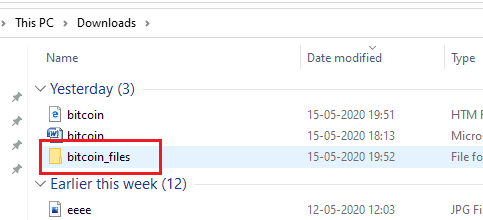
Gehen Sie jetzt zu den Downloads des PCs, wo alle Arten von heruntergeladenen Dateien und Bildern gespeichert sind. Hier werden die Dateien des Dokuments als Name des Dokuments gefolgt vom Wort „Dateien“ gespeichert (hier hatte ich Bitcoin-Dokumente ausgewählt, sodass die Dateien mit dem Namen „bitcoin_files“ gespeichert werden), wie im obigen Bild gezeigt.
In diesem Dateiordner wird der Text in einem Ordner gespeichert, Bilder werden mit der gleichen Größe in einem anderen Ordner gespeichert. Gehen Sie zum Bilderordner, in dem alle heruntergeladenen Bilder abgelegt sind. Doppelklicken Sie auf den ausgewählten Ordner, um ihn zu öffnen.
Schritt 4: Heruntergeladene Bilder aus den Dokumenten

In diesem letzten Schritt sehen Sie alle Bilder in einem einzigen Ordner, die von Ihren ausgewählten Dokumenten heruntergeladen wurden. So können Sie sie leicht erkennen und verwenden, da sich alle Bilder an einem einzigen Ort in einem Ordner befinden.
Liefern:
- MS Word,
- 7-Zip
Werkzeuge:
- MS Word,
- 7-Zip
Dies sind die einfachen Schritte, die befolgt werden müssen, um mehrere Bilder aus dem MS-Word-Dokument herunterzuladen, indem Sie die Webseite „Als Typ speichern“ verwenden.
- Lesen Sie auch: Wie erstellt man mühelos eine Windows 10-Image-Sicherung?
- Die 5 besten Software zum Entfernen des Android-Sperrbildschirms
2. Ändern Sie die Erweiterung von .docx in .rar
In der zweiten Methode besprechen wir, wie Sie Bilder aus einem Word-Dokument herunterladen, indem Sie die Erweiterung von .docx in .rar ändern. Lassen Sie uns sehen, was die Schritte in dieser Methode sind.
Schritt 1: Wählen Sie das Word-Dokument aus
Im ersten Schritt müssen Sie das MS-Word-Dokument vom PC auswählen. Hier wähle ich das Dokument aus den Downloads aus. Gehen Sie also zuerst zur Dateioption auf Ihrem PC und klicken Sie dann auf die Downloads, wie im folgenden Bild gezeigt.

Jetzt gibt es viele Dokumente in Ihren Downloads. Suchen Sie das gewünschte Dokument und wählen Sie das Dokument aus, aus dem Sie alle Bilder extrahieren möchten.

Schritt 2: Wählen Sie die Option Zu .rar hinzufügen
Klicken Sie in diesem Schritt mit der rechten Maustaste auf das ausgewählte Dokument, dann wird ein Popup-Menübildschirm angezeigt. Wählen Sie in diesem Menü die Option „Zu .rar hinzufügen “, wie im folgenden Bild gezeigt.
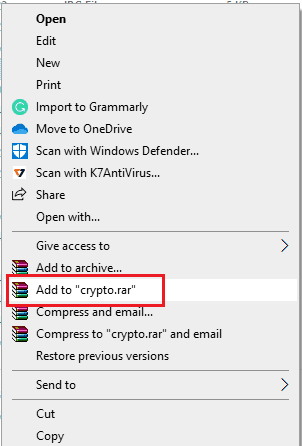
Jetzt wird Ihr MS-Word-Dokument im WinRAR-Archivformat gespeichert.
Schritt 3: Wählen Sie die WinRAR-Zip-Datei aus den Downloads aus
Gehen Sie nun zum Menü Datei und klicken Sie auf die Option Downloads.

Wählen Sie nun das WinRAR-Zip-Archivdateiformat des jeweiligen konvertierten Dokuments aus, wie im folgenden Bild gezeigt.

Schritt 4: Öffnen Sie die ZIP-Datei und wählen Sie den Word-Ordner aus
Um diese ZIP-Datei zu öffnen, doppelklicken Sie darauf. Die ZIP-Datei wird wie im folgenden Bild gezeigt geöffnet.
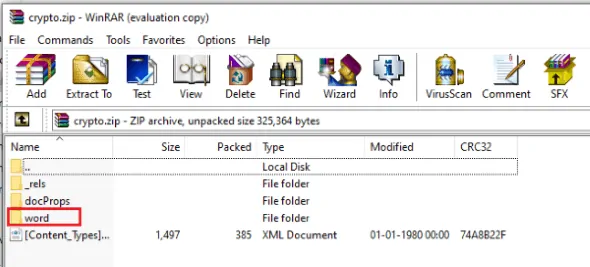
Wählen Sie nun den Word-Ordner aus den verfügbaren Ordnern in dieser Zip-Datei aus, wie im obigen Bild gezeigt.

Schritt 5: Öffnen Sie den Word-Ordner und wählen Sie den Medienordner
Öffnen Sie nun den Word-Ordner, der zuvor im obigen Schritt (Schritt 2.4) ausgewählt wurde. Wählen Sie nun aus den verfügbaren Ordnern den Ordner Media aus.
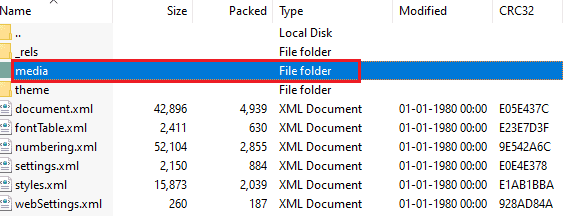
Öffnen Sie diesen Medienordner, um die Bilder wie unten gezeigt anzuzeigen.
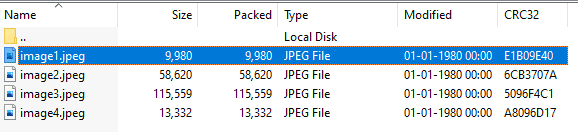
Im obigen Bild sehen wir alle Bilder, die aus dem MS Word-Dokument heruntergeladen wurden. Sie können alle Bilder auswählen und verwenden, wann immer Sie möchten.
Dies ist die zweite Methode zum Herunterladen aller Bilder aus dem MS-Word-Dokument, indem die Erweiterung .docx in das Format .rar geändert wird.
3. Verwenden des 7-Zip-Dateimanagers
7-Zip ist eine kostenlose Open-Source-Software, es ist ein Dateiarchivierer mit einer hohen Komprimierungsrate, es ist in Form einer App für Windows erhältlich, die die Dateien problemlos handhaben kann.
Es hat viele Funktionen wie z
- leistungsstarker Dateimanager
- Selbstextrahierende Fähigkeit für das 7z-Format
- Plugin für FAR-Manager
Lassen Sie uns in diesem Zusammenhang besprechen, wie Sie mit diesem 7-Zip-Dateimanager Bilder aus dem Word-Dokument herunterladen können.
Schritt 1: Öffnen Sie den 7-Zip-Dateimanager auf Ihrem Gerät
Suchen Sie auf Ihrem Gerät nach einem 7-Zip-Dateimanager, indem Sie den Namen in die Suchleiste eingeben. Jetzt müssen Sie diese App auf Ihrem Gerät öffnen.
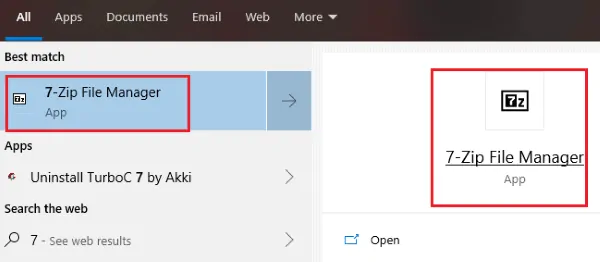
Wenn Sie die 7-Zip-Dateimanager-App öffnen, sieht der Bildschirm leer aus. Gehen Sie nun in die linke Ecke des Bildschirms, dort sehen Sie ein kleines Dropdown-Menü. Klicken Sie auf dieses Symbol, um das Dokument auszuwählen.
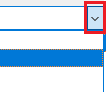
Schritt 2: Wählen Sie das Dokument aus
In diesem Schritt müssen Sie das MS Word-Dokument auswählen, aus dem Sie alle Bilder extrahieren möchten. Hier wähle ich die Dokumente aus der Dropdown-Menüoption aus, wie unten gezeigt
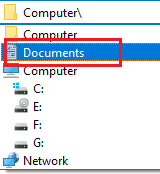
Jetzt werden verschiedene Dokumente in Ihrem Gerät auf dem Bildschirm angezeigt. Wählen Sie das erforderliche Dokument zum Extrahieren der Bilder aus, wie im folgenden Bild gezeigt.
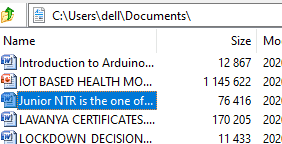
Schritt 3: Wählen Sie die 7-Zip-Option
Klicken Sie nun mit der rechten Maustaste auf das ausgewählte Dokument. Dann finden Sie in diesem Menü eine Reihe von Optionen. Wählen Sie die Option „7-Zip “ und Sie werden ein weiteres Menü finden, wie im folgenden Bild gezeigt.
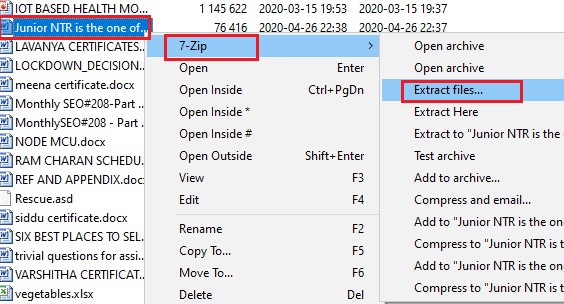
Wählen Sie nun die Option „ Dateien extrahieren “ aus diesem Menü, wie im obigen Bild gezeigt.
Schritt 4: Legen Sie den Pfad zum Extrahieren von Dateien fest
In diesem Schritt müssen Sie den Pfad für die extrahierten Dateien auswählen. Und hier können Sie auch den Pfadmodus und das Passwort festlegen. Sie können den Dokumentnamen auch hier sehen, wie im folgenden Bild gezeigt.
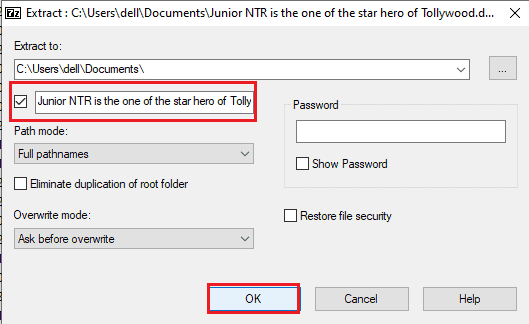
Nachdem Sie die Pfade ausgewählt haben, klicken Sie auf die Option „ OK “, die unten verfügbar ist, wie im obigen Bild gezeigt.
Schritt 5: Wählen Sie den Dateiordner und dann den Wortordner aus
Nachdem Sie auf „OK“ geklickt haben, öffnet der Bildschirm innerhalb weniger Sekunden automatisch den Zip-Datei-Manager-Bildschirm. Suchen Sie nun die ausgewählten Dokumentdateien aus diesem Dateimanager, wie in der folgenden Abbildung gezeigt.
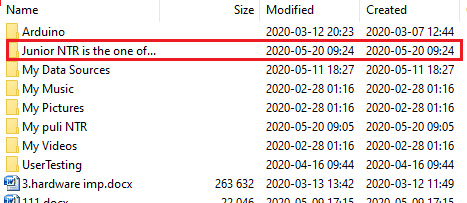
Machen Sie nun einen Doppelklick auf diesen ausgewählten Ordner, dann finden Sie einige Ordner und Dokumente. Wählen Sie den Wortordner aus und doppelklicken Sie auf diesen Wortordner, um ihn zu öffnen.
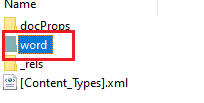
Schritt 6: Wählen Sie den Medienordner und sehen Sie sich die Bilder an
Doppelklicken Sie nun auf den Wortordner, um ihn zu öffnen. Dann finden Sie einige Ordner und Dokumente in diesem Wortordner. Wählen Sie den Medienordner aus den verfügbaren Ordnern aus, wie unten gezeigt.
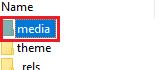
Doppelklicken Sie auf den Medienordner, um ihn zu öffnen. Hier finden Sie alle heruntergeladenen Bilder aus dem ausgewählten MS-Word-Dokument, wie unten gezeigt.
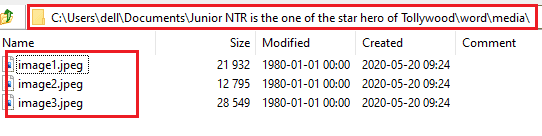
Sie können beliebige Bilder aus diesem Ordner auswählen und auf das Bild doppelklicken, um es zu öffnen und anzuzeigen. Hier öffne ich ein Bild aus diesem Medienordner, der im ausgewählten MS Word-Dokument verwendet wird.

Auf diese Weise können wir die Bilder mit Hilfe eines 7-Zip-Archivers aus dem MS Word-Dokument herunterladen und jederzeit schnell anzeigen und verwenden.
4. Einfache Methode zum Kopieren und Einfügen
Diese Methode ist fast allen Benutzern bekannt. Die meisten Leute kopieren einfach die erforderlichen Bilder aus dem MS-Word-Dokument und fügen sie an anderen erforderlichen Stellen ein. Dies ist jedoch weder eine effizientere noch eine schnellere Methode als die oben genannten 3 Methoden.
Dies sind die verschiedenen Methoden zum Herunterladen von Bildern aus dem MS Word-Dokument.
- Das könnte Ihnen gefallen: So fügen Sie Datum und Uhrzeit in ein Word-Dokument ein
- Toller Trick zum Speichern von Webseiten als PDF von jedem Browser aus
Ich hoffe, Sie alle verstehen das Verfahren zum Herunterladen von Bildern aus MS-Word-Dokumenten auf unterschiedliche Weise. Wenn Ihnen dieser Artikel gefällt, teilen Sie ihn bitte und folgen Sie WhatVwant auf Facebook, Twitter und abonnieren Sie den WhatVwant-Kanal auf YouTube, um regelmäßige Updates zu erhalten.
Methoden zum schnellen Herunterladen von Bildern aus Word-Dokumenten – FAQ
Ist es möglich, ein Bild in einem Word-Dokument in ein anderes zu übertragen, ohne es herunterzuladen?
Ja, es ist möglich. Wenn Sie kein Bild herunterladen möchten, aber dieses Bild verwenden müssen, können Sie das Bild einfach kopieren. Und fügen Sie es dann an der richtigen Stelle in das gewünschte Dokument ein.
Ich versuche, die Bilder mit einem 7-Zip-Archivierungsprogramm herunterzuladen, aber nach der Pfadeinstellung wird ein Fehler angezeigt, dass die Extraktionsaktion nicht abgeschlossen werden kann. Warum ist das passiert? wie kann man dieses problem überwinden?
Dieses Problem liegt daran, dass Sie dieses Dokument kürzlich in anderen Apps oder an anderen Orten geöffnet und dieses Dokument nach Abschluss Ihrer Arbeit nicht geschlossen haben. Es bleibt also an diesem Ort aktiv. Daher kann der 7-Zip-Dateimanager nicht darauf zugreifen. Um dieses Problem zu lösen, müssen Sie das ausgewählte Dokument an allen Stellen außer dem 7-Zip-Dateimanager schließen. Dann können die Dateien erfolgreich archiviert werden.
Kann ich Bilder herunterladen, indem ich die Erweiterung von .docx in .zip umwandele?
Ja, Sie können diese Methode auch verwenden. In einigen Systemen gibt es das .zip-Format und in anderen Systemen das .rar-Format. Sie können jede der Methoden verwenden, da beide das gleiche Verfahren und die gleichen Endergebnisse haben. Sie können das .zip-Format also auch zum Herunterladen von Bildern aus MS Word-Dokumenten verwenden.
Wie kann ich meine Bilder sichern, die ich aus dem MS-Word-Dokument heruntergeladen habe?
Sie können Ihre Bilder sichern, indem Sie ein Passwort für diesen Bildordner festlegen. Diese Funktion ist auch in der 7-Zip-Dateimanagermethode enthalten. Dort können Sie Ihr Dokument sichern, indem Sie bei den Pfadeinstellungen selbst ein Passwort festlegen.
