Anleitung zum Herunterladen, Installieren und Verwenden von PuTTY für Mac
Veröffentlicht: 2022-07-15Wenn Sie verwirrt sind, wie Sie PuTTY für Mac herunterladen, installieren und verwenden, lesen Sie diese einfache Anleitung weiter und lernen Sie die besten Möglichkeiten kennen, dies mit Leichtigkeit zu tun.
PuTTY wird häufig als Secure Shell (SSH) und Telnet-Programm verwendet. Das Tool ist weiterhin für alle kostenlos nutzbar. Da die Plattform Open Source ist, kann außerdem jeder die Struktur der Plattform ändern, um das Beste daraus zu machen. Obwohl das Produkt zunächst nur für Windows-PCs und -Desktops eingeführt wurde, wurde das Programm kürzlich plattformübergreifend eingeführt. Jetzt können Sie PuTTY auch für Mac erhalten.
Der Prozess zum Herunterladen und Installieren von PuTTY für Mac unterscheidet sich erheblich von dem unter Windows. Wenn Sie also das Programm erhalten und auf einem Mac verwenden möchten, befolgen Sie die vollständige Anleitung genau, um die besten und gewünschten Ergebnisse zu erzielen.
Schritte zum einfachen Herunterladen und Installieren von PuTTY für Mac
Das vollständige Verfahren zum Herunterladen und Installieren von PuTTY für Mac ist ein wenig kompliziert und schwer auf einmal zu befolgen. Daher haben wir den gesamten Vorgang zu Ihrer Erleichterung in verschiedene Abschnitte unterteilt. Befolgen Sie alle unten aufgeführten Abschnitte und Schritte und verwenden Sie PuTTY für Mac nach dem Herunterladen ganz einfach.
Schritt 1: Gewähren Sie dem Mac Administratorrechte
Das erste, was Sie tun müssen, bevor Sie überhaupt mit der Verwendung von PuTTY für Mac fortfahren, ist, die Administratorrechte auf Ihrem Mac zu aktivieren. Um die Privilegien zu aktivieren, können Sie die folgenden Schritte ausführen:
- Klicken Sie auf das Apple -Logo in der oberen linken Ecke Ihres Mac.

- Klicken Sie auf Systemeinstellungen .
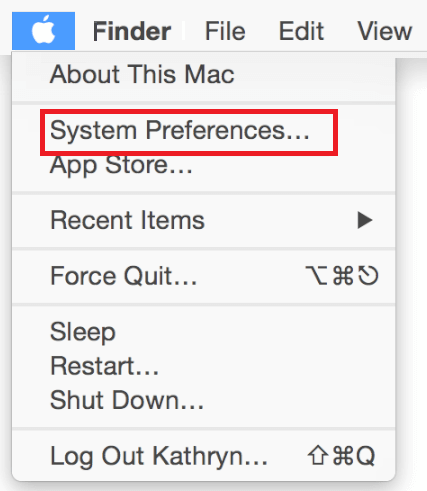
- Wählen Sie im Menü Benutzer & Gruppen aus.
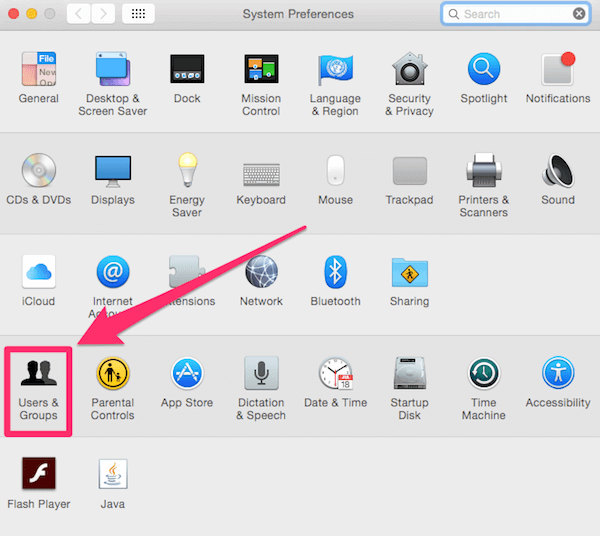
- Klicken Sie auf das Schlosssymbol , um weitere Einstellungen freizuschalten. Geben Sie die Administratoranmeldeinformationen ein, wenn Sie dazu aufgefordert werden.
- Wählen Sie einen der Benutzer aus der Liste aus und aktivieren Sie das Kontrollkästchen Benutzern erlauben, diesen Computer zu verwalten .
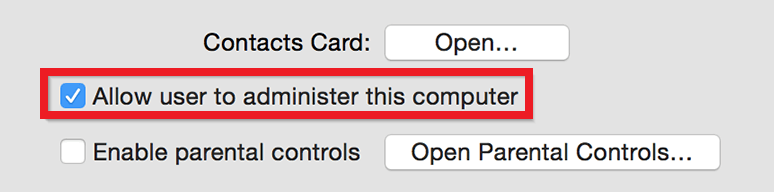
- Schließen Sie nun das Fenster.
So erhalten Sie ganz einfach die Administratorrechte auf dem Mac. Folgen Sie dem weiteren Schritt, um mit der Verwendung von PuTTY fortzufahren
Lesen Sie auch: So deinstallieren Sie Apps unter macOS vollständig
Schritt 2: Laden Sie die XCode-Unterstützung herunter und installieren Sie sie
Als nächstes müssen Sie zuerst XCode installieren, um mit dem Verfahren zum Herunterladen von PuTTY für Mac fortzufahren. Sie können für diese Aufgabe die Hilfe des Apple App Store in Anspruch nehmen. Führen Sie die folgenden Schritte aus, um zu erfahren, wie Sie den Apple Store für XCode verwenden:
- Starten Sie den Apple App Store , um nach XCode zu suchen.
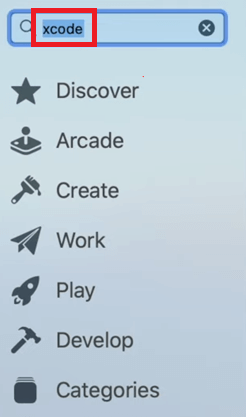
- Wenn die Suchergebnisse in der App erscheinen, klicken Sie auf Get und installieren Sie die App.
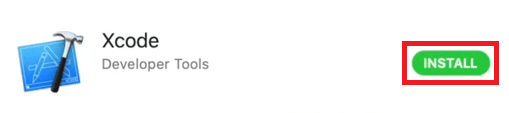
Schritt 3: Laden Sie die XCode-Befehlszeilentools herunter und installieren Sie sie
Nachdem XCode heruntergeladen und auf Ihrem PC installiert wurde, ist es an der Zeit, die Befehlszeilentools für XCode zu installieren. Erst nach dem Herunterladen dieser Tools können Sie mit der Installation von PuTTY für Mac fortfahren. Befolgen Sie dazu die nachstehenden Anweisungen:
- Besuchen Sie die offizielle Website des Apple-Entwicklers und laden Sie die XCode Command Line Tools herunter.
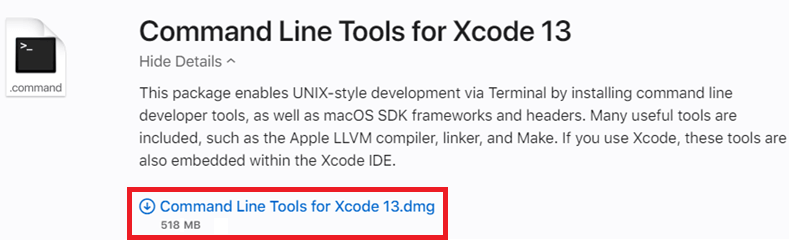
- Sobald der Download abgeschlossen ist, starten Sie die zu installierende Datei .
- Befolgen Sie die angezeigten Anweisungen auf dem Bildschirm , um das Paket zu installieren. Wenn das Installationsprogramm Sie jedoch nach den administrativen Anmeldeinformationen des Geräts fragt, geben Sie diese ein.

- Wenn der Installationsvorgang abgeschlossen ist, schließen Sie das Installationsprogramm .
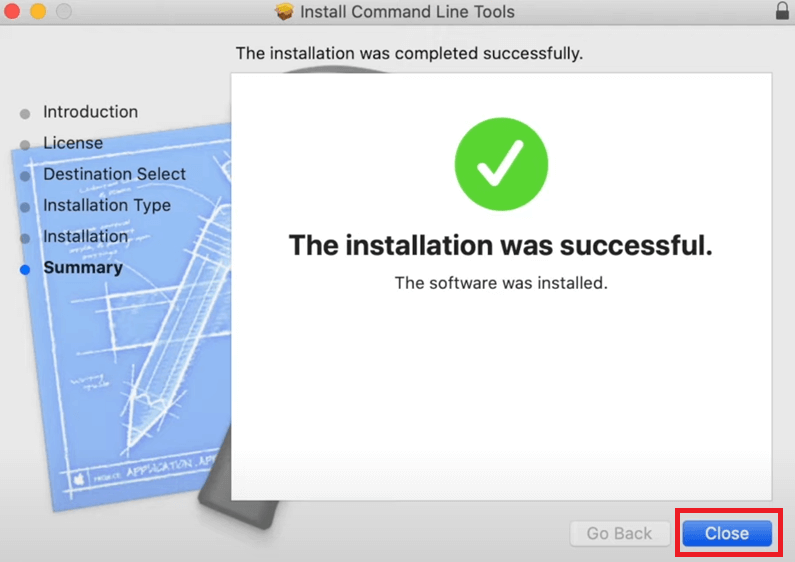
- Klicken Sie als Nächstes auf das Finder -Menü neben dem Apple-Logo auf dem Mac. Klicken Sie im Menü „Gehe zu“ auf „ Dienstprogramme “.

- Starten Sie das Terminal-Tool, um fortzufahren.

- Geben Sie den unten angegebenen Befehl ein und drücken Sie die Eingabetaste .
sudo xcodebuild -license - Nun läuft das Tool eine Weile und fordert Sie dann auf, sich die Lizenz für Xcode anzusehen. Drücken Sie die Eingabetaste , geben Sie " Agree" ein und drücken Sie erneut die Eingabetaste .
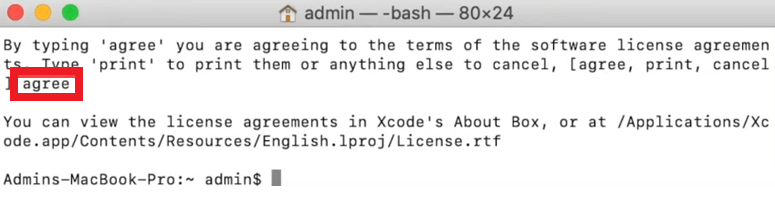
Bis jetzt ist die erste Hälfte des Jobs zum Herunterladen und Verwenden von PuTTY für Mac abgeschlossen. Nun, wir werden uns den Rest unten ansehen.
Schritt 4: Holen Sie sich MacPorts für Ihren Mac
Der weitere Schritt, um mit dem Herunterladen von PuTTY für Mac und dem Installationsvorgang fortzufahren, besteht darin, die MacPorts-App für Ihren Mac zu erhalten. Dazu können Sie die Hilfe der offiziellen Website von MacPorts in Anspruch nehmen und das Tool herunterladen. Die folgenden Anweisungen helfen Ihnen weiter:

- Besuchen Sie die offizielle Website von MacPorts, um das Tool herunterzuladen.
- Klicken Sie in der Liste der verfügbaren Downloads auf denjenigen, der Ihre Systemversion nennt .
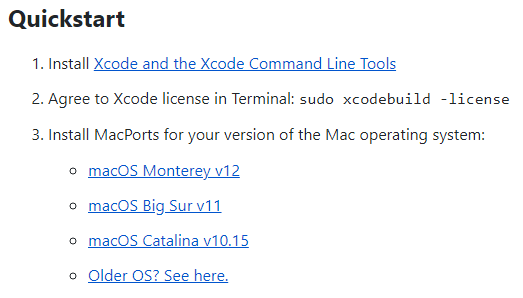
- Doppelklicken Sie nach Abschluss des Downloads, um das Tool zu installieren. Fahren Sie mit der Eingabe Ihrer Administratoranmeldeinformationen fort, wenn Sie vom System dazu aufgefordert werden.
- Schließen Sie das Installationsprogramm, nachdem der Scanvorgang beendet wurde, und wählen Sie die Option Move to Trash (In den Papierkorb verschieben) aus. Behalten Sie Ihr Installationsprogramm, wenn Sie möchten.

- Klicken Sie als Nächstes auf das Finder -Menü neben dem Apple-Logo auf dem Mac. Klicken Sie im Menü „Gehe zu“ auf „ Dienstprogramme “.

- Starten Sie das Terminal-Tool, um fortzufahren.

- Geben Sie den unten angegebenen Befehl ein und drücken Sie die Eingabetaste .
sudo port -v selfupdate - Wenn das System nach administrativen Anmeldeinformationen fragt, geben Sie diese ein und melden Sie sich an.
Lesen Sie auch: Versteckte Funktionen des MacBook, die Sie kennen sollten
Schritt 5: Holen Sie sich die XQuartz-App und installieren Sie PuTTY für Mac
Um mit dem PuTTY-Nutzungsverfahren fortzufahren, laden Sie die XQuartz-App herunter und installieren Sie sie auf dem Mac. Laden Sie das Tool über die offizielle Website des Herstellers herunter. Befolgen Sie die folgenden Schritte, um mehr zu erfahren:
- Besuchen Sie die offizielle Website von XQuartz und laden Sie das Tool herunter.
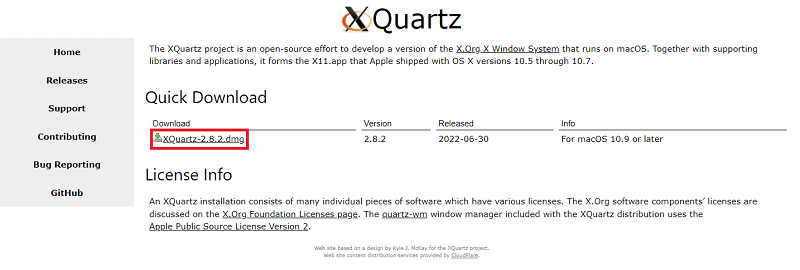
- Führen Sie das Installationsprogramm aus und installieren Sie das Tool .
- Geben Sie die Administratoranmeldeinformationen ein, wenn Sie dazu aufgefordert werden.

- Schließen Sie das Installationsprogramm, nachdem der Scanvorgang beendet wurde, und wählen Sie die Option Move to Trash (In den Papierkorb verschieben) aus. Behalten Sie Ihr Installationsprogramm, wenn Sie möchten.

- Jetzt fragt die Software nach der Kontrolle über Systemereignisse . Wählen Sie Ok , um dasselbe zuzulassen.
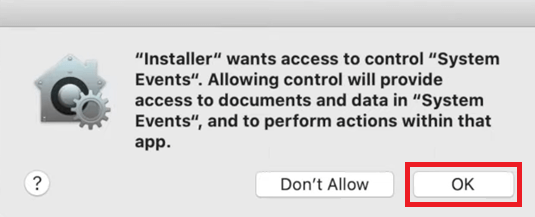
- Wenn Sie ein Popup-Fenster mit den erforderlichen Änderungen für den Standard-X11-Server sehen, klicken Sie auf OK , um fortzufahren.
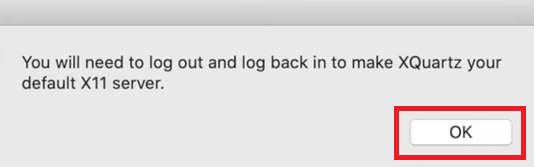
- Nachdem der gesamte Installationsvorgang abgeschlossen ist, schließen Sie das Installationsprogramm . Wählen Sie die Option mit dem Namen In den Papierkorb verschieben . Behalten Sie Ihr Installationsprogramm, wenn Sie möchten.

Wenn Sie PuTTY für Mac herunterladen möchten, fahren Sie mit dem letzten Schritt fort.
Schritt 6: Laden Sie PuTTY für Mac herunter und installieren Sie es
Schließlich haben Sie sich jetzt um andere Systemanforderungen gekümmert. Sie können jetzt PuTTY für Mac herunterladen. Dazu müssen Sie die folgenden Schritte ausführen, um die Installation zu vereinfachen:
- Klicken Sie auf dem Mac neben dem Apple-Logo auf das Finder- Menü. Klicken Sie im Menü „Gehe zu“ auf „ Dienstprogramme “.

- Starten Sie das Terminal-Tool, um fortzufahren.

- Geben Sie den unten angegebenen Befehl ein und drücken Sie die Eingabetaste .
sudo port installiert PuTTY Warten Sie, bis der Vorgang abgeschlossen ist. Zuletzt fragt das Tool, ob Sie fortfahren möchten oder nicht. Geben Sie j ein und drücken Sie die Eingabetaste .
Jetzt installiert das System PuTTY für Mac automatisch für Sie. Wenn Sie sich jetzt fragen, wie Sie PuTTY für Mac verwenden können, können Sie die Hilfe des nächsten Abschnitts in Anspruch nehmen.
Wie verwende ich PuTTY für Mac?
Nachdem Sie den Vorgang zum Herunterladen und Installieren des Tools abgeschlossen haben, ist es an der Zeit, es zu verwenden. Um PuTTY auf dem Mac zu verwenden, müssen Sie die folgenden Schritte ausführen:
- Klicken Sie auf dem Mac neben dem Apple-Logo auf das Finder- Menü. Klicken Sie im Menü „Gehe zu“ auf „ Dienstprogramme “.

- Starten Sie das Terminal-Tool, um fortzufahren.

- Geben Sie einen der unten angegebenen Befehle ein und drücken Sie die Eingabetaste , um PuTTY auszuführen.
cp /opt/local/bin/PuTTY ~/Desktop/PuTTYHinweis: Dieser Common fügt der PuTTY-App eine Desktop-Verknüpfung für Sie hinzu und Sie können diese jederzeit nach Bedarf verwenden, um das Tool auszuführen.
ODER - Geben Sie PuTTY, einen Befehl, ein und führen Sie dasselbe aus.
- Nachdem die App ausgeführt wurde, können Sie die Einstellungen nach Bedarf ändern , um die App nach Ihren Wünschen anzupassen. Zur Vereinfachung können Sie sogar die Netzwerkeinstellungen nach Bedarf ändern.
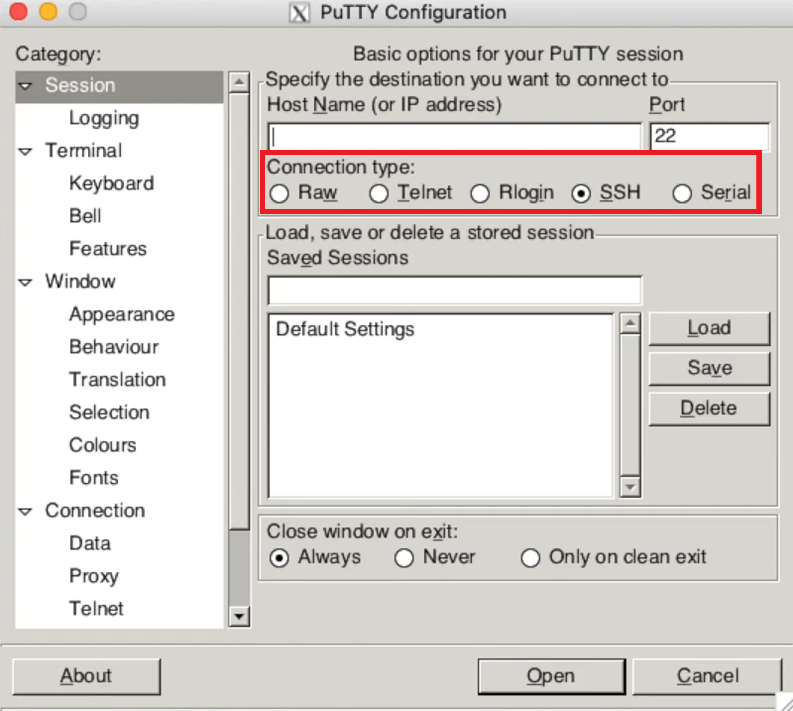
Lesen Sie auch: Must-Have-Apps und -Software für den Mac aller Zeiten
So laden Sie PuTTY für Mac herunter und verwenden es: Erklärt
Oben waren einige einfache Schritte aufgeführt, mit denen Sie PuTTY für Mac problemlos herunterladen und installieren können. Wir hoffen, dass diese Schritte Ihnen bei der Verwendung und Installation von PuTTY bei Bedarf helfen. Wenn Sie bei der Ausführung der Schritte auf irgendein Problem stoßen, können Sie sich gerne an uns wenden, indem Sie den Kommentarbereich unten verwenden. Wir helfen Ihnen auf jede erdenkliche Weise.
Darüber hinaus können Sie auch Ihre Vorschläge zum Herunterladen von PuTTY für Mac machen. Wenn Ihnen dieser Artikel gefallen hat, abonnieren Sie unseren Newsletter für weitere interessante Artikel, Leitfäden und andere Artikel. Wir teilen dasselbe in Ihrem Posteingang für eine bessere Durchführbarkeit.
