8 erstaunliche Methoden zum Herunterladen von Udemy-Videos von kostenpflichtigen oder kostenlosen Kursen
Veröffentlicht: 2022-02-13Sind Sie bereit, einige Kurse online zu lernen? Dann ist Udemy unter allen Online-Kursplattformen beliebter. Möchten Sie wissen, wie Sie Udemy-Videos Ihrer kostenpflichtigen oder kostenlosen Kurse herunterladen können? Sicherlich ist es möglich. Dieser Artikel zeigt dir erstaunliche Methoden, um Videos nur dann von Udemy-Kursen herunterzuladen, wenn du sie gekauft hast. Wenn Sie den Kurs nicht kaufen, gibt Ihnen dieser Artikel keine Lösung zum Herunterladen des Videos. Natürlich erhalten Sie eine Lösung zum Herunterladen kostenloser Kurse.
Bevor wir auf die Download-Methoden der Videos von Udemy eingehen, lassen Sie uns einige Details zu Udemy und seinen Kursen sehen.
Inhaltsverzeichnis
Was ist Udemy?
Udemy ist die führende Online-Kursplattform. Udemy ist eine amerikanische Online-Lernplattform, die eine riesige Menge an Online-Kursen für berufstätige Erwachsene und Studenten anbietet. Es wurde im Jahr 2009 von Eren Bail, Oktay Cagan und Gagan Biyani gegründet.
Udemy bietet zahlreiche Online-Kurse in verschiedenen Kategorien an, z. B. Office-Produktivität, Entwicklung, Gesundheit und Fitness, Finanzen und Buchhaltung, persönliche Entwicklung usw. Kurse in vielen Kategorien. Wenn Sie den Kurs kaufen, erhalten Sie lebenslangen Zugriff auf Ihren Kurs.
Werden Udemy-Zertifikate anerkannt?
Udemy stellt Zertifikate bereit, wenn Sie die Kurse auf der Udemy-Website absolvieren. Udemy-Zertifikate werden von den Arbeitgebern nicht anerkannt. Personalvermittler betrachten diese Zertifikate nicht als gültige Zertifikate, die in den Lebenslauf aufgenommen werden können, es sei denn, diese Zertifikate sind sowohl beruflich anerkannt als auch von einer akkreditierten Institution ausgestellt.
Können Udemy-Kurse kostenlos heruntergeladen werden, ohne sie zu kaufen?
Udemy bietet zwei Arten von Kursen an. Jene sind
- Bezahlte Kurse
- Kostenlose Kurse
Wenn Sie sich für einen kostenpflichtigen Kurs angemeldet haben, müssen Sie für diesen Kurs Geld bezahlen, um zu lernen. Wenn Sie sich jedoch für einen kostenlosen Kurs angemeldet haben, müssen Sie für das Herunterladen dieses Kurses von Udemy kein Geld bezahlen. Es gibt eine andere Sache, die Sie wissen sollten, dass kostenpflichtige Kurse sind, sie können auch heruntergeladen werden, ohne Geld zu bezahlen, indem Sie einige der neuesten Websites und Methoden verwenden. Auf diesen Websites können Sie auch kostenpflichtige Kurse kostenlos herunterladen.
Warum sollten wir Videos von Udemy herunterladen müssen?
Als Teil des Kurslernens müssen Sie Videos aus den Kursen ansehen, für die Sie sich angemeldet haben. Es ist nicht immer möglich, die Videos online anzusehen, da an manchen Orten schlechte Netze vorhanden sind, und manchmal irritiert Sie das Puffern. Es ist also besser, Videos auf das Telefon/den PC herunterzuladen, um diese Online-Probleme zu reduzieren.
- Lesen Sie auch: 5 Möglichkeiten zum Herunterladen und Speichern von Videos von Facebook Messenger
- 6 beste Methoden zum Teilen von YouTube-Videos von jedem Gerät
Udemy-Rabatt
Häufig führt Udemy Werbeangebote durch. Während der Aktionszeiträume geben sie jeden Kurs für nur 10 US-Dollar. Bevor Sie einen Kurs bei Udemy kaufen, empfehlen wir Ihnen, die WhatVwants Udemy-Rabattgutscheinseite zu besuchen, um die neuesten Angebote zu erhalten.
Udemy hat eine riesige Sammlung von Kursen. Zu fast allen Themen finden Sie Online-Kurse. Wenn Sie Ihren gewünschten Kurs nicht finden, können Sie einen der 5 Udemy-Teilnehmer ausprobieren.
Wie lade ich Udemy-Videos auf den PC herunter?
1. So laden Sie Udemy-Videos kostenlos online mit der integrierten Udemy-Download-Option herunter
Einige Dozenten erlauben den Studenten, ihren Kurs herunterzuladen. Wenn sie dies zulassen, wird die Download-Option angezeigt, andernfalls wird die Option nicht angezeigt.
Schritt 1: Besuchen Sie die Udemy-Website und klicken Sie auf die Anmeldeoption
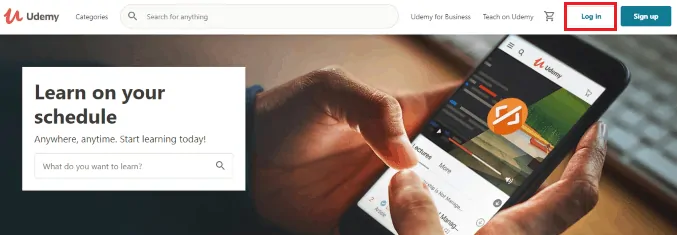
Öffnen Sie die Udemy-Website. In der oberen rechten Ecke finden Sie zwei Optionen, nämlich Login und Sign-up.
Wenn Sie neu bei Udemy-Kursen sind, klicken Sie auf die Anmeldeoption und wählen Sie eine Möglichkeit aus, z. B. E-Mail, Facebook oder Google, um sich für die Udemy-Kurse anzumelden. Klicken Sie andernfalls auf die Option Anmelden .
Schritt 2: Geben Sie die E-Mail und das Passwort ein
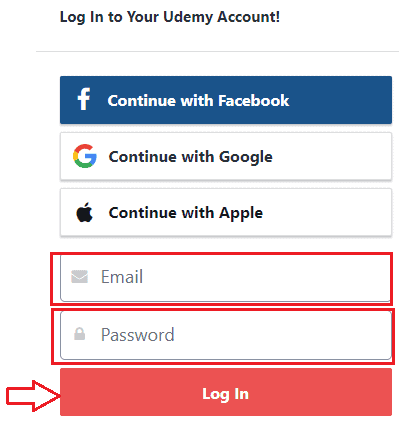
Geben Sie nun Ihre E-Mail-Adresse und Ihr Passwort ein, mit denen Sie sich zuvor für den Udemy-Kurs angemeldet haben. Klicken Sie dann auf die Anmeldeoption , wie im Bild gezeigt.
Schritt 3: Kurs auswählen und alle Videos auswählen
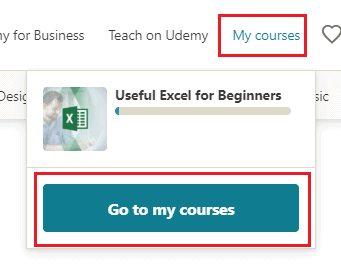
Sobald Sie sich auf der Udemy-Website angemeldet haben, sehen Sie die Kurse, für die Sie sich zuvor angemeldet haben. Klicken Sie auf die Option „ Meine Kurse “, um den Kurs anzuzeigen. Jetzt können Sie den Kurs, für den Sie sich angemeldet haben, auf dem Bildschirm sehen. Klicken Sie auf Zu meinen Kursen gehen . Jetzt befinden Sie sich in dem Kurs, für den Sie sich angemeldet haben. Klicken Sie auf den Abschnitt Kursinhalt, dann sehen Sie die Videos von Udemy auf dem Bildschirm. Wähle ganze Kursvideos von Udemy zum Herunterladen aus.
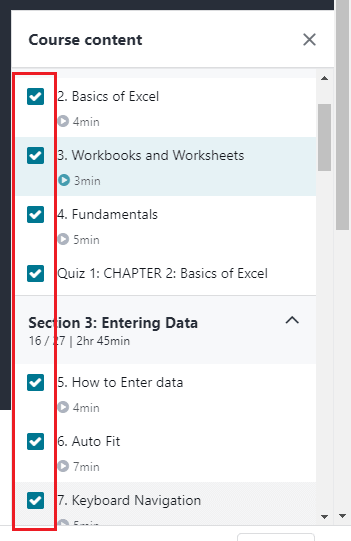
Schritt 4: Klicken Sie auf die Option Vorlesung herunterladen
Jetzt sehen Sie im Wiedergabebereich am unteren Rand des Videos die Option Einstellungen (Radsymbol), klicken Sie darauf. Dann erhalten Sie die Optionen, wie im folgenden Bild gezeigt. Klicken Sie auf die Option Vorlesung herunterladen . Dadurch können alle Videos von Udemy auf den PC heruntergeladen werden.
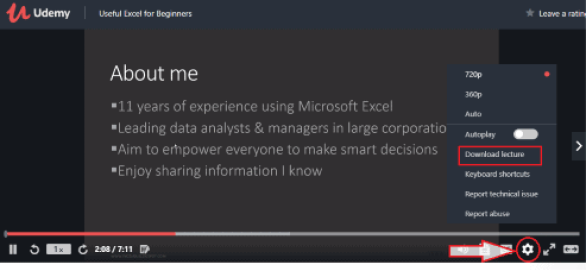
Jetzt werden die Videos heruntergeladen. Sie können den Status des Downloads anzeigen, indem Sie oben auf dem Bildschirm auf Ihre Fortschrittsoption klicken. Warten Sie einige Zeit, bis alle Videos heruntergeladen sind.
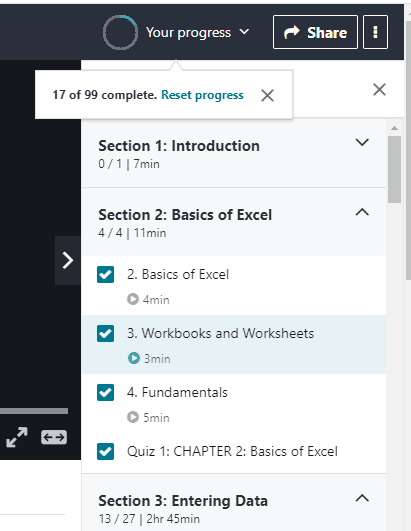
Schritt 5: Sehen Sie sich das Video offline auf dem PC an
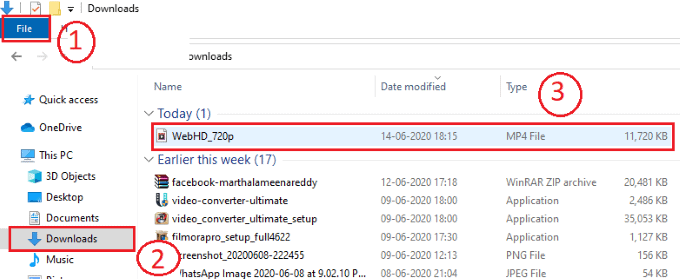
Klicken Sie auf die Option Datei und dann auf die Option Downloads . Dann sehen Sie die Download-Liste auf dem Bildschirm. Dort sehen Sie die heruntergeladenen Videos von Udemy. Hier habe ich ein einzelnes Video nach dem Download gezeigt. Das Herunterladen aller Videos von Udemy dauert jedoch länger. Warten Sie also, bis alle Videos von Udemy erfolgreich heruntergeladen wurden, und sehen Sie sich alle Videos von Udemy im selben Ordner an.
Dies sind die Schritte, die befolgt werden müssen, um die gesamten Kursvideos von Udemy herunterzuladen.
- Lesen Sie auch: Die 5 besten kostenlosen Passwort-Manager, um Ihre Passwörter sicher aufzubewahren
- Kostenlose Methode zum Herunterladen und Konvertieren von Videos mit nur wenigen Klicks
2. So laden Sie Udemy-Videos mit Allavsoft herunter
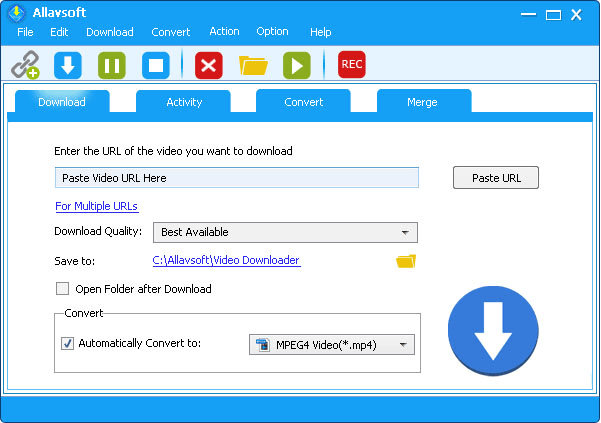
Allavsoft wird dringend empfohlen, Videokurse von Udemy herunterzuladen. Standardmäßig lädt es Udemy-Videos direkt auf MP4 herunter. Wenn Sie es vorziehen, Udemy-Videokurse in das AVI-, MOV-, WMV-, MP3-, M4A- usw. Format herunterzuladen, aktivieren Sie einfach vor Automatisches Konvertieren in und wählen Sie Ihr gewünschtes Format aus.
Ich mag die Batch-Download-Funktion. Normalerweise kopiere und füge ich mehrere Videokurs-Playlist-URLs ein und lasse sie einzeln herunterladen. Es kann sowohl die Videos als auch die Untertitel von Udemy herunterladen. Es hilft auch, Videos von Lynda, Craftsy, Linkedin, YouTube usw. herunterzuladen.
2.1. Wie lade ich ein Video von Udemy mit Allavsoft herunter?
Führen Sie die folgenden Schritte aus, um Videos von Udemy mit der Allavsoft-App herunterzuladen.
Schritt 1: Laden Sie Allavsoft herunter und richten Sie es auf Ihrem PC ein
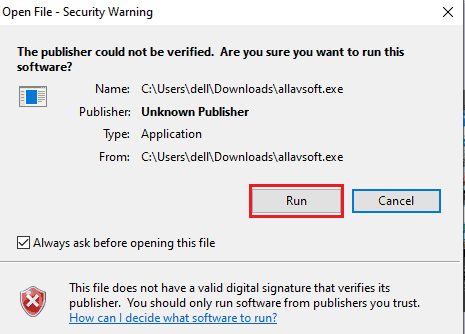
Das erste und wichtigste, was Sie tun müssen, ist, Allavsoft von seiner Website herunterzuladen. Und klicken Sie auf diese Datei, wenn sie heruntergeladen ist. Um die Datei jetzt auszuführen, klicken Sie auf die Option Ausführen . Richten Sie dann alle Einstellungen wie Lizenzvereinbarung zustimmen ein, richten Sie die Desktop-Optionen ein usw.
Schritt 2: Fügen Sie den Link ein und klicken Sie auf die Download-Option
Öffnen Sie nun die Allavsoft-App auf Ihrem PC. Auf dem Startbildschirm sehen Sie einen Abschnitt zum Einfügen der URL des Udemy-Videos, das Sie herunterladen möchten.
Um den Adresslink zu kopieren, melden Sie sich beim Kurs an und klicken Sie auf die Option „Teilen“. Dann sehen Sie den Link zur Videoadresse auf dem Bildschirm. Kopieren Sie das in die Zwischenablage.
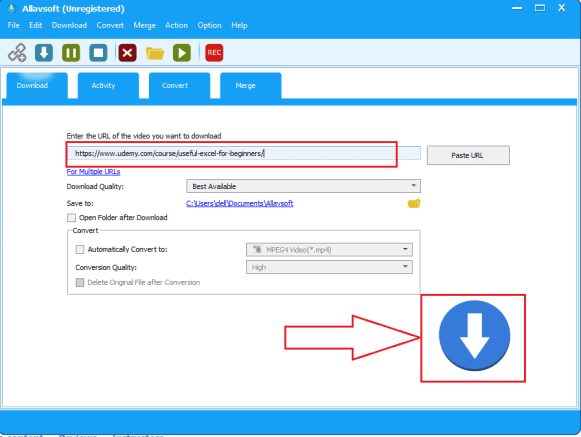
Fügen Sie nun den kopierten Adresslink in den URL-Bereich in der Allavsoft ein. Wählen Sie die Videoqualität und den Zielordner zum Speichern der heruntergeladenen Videos aus. Klicken Sie dann auf die Download-Option (Pfeil nach unten).
Schritt 3: Klicken Sie auf die erste Option
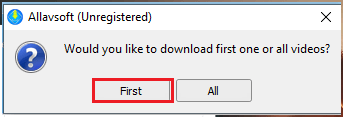
Wenn Sie die URL einfügen, erhalten Sie die Bestätigung, entweder das erste Video oder alle Videos in diesem Kurs herunterzuladen. Klicken Sie auf die Option „ Erste “, um das einzelne Video von diesem Kurs herunterzuladen.
Schritt 4: Melden Sie sich bei Ihrem Udemy-Konto an
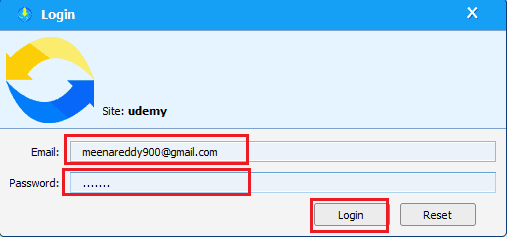
Jetzt müssen Sie sich bei Ihrem Udemy-Konto anmelden, indem Sie Ihre E-Mail-Adresse und Ihr Passwort in die entsprechenden Felder eingeben. Klicken Sie dann auf die unten verfügbare Anmeldeoption . Jetzt wird das Video heruntergeladen.

Warten Sie einige Zeit, bis es heruntergeladen wird.
Schritt 5: Sehen Sie sich das heruntergeladene Video auf Ihrem PC an
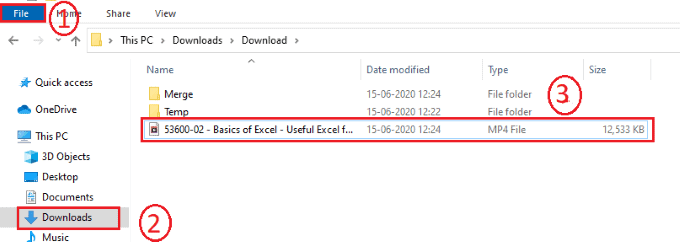
Sobald das Video heruntergeladen ist, können Sie es offline auf Ihrem PC ansehen. Um das Video anzusehen, klicken Sie auf die Datei auf Ihrem PC. Klicken Sie dann auf die Download -Option, dann können Sie es auf dem Bildschirm anzeigen.
Dies sind die Schritte, die befolgt werden müssen, um ein Video aus dem Udemy-Kurs herunterzuladen.
2.2. Wie lade ich mit Allavsoft alle Videos vom Udemy-Kurs auf einmal auf den PC herunter?
Bisher haben wir in der vorherigen Methode das Verfahren zum Herunterladen eines einzelnen Videos aus dem Udemy-Kurs gesehen. Lassen Sie uns sehen, wie Sie die gesamten Kursvideos von Udemy auf den PC herunterladen, indem Sie die vorherige Methode mit geringfügigen Änderungen verwenden.
In der vorherigen Methode in Schritt 3 klicken wir auf die erste Option zum Herunterladen. Um jedoch die gesamten Kursvideos von Udemy herunterzuladen, klicken Sie in Schritt 3 auf die Option Alle .
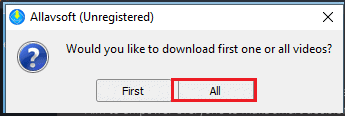
Wenn Sie auf die Option Alle klicken, wird der gesamte Kurs heruntergeladen, wie im folgenden Bild gezeigt.
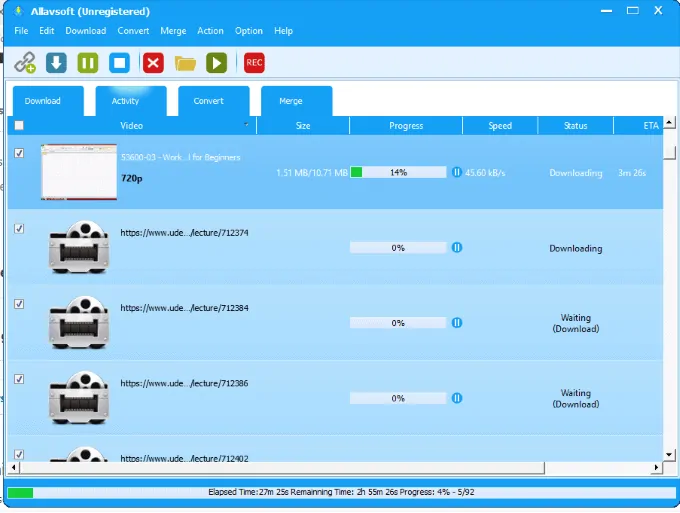
Dies sind die Schritte, die befolgt werden müssen, um den gesamten Kurs auf einmal herunterzuladen.
25% Allavsoft Rabattgutschein
Unsere Leser erhalten einen Sonderrabatt von 25 % auf alle lebenslangen Pläne von Allavsoft.
Sie können auch einen Sonderrabatt von 25 % auf alle anderen Allavsoft-Lizenzen über unsere Allavsoft-Aktionsseite erhalten.
3. Verwendung von IDM (Internet Download Manager)
Internet Download Manager (IDM) ist mein Lieblings-Download-Manager. Ich verwende diese Methode, um Udemy-Kursvideos herunterzuladen. IDM lädt jedes Video fünfmal schneller als gewöhnlich herunter. Es ist eine Premium-Software. Es gibt 30 Tage kostenlose Testversion. Wenn Sie es nicht kaufen möchten, können Sie die kostenlose Testphase nutzen, um Videos herunterzuladen. Sie können meinen vollständigen Bericht über IDM lesen.
3.1.Wie lade ich ein Video von Udemy mit IDM herunter?
Laden Sie die kostenlose 30-Tage-Testversion von IDM herunter oder kaufen Sie IDM.
Schritt 1: Melden Sie sich bei Udemy an und spielen Sie das Video ab, das Sie herunterladen möchten
Als erstes müssen Sie die Udemy-Website in die Suchleiste Ihres Browsers eingeben und sich auf der Udemy-Website anmelden. Klicken Sie nach dem Einloggen auf den Kurs, für den Sie sich angemeldet haben. Spielen Sie nun das Video ab, das Sie auf Ihren PC herunterladen müssen.
Schritt 2: Klicken Sie auf das Video herunterladen
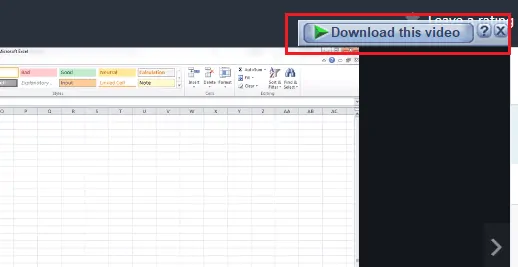
Wenn das Video abgespielt wird, sehen Sie in der oberen linken Ecke des Bildschirms eine Option mit der Bezeichnung „ Dieses Video herunterladen “. Klicken Sie auf diese Option. Dann werden die Optionen wie im folgenden Bild gezeigt angezeigt. Klicken Sie zum Herunterladen auf die MP4-Datei (stellt das Video dar). Hier konzentrieren wir uns auf das Herunterladen von Videos, also klicken Sie nur auf die MP4-Datei, aber wenn Sie möchten, können Sie auf die Option Alle herunterladen klicken, um alle Informationen in diesem Video in verschiedenen Formaten zu erhalten.
Hinweis: Um diese Option zu erhalten, müssen Sie den IDM (Internet Download Manager) auf Ihrem PC installieren und einrichten.
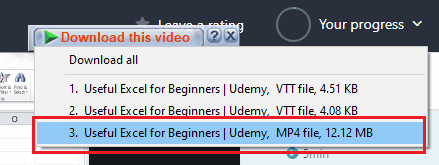
Schritt 3: Klicken Sie auf die Option Download starten
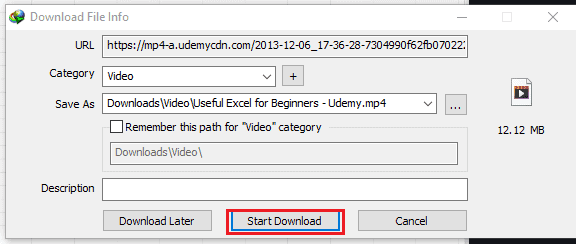
Wenn Sie auf die MP4-Datei klicken, wird das Informationsfeld für die Download-Datei geöffnet, wie im obigen Bild gezeigt. Klicken Sie auf die Option Download starten . Sie können den Download-Status auf dem Bildschirm sehen, wie im folgenden Bild gezeigt.
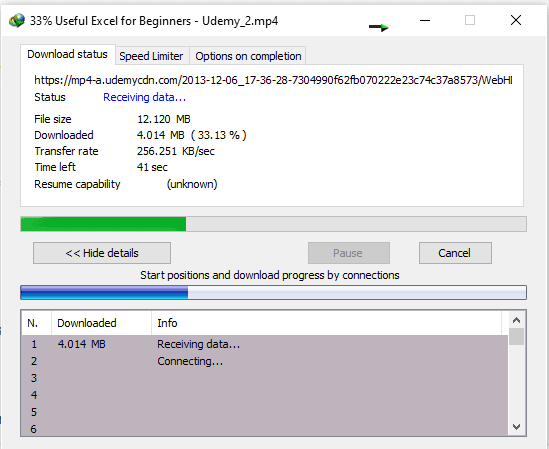
Schritt 4: Klicken Sie auf die Option Öffnen
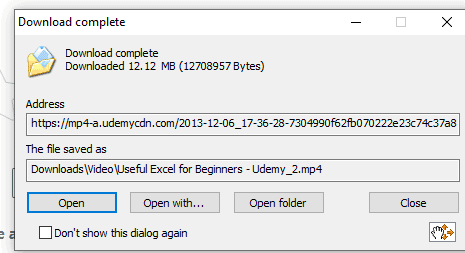
Sobald der Download abgeschlossen ist, wird das Feld „Status Download abgeschlossen“ auf dem Bildschirm angezeigt. Klicken Sie nun entweder auf die Option „Öffnen“ oder „Öffnen mit“, wie Sie möchten, dann wird das Video offline abgespielt.
Schritt 5: Sehen Sie sich das Video auf Ihrem PC an, wann immer Sie möchten
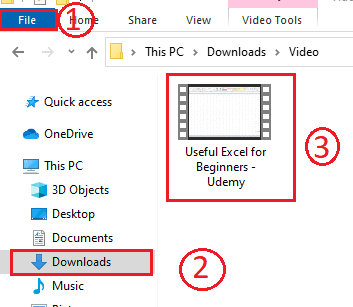
Wenn Sie das Video ansehen möchten, können Sie es jederzeit auf Ihrem PC ansehen. Klicken Sie zum Anzeigen auf die Datei und dann auf die Option Downloads . Dann wird das Video auf dem Bildschirm angezeigt. Klicken Sie auf dieses Video, um es offline auf Ihrem PC abzuspielen.
IDM unterstützt Batch-Downloads. Während eine Vorlesung heruntergeladen wird, können Sie eine andere Vorlesung zum Herunterladen auswählen.
4. Verwendung von Udeler
Es gibt noch eine weitere Software, mit der die Videos von Udemy heruntergeladen werden können. Sehen wir uns das Verfahren zum Herunterladen der Videos an.
4.1. Wie lade ich ein Video von Udemy mit Udeler herunter?
Schritt 1: Laden Sie die Udeler-Software herunter und installieren Sie sie auf Ihrem PC
Als erstes müssen Sie den Link zum Herunterladen der Udeler-Software in die Suchleiste eingeben und auf die Eingabetaste tippen. Dann wird die Software auf Ihr Gerät heruntergeladen. Erteilen Sie der heruntergeladenen Datei die Berechtigungen, um sie auf Ihrem PC zu installieren. Dann beginnt die Installation auf Ihrem Gerät.
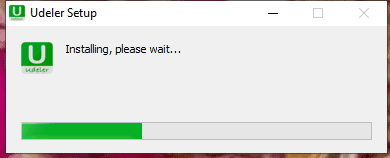
Schritt 2: Melde dich mit deinen Zugangsdaten bei deinem Udemy-Konto an
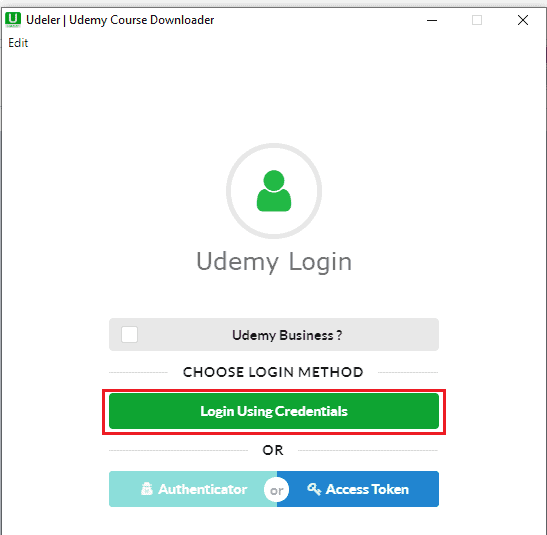
Nach Abschluss der Installation doppelklicken Sie auf diese Udeler-App, um sie zu öffnen. Dann werden Sie aufgefordert, sich bei Udemy anzumelden. Klicken Sie auf Login Using Credentials . Wählen Sie dann eine der verfügbaren Anmeldemethoden aus. Ich habe mich zuvor mit meiner E-Mail-ID registriert, also melde ich mich mit meiner E-Mail-Adresse an, die ich zuvor zum Zeitpunkt der Registrierung verwendet habe.
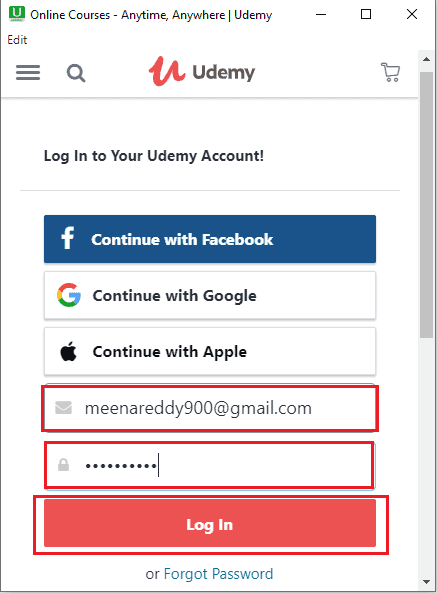
Geben Sie die E-Mail -Adresse und das Passwort in die entsprechenden Felder ein und klicken Sie dann auf die Option Anmelden . Mit diesem Schritt melden wir uns erfolgreich bei Udemy auf Udeler an.
Schritt 3: Aktivieren Sie Start/Ende des Downloads und klicken Sie auf die Option Speichern
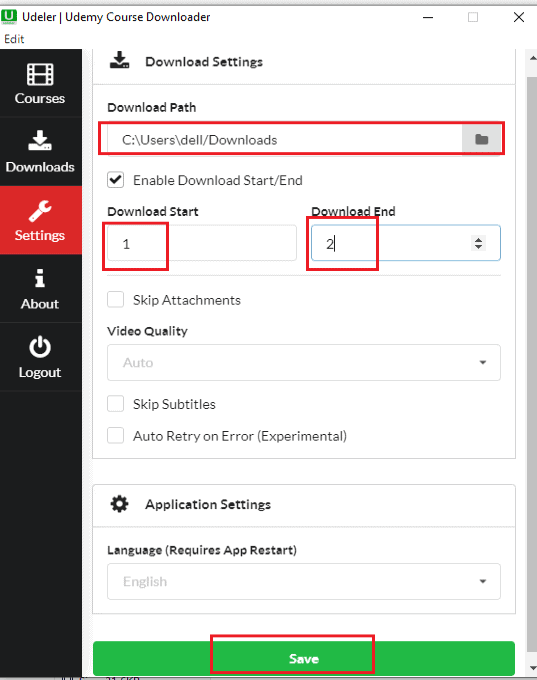
Jetzt befinden Sie sich in der Udeler-App, klicken Sie auf die Option Einstellungen . Wenn Sie auf die Option Einstellungen klicken, wird der Bildschirm wie im obigen Bild angezeigt. Hier müssen Sie einige Einstellungen vornehmen. Wählen Sie den Download-Pfad aus. Aktivieren Sie die Start-/Endoption des Downloads, indem Sie auf das Kontrollkästchen vor dieser Option klicken. Und legen Sie den Start und das Ende für den Download fest, denn wir wollen nicht alle Videos von Udemy herunterladen, wir brauchen nur ein einziges Video.
Hier konnten wir den Download-Start nicht auf die Nummer 0 setzen. Stellen Sie es also von 1 bis 2 ein, da wir bei dieser Methode einzelne Videos herunterladen. Klicken Sie nun unten auf dem Bildschirm auf die Option Speichern .
Schritt 4: Gehen Sie zu den Kursen und klicken Sie auf die Download-Option
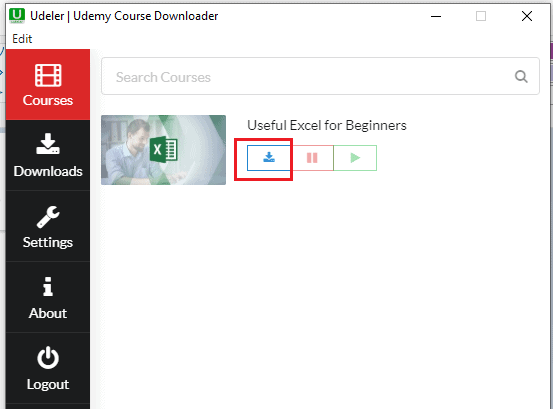
Gehen Sie nun zum Kursbereich, dort sehen Sie den Kurs, für den Sie sich angemeldet haben. Klicken Sie auf das Download -Symbol, wie im obigen Bild gezeigt.
Wenn Sie auf die Download-Option klicken, werden Sie aufgefordert, die gewünschte Sprache für Untertitel auszuwählen.
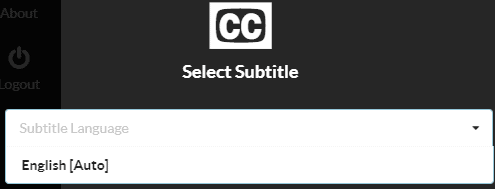
Jetzt geht es automatisch zurück zum Kursbereich, dort sehen Sie den Download-Status.
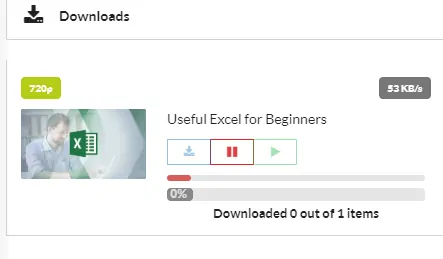
Warten Sie einige Zeit, bis das Video heruntergeladen ist. Wenn das Video vollständig heruntergeladen ist, wird der Status „Download abgeschlossen“ angezeigt.
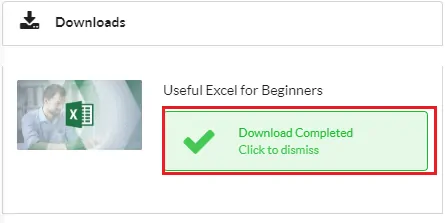
Mit diesem Schritt wird das erforderliche Video erfolgreich auf den PC heruntergeladen.

Schritt 5: Sehen Sie sich das Video auf Ihrem PC an
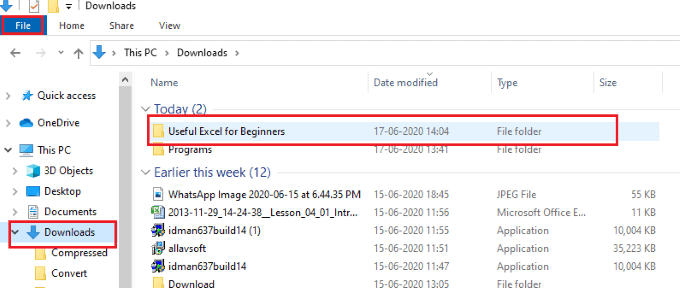
Um das Video auf Ihrem PC anzusehen, klicken Sie auf die Option Datei und dann auf den Abschnitt Downloads . In der Download-Liste wird Ihr Download-Videoordner angezeigt, klicken Sie auf diesen Ordner.

Jetzt sehen Sie die drei Dateien, eine MP4-Datei (Video), eine SRT-Datei und eine PDF-Datei, die den Inhalt dieses Videos im geschriebenen Format enthält. Klicken Sie auf die Datei im MP4-Format, die das heruntergeladene Video enthält
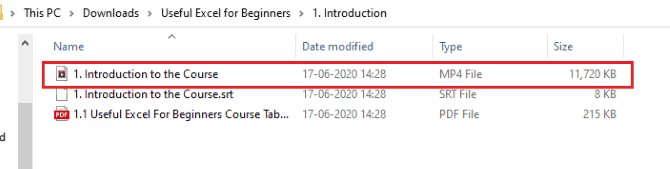
Dies sind die einfachen Schritte, die befolgt werden müssen, um ein Video aus dem Udemy-Kurs mit Udeler herunterzuladen.
4.2. Wie lade ich mit Udeler die gesamten Kursvideos von Udemy herunter?
Bisher haben wir bei der vorherigen Methode das Verfahren zum Herunterladen eines einzelnen Videos gesehen. Lassen Sie uns sehen, wie Sie die gesamten Kursvideos von Udemy mit dem Udeler herunterladen.
Das Verfahren ist das gleiche bis zu Schritt 3. Sie müssen nur eine Sache ändern, nämlich die Option Start/Ende des Downloads aktivieren deaktivieren, wie im folgenden Bild gezeigt, und dann auf die Option Speichern klicken, da wir das Ganze herunterladen müssen Kursvideos von Udemy, aber kein einziges Video.
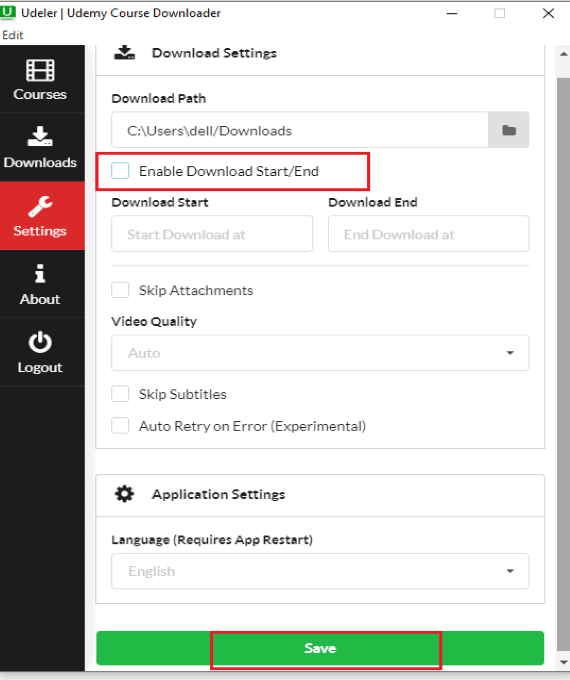
Dann werden die gesamten Kursvideos von Udemy heruntergeladen. Sie können sie offline anzeigen, sobald sie auf Ihren PC heruntergeladen wurden. Dies ist das einzige, was Sie ändern müssen, um alle Videos von Udemy herunterzuladen, und der gesamte Vorgang ist der gleiche wie bei der obigen Methode.
Wie lade ich ein Video von Udemy auf mein Telefon herunter?
5. Verwenden der offiziellen Udemy-Android-App
Videoanleitung
Wir haben diesen Artikel in Form eines Video-Tutorials für die Bequemlichkeit unserer Leser bereitgestellt. Wenn Sie am Lesen interessiert sind, können Sie das Video überspringen und den Artikel weiterlesen.
5.1. Wie lade ich ein Video von Udemy auf Android-Telefone herunter?
Es gibt eine App, die speziell zum Ansehen und Herunterladen von Videos von Udemy entwickelt wurde.
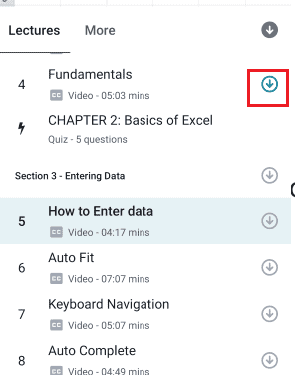
Lassen Sie uns sehen, wie das Video von Udemy mit der Udemy-App heruntergeladen wird.
Gesamtzeit: 8 Minuten
Schritt 1: Laden Sie die Udemy-App aus dem Google Play Store herunter
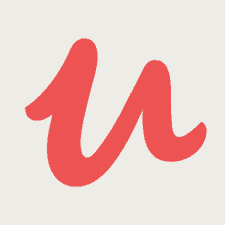
Als Erstes müssen Sie die Udemy-App aus dem Google Play Store installieren und dieser App alle Berechtigungen erteilen. Es ist kostenlos im Google Play Store erhältlich.
Schritt 2: Starten Sie die App und klicken Sie auf die Anmeldeoption
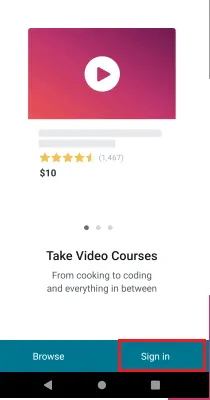
Starten Sie die App auf Ihrem Android-Telefon, dann sehen Sie den Bildschirm wie im obigen Bild gezeigt. Klicken Sie auf die Option Anmelden .
Schritt 3: Melden Sie sich bei Ihrem Udemy-Konto an
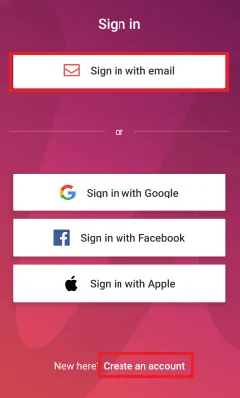
Wenn Sie auf die Anmeldeoption klicken, werden Ihnen verschiedene Anmeldemöglichkeiten angezeigt, z. B. E-Mail, Facebook, Google usw. Wählen Sie die erforderliche Anmeldemethode nach Bedarf aus. Wenn Sie kein Konto bei Udemy haben, klicken Sie auf die Option Konto erstellen. Ich habe mich zuvor mit meiner E-Mail registriert, also melde ich mich hier mit E-Mail an.
Wenn Sie auf die E-Mail-Anmeldeoption klicken, werden Sie aufgefordert, die E-Mail-Adresse einzugeben, die Sie bei der Registrierung bei Udemy verwendet haben.
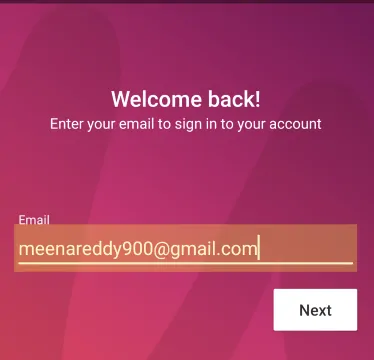
Nachdem Sie die E-Mail eingegeben haben, klicken Sie unten auf dem Bildschirm auf die Option Weiter. Geben Sie nun das Passwort des bei Udemy registrierten Kontos ein.
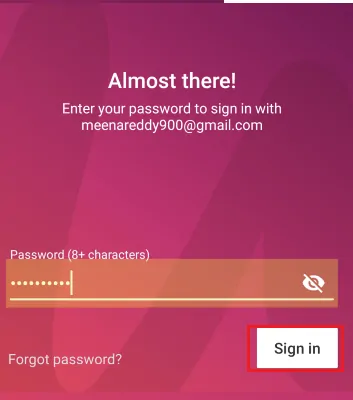
Klicken Sie nach Eingabe des Passworts auf die Anmeldeoption. Mit diesem Vorgang richten Sie das Udemy-Konto erfolgreich auf Ihrem Android-Telefon ein.
Schritt 4: Klicken Sie auf Meine Kurse und klicken Sie auf den Kurs
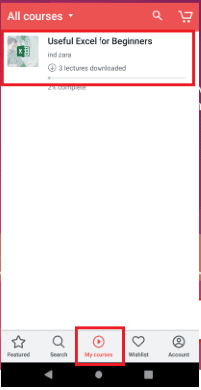
Klicken Sie nun unten auf dem Bildschirm auf die Option Meine Kurse . Dann sehen Sie Ihre eingeschriebenen Kurse auf dem Bildschirm. Klicken Sie auf den Kurs, von dem Sie das Video herunterladen möchten.
Schritt 5: Klicken Sie auf die Download-Option
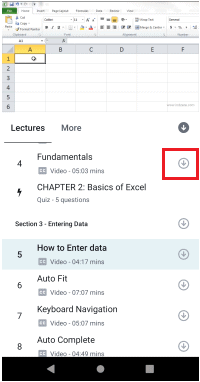
Jetzt befinden Sie sich in der Kurssitzung. Klicken Sie auf den Abschnitt Vorlesungen, dort sehen Sie alle gesamten Kursvideos mit Namen und Zeitdauer jedes Videos in diesem Kurs.
Klicken Sie auf die Download -Option (Pfeil zum Herunterladen in einem Kreis) direkt zu dem Video, das Sie herunterladen möchten. Wenn Sie auf die Download-Option klicken, füllt sich der hellgraue Kreis zusammen mit seinem Umfang mit der blauen Farbe.
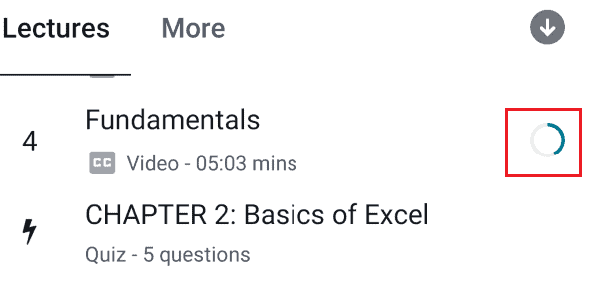
Schritt 6: Sehen Sie sich das Video offline an
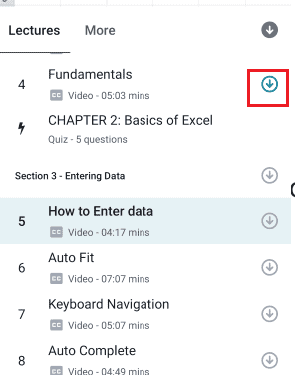
Wenn sich die äußere Linie des Kreises vollständig mit der blauen Farbe füllt, zeigt dies an, dass der Download abgeschlossen ist. Dann können Sie das Video sehen, obwohl Sie offline sind.
Hinweis: Sie können Videos auch während der Wiedergabe herunterladen. Um das Video herunterzuladen, während Sie es ansehen, klicken Sie auf das Symbol mit den drei vertikalen Zeigern in der linken Ecke des Bildschirms. Dort sehen Sie die Optionen für dieses Video. Klicken Sie auf die Option Offline speichern . Dann wird das abgespielte Video auf Android heruntergeladen, um es offline anzusehen.
Liefern:
- Software
Werkzeuge:
- Software
Dies sind die Schritte, um ein einzelnes Video in der Liste aller Videos von Udemy auf Android-Telefone herunterzuladen.
5.2. Wie lade ich die gesamten Udemy-Kursvideos auf einmal auf ein Android-Handy herunter?
Bei der vorherigen Methode haben wir den Prozess des Herunterladens eines einzelnen Videos gesehen. Wenn Sie jedoch ganze Kursvideos von Udemy herunterladen möchten, wird der Vorgang wie folgt erklärt.
Das Herunterladen ganzer Videos des Kurses ähnelt dem Herunterladen eines einzelnen Videos, außer in einem Schritt. Bei der vorherigen Methode klicken wir in Schritt 5 auf die Download-Option, die direkt zum Video platziert wird, aber hier klicken wir nicht auf das einzelne Video. Oben ist eine Download-Option verfügbar, um den gesamten Kurs herunterzuladen. Klicken Sie auf diese Option.
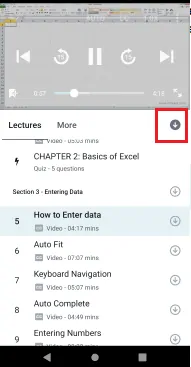
Wenn Sie auf diese Download-Option klicken, werden die Optionen für den gesamten Kurs angezeigt.
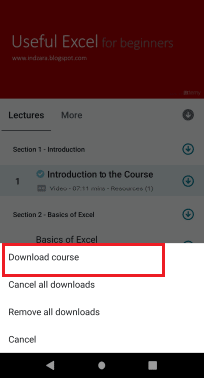
Klicken Sie auf die Option Kurs herunterladen . Wenn Sie auf diese Option klicken, werden alle Videos im Kurs heruntergeladen. Es dauert einige Zeit, bis der Download abgeschlossen ist. Nach dem Download sind alle Videos von Udemy offline auf deinem Android-Telefon verfügbar.
So laden Sie den gesamten Kurs mit der Udemy-App auf Android herunter.
6. Verwenden der All Video Downloader-App
6.1. Wie lade ich ein Video von Udemy mit der All-Video-Downloader-App herunter?
All Video Downloader ist eine hervorragende App, mit der Sie Videos von Udemy und vielen anderen Websites wie YouTube, Facebook, Instagram usw. herunterladen können. Befolgen Sie die nachstehenden Schritte, um ein Video von Udemy herunterzuladen.
Schritt 1: Installieren Sie alle Video-Downloader aus dem Google Play Store
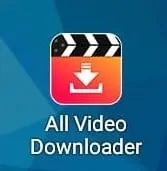
Als Erstes müssen Sie die All Video Downloader-App aus dem Google Play Store installieren. Es ist kostenlos im Play Store erhältlich.
Schritt 2: Öffnen Sie die App und fügen Sie den Link in die Suchleiste ein
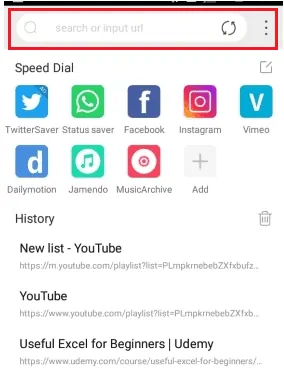
Öffnen Sie nach erfolgreicher Installation auf Ihrem Android-Telefon dieses. Oben auf dem Startbildschirm befindet sich eine Suchleiste. Fügen Sie die URL (Adresslink) des Udemy-Kurses, den Sie zuvor in Ihre Zwischenablage kopiert haben, in diese Suchleiste ein. Klicken Sie nun auf das Suchsymbol .
Schritt 3: Melde dich mit deinen Zugangsdaten bei Udemy an
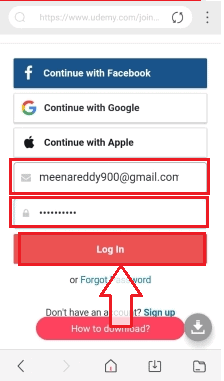
Wenn Sie den Adresslink in die Suchleiste einfügen, analysiert die App die URL und fordert Sie auf, sich wie auf dem Bildschirm angezeigt bei der Website anzumelden. Wählen Sie eine beliebige Anmeldemethode aus, die Sie zuvor bei der Registrierung verwendet haben. Geben Sie den Benutzernamen und das Passwort in die entsprechenden Felder ein und klicken Sie dann unten auf die Option Anmelden.
Schritt 4: Klicken Sie auf die Download-Option
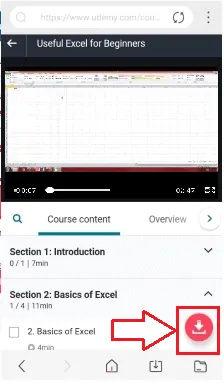
Wenn Sie sich bei Ihrem Udemy-Konto anmelden, um den erforderlichen Kurs herunterzuladen, werden die Videos in diesem Kurs auf dem Bildschirm angezeigt. Wenn diese unter Verwendung einer URL angezeigt werden, findet die App die Videos in dieser URL und aktiviert das Download-Symbol (roter Pfeil nach unten). Klicken Sie auf das Download-Symbol.
Schritt 5: Warten Sie eine Weile und klicken Sie auf die ausgewählte Video-Download-Option
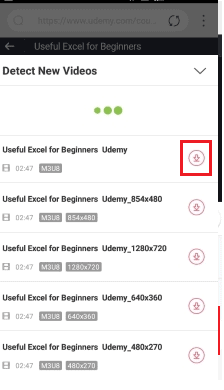
Sobald Sie auf die Download-Option klicken, werden die Videos in dieser Kurs-URL zusammen mit der Download-Option für jedes Video auf dem Bildschirm angezeigt. Klicken Sie auf die Download-Option, um direkt zum gewünschten Video zu gelangen. Wenn Sie auf die Download-Option klicken, beginnt das Video mit dem Download.
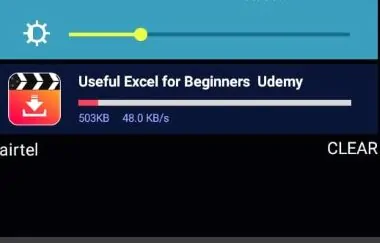
Warten Sie eine Weile, bis das Video heruntergeladen ist.
Schritt 6: Sehen Sie sich das Video offline auf Android an
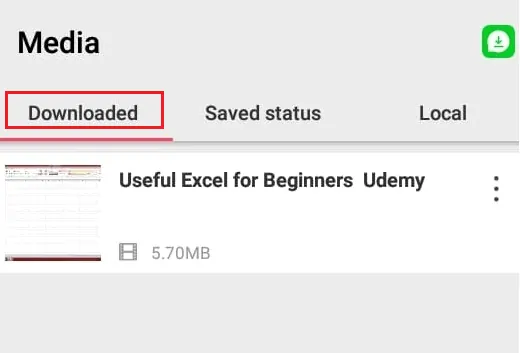
Sobald das Video heruntergeladen ist, können Sie es in dieser App und auch in der Galerie ansehen. Um das Video offline in der App anzusehen, klicken Sie auf den Abschnitt Medien und laden Sie dann die Option herunter. In diesem Abschnitt können Sie das heruntergeladene Video ansehen.
Um Videos in der Android-Galerie anzuzeigen, öffnen Sie die Galerie und klicken Sie dann auf den Alphadownloader-Ordner. Dort wird Ihr heruntergeladenes Video gespeichert.
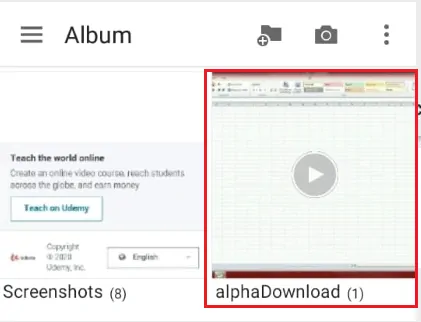
Dies sind die Schritte zum Herunterladen eines Videos von Udemy mit der All-Video-Downloader-App.
6.2. Wie lade ich die gesamten Udemy-Kursvideos mit der App „Alle heruntergeladenen Videos“ auf das Telefon herunter?
Bisher haben wir das Verfahren zum Herunterladen eines einzelnen Videos von Udemy gesehen. In diesem Abschnitt erfahren Sie, wie Sie die gesamten Kursvideos von Udemy herunterladen.
Das obige Verfahren ist bis zu Schritt 4 gleich, die Änderungen werden erst bei Schritt 5 vorgenommen. Klicken Sie einfach auf die Download-Optionen direkt zu allen Videos, anstatt auf die Download-Option für ein einzelnes Video zu klicken. Dadurch werden alle Videos angezeigt von Udemy wird auf dein Android-Telefon heruntergeladen.
- Lesen Sie auch: So laden Sie Udemy-Videos von kostenpflichtigen Kursen herunter
- 4 kostenlose Möglichkeiten, Vimeo-Videos online und offline herunterzuladen
7. Verwendung von SnapTube
7.1. Wie lade ich ein Udemy-Video mit SnapTube auf Android herunter?
SnapTube ist eine Android-App, mit der Sie Videos von vielen Websites herunterladen können. Lassen Sie uns sehen, wie Sie Udemy-Videos mit dieser App herunterladen.
Schritt 1: Installieren Sie SnapTube in Ihrem Android
Als erstes müssen Sie die SnapTube-App-Software aus dem Internet herunterladen. Wenn Sie es herunterladen, liegt es in Form einer APK-Datei vor. Laden Sie es herunter, öffnen Sie es und geben Sie alle Berechtigungen, um es auf Ihrem Android als App auszuführen.
Schritt 2: Öffnen Sie die SnapTube-App und fügen Sie die URL ein
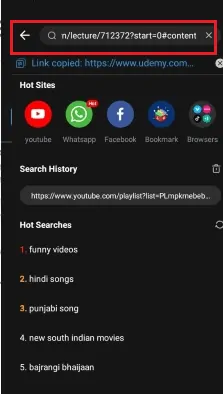
Wenn Sie die SnapTube-App öffnen, finden Sie oben auf dem Startbildschirm eine Suchleiste. Fügen Sie die URL des Udemy-Kurses in die Suchleiste ein, die Sie in die Zwischenablage kopiert haben. Und dann auf das Suchsymbol klicken.
Schritt 3: Melde dich mit deinen Zugangsdaten bei Udemy an
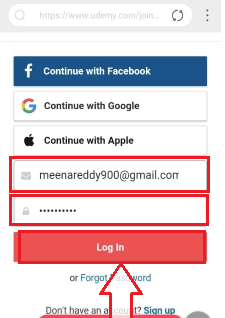
Wenn Sie den Adresslink in die Suchleiste einfügen, analysiert die App die URL und fordert Sie auf, sich wie auf dem Bildschirm angezeigt bei der Website anzumelden. Wählen Sie eine beliebige Anmeldemethode aus, die Sie zuvor bei der Registrierung verwendet haben. Geben Sie den Benutzernamen und das Passwort in die entsprechenden Felder ein und klicken Sie dann unten auf die Option Anmelden.
Schritt 4: Klicken Sie auf die Download-Option
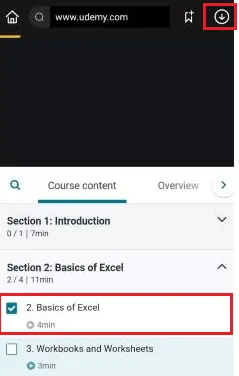
Wenn Sie den Link in diese Suchleiste einfügen und auf die Suche klicken, werden die Videos auf diesem Link analysiert. Klicken Sie auf das Video, das Sie herunterladen möchten. Klicken Sie auf die Download-Option (Pfeil nach unten) direkt neben der URL, während das Video abgespielt wird. Diese Aktion lädt das Video zur Offline-Anzeige herunter.
Schritt 5: Sehen Sie sich das Video offline an
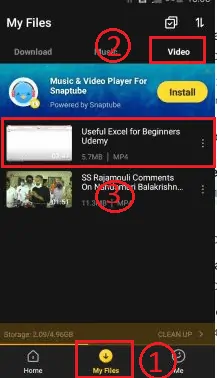
Wenn der Download abgeschlossen ist, können Sie ihn in der App anzeigen. Um heruntergeladene Videos anzuzeigen, klicken Sie auf Meine Dateien und dann auf die Option Video. Dort werden die heruntergeladenen Videos gespeichert. Sie können es offline anzeigen.
7.2. Wie lade ich die gesamten Kursvideos von Udemy mit SnapTube herunter?
Um die gesamten Kursvideos von Udemy herunterzuladen, wähle einfach alle Videos im Kurs in Schritt 4 aus, indem du auf das Kontrollkästchen vor den Videos klickst. Klicken Sie dann neben der Suchleiste auf die Download-Option. Dadurch werden alle Videos von Udemy auf Android heruntergeladen.
8. Verwendung des Video-Downloaders
8.1. Wie lade ich ein Video von Udemy mit der Video-Downloader-App auf Android herunter?
Mit der Video-Downloader-App können Sie Videos von vielen Websites wie Instagram, Facebook usw. herunterladen. Lassen Sie uns sehen, wie Sie mit dieser Video-Downloader-App ein Video von Udemy auf Android herunterladen.
Schritt 1: Installieren Sie die App und erteilen Sie ihr Berechtigungen
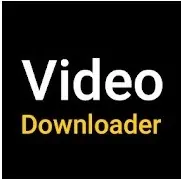
Installieren Sie die Video-Downloader-App aus dem Google Play Store. Es ist eine kostenlose App, für deren Installation Sie kein Geld bezahlen müssen. Installieren Sie es und erteilen Sie dieser App die Berechtigung, auf Ihrem Android-Telefon ausgeführt zu werden.
Schritt 2: Öffnen Sie die App und fügen Sie den Link in die Suchleiste ein
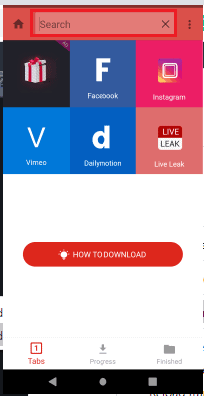
Öffnen Sie nun die App, oben auf dem Startbildschirm sehen Sie die Suchleiste zum Einfügen der URL. Fügen Sie die Kurs-URL in diese Suchleiste ein. Jetzt wird die URL von der App-Software analysiert und der Bildschirm zum Anmelden bei Udemy angezeigt.
Schritt 3: Melden Sie sich bei Udemy an und wählen Sie das Video aus
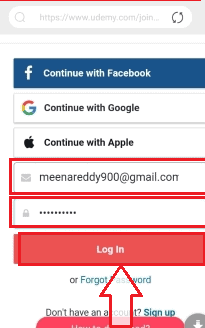
Wenn Sie aufgefordert werden, sich bei Udemy anzumelden, melden Sie sich mit Ihren Anmeldeinformationen an, die E-Mail und Passwort sind, oder mit Facebook und dem Passwort, das Sie zuvor für die Registrierung verwendet haben. Jetzt werden die Videos in diesem Kurs auf dem Bildschirm angezeigt. Wählen Sie ein beliebiges Video aus und spielen Sie es ab.
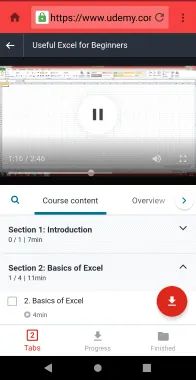
Schritt 4: Klicken Sie auf die Download-Option
Wenn die App das Video in dieser URL erkennt, aktiviert sie das Download-Symbol. Klicken Sie auf diese Download -Option (Pfeil nach unten). Wenn Sie auf die Download-Option klicken, werden Name und Format des Videos zusammen mit der Download-Option am unteren Bildschirmrand angezeigt. Klicken Sie auf diese Download- Option.
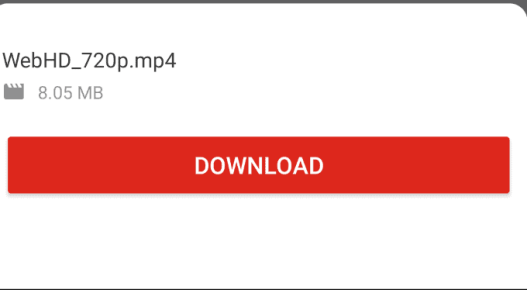
Wenn Sie auf die Download-Option klicken, wird der Bildschirm in den Fortschrittsbereich verschoben. Im Fortschrittsbereich wird der Status des Downloads wie im folgenden Bild gezeigt angezeigt.
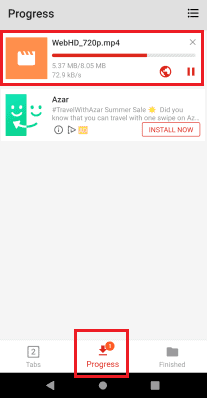
Schritt 5: Sehen Sie sich das heruntergeladene Video offline an
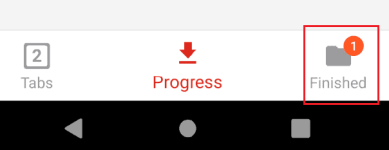
Sobald der Download abgeschlossen ist, wird im Abschnitt „Fertig“ eine Benachrichtigung auf seinem Symbol angezeigt. Klicken Sie auf den Abschnitt Fertig, dann können Sie das Video sehen, das Sie von Udemy heruntergeladen haben.
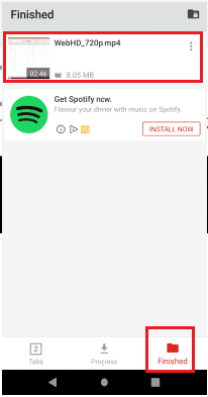
Sie können das heruntergeladene Video auch in Ihrer Telefongalerie ansehen. Öffnen Sie zum Ansehen die Galerie und klicken Sie auf den Video-Downloader-Ordner. In diesem Ordner können Sie das heruntergeladene Video offline ansehen.
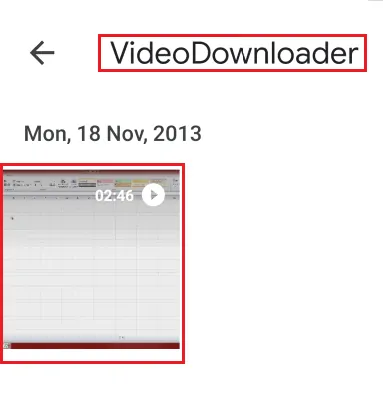
Dies sind die einfachen Schritte, um ein Video von Udemy auf Android-Telefone herunterzuladen.
8.2. Wie lade ich ganze Kursvideos von Udemy herunter?
Um die gesamten Kursvideos mit dem Video-Downloader von Udemy auf Android herunterzuladen, müssen Sie nur alle Videos im Kurs in Schritt 3 auswählen und auf das Download-Symbol klicken.
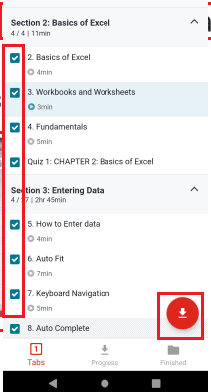
Wenn Sie das Download-Symbol auswählen und darauf klicken, werden Sie aufgefordert, die herunterzuladenden Videos auszuwählen. Klicken Sie auf die Option Alle auswählen. Klicken Sie dann auf die Download-Option.
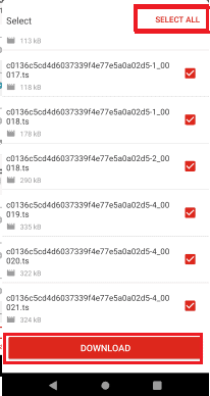
Fazit: Wie lädt man Udemy-Videos am besten herunter?
Ich empfehle, Udemy-Videos mit Allavsoft herunterzuladen. Weil Allavsoft der billigste, beste und schnellste Download-Manager ist. Es hilft, jede Art von Video oder Audio aus dem Internet auf Ihren PC oder Mac herunterzuladen.
Das ist eine einfache Möglichkeit. Wenn Ihnen dieser Artikel gefällt, tun Sie mir einen Gefallen, indem Sie ihn mit Ihren Freunden teilen. Bitte folgen Sie whatvwant auf Facebook, Twitter und YouTube für weitere Tipps. Abonnieren Sie den whatVwant-Kanal auf YouTube, um regelmäßige Updates zu erhalten.
Udemy-Videos herunterladen – Häufig gestellte Fragen
Was ist die schnellste Methode, um alle Videos von Udemy auf den PC herunterzuladen?
Die Allavsoft-Methode ist die beste Methode zum schnellen Herunterladen aller Videos von Udemy. Durch die Verwendung von Allavsoft können Sie innerhalb kurzer Zeit viele Videos von Udemy herunterladen.
Ist die Udemy-App für PC verfügbar?
Nein, die Udemy-App ist für Android verfügbar. Aber für PC ist es mit einem anderen Namen und einer anderen Software, die Udeler ist.
Kann ich kostenpflichtige Kursvideos von Udemy kostenlos auf Android und PC herunterladen?
Ja, Sie können die kostenpflichtigen Kursvideos von Udemy kostenlos auf Android-Telefone und PCs herunterladen.
Kann ich Kursvideos von Udemy herunterladen, ohne mich dafür anzumelden?
Es ist unmöglich. Sie müssen sich für den Kurs zum Herunterladen von Videos von Udemy anmelden.
Was ist die beste Methode, um ganze Kursvideos von Udemy auf Android herunterzuladen?
Die beste Methode zum Herunterladen von Kursvideos von Udemy auf Android ist die Verwendung der Udemy-App. Sie können damit alle Videos von Udemy ohne externe Software oder Links herunterladen.
