Laden Sie Windows 10-ISO-Dateien legal herunter (direkte Download-Links)
Veröffentlicht: 2024-12-08Während Gerüchte über Windows 12 im Internet kursieren, macht Windows 10 im Oktober 2025 immer noch 64 % des Marktanteils aus und ist damit das beliebteste und immer noch am weitesten verbreitete Betriebssystem auf den meisten Geräten.
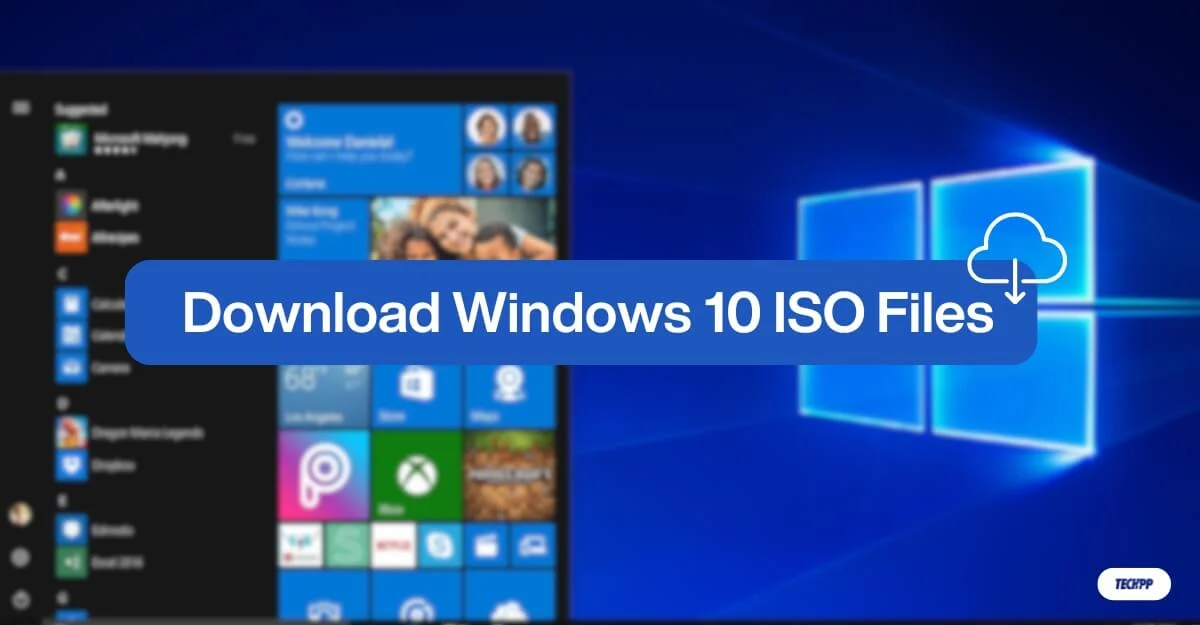
Wenn Sie ein vorhandenes Windows 10-System aktualisieren oder eine neue Version von Windows 10 auf Ihrem Gerät installieren möchten, ist das Herunterladen oder Aktualisieren mithilfe einer ISO-Datei die einfachste und am meisten empfohlene Methode, die für die meisten Geräte funktioniert.
Microsoft bietet offiziell eine spezielle Website zum Herunterladen von ISO-Dateien an; Wir haben es jedoch noch einfacher gemacht, ISO-Dateien (64-Bit und 32-Bit) mit nur einem Klick herunterzuladen. Für mehr Flexibilität haben wir auch Methoden zum Herunterladen von Dateien aus verschiedenen Quellen integriert, z. B. Google Drive für schnellere Downloads, alternative Mirrors und mehr.
Inhaltsverzeichnis
Laden Sie Windows 10 ISO-Dateien herunter
Windows-Version | 32 Bit | 64 Bit | Zuletzt aktualisiert |
|---|---|---|---|
Windows 10 ISO (Englisch, USA) | Herunterladen | Herunterladen | 8.12.2024 |
Windows 10 ISO (Englisch International) | Herunterladen | Herunterladen | 8.12.2024 |
Windows 10 ISO (Deutsch) | Herunterladen | Herunterladen | 8.12.2024 |
Windows 10 ISO (Französisch) | Herunterladen | Herunterladen | 8.12.2024 |
Windows 10 ISO (Spanisch) | Herunterladen | Herunterladen | 8.12.2024 |
Windows 10 ISO (Italienisch) | Herunterladen | Herunterladen | 8.12.2024 |
Windows 10 ISO (Tschechisch) | Herunterladen | Herunterladen | 8.12.2024 |
Windows 10 ISO (Chinesisch) | Herunterladen | Herunterladen | 8.12.2024 |
Windows 10 ISO (Türkisch) | Herunterladen | Herunterladen | 8.12.2024 |
Laden Sie Windows 10 ISO von der offiziellen Microsoft-Website herunter
Microsoft erlaubt Ihnen offiziell, Windows 10-ISO-Dateien von seiner Website herunterzuladen. Es sind mehrere Schritte erforderlich, um die Datei auszuwählen und Dateien herunterzuladen. Es ist jedoch sicherer als jede andere Methode von Drittanbietern. Befolgen Sie die Schritte zum Herunterladen.
So laden Sie Windows 10 ISO-Dateien von der Microsoft-Website herunter:
- Besuchen Sie die Website zum Herunterladen von Microsoft-Software oder verwenden Sie den Link: https://www.microsoft.com/en-us/software-download/windows10ISO.
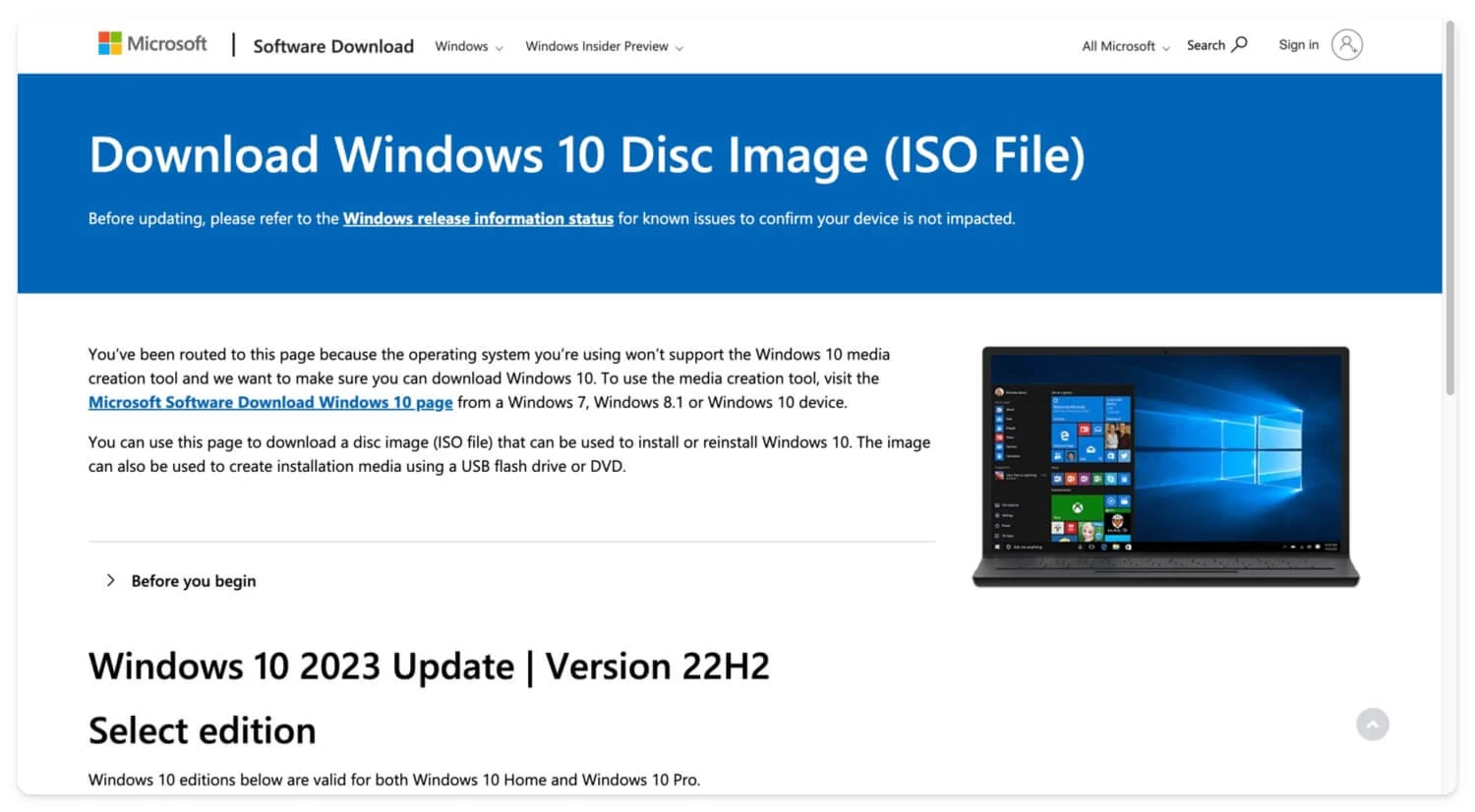
- Scrollen Sie nach unten und klicken Sie im Abschnitt „Edition auswählen “ auf das Dropdown-Menü, wählen Sie „Windows 10 (Multi-Edition ISO)“ aus und klicken Sie dann auf „Bestätigen“.
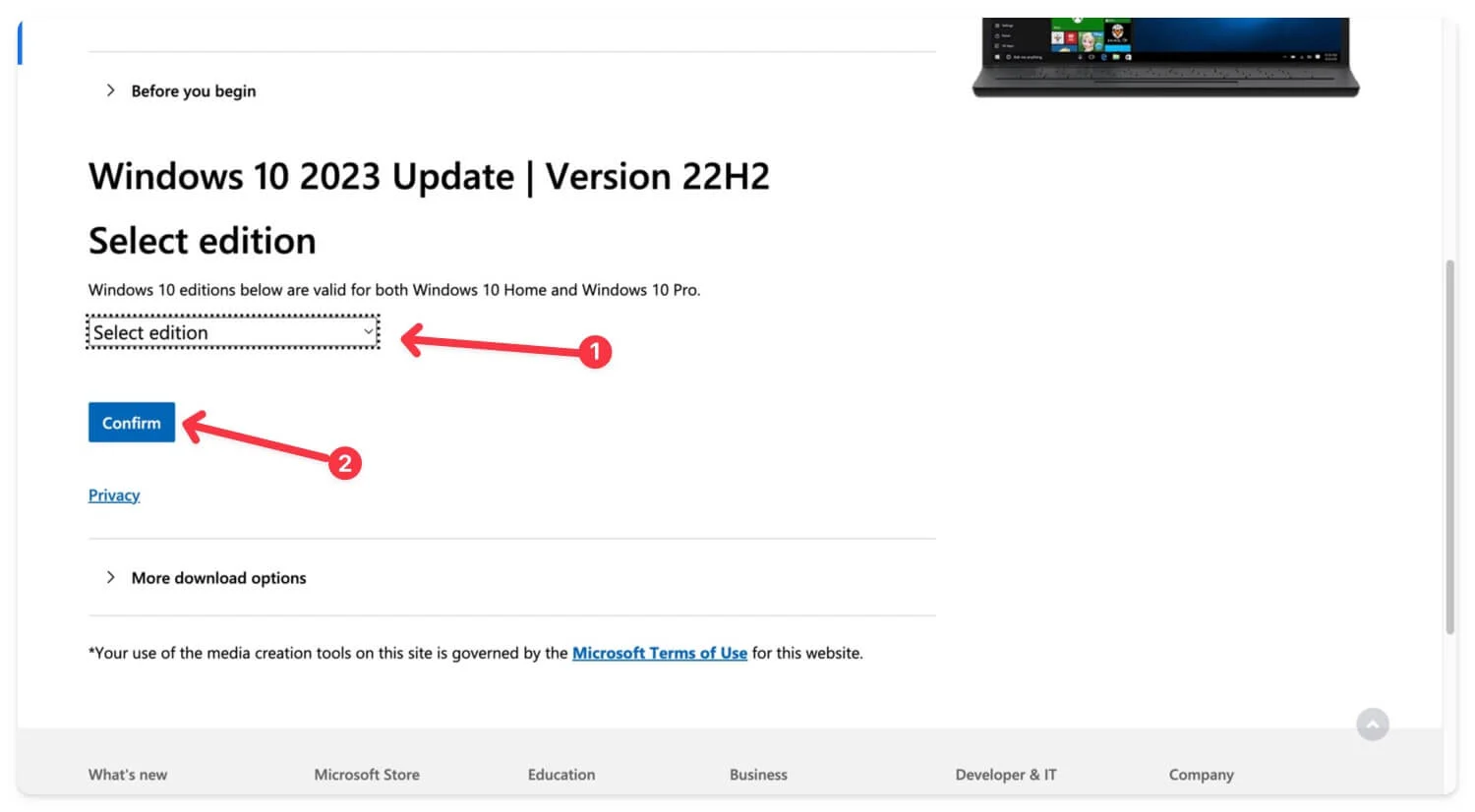
- Warten Sie einige Sekunden, bis es geladen ist. Klicken Sie dann im Abschnitt „Sprache auswählen“ auf das Dropdown-Menü und wählen Sie Ihre bevorzugte Sprache aus.
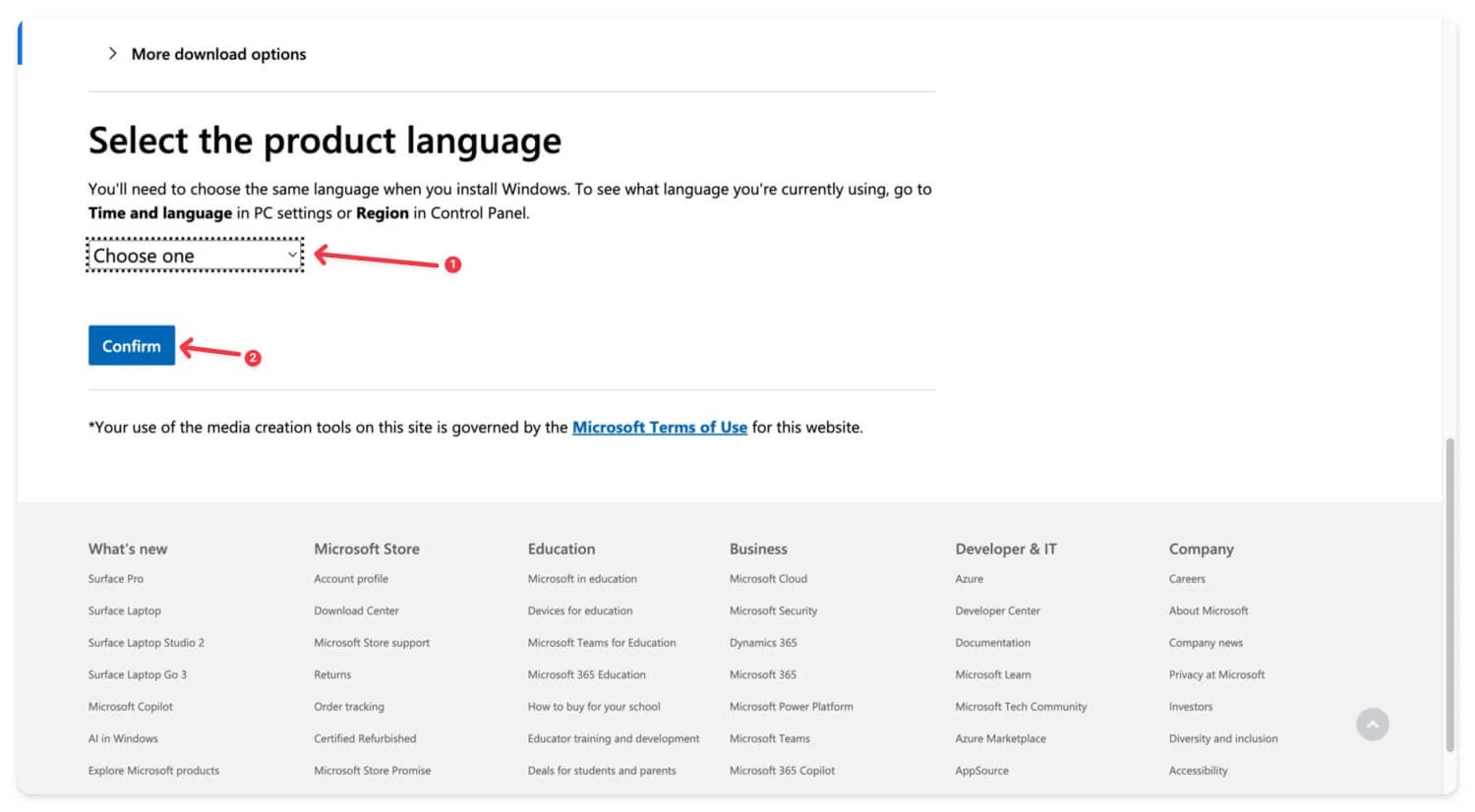
- Klicken Sie auf Bestätigen, um fortzufahren.
- Wählen Sie die Dateivariante (32-Bit oder 64-Bit) und tippen Sie auf die Schaltfläche „Bestätigen“ . Der Download Ihrer Datei beginnt.
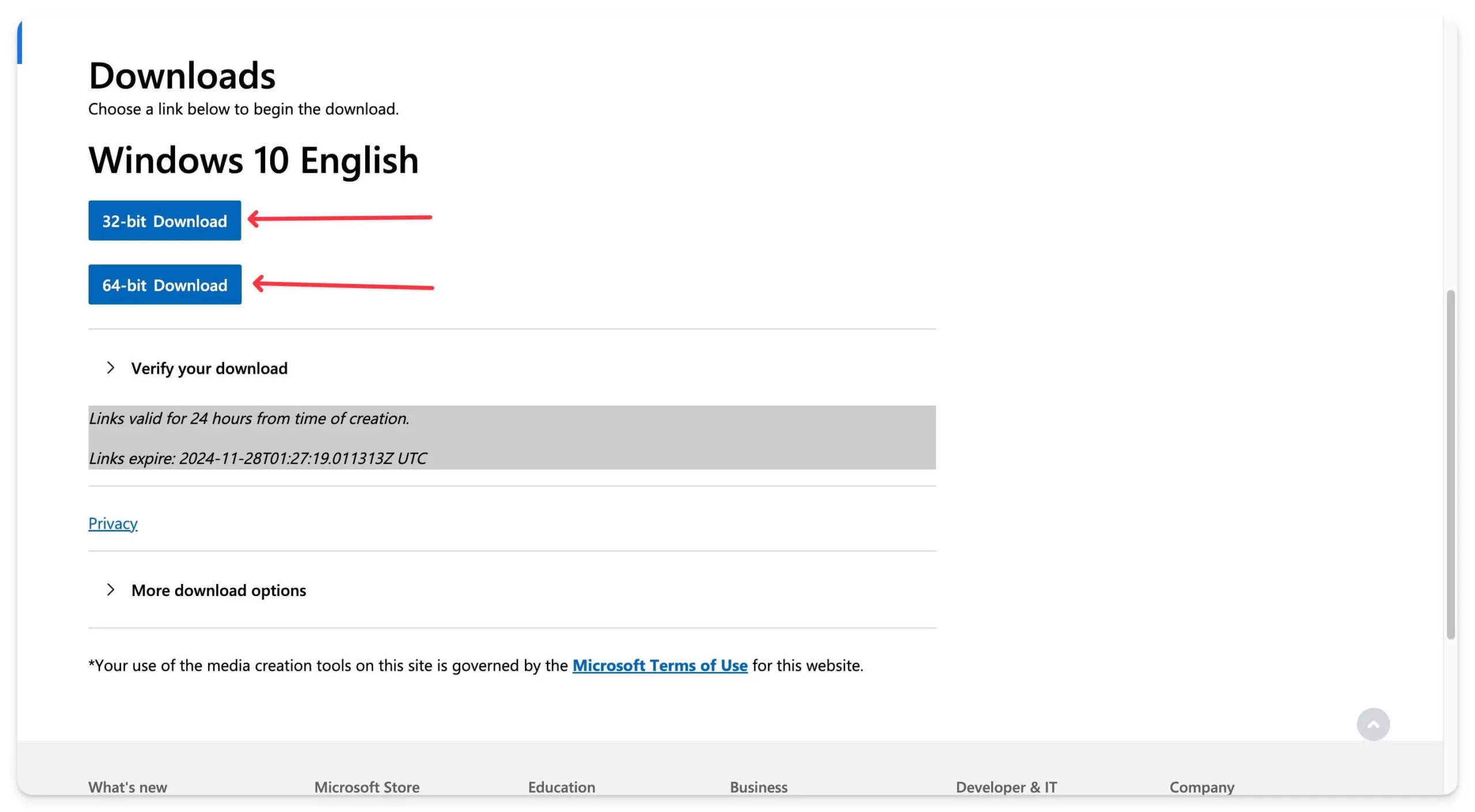
Laden Sie Windows 10 ISO-Dateien von Adguard herunter
- Laden Sie Windows 10, Version 1507 [10240.16384] – Englisch herunter
- Windows 10, Version 1511 [10586.0] – Englisch
- Laden Sie Windows 10, Version 1511 [10586.104] – Englisch herunter
- Laden Sie Windows 10, Version 1803 [17134.1006] – Englisch herunter
- Laden Sie Windows 10, Version 1903 [18362.30] – Englisch herunter
Für die meisten Menschen reicht es aus, Windows 10-ISO-Dateien von der Microsoft-Website herunterzuladen. Der Download ist kostenlos und schnell, wenn Sie nach den neuesten Windows-Installationsdateien in mehreren Sprachen suchen. Wenn Sie jedoch nach früheren Versionen suchen, einschließlich 21H2, 20H2 und Dateien der ersten Windows-Version aus dem Jahr 2015, ist AdGuard die beste Option.
Für das Herunterladen einiger älterer Dateien über AdGuard sind jedoch ein Premium-Abonnement und ein Autorisierungscode erforderlich. Die Website bietet eine vollständige Liste der Windows-Versionen, einschließlich Windows 10-Dateien aus dem Jahr 2015 sowie Windows 11, Windows 7 und mehr.
So laden Sie Dateien von AdGuard herunter:
So laden Sie Dateien herunter:
- Besuchen Sie die Adguard Windows 10 ISO-Datei-Downloadseite und klicken Sie auf den Abschnitt Windows 10-Dateien.
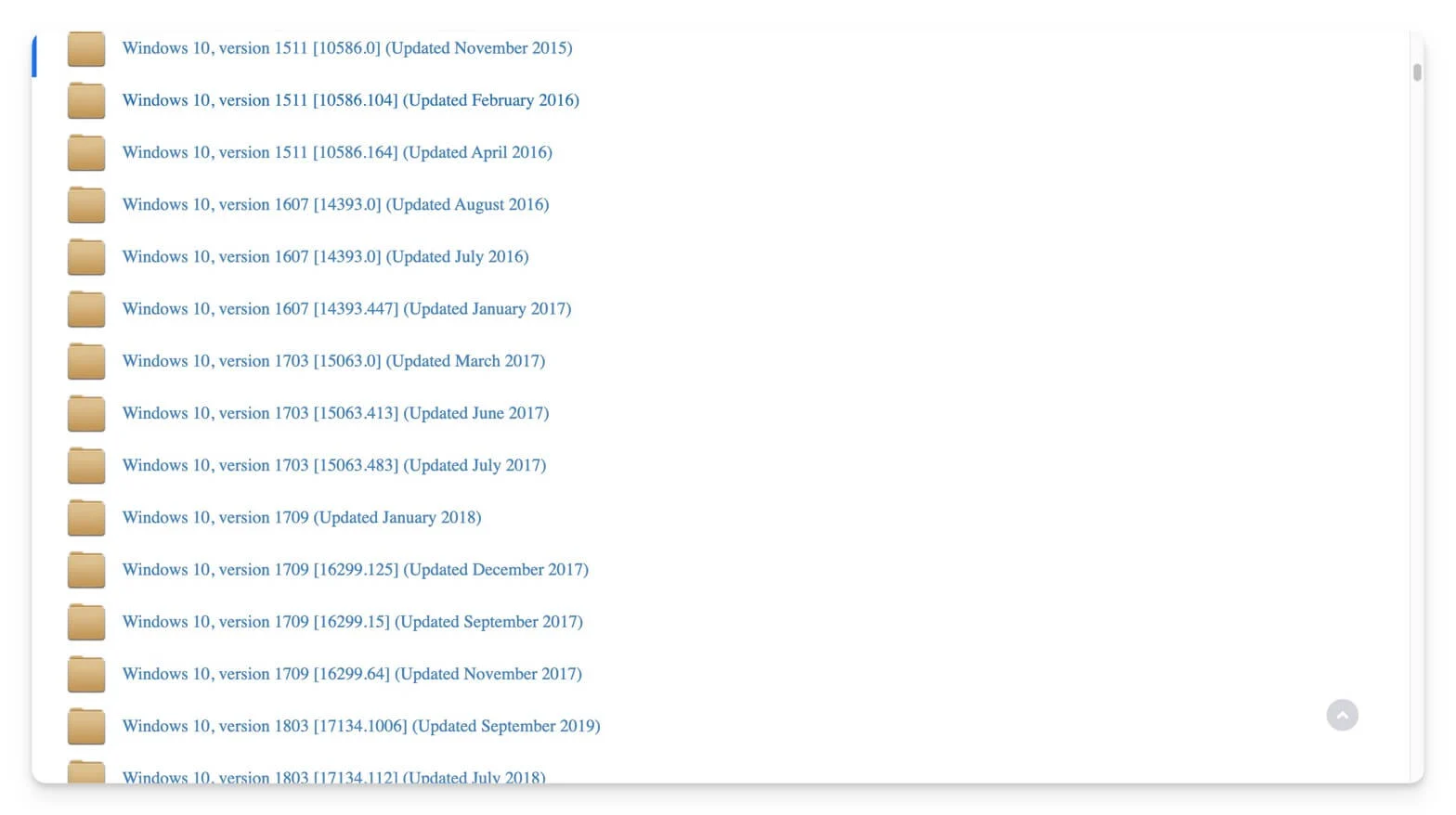
- Klicken Sie auf die Datei, wählen Sie Ihre Sprache aus und gehen Sie zur Download-Seite.
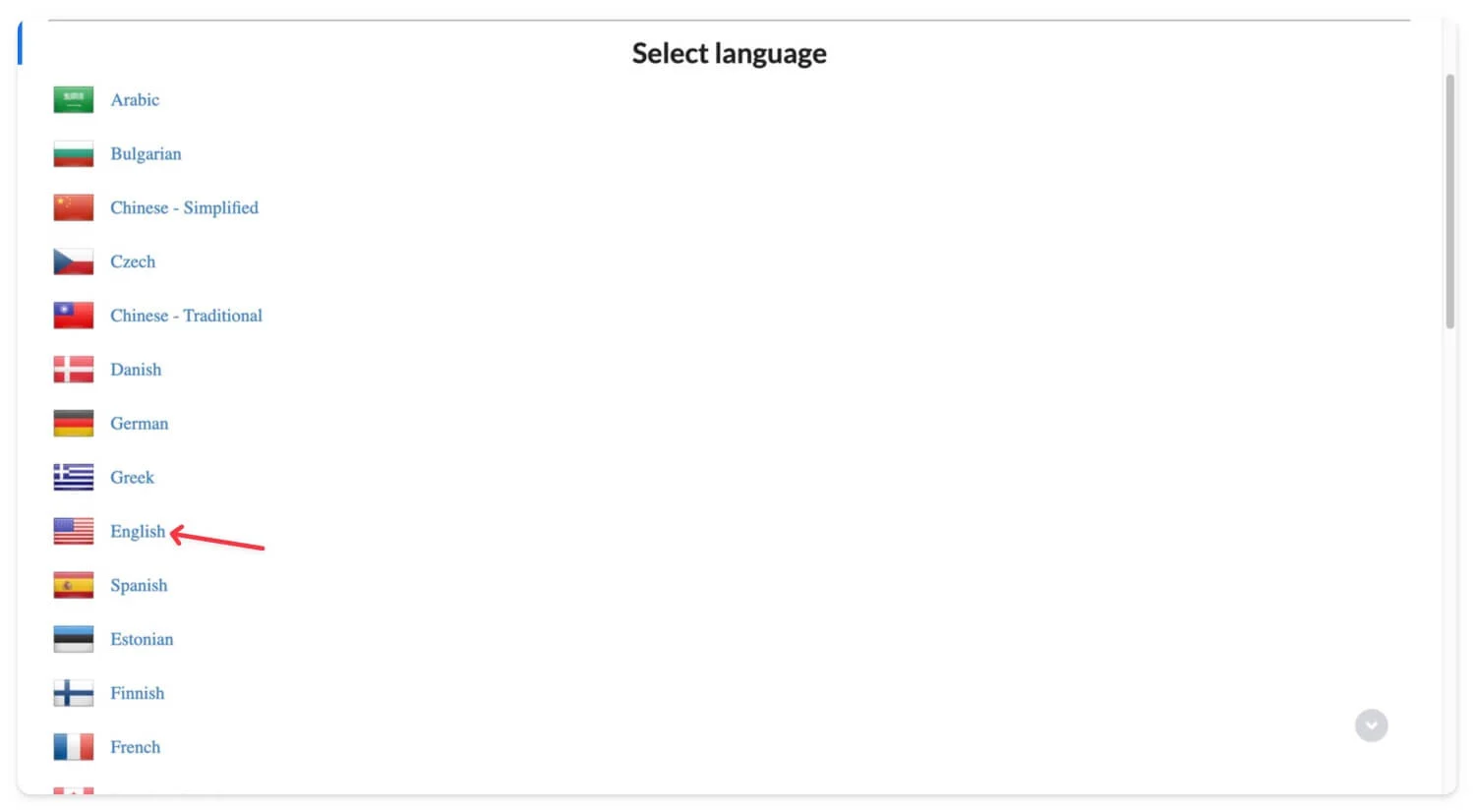
- Sie können die Datei auf der Download-Seite über einen Server eines Drittanbieters oder vom offiziellen Windows-Server herunterladen.
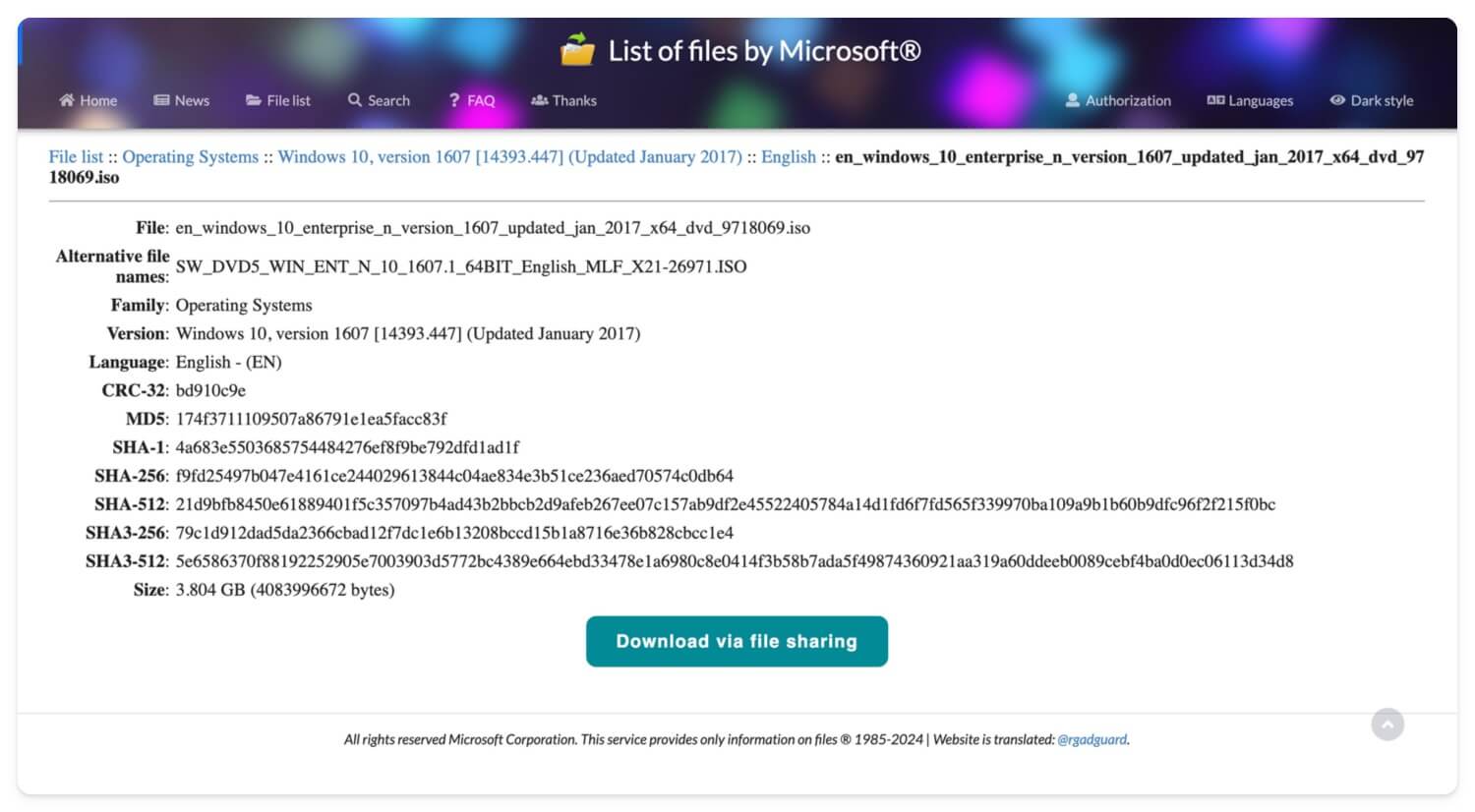
Um ältere Versionen herunterzuladen, benötigen Sie ein Premium-Abonnement. Klicken Sie auf den Anmelde- oder Verwaltungslink oder besuchen Sie den bereitgestellten Link, um den Autorisierungscode zu erhalten. Sobald Sie den Code haben, können Sie die Dateien direkt von der Website herunterladen.
Laden Sie Windows 10-Dateien von Google Drive herunter
Wenn Sie Google Drive bevorzugen, haben wir auch die Windows 10 ISO-Dateien heruntergeladen und auf Google Drive hochgeladen. Klicken Sie auf die Links unten, um Windows 10 ISO-Dateien in Ihrer bevorzugten Sprache herunterzuladen.
Laden Sie Windows 10 ISO (US-Englisch) – 32-Bit herunter
Laden Sie Windows 10 ISO (Englisch International) – 32-Bit herunter
Laden Sie Windows 10 ISO (International) – 64 Bit herunter
Laden Sie Windows 10 ISO (Deutsch) – 64 Bit herunter
Erstellen Sie eine ISO-Datei mit dem Microsoft Media Creation Tool
- Laden Sie das Windows 10 Media Creation Tool von der offiziellen Microsoft-Webseite herunter (Link zum direkten Download).
- Installieren Sie das Media Creation Tool auf Ihrem Windows.
- Öffnen Sie das Tool, klicken Sie auf Installationsmedium erstellen (USB, DVD oder ISO-Datei) und wählen Sie die ISO-Datei aus.
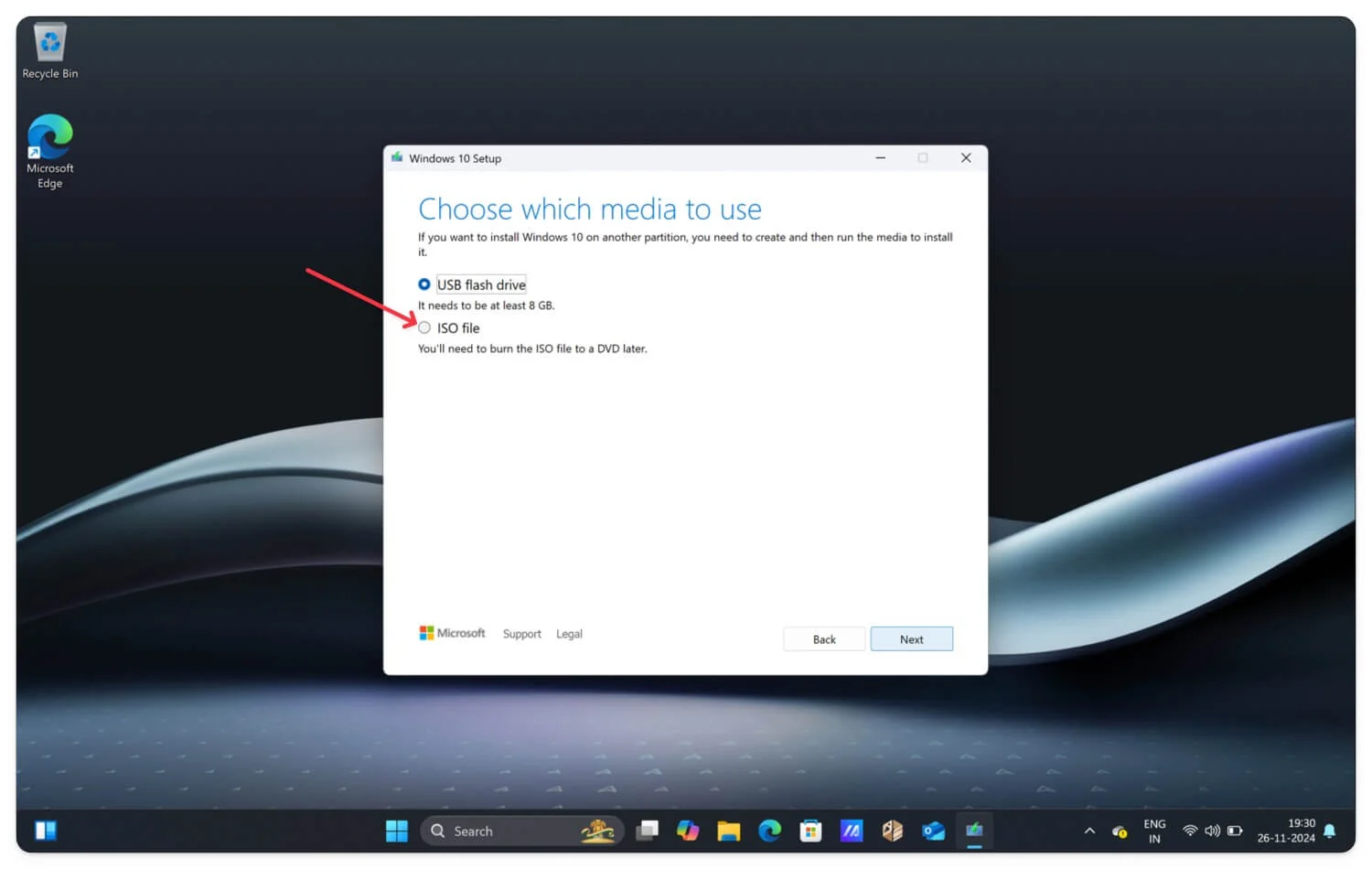
- Wählen Sie als Nächstes die Sprache, Edition und Architektur aus und klicken Sie auf „Weiter“.
- Benennen Sie die ISO-Datei und klicken Sie auf „ Herunterladen“.
- Das ist es. Windows beginnt mit der Erstellung von ISO-Dateien für Sie.
So installieren Sie Windows 10 auf Ihrem Gerät
Mithilfe der ISO-Dateien können Sie die vorhandene Windows 10-Version aktualisieren oder eine Neuinstallation von Windows 10 auf Ihrem Gerät erstellen.

Mindestanforderungen für die ISO-Installation von Windows 10
Komponente | Mindestanforderung |
|---|---|
Prozessor | 1 GHz oder schneller, kompatibler 32-Bit- (x86) oder 64-Bit-Prozessor (x64) mit mindestens 2 Kernen. |
RAM | 1 GB für 32-Bit oder 2 GB für 64-Bit. |
Lagerung | 16 GB für 32-Bit oder 20 GB für 64-Bit. |
Grafikkarte | DirectX 9 oder höher mit WDDM 1.0-Treiber. |
1. Erstellen Sie ein bootfähiges Installationsmedium
Nach dem Herunterladen der Windows 10-ISO-Datei müssen Sie ein bootfähiges Installationsmedium erstellen. Sie können das Flash-Laufwerk verwenden oder die heruntergeladene ISO-Datei auf eine leere DVD brennen. In diesem Fall verwende ich Flash, da die meisten modernen Geräte keine DVDs unterstützen. Wenn Sie ein Flash-Laufwerk verwenden, stellen Sie sicher, dass Ihr USB-Flash-Laufwerk über eine Kapazität von mindestens 8 GB verfügt.
Sie können das Windows 10 Media Creation Tool oder Software von Drittanbietern wie Rofus verwenden, um eine bootfähige Installation für Ihr USB-Laufwerk zu erstellen.
Erstellen Sie bootfähige Installationsmedien mit dem Windows 10 Media Creation Tool
- Wenn Sie bereits Windows auf Ihrem Gerät haben, verwenden Sie das Windows 10 Media Creation Tool. Laden Sie es über diesen Direktlink herunter.
- Öffnen Sie das Tool und akzeptieren Sie Lizenzen und Vereinbarungen.
- Wählen Sie Installationsmedium erstellen und klicken Sie auf Weiter.
- Wählen Sie als Nächstes Ihre Sprache, Architektur und Edition aus und klicken Sie auf „Weiter“.
- Wählen Sie nun auf der Seite aus, welches Medium verwendet werden soll, wählen Sie das USB-Flash-Laufwerk aus und klicken Sie auf Weiter . Stellen Sie sicher, dass Sie Ihr USB-Laufwerk an Ihren PC angeschlossen haben und klicken Sie auf „Weiter“.
- Warten Sie einige Minuten, bis die Datei erstellt ist.
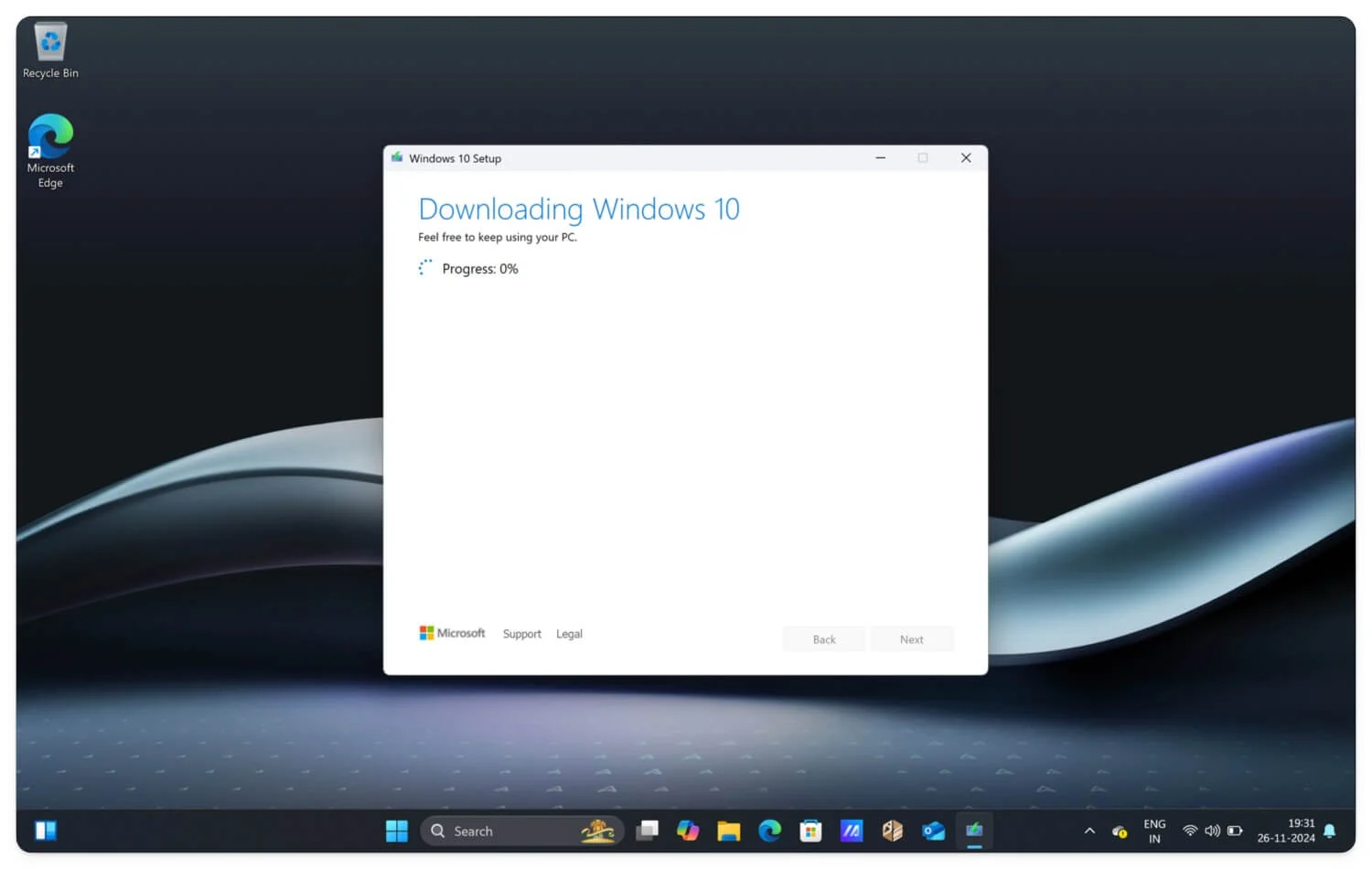
Erstellen Sie mit Rufus eine bootfähige Installationsmediendatei
Sie können auch Rufus verwenden, ein beliebtes Tool zur Medienerstellung eines Drittanbieters. Es bietet mehr Anpassungsoptionen, die Möglichkeit, Mindestanforderungen zum Herunterladen von Windows 10-Dateien zu entfernen, und eine größere Auswahl an Dateisystemen. Befolgen Sie die nachstehenden Schritte.
- Laden Sie die Windows 10-ISO-Datei über den obigen Link herunter oder verwenden Sie Rufus , um eine bestimmte Version der Windows 10-Datei herunterzuladen.
- Laden Sie die neueste Standardversion von Rufus herunter. Besuchen Sie die offizielle Download-Seite, scrollen Sie zur Seite mit den neuesten Veröffentlichungen, wählen Sie die neueste Version aus und laden Sie die Datei herunter.
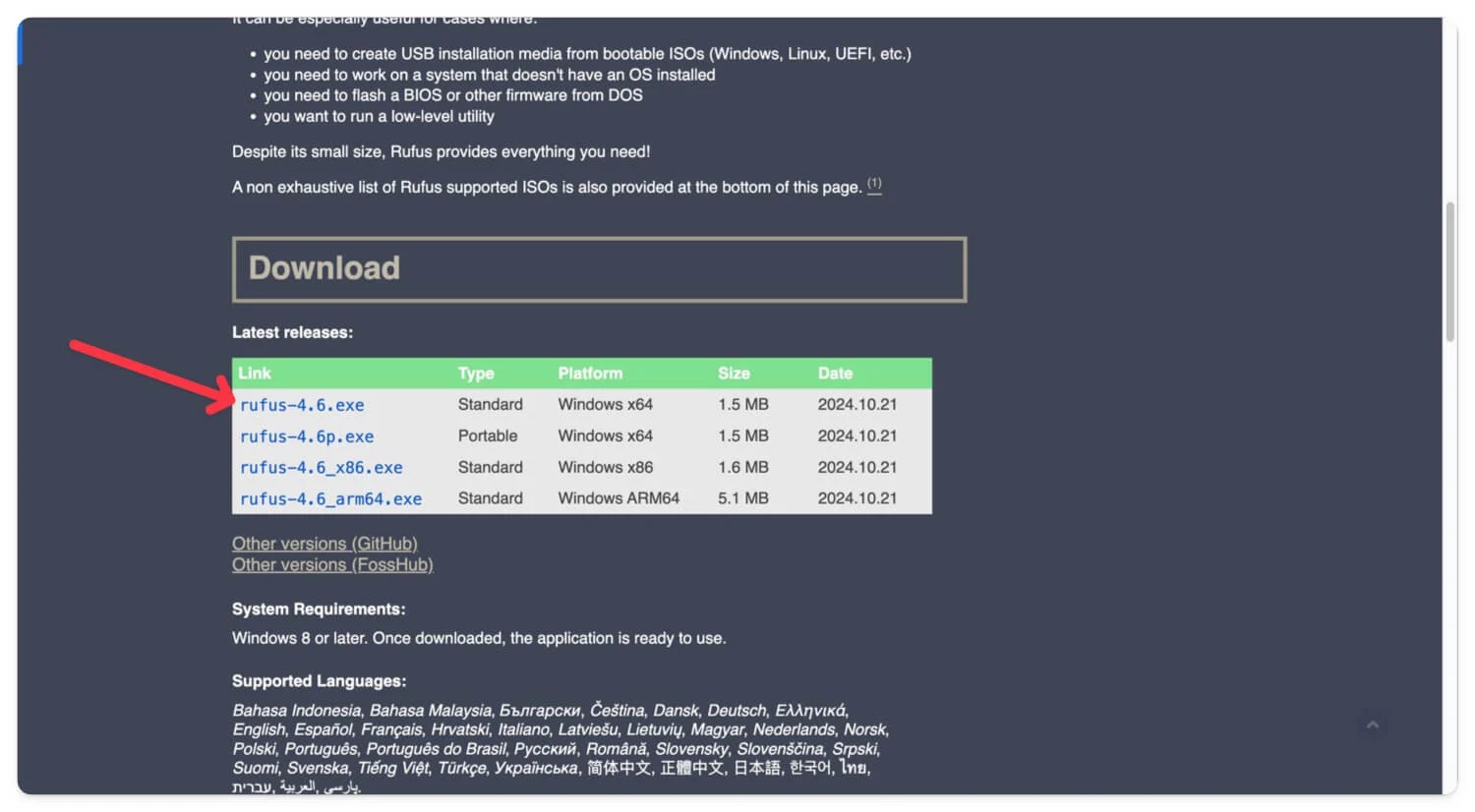
- Nachdem Sie Rufus heruntergeladen haben, öffnen Sie es und schließen Sie Ihren USB-Stick an Ihr Gerät an.
- Wählen Sie nun auf der Registerkarte „Gerät“ Ihr angeschlossenes USB-Laufwerk aus.
- Klicken Sie nun in den Boot-Auswahleinstellungen auf das Auswahlsymbol und wählen Sie die Windows-ISO-Datei aus, die Sie auf Ihr Gerät heruntergeladen haben. Sie können Rufus auch zum Herunterladen von Dateien verwenden.
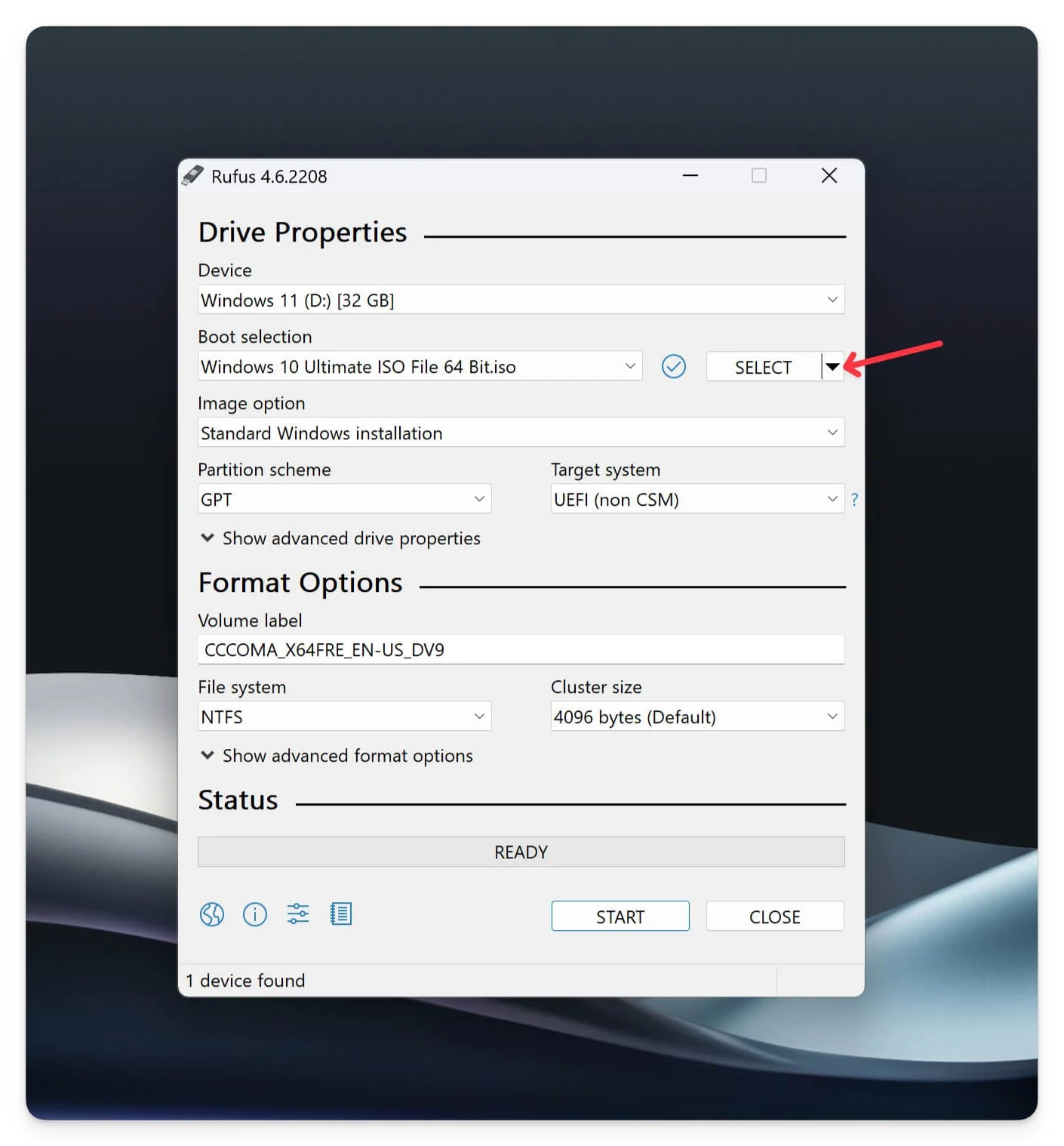
- Klicken Sie auf den Abwärtspfeil neben „Auswählen“ und wählen Sie „Herunterladen“. Klicken Sie auf die Download-Option , wählen Sie die Windows-Version aus, wählen Sie Windows 10 aus, klicken Sie auf „Weiter“, wählen Sie dann die Release-Datei aus, klicken Sie auf „Weiter “ und wählen Sie die Edition sowie die Sprache und Architektur aus und laden Sie die Windows 10-ISO-Datei auf Ihr Gerät herunter.
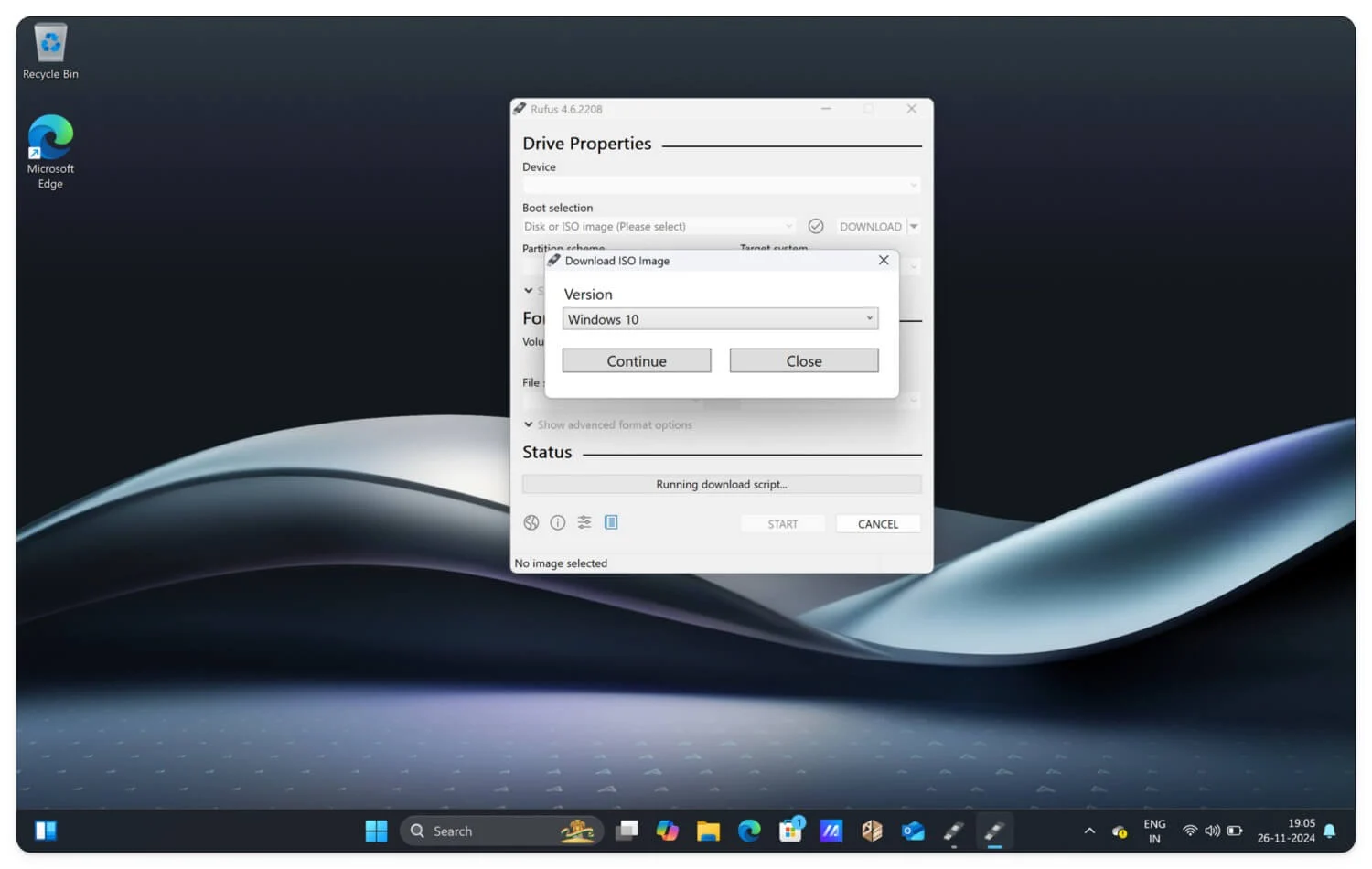
- Wählen Sie als Nächstes das Partitionsschema und das Zielsystem aus. Wenn Sie ein älteres Windows verwenden, wählen Sie MBR ; Im Übrigen können Sie das neueste GPT-Partitionsschema und das Zielsystem UEFI verwenden.
- Belassen Sie abschließend das Standarddateisystem und die Clustergröße wie empfohlen. Sie können auch auswählen, ob Sie andere Dateisysteme verwenden.
- Klicken Sie abschließend auf „Start“, um ein bootfähiges USB-Laufwerk für Windows 10 zu erstellen.
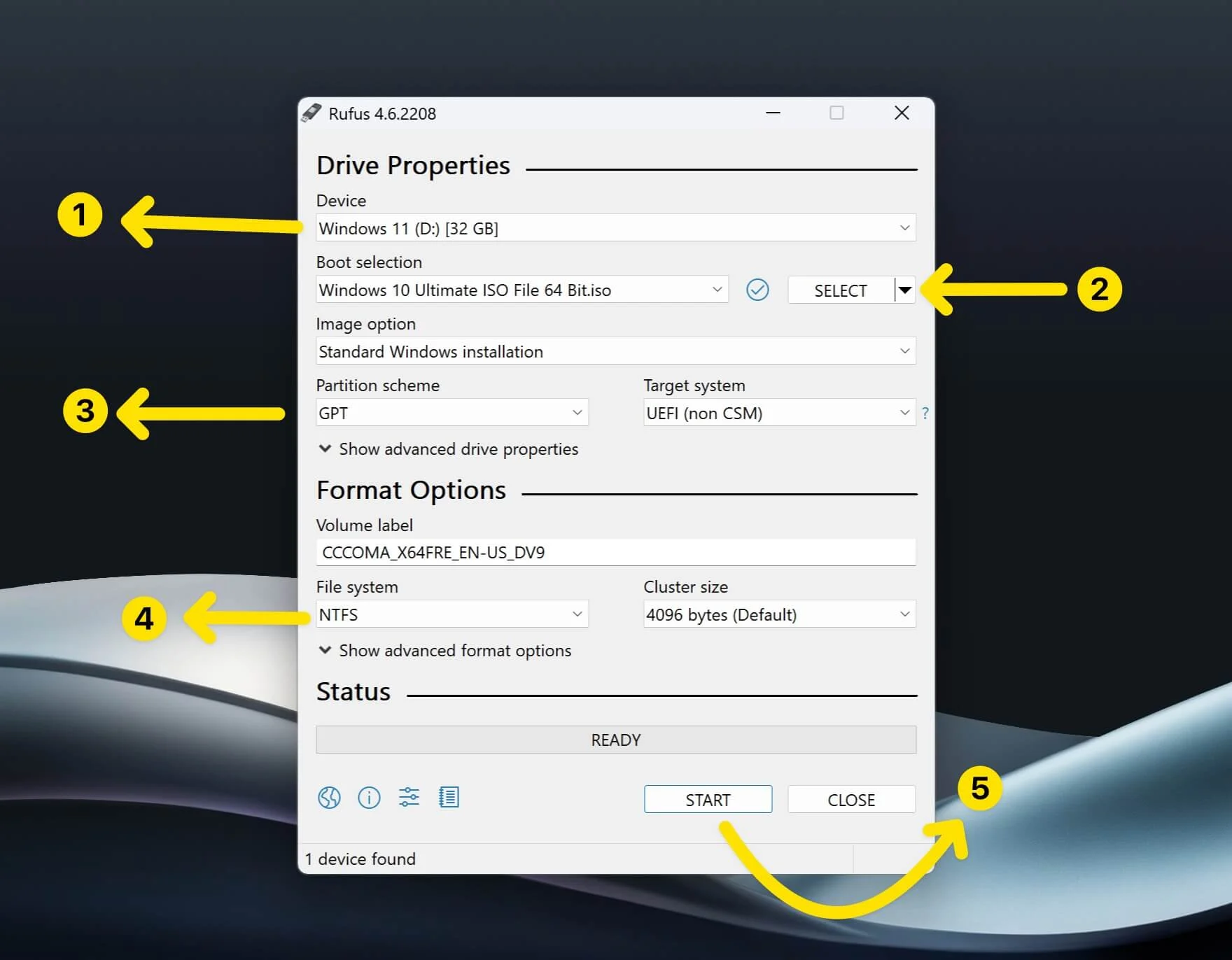
Mithilfe des bootfähigen Laufwerks können Sie Windows 10 auf mehreren Geräten installieren. Führen Sie die folgenden Schritte aus, um es zu installieren.
Installieren von Windows 10 auf Ihrem Gerät
- Stecken Sie einen bootfähigen USB-Stick in das Gerät.
- Fahren Sie Ihren Computer herunter, drücken Sie den Netzschalter und rufen Sie das Menü wiederholt auf, indem Sie die Startmenütaste drücken (z. B. F2, F12, Esc, finden Sie Ihre Startmenütaste in dieser Tabelle), sobald das Logo angezeigt wird. Wenn das Gerät neu startet, fahren Sie es erneut herunter und befolgen Sie einen ähnlichen Vorgang. Laptop-MarkeBoot-MenütasteAcerF12ASUSEscDellF12PSEsc oder F9LenovoF12SamsungEscMSIF11Microsoft SurfaceLautstärke verringern + Ein/AusGigabyteF12AlienwareF12FujitsuF12RazerF12LGF10
- Wenn Sie mit dem Booten beginnen, wird ein Windows-Startmenübildschirm angezeigt . Wählen Sie im Menü die Option Boot-Menü aus.
- Wählen Sie das USB-Gerät aus und drücken Sie die Eingabetaste . Es startet Ihr System neu.
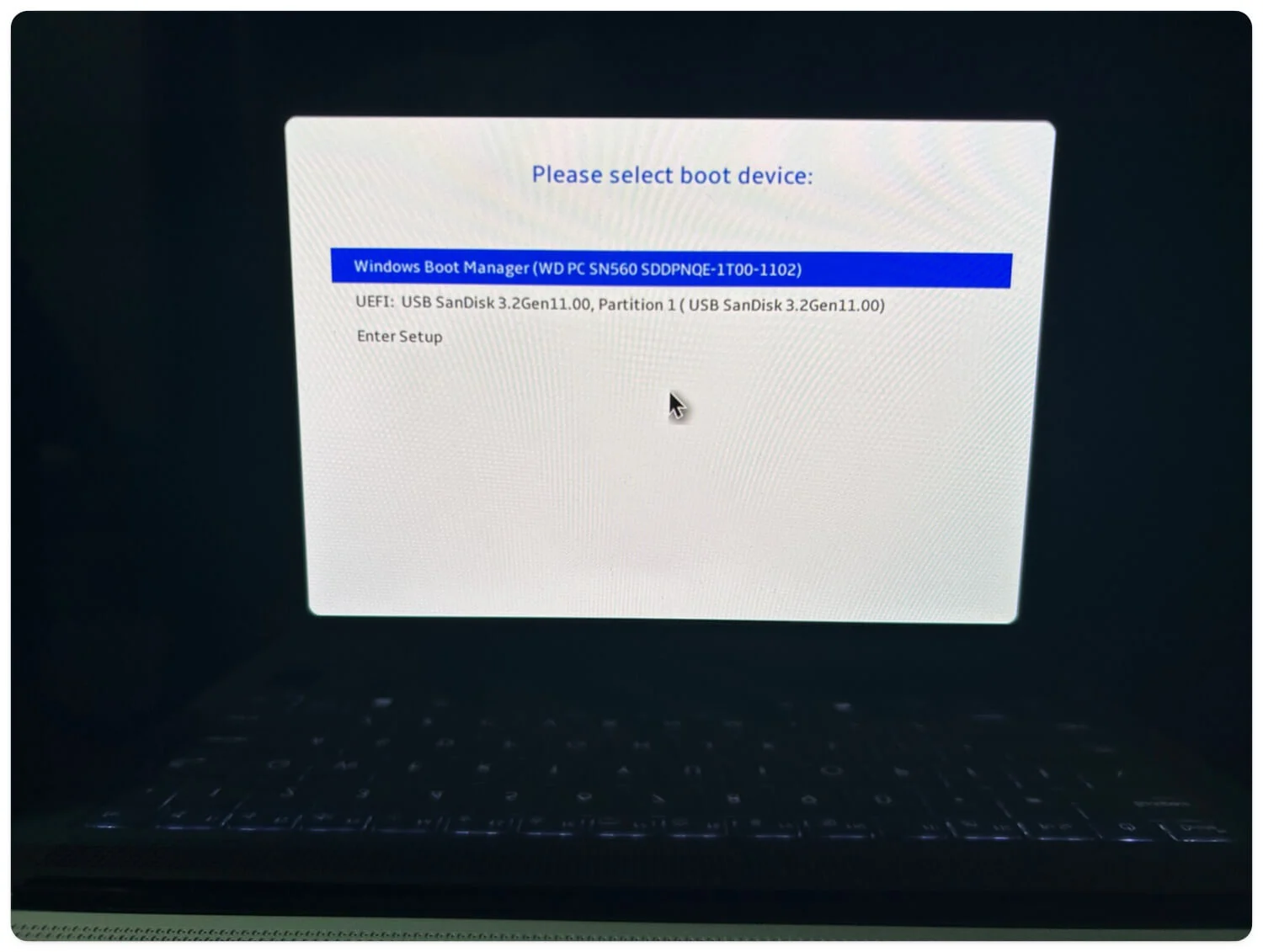
- Wählen Sie die Windows-Sprache aus und klicken Sie auf „ Weiter“ .
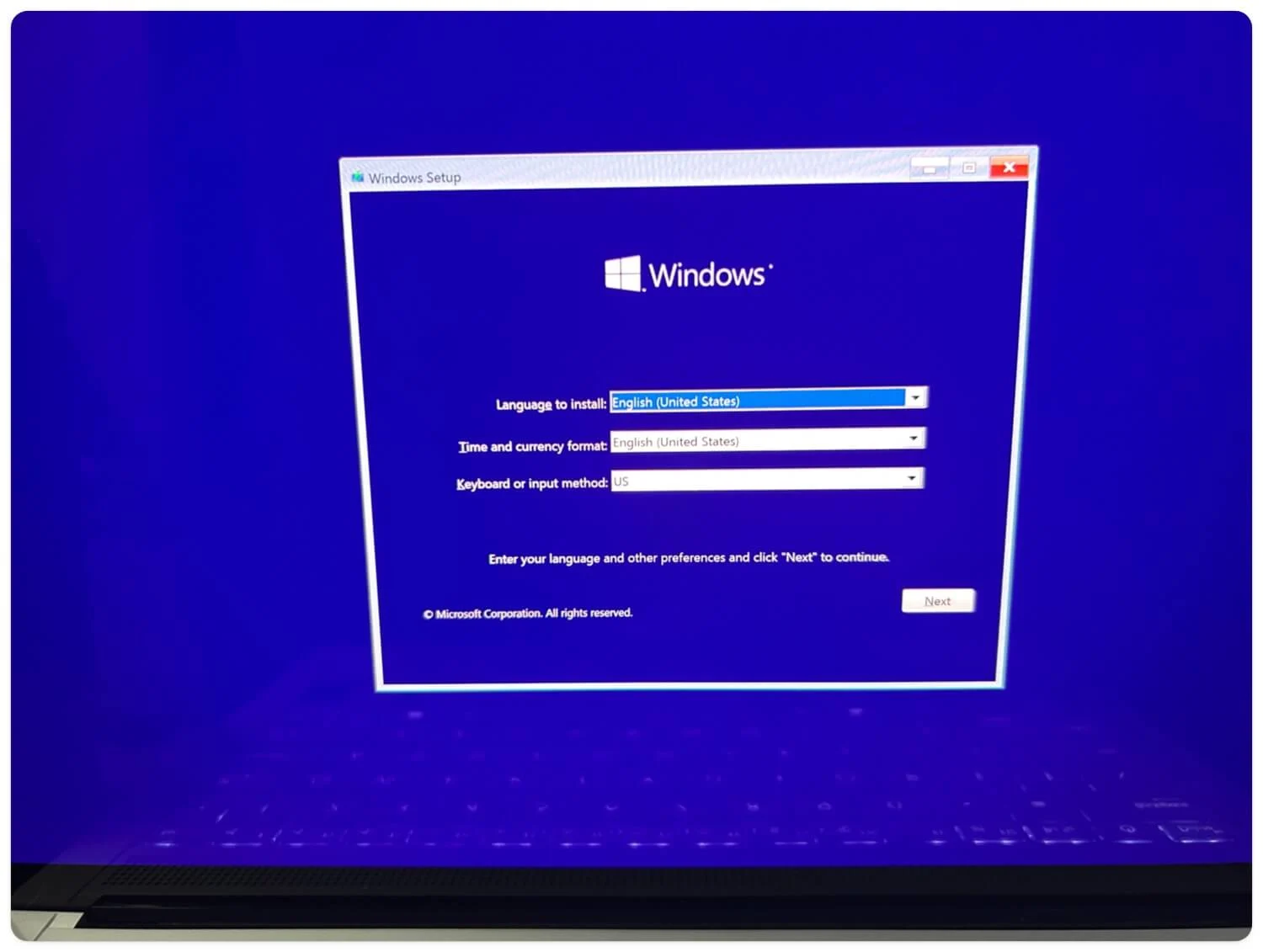
- Klicken Sie anschließend auf „Jetzt installieren“.
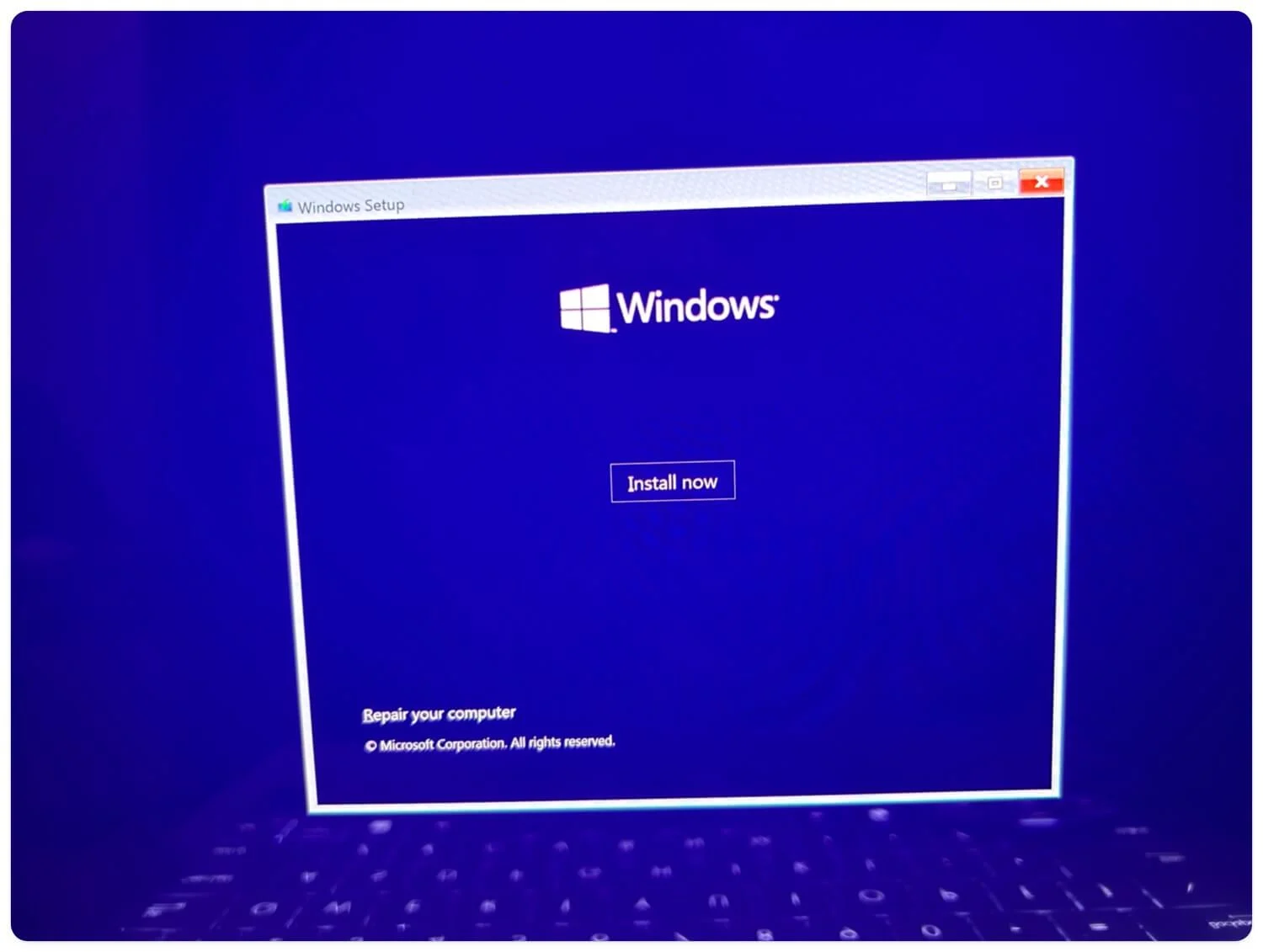
- Ihr Windows wird neu gestartet. Akzeptieren Sie die Allgemeinen Geschäftsbedingungen und klicken Sie auf Weiter.
- Wählen Sie hier den Installationstyp aus. Wählen Sie die Option „Upgrade“, um vorhandene Windows zu aktualisieren, und die Option „Angepasst“ für eine Neuinstallation.
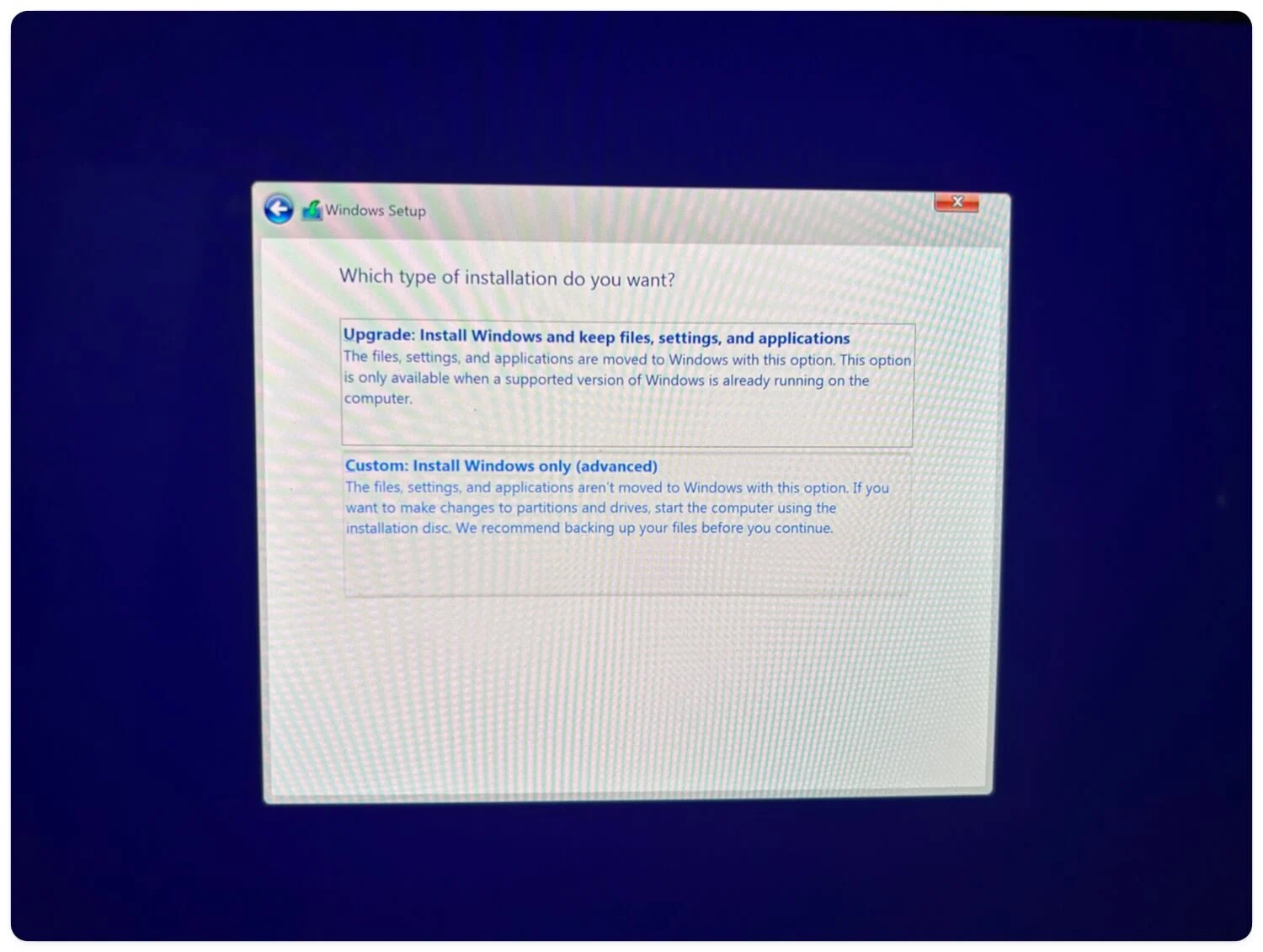
- Als nächstes können Sie die Festplatte partitionieren oder auswählen . Klicken Sie abschließend auf „Jetzt installieren“ und starten Sie eine Neuinstallation von Windows 10 auf Ihrem Gerät.
Einrichten von Windows 10 auf Ihrem Gerät
Nach einem erfolgreichen Neustart werden Sie zum Onboarding-Ablauf „Windows 10-Einstellungen“ weitergeleitet. Hier müssen Sie grundlegende Details und Einstellungen eingeben, um die Installation von Windows 10 auf Ihrem Gerät abzuschließen. Wenn Sie mit diesem Vorgang nicht vertraut sind, führen Sie die folgenden Schritte aus.
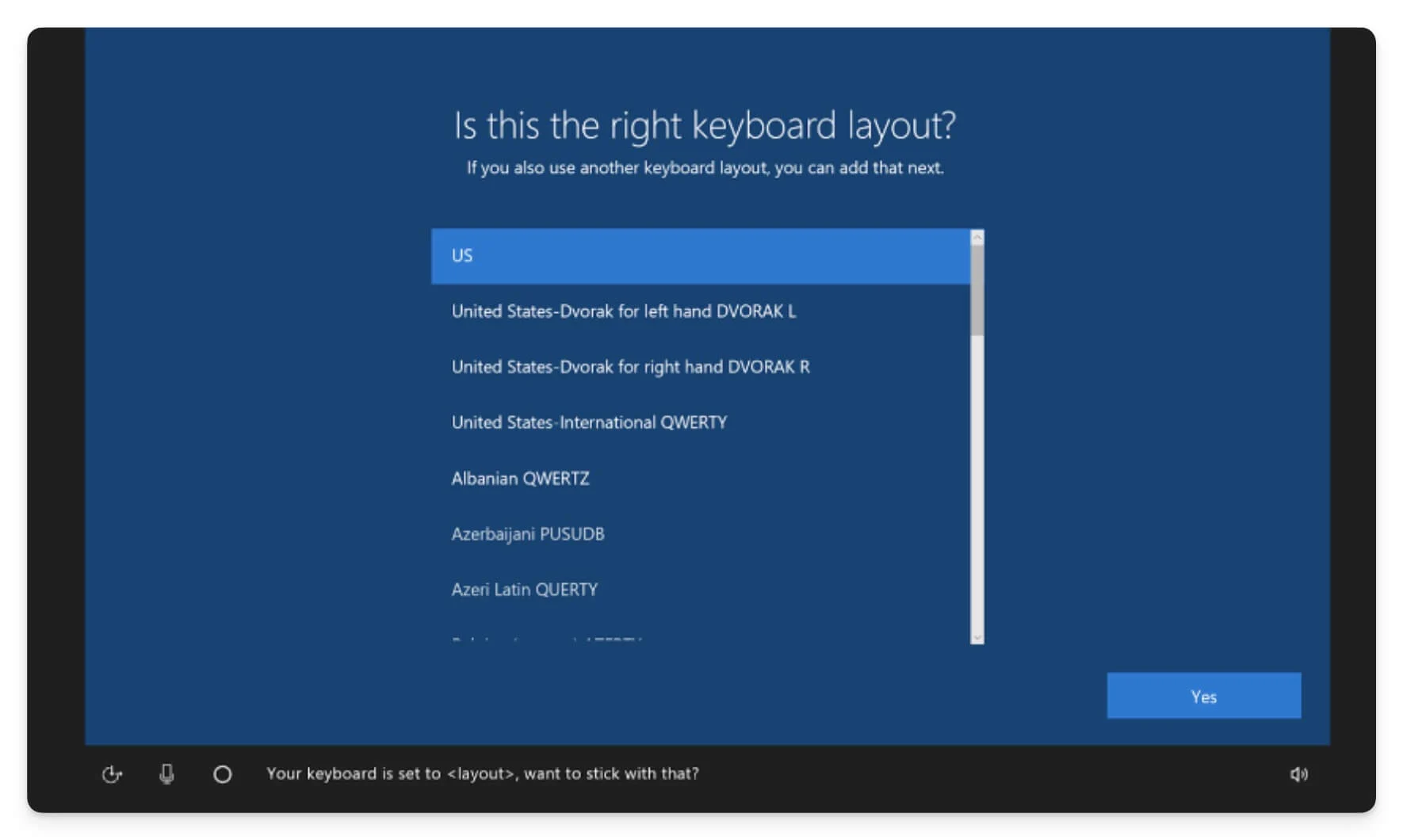
- Wählen Sie Ihre Region aus und klicken Sie auf Ja.
- Auf dem folgenden Bildschirm haben Sie zwei Einrichtungsoptionen: Sie können Ihr Gerät für den persönlichen Gebrauch oder für eine Organisation einrichten. In diesem Fall verwenden wir den persönlichen Gebrauch.
- Geben Sie im nächsten Bildschirm die WLAN-Details ein und verbinden Sie Ihr Gerät mit dem Internet.
- Melden Sie sich anschließend mit Ihrem Microsoft-Konto an, indem Sie Ihre E-Mail-Adresse und Ihr Passwort eingeben. Wenn Sie kein Microsoft-Konto haben, können Sie eines erstellen oder stattdessen ein lokales Konto verwenden.
- Melden Sie sich mit Ihrer E-Mail-Adresse und Ihrem Passwort an. Wenn Sie die lokale Anmeldeoption ausgewählt haben, geben Sie Ihr Passwort ein, notieren Sie den Wiederherstellungscode, geben Sie die Details für die Sicherheitsfragen ein und klicken Sie dann auf Weiter.
- Wählen Sie abschließend die Dienste aus oder deaktivieren Sie sie , die Sie nicht benötigen, und akzeptieren Sie die Bedingungen.
- Warten Sie einige Minuten und Windows 10 wird auf Ihrem Gerät installiert.
Laden Sie die neuesten Windows 10 ISO-Dateien herunter
Sie können verschiedene Quellen verwenden, um Windows 10-ISO-Dateien herunterzuladen. Die beste und zuverlässigste Methode mit zahlreichen Optionen ist das Herunterladen der Dateien über die offizielle Microsoft-Website. Sie können jedoch Plattformen wie AdGuard (das für einige ältere Dateien ein Premium-Abonnement erfordert) oder Google Drive für schnellere Downloads verwenden. Beide Methoden sind sicher. Wenn Sie eine bestehende Windows 10-Installation auf die neueste Version aktualisieren möchten, können Sie auch das Windows 10 Media Creation Tool verwenden. Ich hoffe, Sie fanden diesen Leitfaden hilfreich. Wenn Sie Vorschläge haben, kommentieren Sie unten.
