Laden Sie Windows XP ISO-Dateien herunter [32-Bit & 64-Bit]: Direkte Links
Veröffentlicht: 2025-03-12Am 8. April 2014 beendete Microsoft offiziell die Unterstützung für Windows XP. Im Jahr 2022 entfernte Microsoft auch die volle Unterstützung für die XP -Serie und die ISO -Dateien von seinem Server und markierte das Ende eines der besten Legacy -Windows -Betriebssysteme.
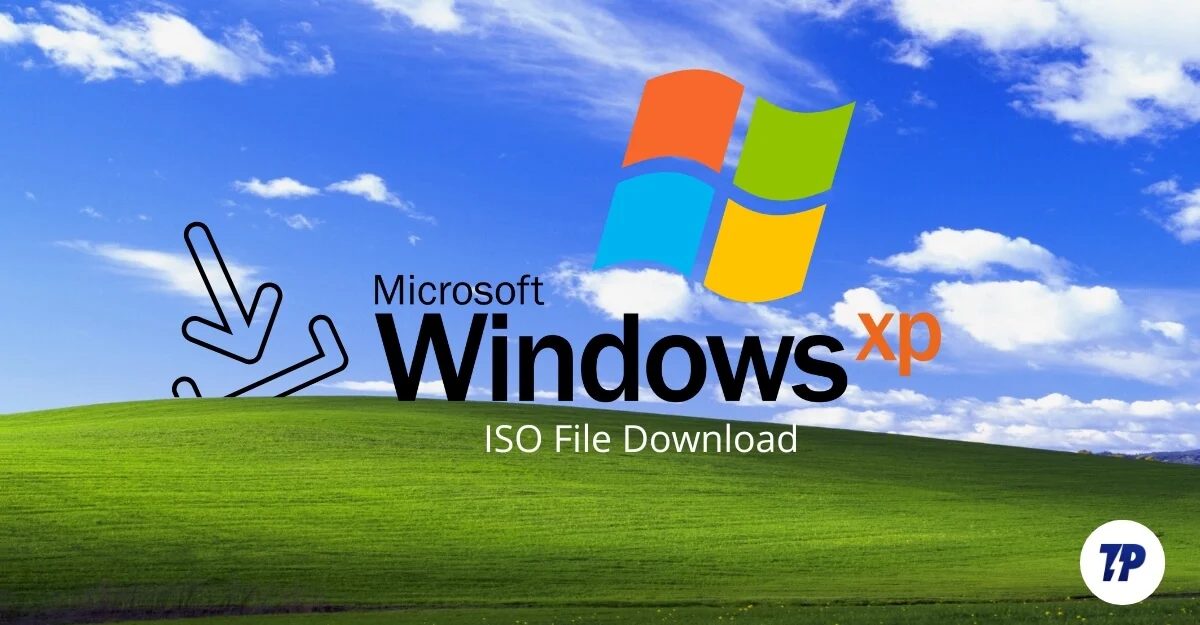
Laut den neuesten Windows -Marktanteilsdaten weltweit hielt Windows XP im Februar 2025 einen Marktanteil von nur 0,3% im Vergleich zu anderen im Windows -Ökosystem.
Während dies eine signifikante Verringerung der Nutzung zeigt, hatte Windows XP seine Vorteile, wie z. B. eine minimale Schnittstelle, eine makellose Leistung bei Hardware mit niedrigem Spec und Kompatibilität mit den meisten älteren Software und Retro-Spielen für Windows XP. In der Tat führen einige Herstellungs- oder Laborgeräte noch XP-Software aus.
Wenn Sie eine Windows XP -ISO -Datei herunterladen möchten, hat Microsoft die ISO -Dateien offiziell von seinem Server entfernt. Sie können sie jedoch aus verschiedenen Quellen herunterladen. Diese Anleitung stellte direkte Download -Links zum Herunterladen von Windows XP ISO -Dateien bereit, Anweisungen zum Erstellen eines bootfähigen Geräts zum Installieren von Windows XP auf Ihrem Gerät und Schritte zum Installieren von Windows XP auf Ihrem Gerät. Folgen Sie mit, um loszulegen.
Inhaltsverzeichnis
Laden Sie Windows XP ISO -Dateien (direkte Links) herunter (direkte Links).
Windows XP ISO -Datei | Sprache | Größe | Version | Link herunterladen |
|---|---|---|---|---|
Windows XP -Version (Standard) | Englisch | 3.1 GB | 32-Bit | Herunterladen |
Windows XP -Version (Standard) | Englisch | 3.1 GB | 64-Bit | Herunterladen |
Windows XP Professional 64-Bit Corporate Edition. | Englisch | 3,2 GB | 64 Bit | Herunterladen |
Unser Testprozess
Wir haben jede Download -Quelle im März 2025 mit drei verschiedenen Systemen getestet:
- eine virtuelle Maschine unter Windows 11
- Ein 2005 Dell Dimension Desktop
- Ein 2008er Lenovo ThinkPad
Für jeden Download haben wir uns überprüft:
- Dateiintegrität mithilfe von MD5 -Prüfsummen
- Erfolgsquote für Installation
- Bootzeit und Leistung
- Kompatibilität mit gemeinsamen Treibern
Windows XP erreichte am 8. April 2014 am Ende des Lebens. Microsoft bietet nicht mehr:
- Sicherheitsaktualisierungen
- Fehlerbehebungen
- Technische Unterstützung
Mit Windows XP im Jahr 2025:
- Setzen Sie Ihr System Tausenden von unpatchierten Schwachstellen aus
- stellt Ihre persönlichen Daten extrem Risiko ein
- kann andere Geräte in Ihrem Netzwerk gefährden
- könnte gegen Organisationssicherheitsrichtlinien verstoßen
Wir empfehlen dringend, Windows XP zu verwenden:
1. Nur in einer virtuellen Maschine ohne Internetzugang
2. Nur für bestimmte ältere Anwendungen, die nicht auf neueren Systemen ausgeführt werden können
3.. Nie für Online -Banking, E -Mail oder durchsuchen moderne Websites
Für die meisten Benutzer sind Windows 10/11 oder Linux viel sicherere Alternativen.
Erstellen Sie das bootfähige Laufwerk mit RUFUS
Nach dem Herunterladen von Windows XP -ISO -Dateien können Sie ein tragbares DVD/USB -Laufwerk erstellen, um Windows XP auf mehreren Geräten zu installieren. Sie können beliebte Tools wie Rufus verwenden. Da Windows XP eine alte Microsoft -Version ist, gibt es keine offizielle Option zum Erstellen eines Windows Media Creation -Tools für ein Windows XP -bootfähiger Laufwerk. Rufus arbeitet jedoch einwandfrei und erstellt ein bootfähiges Windows XP -Laufwerk auf einer beliebigen Windows -Version.
Laden Sie die Windows XP ISO-Dateien aus der obigen Tabelle als 64-Bit- oder 32-Bit-Version basierend auf Ihrem System herunter. Speichern Sie die Datei auf Ihrem Gerät. Sobald die Datei heruntergeladen wurde, extrahieren Sie die Dateien und Sie sehen verschiedene Versionen von Windows XP. Wählen Sie nun die aus Ihren Bedürfnissen aus. Die Datei enthält Windows XP Home für grundlegende Benutzer, Windows XP Professional für erweiterte Funktionen wie Domänenzugriffsdatenverschlüsselung, Windows XP 64-Bit-Version für moderne Geräte und mehr.
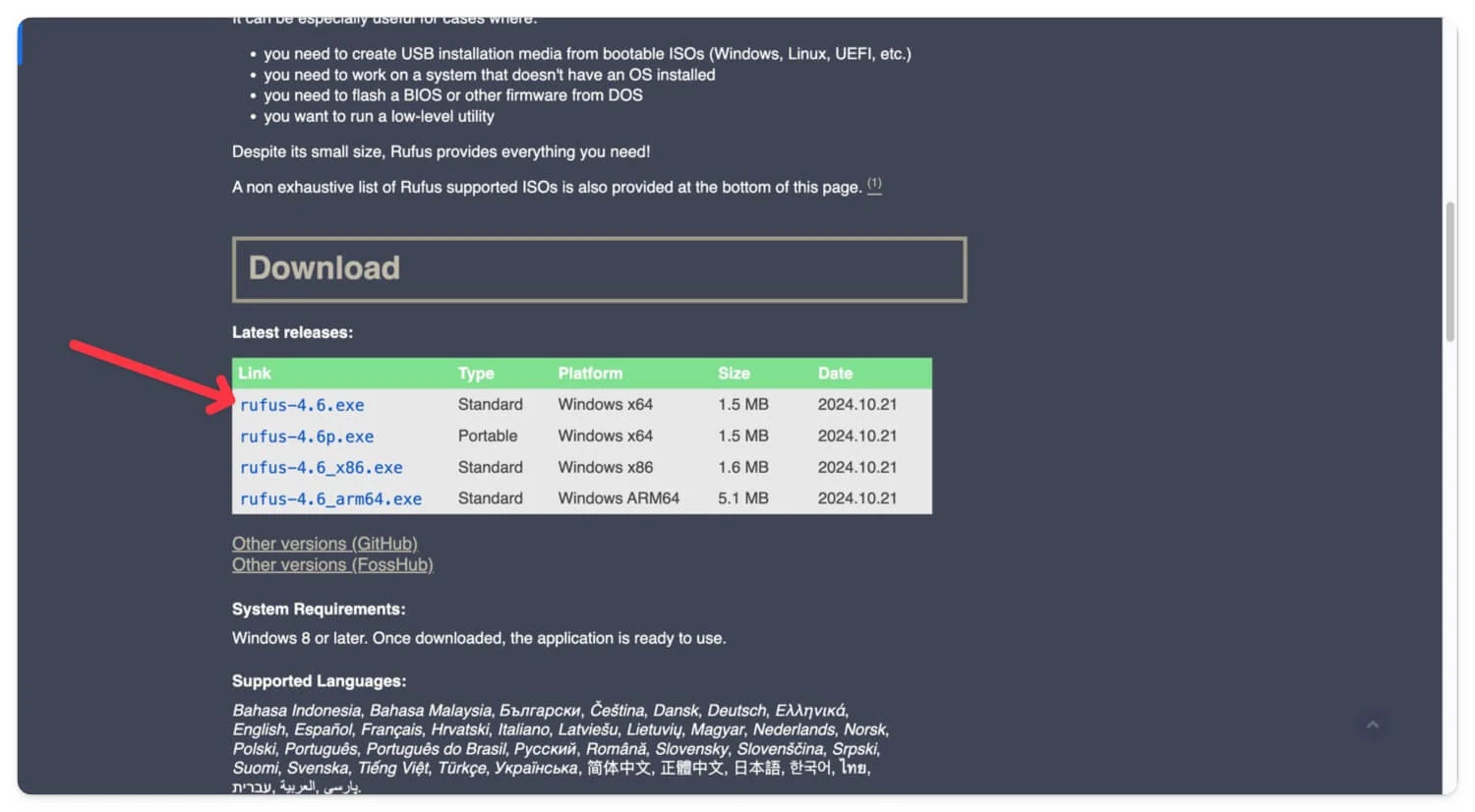
Besuchen Sie die offizielle Website von Rufus, gehen Sie zum Download -Abschnitt und laden Sie die neueste RUFUS -Software auf Ihrem Gerät herunter. Öffnen Sie nun die Datei und installieren Sie Rufus. Wie bereits erwähnt, können Sie jede Windows -Version verwenden, um Windows XP -tragbare Dateien zu erstellen. Die RUFUS -Software ist für die meisten Versionen verfügbar, einschließlich Windows 8, 10 und 11.
Stecken Sie das USB -Laufwerk als nächstes ein, um ein bootfähiges Laufwerk für Windows XP zu erstellen. Stellen Sie sicher, dass es formatiert ist und keine wichtigen Dateien hat. Wenn dies der Fall ist, sichern Sie die Dateien und kopieren Sie sie an einen anderen Speicherort, bevor Sie vor dem Erstellen eines bootfähigen Laufwerks alle Dateien löschen und nur zur Installation von Windows XP verwendet werden. Sie können auch eine DVD verwenden, wenn Ihr Gerät ein optisches Laufwerk unterstützt. Stellen Sie sicher, dass das USB -Laufwerk und die DVD über mindestens 1 GB freien Speicherplatz verfügen, um Ihr Gerät ohne Probleme zu installieren.
Als nächstes öffnen Sie die Rufus -Software; Klicken Sie unter der Auswahl der Start auf die Windows XP ISO -Datei aus der extrahierten Datei aus und wählen Sie die Windows XP ISO -Datei aus. Setzen Sie unter Formatoptionen die Lautstärkebezeichnung auf Windows XP oder halten Sie es auf die Standardeinstellung. Lassen Sie das Dateisystem als NTFS und die Clustergröße als 4096 Bytes an die Standardwerte. Scrollen Sie dann nach unten und klicken Sie auf die Schaltfläche Start , um das bootfähige Laufwerk zu erstellen.
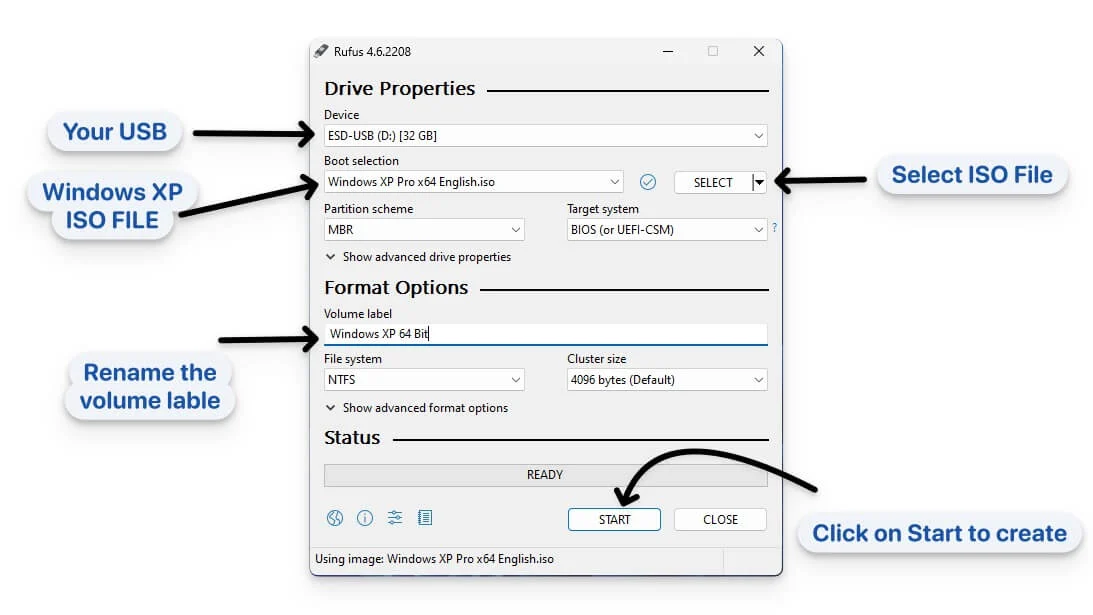
Klicken Sie auf OK , um zu bestätigen, und der Prozess beginnt. Das Erstellen der ISO -Datei kann je nach Dateigröße 2 bis 3 Minuten dauern. Sobald das bootfähige Laufwerk erstellt wurde, können Sie den USB oder die DVD abziehen und Windows XP auf mehreren Geräten installieren.
Installieren Sie Windows XP auf Ihrem Gerät
Stellen Sie sicher, dass Ihr System die folgenden Anforderungen erfüllt, um Windows XP zu installieren.
Besonderheit | Mindestanforderung |
|---|---|
Prozessor (CPU) | Mindestens 233 MHz oder höher (300 MHz empfohlen) |
RAM | 64 MB (128 MB oder mehr empfohlen) |
Festplatte Platz | 1,5 GB freier Speicherplatz |
Grafik | Super VGA (800 x 600 Auflösung) |
Optischer Antrieb | CD-ROM- oder DVD-ROM-Laufwerk |
Eingabegeräte | Tastatur und Maus oder kompatibles Gerät |
Wenn Ihr System die Anforderungen erfüllt, setzen Sie das USB -Laufwerk mit Windows XP in das Gerät ein und schalten Sie es herunter.
Klicken Sie auf die Schaltfläche Strom und geben Sie das Startmenü ein. Abhängig von Ihrem Desktop oder Laptop finden Sie zum Boot -Menü (finden Sie in einer Tabelle, um das Boot -Menü für jede Marke einzugeben).

Laptop -Marke | Boot -Menüschlüssel |
|---|---|
Acer | F12 |
Asus | Esc |
Dell | F12 |
HP | Esc oder F9 |
Lenovo | F12 |
Samsung | Esc |
MSI | F11 |
Microsoft Surface | Lautstärke + Stromversorgung |
Gigabyte | F12 |
Alienware | F12 |
Fujitsu | F12 |
Razer | F12 |
Lg | F10 |
Wenn Ihr Gerät Ihr USB -Flash -Laufwerk nicht erkennt, stellen Sie sicher, dass die Legacy -Unterstützung in der Startoption eingeschaltet wird. Um es im Startmenü einzuschalten, drücken Sie die Taste F10 , um in das Startmenü einzugeben. Gehen Sie dort nach den Optionen für das Boot -Menü und klicken Sie dann auf den F5, um ihn einzuschalten. 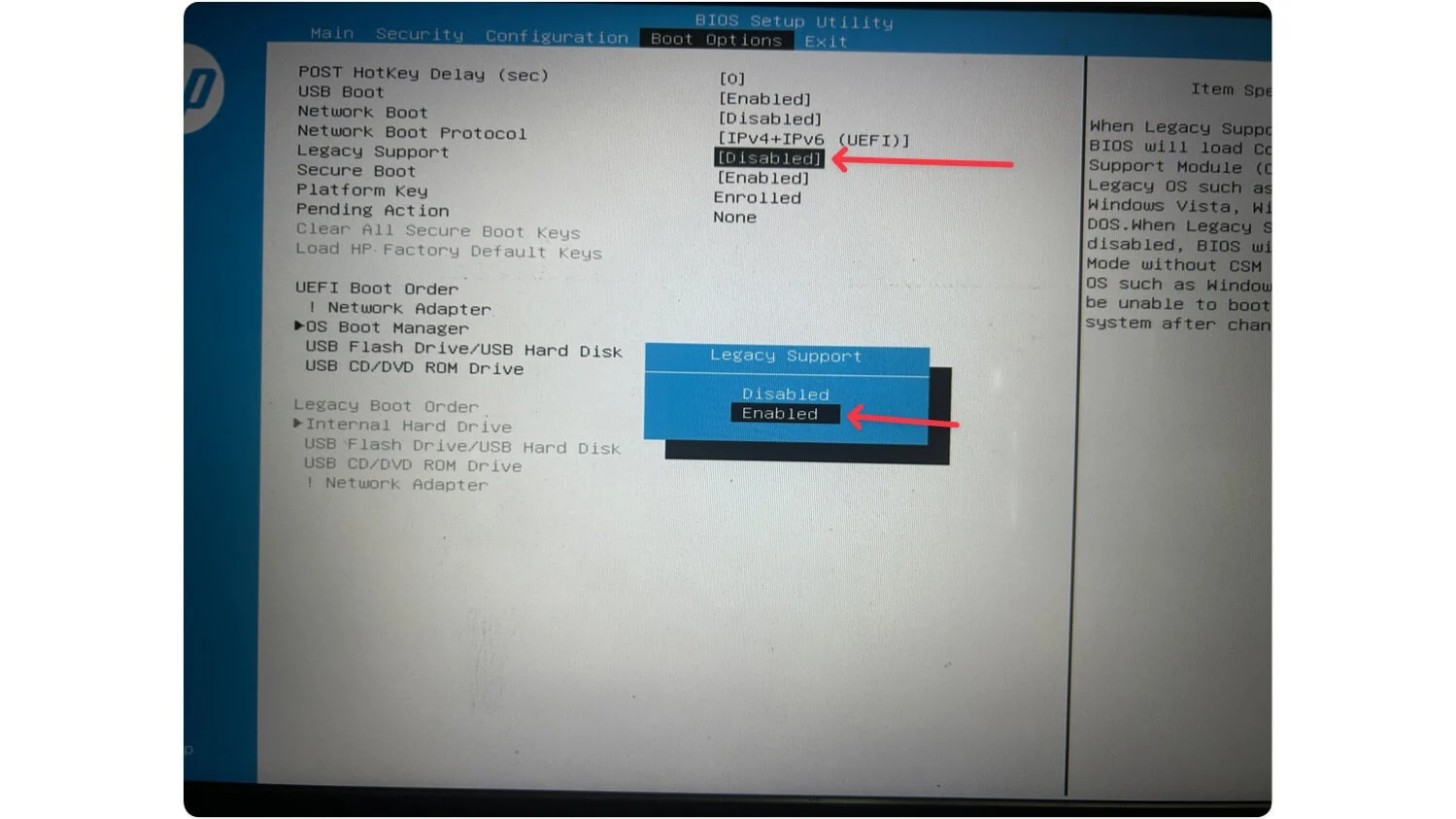
Gehen Sie nun zur UEFI -Boot -Bestellung, wählen Sie USB Flash Drive/USB -Festplatte und verwenden Sie die Tasten F5 und F6, um sie nach oben zu bewegen. Sobald Sie fertig sind, klicken Sie auf Speichern, ändern Sie und beenden Sie die Starteinstellungen.
Starten Sie nun Ihr Gerät neu und geben Sie das Startmenü ein. Sie können Ihr Windows XP -Gerät sehen. Wenn Sie es immer noch nicht auf Ihrem Gerät sehen, unterstützt Ihr USB -Laufwerk möglicherweise nicht das Legacy -Boot -Format. Erwägen Sie, eine ältere Geräteversion zu verwenden und sicherzustellen, dass die folgenden Einstellungen aktiviert werden.
Wählen Sie die Windows ISO -Datei aus und gehen Sie zu Windows Setup . Drücken Sie die Eingabetaste . Akzeptieren Sie die Allgemeinen Geschäftsbedingungen auf dem nächsten Bildschirm mit der F8 -Taste Ihrer Tastatur.
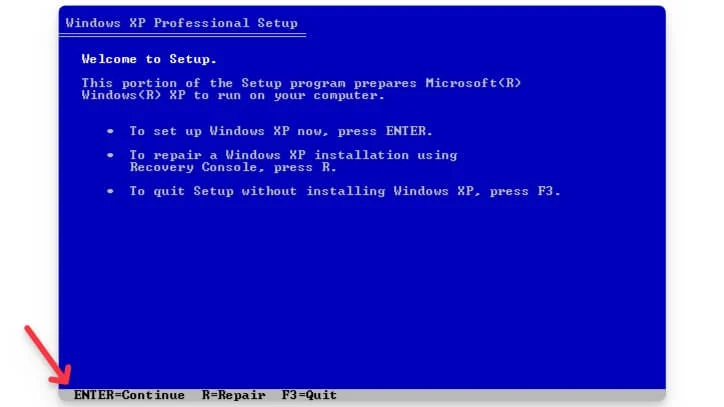
Da Windows XP für den Installationsprozess keine grafische Schnittstelle hat, müssen alle wichtigen Einstellungen in einem einfachen textbasierten Format durchgeführt werden.
Als nächstes können Sie eine vorhandene Partition verwenden oder eine neue zum Installieren von Windows XP erstellen. Wählen Sie die Partition aus und drücken Sie die Eingabetaste. Wenn Sie vorhandene Partitionen löschen möchten, wählen Sie den Teil mit den Pfeiltasten aus und drücken Sie D auf Ihrer Tastatur, um sie zu löschen. Sie können auf die Eingabetaste und L klicken, um die Löschung zu bestätigen, wenn Sie aufgefordert werden. Sie können einen neuen Teil erstellen, indem Sie den nicht abteilten Raum hervorheben und auf die Eingabetaste klicken.
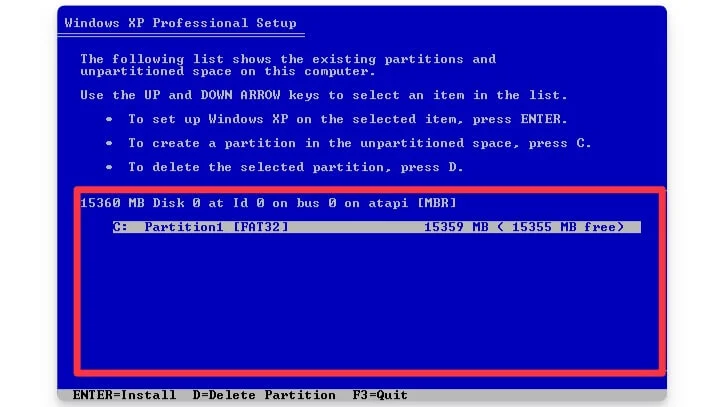
Wählen Sie anschließend das Partitionsformat mit dem NTFS -Dateisystem aus, klicken Sie auf fortfahren und drücken Sie die Eingabetaste , um fortzufahren. Ihr Gerät startet automatisch neu und hält das Laufwerk während dieses Vorgangs angeschlossen.
Schließlich beginnt der Windows XP -Installationsprozess und Windows XP wird auf Ihrem Gerät installiert.

Sobald die Installation beginnt, sehen Sie eine Fortschrittsleiste, deren Fertigstellung möglicherweise einige Minuten dauern kann.
Einrichten von Windows XP auf Ihrem Gerät
Nach der Installation können Sie Sprache, Region, Datum, Uhrzeit und Tastaturkonfiguration konfigurieren oder die Standardeinstellungen verlassen. Klicken Sie auf Weiter und geben Sie Ihren Gerätenamen und Ihre Organisation ein. Klicken Sie erneut auf Weiter und geben Sie die Windows XP -CD -Taste ein (Sie benötigen eine Windows XP -CD -Taste, um sie auf Ihrem Gerät zu installieren). Sie können kostenlose Schlüssel von Github und Scribd erhalten.
Sobald Sie den Schlüssel eingegeben haben, klicken Sie auf Weiter , um fortzufahren.
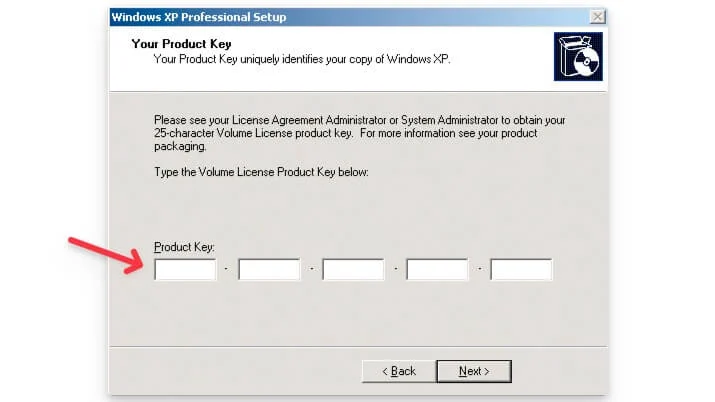
Sie werden auch aufgefordert, einen Computernamen und ein Administrationskennwort zu erstellen. Wählen Sie danach die Zeitzone und das Datum aus und klicken Sie auf Weiter . Konfigurieren Sie auf dem nächsten Bildschirm die Netzwerkeinstellungen und klicken Sie auf Weiter , und das war's. Ihr Windows XP ist endlich eingerichtet und auf Ihrem Gerät installiert.
Sobald die Installation abgeschlossen ist, kann Ihr Computer mehrmals neu starten. Klicken Sie auf die nächste Schaltfläche, um zu beginnen.
Das ist es. Das Legacy Windows XP ist jetzt auf Ihrem Gerät installiert. Sie können es ohne Einschränkungen verwenden. Wenn Ihr Gerät es unterstützt, genießen Sie das nostalgische Erlebnis. Um zu neueren Windows -Versionen wie Windows 10 oder 11 zurückzukehren, folgen Sie unserer detaillierten Anleitung zum Installieren von Windows 10 und Windows 11. Bis dahin genießen Sie Windows XP auf Ihrem Gerät.
Sicherung von Windows XP
Während keine Maßnahmen Windows XP vollständig sicher machen können, können diese Schritte Risiken verringern:
1. Netzwerkisolation
- Dauerhaft vom Internet trennen
- Verwenden Sie in einem separaten Netzwerksegment, wenn die Netzwerkverbindung erforderlich ist
- Konfigurieren Sie die Hardware -Firewall, um den gesamten Datenverkehr außer wesentlichen Diensten einzuschränken
2. Lokale Sicherheitspolitik
- Erstellen Sie ein begrenztes Benutzerkonto für den täglichen Gebrauch
- Aktivieren Sie die NTFS -Dateiberechtigungen
- Unnötige Dienste deaktivieren
- Setzen Sie starke Kennwortrichtlinien
3. Letzte verfügbare Updates
- Service Pack 3 (SP3) installieren
- Installieren Sie alle verfügbaren Sicherheitsupdates bis April 2014
- Betrachten Sie inoffizielle Update -Pakete (mit Vorsicht)
4. Sicherheitstools von Drittanbietern
- Verwenden Sie die Anwendung Whitelisting -Software
- Installieren Sie die letzte kompatible Version der Antivirus -Software
-Berücksichtigen Sie Host-basierte Intrusion Prevention Systems
5. Alternative Browser
- Internet Explorer auf XP ist äußerst anfällig
- Wenn der Internetzugang unbedingt erforderlich ist, verwenden Sie die letzte kompatible Version von Mozilla Firefox oder Opera
Diese Maßnahmen mildern jedoch die wesentlichen Sicherheitsrisiken für die Verwendung von Windows XP im Jahr 2025 jedoch nicht.
Häufige Fehlerbehebung bei der Installation von Windows XP ISO
"Stopp: 0x0000007b" Blue Screen -Fehler "
Dies zeigt in der Regel fehlende Treiber für Festplattencontroller an.
Lösung: Drücken Sie F6 zu Beginn des Setups, um SATA -Treiber zu laden
Alternative: Konfigurieren Sie den SATA -Controller im IDE -Modus in BIOS
Windows XP erkennt keine moderne Hardware
Lösung: Integrieren Sie SATA/AHCI -Treiber mit NLITE vor der Installation mit NLITE
Tutorial: Detaillierter Nlite -Handbuch
USB -Gerät nicht erkannt
Lösung: Service Pack -Updates installieren
Alternative: Fügen Sie USB -Treiber mithilfe von Triver Slipstreaming in die Installation hinzu
Anzeige auf 640 x 480px limitiert
Lösung: Installieren Sie korrekte Anzeigetreiber
Für VMs: Installieren Sie Gäste Ergänzungen/Tools
FAQs unter Windows herunterladen Windows XP ISO -Dateien
1. Wird sie Windows XP-ISO-Dateien von Drittanbieter-Quellen legal herunterladen und verwenden?
Da Microsoft offiziell aufgehört hat, Windows XP-ISOs zum Herunterladen von Dateien anzubieten, haben wir keine andere Wahl, außer sie aus Quellen von Drittanbietern herunterzuladen. Es könnte weiterhin gegen Microsoft -Lizenzvereinbarungen verstoßen. Da wir wie wir besprochen haben, haben wir keine andere Option, als sie aus Quellen von Drittanbietern herunterzuladen. Das Herunterladen von Quellen von Drittanbietern kann auch zu Sicherheitsrisiken führen. Es kann Viren enthalten, die Ihrem Gerät möglicherweise schädigen. Stellen Sie daher sicher, dass Sie Dateien aus seriösen Diensten herunterladen und mit Ihrer Antivirus -Software einen schnellen Scan durchführen. Die von uns angebotenen Dateien stammen von renommierbarem Archive.org. Ich empfehle Ihnen immer noch, die Dateien nach dem Herunterladen zu scannen.
2. Kann ich Windows XP für moderne Hardware verwenden oder ist es nur mit älteren Geräten kompatibel?
Windows XP ist so konzipiert, dass sie auf älteren Geräten verwendet werden. Die meisten modernen Geräte verwenden erweiterte Hardware und fehlen Treiber, was zu Kompatibilitätsproblemen auf Ihrem aktuellen Gerät führen kann. Bei der Installation von Windows XP auf meinem Gerät wurde mit Kompatibilitätsproblemen konfrontiert. Um dies zu mildern. Gehen Sie zum Boot -Menüoptionen und aktivieren Sie den Legacy -Modus. Verwenden Sie beim Erstellen einer Startdatei das MBR Partitionsschema. Sie können alternative Optionen wie einen virtuellen Windows XP -Modus verwenden, um Windows XP auf Ihrem Gerät zu erleben.
3. Was soll ich tun, wenn mein USB -Laufwerk während des Bootes nicht erkannt wird?
Es ist das häufigste Problem, wenn Ihr USB -Laufwerk nicht erkannt wird. Da die meisten Flash -Laufwerksgeräte nicht mit Windows XP kompatibel sind, um es zu beheben, die BIOS- oder UEFI -Einstellungen zu überprüfen, sicherzustellen, dass USB -Booting aktiviert ist, und das Legacy in den Startmenüeinstellungen aktivieren. Gehen Sie zum Boot -Menüoptionen und aktivieren Sie den Legacy -Support. Stellen Sie außerdem sicher, dass der USB mithilfe von Software von Drittanbietern wie Rufus korrekt formatiert ist.
4. Kann ich neben einer neueren Version wie Windows 10 oder 11 Windows XP mit Dual-Boot-Windows XP?
Ja, Sie können Windows XP neben Ihrer Version von Windows 10 Dual-Boot-Windows mit Herausforderungen und Kompatibilitätsproblemen entsprechen, wenn Sie die neueste Windows-Hardware verwenden.
5. Wie kann ich Windows XP aktivieren, wenn ich keinen gültigen CD -Schlüssel habe?
Windows XP benötigt einen gültigen CD -Taste, um auf Ihrem Gerät zu installieren und zu verwenden. Wenn Sie jedoch keinen haben, können Sie den Originalschlüssel mit einem magischen Jelly Bean -Schlüsselfinder abrufen oder Microsoft Support wenden. Wenn Sie bereits in anderen Fällen einen haben, können Sie Tasten von Github und Scribd verwenden. , für die Sie vorübergehend Windows XP auf Ihrem Gerät verwenden können.
