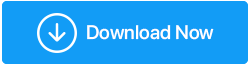7 Lösungen zum Beheben des Treiberüberlauf-Stack-Puffers unter Windows 10
Veröffentlicht: 2022-05-02Ein fehlerhafter Gerätetreiber in Windows verursacht „DRIVER OVERRAN STACK BUFFER“, einen BSOD-Fehler (Blue Screen of Death). Es tritt auf, wenn der Treiber Daten an einen anderen als den vom Treiber angegebenen Speicherort schreibt. Derselbe BSOD kann jedoch aus verschiedenen Gründen auftreten, darunter Dateibeschädigung, Festplattenfehler und Malware.
Der BSOD „Driver Overran Stack Buffer“ kann durch Befolgen der unten beschriebenen Schritte behoben werden. Sie können versuchen, sie im abgesicherten Modus auszuführen, wenn Windows fehlschlägt, bevor Sie auf den Desktop zugreifen können.
Inhaltsverzeichnis
- 1. Aktualisieren Sie Windows
- 2. Führen Sie die Bluescreen-Fehlerbehebung aus
- 3. Deaktivieren Sie den Schnellstart
- 4. Führen Sie den SFC-Scan aus
- 5. Deinstallieren Sie problematische Software
- 6. Treiber aktualisieren
- Treiber über Drittanbieter-Tool aktualisieren—
- 7. Setzen Sie Windows zurück
Treiber überrannte Stack Buffer Windows 10
1. Aktualisieren Sie Windows
BSOD-Fehler, wie DRIVER OVERRAN STACK BUFFER, können sowohl von der Hardware als auch von der Software verursacht werden, obwohl die meisten bekannten Fehler mit Windows-Updates behoben werden können.
Normalerweise sucht, lädt und installiert das Betriebssystem Ihres Computers eigenständig Updates. Einige Updates werden jedoch möglicherweise aus unbekannten Gründen nicht installiert, daher sollten Sie Windows Update manuell überprüfen.
Öffnen Sie einfach die Windows-Einstellungen und wählen Sie Update & Sicherheit aus dem Dropdown-Menü. Klicken Sie im rechten Bereich des Windows Update-Bereichs auf Nach Updates suchen.
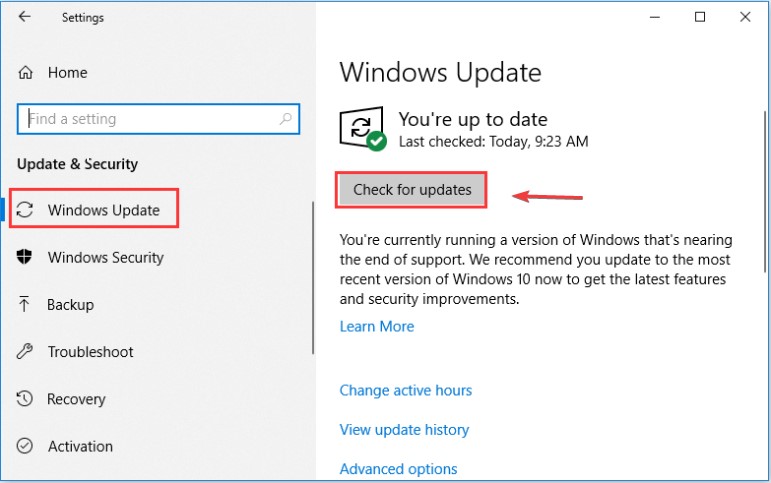
Windows installiert automatisch alle verfügbaren Updates, sobald sie überprüft wurden. Bitte starten Sie Ihren Computer neu, wenn Windows die Installation der neuesten Updates abgeschlossen hat, um zu sehen, ob das Problem behoben wurde.
2. Führen Sie die Bluescreen-Fehlerbehebung aus
Die Windows-Problembehandlung ist ein integriertes Dienstprogramm, das zur Behebung verschiedener Systemprobleme verwendet werden kann. Natürlich kann es mit Bluescreen-Schwierigkeiten umgehen, die Windows dazu zwingen, plötzlich herunterzufahren oder neu zu starten.
Daher können Sie dieses Tool verwenden, um Windows 10-Probleme mit DRIVER OVERRAN STACK BUFFER zu beheben. Schauen wir uns die einzelnen Prozesse genauer an.
Schritt 1: Navigieren Sie in den Windows-Einstellungen zu Update & Sicherheit.
Schritt 2: Wählen Sie im linken Bereich Fehlerbehebung aus.
Schritt 3: Suchen und klicken Sie im rechten Bereich auf Blue Screen und dann auf Run the Troubleshooter.
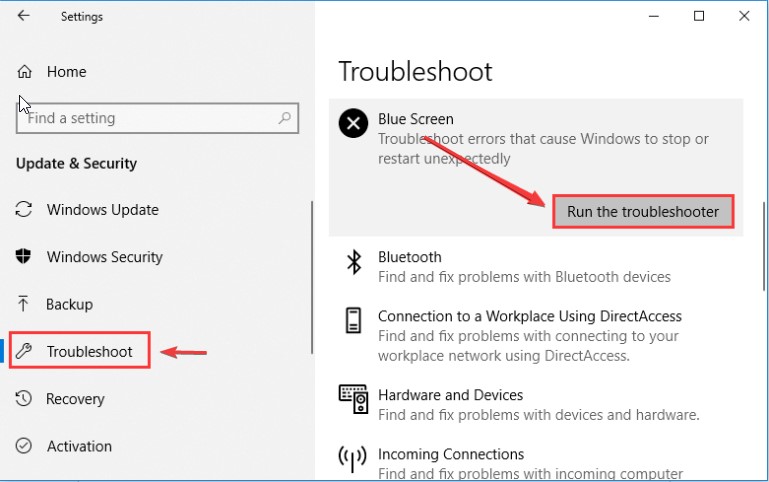
Das Tool beginnt mit der Erkennung von Problemen. Befolgen Sie die Anweisungen auf dem Bildschirm, um die Fehlerbehebung abzuschließen, wenn Probleme gefunden werden.
3. Deaktivieren Sie den Schnellstart
Die meisten Benutzer verwenden die Schnellstartfunktion, um das Starten ihres Computers nach dem Herunterfahren zu beschleunigen. Diese Funktion kann dieses Problem jedoch auch verursachen, und einige Benutzer haben berichtet, dass das Entfernen des Schnellstarts das Problem gelöst hat.
Schritt 1: Gehen Sie zu Systemsteuerung > System und Sicherheit > Energieoption > Sie können entscheiden, was die Einschalttasten tun.
Schritt 2: Um Änderungen an der Schnellstarteinstellung vorzunehmen, klicken Sie auf Einstellungen ändern, die derzeit nicht verfügbar sind.
Schritt 3: Deaktivieren Sie das Kontrollkästchen – Klicken Sie nach dem Aktivieren des Schnellstarts auf Änderungen speichern (empfohlen).
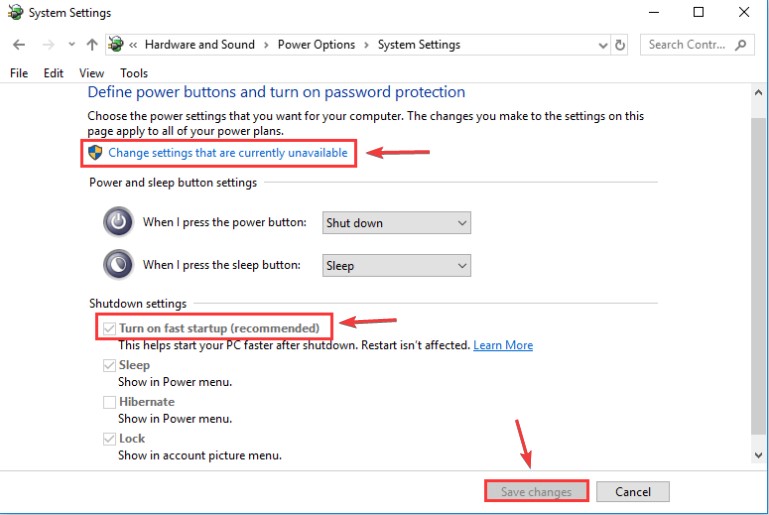
Starten Sie dann Ihren Computer neu, um zu sehen, ob das Problem DRIVER OVERRAN STACK BUFFER behoben wurde.
4. Führen Sie den SFC-Scan aus
Da die Systemdatei eine der Ursachen für dieses Problem ist, ist das Ausführen eines SFC-Scans eine weitere Option. Diese Anwendung kann fehlerhafte Systemdateien erkennen und durch normale ersetzen.
Um einen SFC-Scan durchzuführen, gehen Sie wie folgt vor:
Schritt 1: Öffnen Sie die Eingabeaufforderung mit Administratorrechten.
Schritt 2: Geben Sie SFC /scannow in die Eingabeaufforderung ein und geben Sie ein.
Schritt 3: Seien Sie geduldig, bis der Scanvorgang abgeschlossen ist. Überprüfen Sie, ob das Problem behoben wurde, indem Sie Ihren Computer neu starten.
Schritt 4: Führen Sie den DISM-Befehl aus, um das Systemabbild zu reparieren, wenn der Fehler weiterhin besteht. Geben Sie in der Eingabeaufforderung den Befehl DISM /Online /Cleanup-Image /restorehealth ein.
Schritt 5: Nachdem der Scanvorgang abgeschlossen ist, starten Sie Ihren Computer neu und führen Sie einen weiteren SFC-Scan durch.
Die beschädigten Systemdateien sollten repariert werden und Ihr Computer sollte reibungslos funktionieren.
5. Deinstallieren Sie problematische Software
Wenn Sie DRIVER OVERRAN STACK BUFFER Windows 10 kurz nach der Installation von Drittanbietersoftware erhalten, ist dieses Programm wahrscheinlich schuld. Daher ist es eine gute Idee, dieses schädliche Programm zu löschen.

Gehen Sie einfach zu Programme > Programme & Funktionen in der Systemsteuerung.
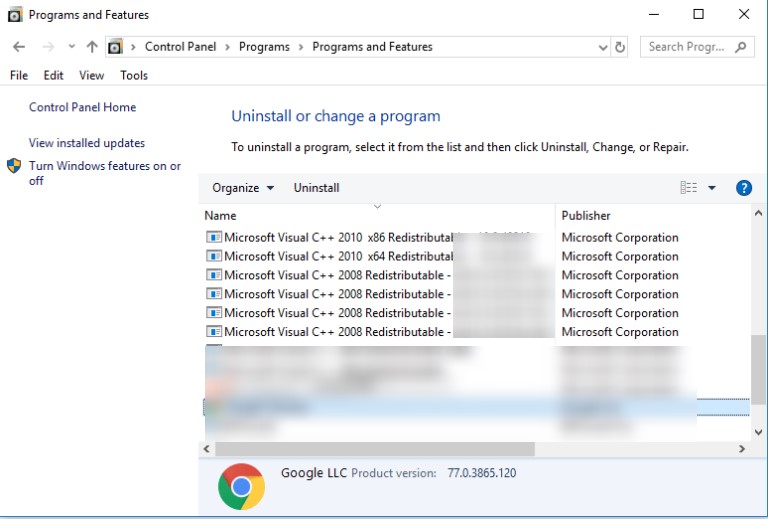
Wie im nebenstehenden Bild zu sehen, werden alle Ihre installierten Apps angezeigt. Deinstallieren Sie die kürzlich installierte Software, indem Sie sie suchen und auf Deinstallieren klicken.
6. Treiber aktualisieren
Aufgrund veralteter oder beschädigter Treiber wird möglicherweise der DRIVER OVERRAN STACK BUFFER BSOD angezeigt. Daher ist es immer eine gute Idee, die neuesten Treiber geladen zu haben.
Schritt 1: Um den Geräte-Manager zu starten, klicken Sie mit der rechten Maustaste auf die Schaltfläche Start und wählen Sie Geräte-Manager.
Schritt 2: Suchen Sie den Treiber, den Sie aktualisieren möchten, in der Hauptoberfläche des Geräte-Managers, klicken Sie mit der rechten Maustaste darauf und wählen Sie Treiber aktualisieren.
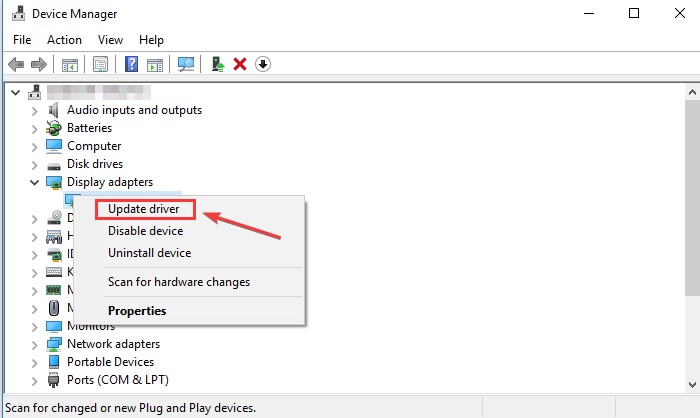
Schritt 3: Wählen Sie Automatisch nach aktualisierter Treibersoftware suchen.
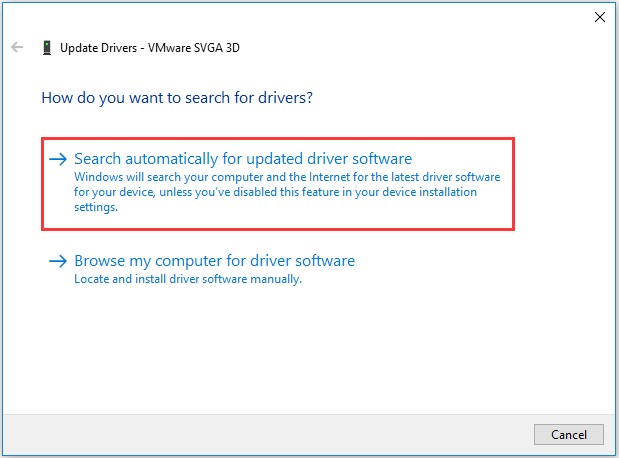
Windows 10 sucht nach dem aktuellsten und geeignetsten Treiber, lädt ihn herunter und installiert ihn. Wiederholen Sie den Vorgang dann mit den anderen Treibern, um sicherzustellen, dass sie alle auf die neueste Version aktualisiert werden.
Befolgen Sie die Anweisungen auf dem Bildschirm, um die Treiberaktualisierung abzuschließen. Wenn das Aktualisieren des Treibers das Problem nicht behebt, löschen Sie den problematischen Audiotreiber und starten Sie den Computer neu, damit Windows ihn neu installieren kann. Wenn Sie den Treiber nicht manuell aktualisieren können, können Sie einen Treiber-Updater eines Drittanbieters wie Advanced Driver Updater verwenden.
Treiber über Drittanbieter-Tool aktualisieren—
Advanced Driver Updater macht das Aktualisieren inkompatibler oder veralteter Treiber sehr einfach. Dieser Treiber-Updater durchsucht Ihren Computer nach veralteter Software und präsentiert den neusten aktuellen Treiber. Während Sie Ihre Treiber sichern, garantiert diese Treiberaktualisierungssoftware, dass Ihr PC reibungslos funktioniert.
Führen Sie die folgenden Schritte aus, um Treiber mit Advanced Driver Updater zu aktualisieren:
Schritt 1: Um Advanced Driver Updater herunterzuladen, gehen Sie zu dieser Seite und klicken Sie auf die Download-Schaltfläche:
Lesen Sie den vollständigen Test zum Advanced Driver Updater.
Schritt 2: Starten Sie Advanced Driver Updater, wählen Sie dann Scan jetzt starten und warten Sie auf die Scan-Ergebnisse.
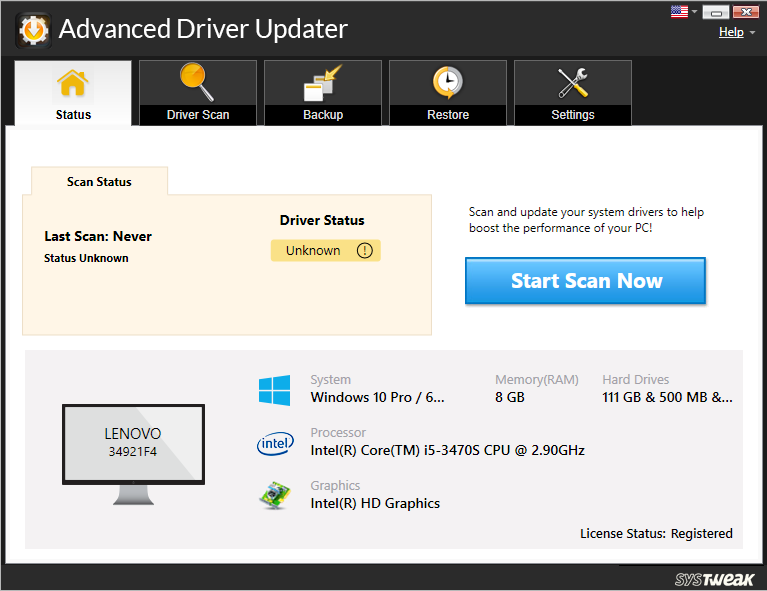
Schritt 3: Überprüfen Sie die Scan-Ergebnisse und wählen Sie Alle aktualisieren, um alle veralteten Treiber zu aktualisieren (für Benutzer der registrierten Version).
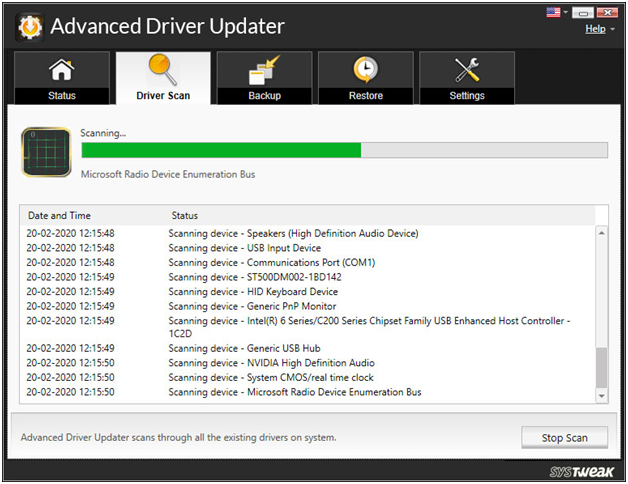
Schritt 4: Klicken Sie auf die Schaltfläche Treiber aktualisieren, wenn Sie die Testversion verwenden. In der KOSTENLOSEN Version können Sie jeweils nur einen Treiber aktualisieren.
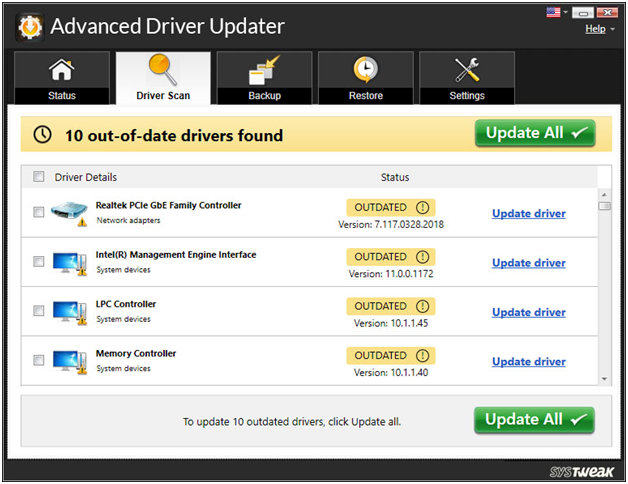
Schritt 5: Um die Änderungen zu übernehmen, starten Sie Ihren Computer neu.
So können Sie Advanced Driver Updater verwenden, um veraltete Treiber zu aktualisieren.
7. Setzen Sie Windows zurück
Wenn keine der vorherigen Alternativen funktioniert, sollten Sie erwägen, Ihr Windows 10 zurückzusetzen. Da dieser Vorgang alle Daten von Ihrer Systempartition entfernen würde, sollten Sie eine Sicherungskopie erstellen, bevor Sie fortfahren.
Die Schritte zum Zurücksetzen von Windows 10 sind wie folgt:
Schritt 1: Drücken Sie die Umschalttaste, während Sie Ihren Computer neu starten.
Schritt 2: Wenn das Fenster Option auswählen angezeigt wird, wählen Sie Fehlerbehebung > Diesen PC zurücksetzen > Alles entfernen.
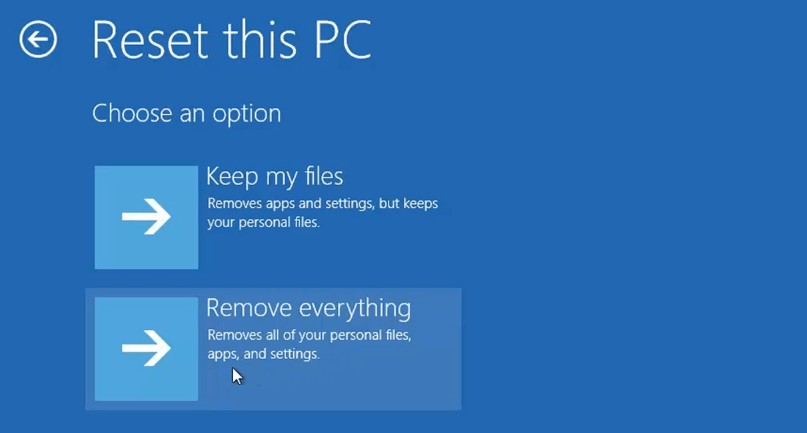
Schritt 3: Wählen Sie als Nächstes „Nur die Festplatte, auf der Windows installiert ist“ > „Meine Sachen löschen“ und klicken Sie dann auf „Zurücksetzen“. Befolgen Sie dann die Anweisungen auf dem Bildschirm, um das Zurücksetzen von Windows abzuschließen.
Fazit :-
In diesem Blog wurden verschiedene Möglichkeiten zur Lösung von Driver Overran Stack Buffer unter Windows 10 erörtert. Ein Hauptgrund für dieses Problem sind veraltete Treiber. Verwenden Sie Advanced Driver Updater, um alle veralteten Treiber zu aktualisieren, damit Ihr Computer optimal ausgeführt werden kann.
Teilen Sie uns Ihre Ansichten im Kommentarbereich unten mit.