So beheben Sie einen DMA-VERLETZUNG DES TREIBERVERIFIERS in Windows 10 und 11
Veröffentlicht: 2024-02-24Dieser Artikel macht Sie mit den besten, einfachsten und schnellsten Möglichkeiten zur Behebung des DRIVER VERIFIER BSOD-Problems unter Windows 10/11 bekannt.
Blue Screen of Death oder BSOD-Fehler gehören zu den beängstigendsten Szenarien, die ein Benutzer unter Windows erleben kann. Diese Stoppfehler treten auf, wenn Windows auf ein kritisches Problem stößt, das nicht wiederhergestellt werden kann. DRIVER VERIFIER DMA VIOLATION ist ein Beispiel für solche lästigen Blue Screen of Death-Fehler.
Da auf dem Bildschirm nicht genügend Informationen zu diesem Fehler verfügbar sind, wird es ein harter Kampf, ihn zu beheben. Sie können dieses Problem jedoch mühelos lösen, da Sie diesen Artikel gefunden haben.
Dieser Artikel führt Sie durch bewährte Lösungen für den Bluescreen-Fehler DRIVER_VERIFIER_DMA_VIOLATION Windows 11/10. Lassen Sie uns jedoch die möglichen Ursachen dieses Problems besprechen, bevor wir versuchen, es zu beheben, um die Fehlerbehebung zu vereinfachen.
Ursachen für einen DMA-VERLETZUNG DES DRIVER VERIFIER-Stoppcodes
Die folgenden Faktoren können für den Blue Screen of Death-Fehler verantwortlich sein, den Sie erleben.
- Beschädigte oder veraltete Treiber
- Veraltetes Betriebssystem
- Unerwartete Probleme mit der Treiberüberprüfung
- Beschädigte Systemdateien
- Veraltete BIOS- oder SSD-Firmware
Oben haben wir verschiedene Ursachen für das Problem aufgeführt, mit dem Sie zu kämpfen haben. Im folgenden Abschnitt dieses Artikels erfahren Sie, wie Sie dieses Problem beheben können.
Korrekturen für DMA-VERLETZUNG DES DRIVER VERIFIER (schnell und einfach)
Sie können die folgenden Lösungen anwenden, um den Bluescreen-Fehler, den Sie beheben möchten, zu beseitigen.
Fix 1: Versuchen Sie, die Treiberüberprüfung zu deaktivieren
Der Stoppcode DRIVER VERIFIER DMA VIOLATION kann als Folge unerwarteter Probleme mit dem Driver Verifier Ihres Computers erscheinen. Daher kann das Problem durch Deaktivieren des Verifizierers behoben werden. Hier erfahren Sie, wie Sie es deaktivieren.
- Geben Sie zunächst denPrüfer in die Suchleiste der Taskleiste ein.
- Zweitens klicken Sie auf die beste Übereinstimmung, um den Verifier zu starten.
- Klicken Sie auf Ja , wenn eine UAC-Eingabeaufforderung auf Ihrem Bildschirm angezeigt wird.
- Wählen Sie nun die Option „ Vorhandene Einstellungen löschen“ und klicken Sie auf die Schaltfläche „Fertig stellen“.
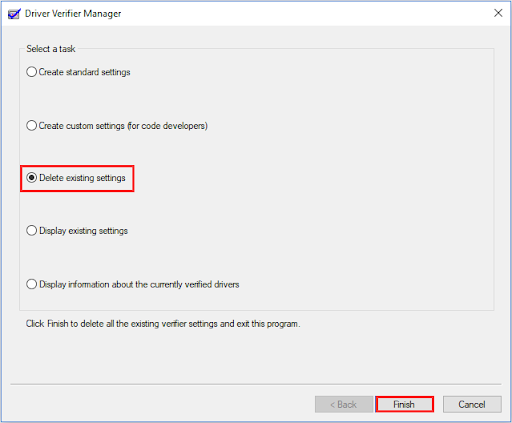
- Starten Sie abschließend Ihren Computer neu und prüfen Sie, ob der Fehler verschwindet. Wenn der Fehler weiterhin besteht, können Sie die folgenden Korrekturen ausprobieren.
Lesen Sie auch: Windows kann den Gerätetreiber für diese Hardware nicht initialisieren
Fix 2: Setzen Sie Ihren Treiberüberprüfer zurück
Wenn das Deaktivieren der Treiberüberprüfung das Problem nicht löst, können Sie versuchen, sie zurückzusetzen. Hier erfahren Sie, wie Sie die Treiberüberprüfung zurücksetzen.
- Verwenden Sie zunächst die TastenkombinationWindows+R , um auf das Ausführen-Tool zuzugreifen.
- Zweitens geben Sie Cmd in das Feld auf dem Bildschirm ein und verwenden Sie die Tastenkombination Umschalt+Strg+Eingabetaste,um die Eingabeaufforderung als Administrator zu starten.
- Geben Sie nunVerifier /reset in die Befehlszeile ein und drücken Sie die Eingabetaste.
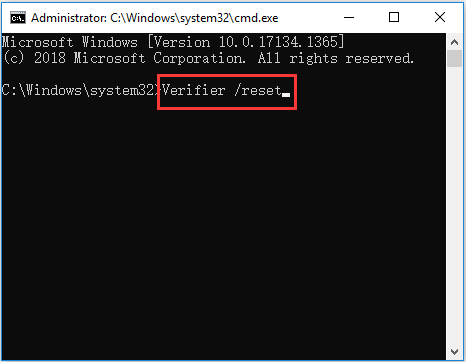
- Starten Sie abschließend Ihren PC neu, um das Zurücksetzen der Treiberüberprüfung abzuschließen.
Fix 3: Führen Sie ein Windows-Update durch
Möglicherweise ist Ihr Betriebssystem fehlerhaft oder veraltet, was zu dem aufgetretenen Problem führt. Daher können Sie Windows aktualisieren, um das Problem zu beheben. Hier sind die Schritte dazu.
- Verwenden Sie zunächst die TastenkombinationWindows+I, um auf das Einstellungsfenster zuzugreifen.
- Zweitens wählen Sie „Update & Sicherheit“ aus den Optionen auf dem Bildschirm.
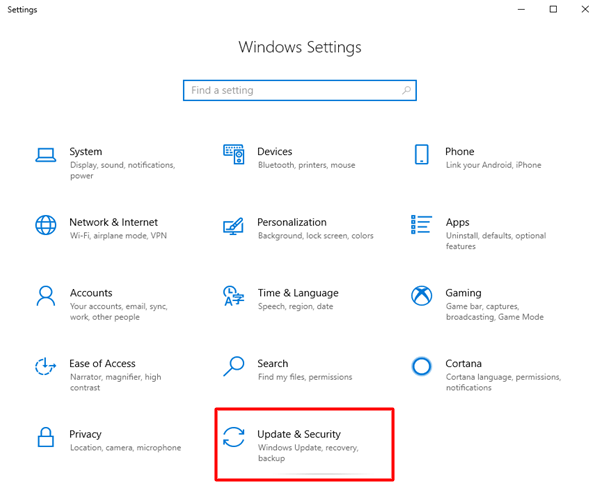
- Wählen Sie nun im rechten Bereich die Option„Nach Updates suchen“ .
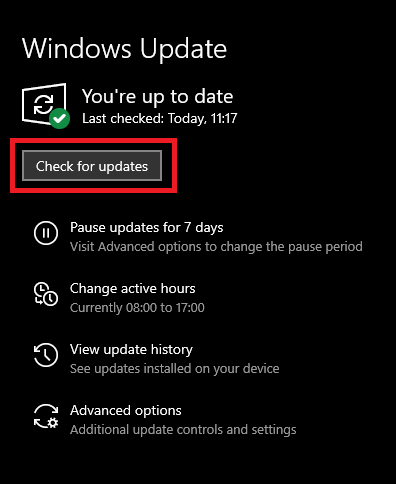
- Starten Sie abschließend den Computer neu.
Lesen Sie auch: So beheben Sie, dass der ene.sys-Treiber unter Windows 11 nicht geladen werden kann

Fix 4: Veraltete Treiber aktualisieren (empfohlen)
Veraltete Treiber unterbrechen die Kommunikation zwischen den angeschlossenen Peripheriegeräten und dem System, was zum Stoppcode BSOD DRIVER_VERIFIER_DMA_VIOLATION und vielen anderen Problemen führt. Daher ist die Aktualisierung der Treiber eine der am meisten empfohlenen Lösungen für Ihr Problem.
Mit Win Riser, einem renommierten Programm zum Aktualisieren von Treibern und Optimieren der PC-Leistung, können Sie Treiber problemlos aktualisieren. Win Riser ist vor allem für seine Treibersicherung und -wiederherstellung, Junk-Entfernung, Malware-Erkennung und viele andere unglaubliche Funktionen bekannt. Sie können diese wunderbare Software erleben, indem Sie sie über den folgenden Link herunterladen und installieren.
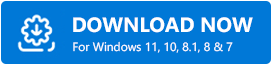
Nach der Installation der Software können Sie die folgenden kurzen Schritte ausführen, um alle veralteten Treiber automatisch zu aktualisieren.
- Warten Sie einige Sekunden, bis Win Riser Ihren Computer auf veraltete Treiber und andere Probleme durchsucht.
- Überprüfen Sie zweitens die Scanergebnisse, um herauszufinden, was die Leistung Ihres Computers beeinträchtigt.
- Klicken Sie auf die Schaltfläche„Probleme jetzt beheben“ , um alle Probleme automatisch zu lösen.
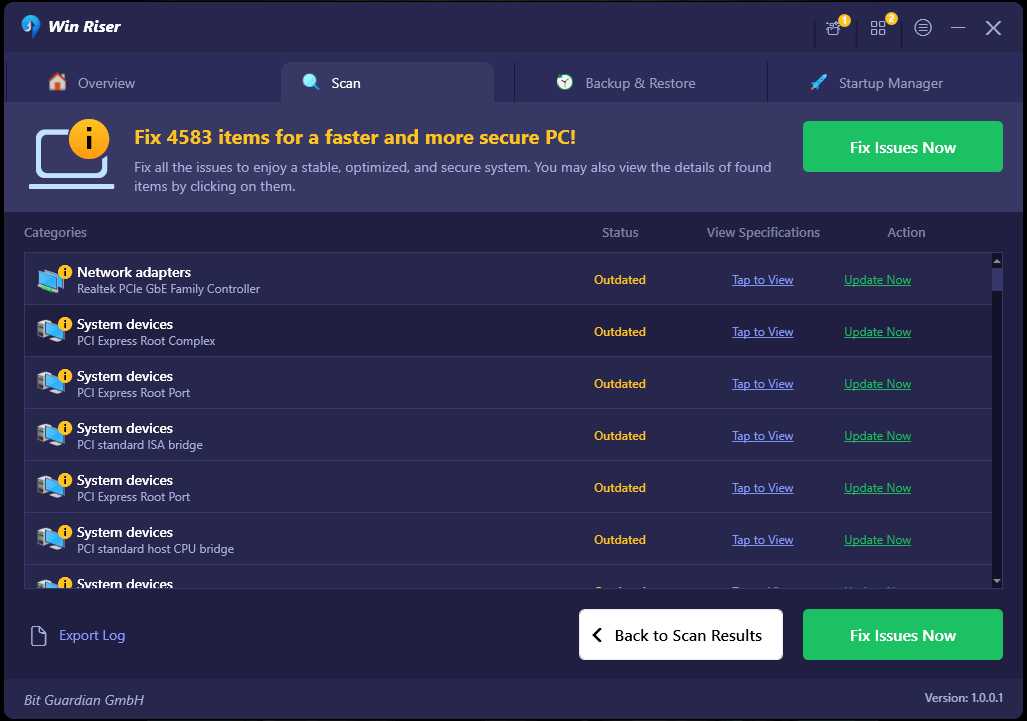
Fix 5: SFC-Scan durchführen
Beschädigte Systemdateien sind ein weiterer Grund dafür, dass bei Ihnen Probleme wie der Treiber-DMA-VERLETZUNG Windows 11/10-Fehler auftreten können. Daher können Sie die folgenden Schritte ausführen, um die Systemprobleme zu scannen und zu beheben.
- Starten Sie zunächstdie Eingabeaufforderung als Administrator.
- Geben Sie zweitens den Befehl sfc /scannow in das Bildschirmfenster ein und drücken Sie die Eingabetaste.
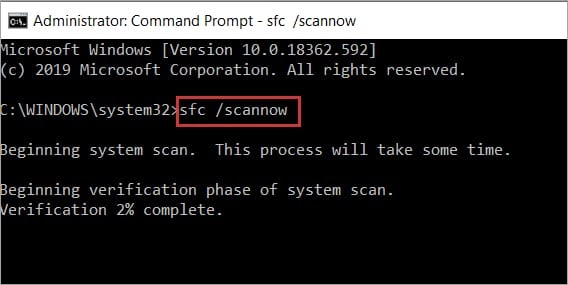
- Warten Sie nun, bis der Vorgang abgeschlossen ist.
- Starten Sie abschließend Ihren Computer neu, nachdem der Vorgang abgeschlossen ist.
Hinweis: Wenn das Problem mit dem SFC-Befehl nicht behoben werden kann, können Sie den Befehl DISM.exe /Online /Cleanup-image /Restorehealthin der Eingabeaufforderung verwenden, um beschädigte Systemdateien zu reparieren. 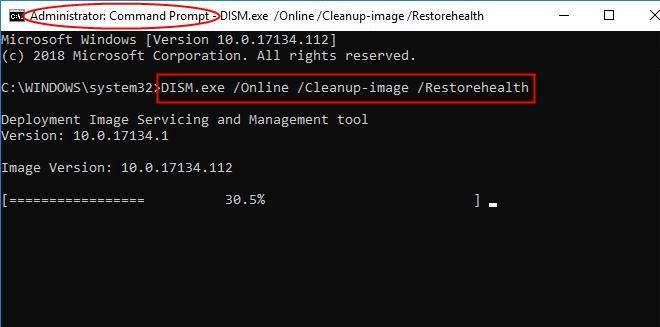
Lesen Sie auch: So beheben Sie einen fehlgeschlagenen Download des GeForce Experience-Treibers
Fix 6: BIOS aktualisieren
Ein veraltetes BIOS kann zu vielen Problemen wie dem, auf das Sie gestoßen sind, führen. Daher können Sie das BIOS aktualisieren, um das Problem zu beheben. Sie können eine der besten BIOS-Aktualisierungssoftwares verwenden, um diese Aufgabe problemlos auszuführen.
Fix 7: Versuchen Sie, Ihre SSD-Firmware zu aktualisieren
Veraltete SSD-Firmware kann BSOD-Fehler verursachen. Daher können Sie die folgenden Anweisungen befolgen, um die Firmware des Boot-Treibers zu aktualisieren.
- Klicken Sie zunächst mit der rechten Maustaste auf die Schaltfläche„Start “ und wählen Sie „Geräte-Manager“aus den Optionen auf dem Bildschirm.
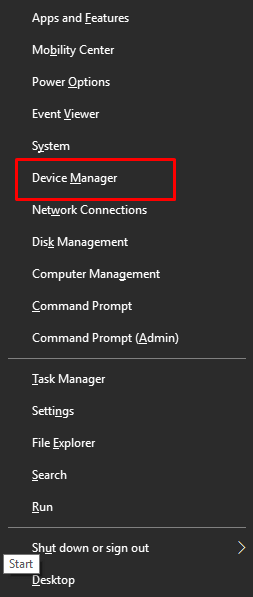
- Doppelklicken Sie nach dem Öffnen des Geräte-Managers auf die Kategorie„Festplatten“ , um sie zu erweitern.
- Klicken Sie nun mit der rechten Maustaste auf Ihre SSD und wählen Sie Eigenschaften.
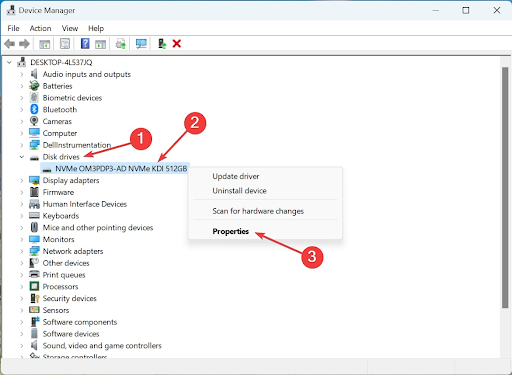
- Navigieren Sie zur Registerkarte„Details“ und wählen Sie im Dropdown-Menü „Eigenschaft“ die Option „Hardware-IDs“aus.
- Sie können nun die Hardware-ID Ihrer SSD notieren.
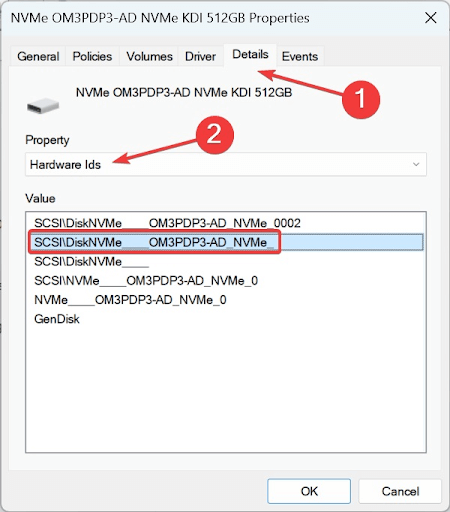
- Suchen Sie mit Ihrer Suchmaschine nach der Hardware-ID, die Sie im vorherigen Schritt notiert haben.
- Navigieren Sie zum Abschnitt „Firmware-Update“ auf der Website des Herstellers.
- Sie können jetzt die Firmware herunterladen, das Setup ausführen und die Installation des Firmware-Updates abschließen.
Lesen Sie auch: Windows konnte keinen Treiber für Ihren Netzwerkadapter finden (BEHOBEN)
Fehler bei TREIBERVERIFIER-DMA-VERLETZUNG behoben
Sie können der obigen Anleitung folgen, um den Driver Verifier Blue Screen of Death-Fehler zu beheben. Wenn Sie jedoch Unklarheiten haben oder Vorschläge für uns haben, können Sie gerne den Kommentarbereich unten nutzen, um mit uns Kontakt aufzunehmen. Wir helfen Ihnen gerne weiter. Bleiben Sie auch gerne mit uns in Kontakt, um zu erfahren, wie Sie andere technische Probleme schnell und effizient beheben können.
