Treffen Sie DropShelf: Die Must-Have-App, die Drag & Drop unter Windows mühelos macht
Veröffentlicht: 2025-04-08Microsoft bietet die Drag-and-Drop-Funktionen in Windows an, um bewegliche Elemente zwischen Apps und Ordnern zu vereinfachen. Obwohl es bequem ist, hat die Funktion eine enorme Einschränkung: Sie können die Artikel, die Sie möchten, nicht vorübergehend aufbewahren, die Sie an einen anderen Ort ziehen möchten. Dies bedeutet, dass Sie sich zwischen den Standorten hin und her bewegen müssen, bis Sie alle Gegenstände bewegt haben, was sich wie eine mühsame Handlung anfühlen kann, insbesondere wenn Sie Elemente ziemlich häufig zwischen mehreren Standorten verschieben müssen.
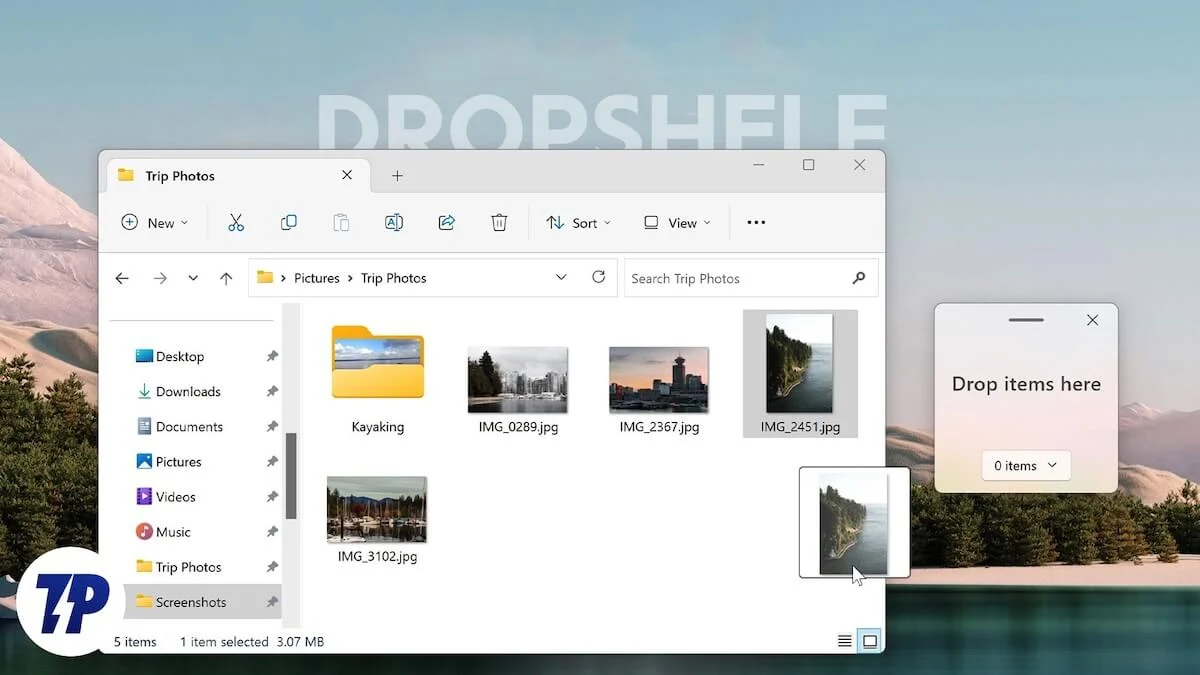
Geben Sie DropShelf ein, eine einfache App, die das Verschieben von Elementen auf Ihrem Windows -PC erleichtert. Erkunden wir DropShelf und sehen Sie, wie Sie es verwenden, um Ihre Drag-and-Drop-Erfahrung auf Ihrem Windows-PC zu verbessern.
Inhaltsverzeichnis
Was ist Tropfenschreiber?
DropShelf ist eine App, die die Drag & Drop-Funktionen auf Ihrem Windows-PC verbessert, sodass Sie Elemente schnell und effizient zwischen mehreren Stellen verschieben können. Dies geschieht, indem Sie Ihnen ein Regal geben, in dem Sie alle Elemente, die Sie von verschiedenen Orten bewegen möchten, vorübergehend verstauen können. Danach können Sie zu Ihrem gewünschten Zielordner navigieren und alle Elemente dort aus dem Regal fallen lassen.
Ein Regal in Dropshelf kann alles von Dokumentdateien, Bildern, Videos und Ordnern bis hin zu Webbildern, URLs und Textausschnitten speichern. Sie können sogar ein Regal speichern, das Sie gerade bevölkern-wenn Sie mitten in der Mitte unterbrochen werden-, um dort abzuholen, wo Sie später aufgehört haben.
Dropshelf ist sehr anpassbar. Sie können also das Erscheinungsbild des Regals personalisieren und sein Verhalten unter anderem je nach Ihrer Präferenz ändern. Einige dieser Aktionen müssen jedoch ein Upgrade auf Dropshelf Pro erfordern, was ein einmaliger Kauf ist, der 3,99 USD (~ Rs 219) kostet.
So verwenden Sie Dropshelf, um Elemente auf Ihrem Windows -PC zu ziehen und zu fallen
Der Einstieg mit Dropshelf ist einfach. Gehen Sie zunächst zur DropShelf -Seite im Microsoft Store und klicken Sie auf die Schaltfläche Installation , um die App auf Ihrem PC zu installieren.
Nach der Installation starten Sie Dropshelf. Sie erhalten jetzt einen Überblick über die Navigation in der App. Klicken Sie auf die Pfeilschaltflächen, um zum nächsten oder vorherigen Bildschirm zu gelangen. Schließen Sie das Fenster, wenn Sie fertig sind.
Wenn Sie nun Dateien oder Ordner verschieben oder kopieren möchten, ist dies einfach. Öffnen Sie den Datei -Explorer und gehen Sie mit den Elementen, die Sie verschieben möchten, zum Ordner. Wählen Sie die Elemente wie normalerweise aus, ziehen Sie sie leicht weg, schütteln Sie den Cursor mit dem Touchpad oder der Maus, bis Sie das Regal (ein winziges Fenster) neben dem Cursor sehen, und lassen Sie sie auf das Regal fallen. Sie müssen 3 Sekunden warten, bis das Regal in der kostenlosen Version der App angezeigt wird.
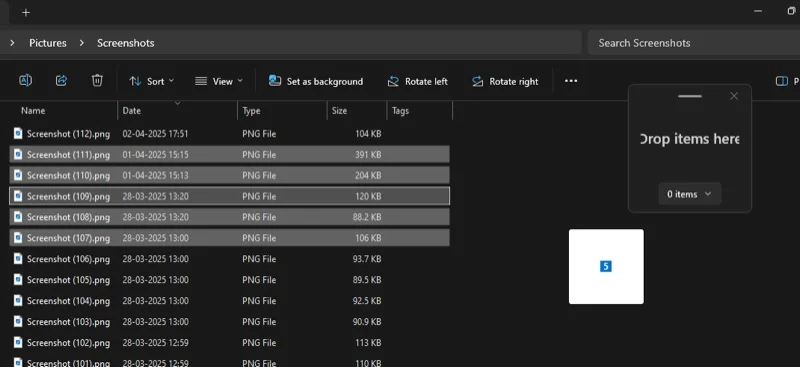
Alternativ können Sie auch ein neues Regal mit einer Tastaturverknüpfung erstellen. Drücken Sie einfach die Windows+Shift+Z -Verknüpfung auf Ihrer Tastatur, und es wird ein neues Regal ansprechen. Sie können dann die Elemente auswählen und ziehen, die Sie zum Regal ziehen möchten.
Mit Dropshelf können Sie auch das Regal bewegen, um seine Zugänglichkeit zu verbessern. Klicken Sie oben im Regal auf die horizontale Stange und ziehen Sie das Regal an Ihren bevorzugten Standort auf dem Bildschirm.
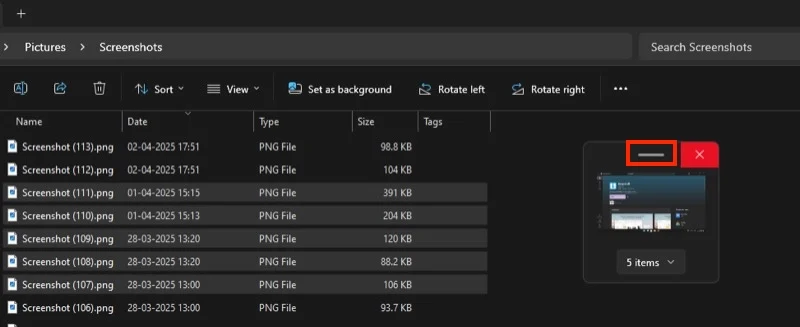
Wenn Sie auch Elemente von anderen Standorten auf Ihrem PC verschieben möchten, navigieren Sie zu ihnen und fügen Sie sie wie zuvor in das Regal in das Regal hinzu. Alternativ können Sie ein separates Regal erstellen. Sie können dies wie beim ersten Mal tun - durch Schütteln des Cursors oder eine Tastaturverknüpfung ( Windows+Shift+X ). Oder Sie können dies tun, indem Sie auf das Dropshelf-Symbol im Systemfach klicken, mit der rechten Maustaste auf sein Symbol klicken und neues Regal auswählen. Wenn Sie ein neues Regal mit Artikeln in Ihrer Zwischenablage öffnen möchten, wählen Sie stattdessen das neue Regal aus der Zwischenablage aus.
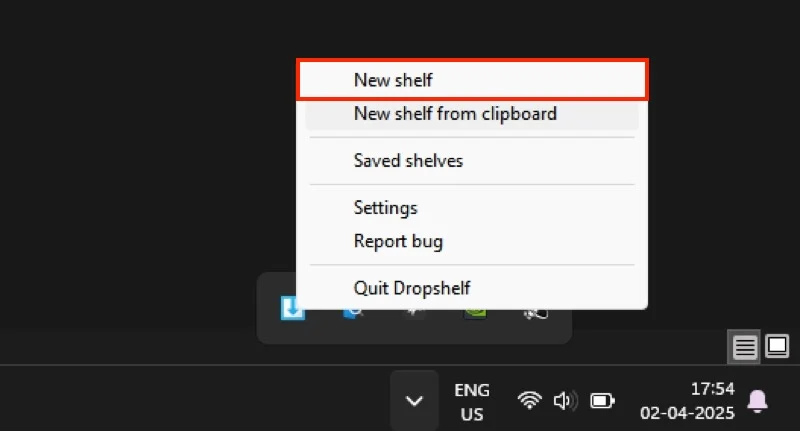
Um Ihre Regalelemente zu überprüfen, klicken Sie auf die Schaltfläche X Elements , wobei x die Anzahl der Elemente ist, die Ihr Regal derzeit enthält. Dadurch wird ein weiteres Fenster auf dem Bildschirm geöffnet, das alle Elemente in Ihrem Regal angezeigt wird, zusammen mit einigen Tasten.
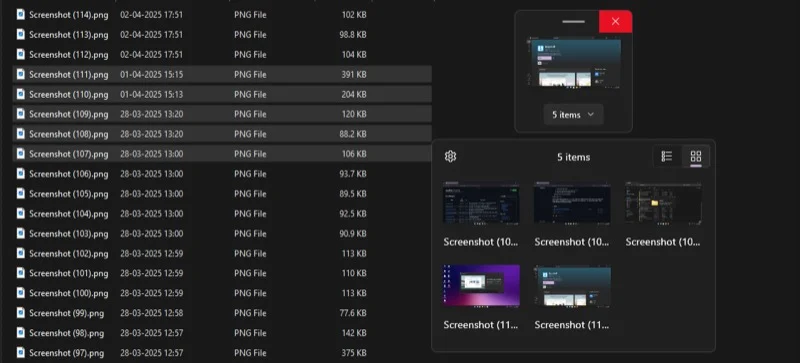
Von hier aus können Sie in der oberen rechten Ecke auf die Listenansicht oder das Symbol für die Rasteransicht klicken, um zwischen den beiden Ansichten umzuschalten. Verwenden Sie die Listenansicht, um Details zu den Elementen in Ihrem Regal anzuzeigen, z.
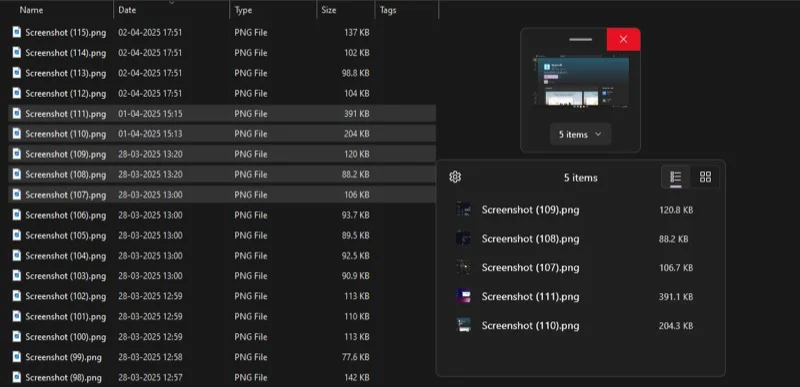
Wenn Sie zu einem bestimmten Zeitpunkt ein Element aus dem Regal entfernen möchten, klicken Sie mit der rechten Maustaste darauf und wählen Sie aus dem Regal entfernen. Sie können auch mehrere Elemente auswählen und auf einmal entfernen.

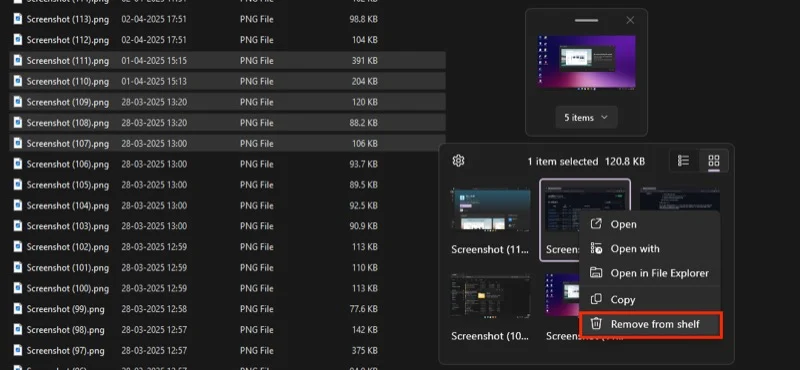
Im Regalfenster befindet sich auch eine Einstellungsschaltfläche (Zahnradsymbol). Klicken Sie darauf, um auf die Regaleigenschaften und einige seiner erweiterten Optionen zuzugreifen. Sie werden keine davon sehen, wenn Sie auf Dropshelf Pro ein Upgrade einlegen. Klicken Sie erneut auf das Pfeilsymbol, um das Vorschau -Fenster zu schließen.
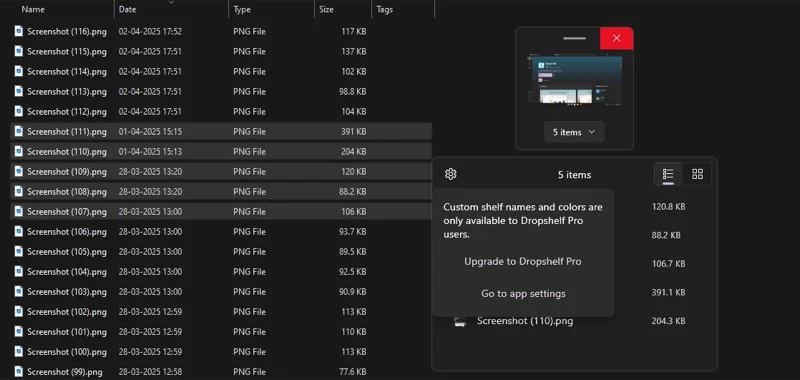
Schließlich ist es einfach, mit all den Gegenständen, die Sie in das Regal verschieben möchten, einfach abzugeben. Gehen Sie zum Ordner, in dem Sie alle Elemente verschieben oder kopieren möchten. Klicken und ziehen Sie die Elemente aus dem Regal in den Ordner, und Dropshelf wird sie bewegen, während sie gleichzeitig vom Regal gelöscht. Sie können Artikel im Regal aufbewahren, wenn Sie sie später benötigen. Drücken Sie einfach die Schalttaste , während Sie sie vom Regal ziehen. (Sie können dieses Verhalten ändern. Wir werden sehen, wie später im Handbuch.)
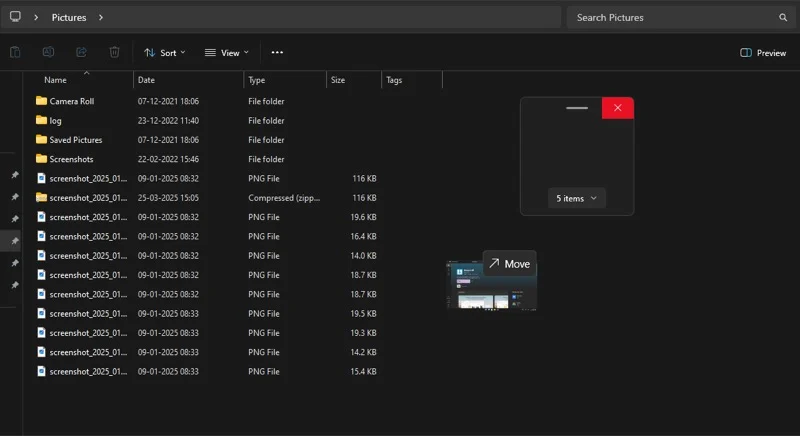
Alternativ können Sie ausgewählte Elemente aus dem Regal fallen lassen. Dies kann nützlich sein, wenn Sie ein paar Elemente an einen Ort und die anderen an einen anderen verschieben möchten. Klicken Sie dazu auf den nach unten zeigenden Pfeil im Regal, um alle Ihre Regalartikel anzuzeigen. Klicken Sie auf und ziehen Sie die Elemente, die Sie in den Ordner fallen möchten.
Neben Dateien und Ordnern können Sie andere Elemente (Webbilder, Textausschnitte, URLs) zwischen mehreren Stellen mit DropShelf ziehen und fallen lassen. Das Beste daran ist, dass Sie mit Dropshelf verschiedene Arten von Gegenständen in einem Regal zusammenfassen können, sodass Sie für jede Art nicht separate Regale erstellen müssen.
Angenommen, Sie möchten ein paar Bilder von einer Website in eine App wie Slack einfügen. Anstatt die Bilder zuerst herunterzuladen und sie manuell in einem schlauen Gespräch hochzuladen, können Sie sie einfach mit Dropshelf ziehen und fallen lassen.
Öffnen Sie die Website in Ihrem bevorzugten Browser. Wählen Sie das Bild aus, das Sie über Slack teilen möchten, schütteln Sie den Cursor, um das Regal aufzurufen, und lassen Sie es in ihn ab. Wiederholen Sie es, bis Sie alle Bilder hinzugefügt haben, die Sie dem Regal weitergeben möchten. Gehen Sie dann zur Slack -App, wählen Sie die Bilder aus dem Regal aus und ziehen Sie sie in die App.
So konfigurieren Sie Dropshelf auf Ihrem PC
Mit Dropshelf können Sie das Erscheinungsbild und das Verhalten der App entsprechend Ihrer Präferenz anpassen. Hier sind einige Dinge, die Sie auf Ihrem PC konfigurieren können.
Ändern Sie das Standard-Drag-and-Drop-Verhalten
Das standardmäßige Drag-and-Drop-Verhalten von Dropshelf besteht darin, Elemente aus dem Regal zu bewegen. Das heißt, wenn Sie Gegenstände aus dem Regal ziehen und fallen lassen, bewegt es sie aus, während Sie das Regal klären. Sicher, Sie können stattdessen mit dem Schaltschlüssel die Elemente kopieren. Wenn Sie dieses Verhalten jedoch im Allgemeinen bevorzugen, können Sie Tropfenschreiber entsprechend konfigurieren.
Gehen Sie zu Dropshelf-Einstellungen, indem Sie mit der rechten Maustaste auf sein Symbol in die Systemschale klicken und Einstellungen auswählen. Schalten Sie unter Aussehen und Verhalten die Elemente kopieren zur Zieloption .
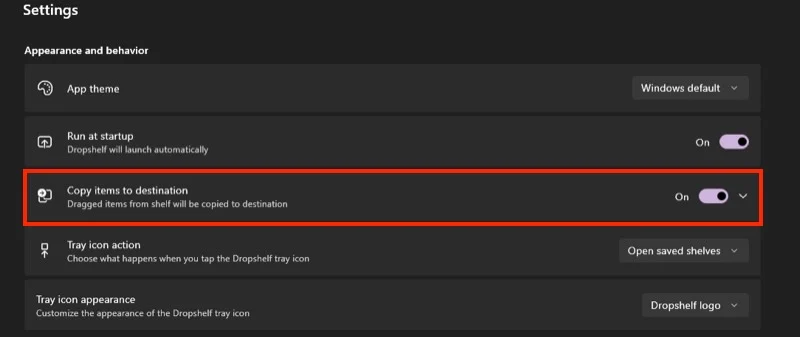
Konfigurieren Sie die Shelf -Verknüpfung
Wenn Sie die Standardverknüpfungen finden, um neue Regale unpraktisch zu erstellen, können Sie sie in etwas Einfacheres ändern. Scrollen Sie in den Einstellungen für Dropshelf -Einstellungen in den Abschnitt "Verknüpfung" und klicken Sie auf das Stiftsymbol neben der neuen Regal -Verknüpfung . Drücken Sie die neue Schlüsselkombination und klicken Sie auf Save .
Sie können auch die Abkürzung für das neue Regal aus der Zwischenablage ändern.

Verhindern
DropShelf schließt automatisch ein Regal, sobald Sie es geleert haben. Dies ist nicht ideal, wenn Sie das gleiche Regal erneut verwenden möchten, insbesondere wenn Sie sich im freien Plan befinden, da dies bedeutet, dass Sie erneut ein neues Regal öffnen müssen, was bedeutet, dass Sie 3 Sekunden lang wieder warten müssen.
Um dieses Verhalten zu ändern, gehen Sie zu Dropshelf -Einstellungen und scrollen Sie nach unten zum Abschnitt "Regaleinstellungen" . Schalten Sie hier das enge Regal ab, wenn sie geleert werden .
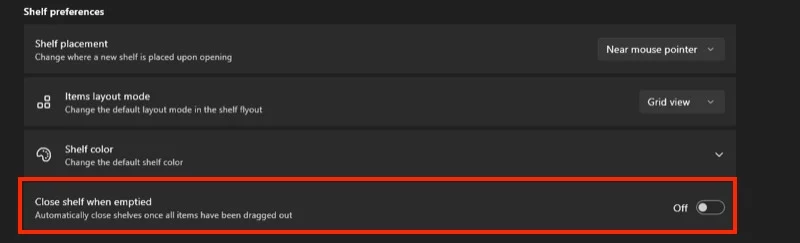
Verhindern Sie den Mausauslöser in bestimmten Apps
Das Schütteln des Mauszeigers öffnet ein Regal. Obwohl es bequem ist, können Sie es manchmal versehentlich in andere Apps auslösen. Glücklicherweise können Sie Tropfenschicht von der Aktivierung eines Regals in solchen Apps ausschließen.
Scrollen Sie in DropShelf -Einstellungen zum Abschnitt zur Verknüpfung nach unten. Klicken Sie dann auf den Pfeil neben ausgeschlossenen Apps und geben Sie den Namen der App ein, die Sie im folgenden Fenster ausschließen möchten.
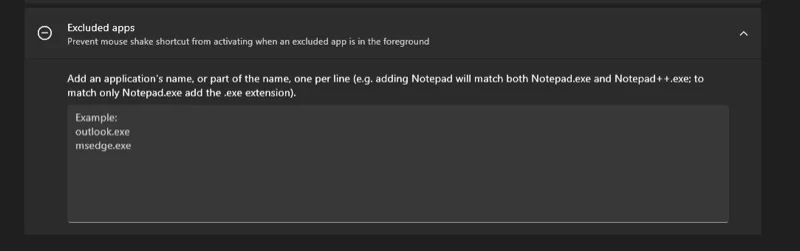
Sie können mehrere andere Aspekte des Tropfenschreises je nach Ihrer Präferenz konfigurieren. Besuchen Sie die Einstellungen, um sie alle zu überprüfen und selbst zu entscheiden.
Ziehen Sie die Elemente mühelos auf Windows an
Dropshelf kann das Drag-and-Drop-Erlebnis unter Windows erheblich verbessern. Es ist ein wertvolles Tool, insbesondere für diejenigen, die mehrere Dateien, Textausschnitte und mehr auf ihrem PC verschieben müssen. Wenn das nach Ihnen klingt, geben Sie Dropshelf einen Schuss. Upgrade auf DropShelf Pro, wenn Sie ein nahtloses Erlebnis wünschen und alle Funktionen freischalten möchten.
