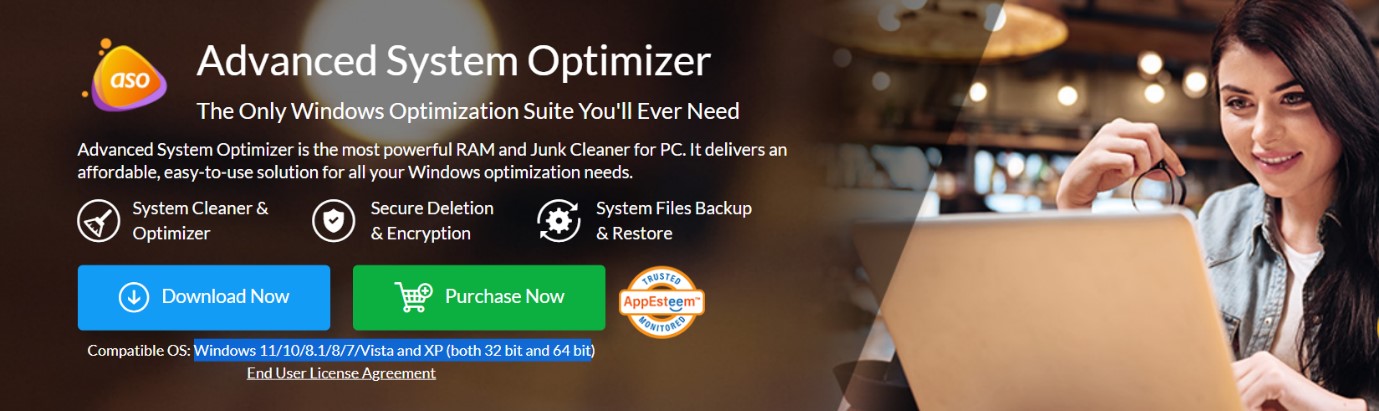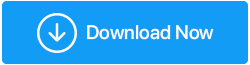4 einfache Möglichkeiten, Windows 11 zu debloaten
Veröffentlicht: 2022-05-24Möchten Sie Ihren Windows 11-Rechner debloodieren? In diesem Fall lesen Sie den richtigen Artikel für Ihren Bedarf. Debloating bezieht sich auf das Entfernen von Apps und Diensten aus Windows 11, die Sie möglicherweise unnötig oder nutzlos finden.
Bloatware nervt! Aufblähen von PCs/Laptops ist ein häufiges Problem, wenn zu viele unnötige Dinge auf Ihrem Computer vorhanden sind. Dies kann dazu führen, dass die Leistung Ihres Computers leidet, wenn Ihre Festplatte mit diesen Apps geladen wird. Wenn Sie sie deinstallieren, können Sie den gesamten Prozess beschleunigen und wertvollen Speicherplatz freigeben, sodass Sie sich keine Sorgen um die Leistung machen müssen.
So debloatieren Sie Windows 11
Wie Windows 10 ist Windows 11 mit Bloatware-Apps und -Diensten geladen. Möglicherweise bemerken Sie nicht einmal, dass einige dieser Programme auf Ihrem Computer ausgeführt werden, aber sie nehmen viel Platz und Arbeitsspeicher in Anspruch und verlangsamen ihn manchmal sogar.
Wenn Sie Windows 11 debloodieren möchten, haben Sie zweifellos mehr Möglichkeiten, als einfach auf die nächste große Betriebssystemrevision von Microsoft zu warten. Dies kann durch die Verwendung spezialisierter Tools von Drittanbietern erfolgen, um Anwendungen zu deinstallieren, ohne den Computer zu beeinträchtigen. Sie können die Apps, die Sie nicht benötigen, auch manuell entfernen.
Tipps, damit Ihr Computer reibungslos läuft
|
Top-Möglichkeiten zum Debloat von Windows 11-PCs/Laptops
Installieren der neuesten Updates unter Windows 11
Bevor Sie Windows 11 deblotieren, müssen Sie sicherstellen, dass Ihr Windows 11-PC aktualisiert ist. Um dies zu überprüfen, gehen Sie folgendermaßen vor:
- Drücken Sie Windows und I, um die Einstellungen zu öffnen.
- Klicken Sie auf Update & Sicherheit.
- Klicken Sie unter Windows Update auf Nach Updates suchen
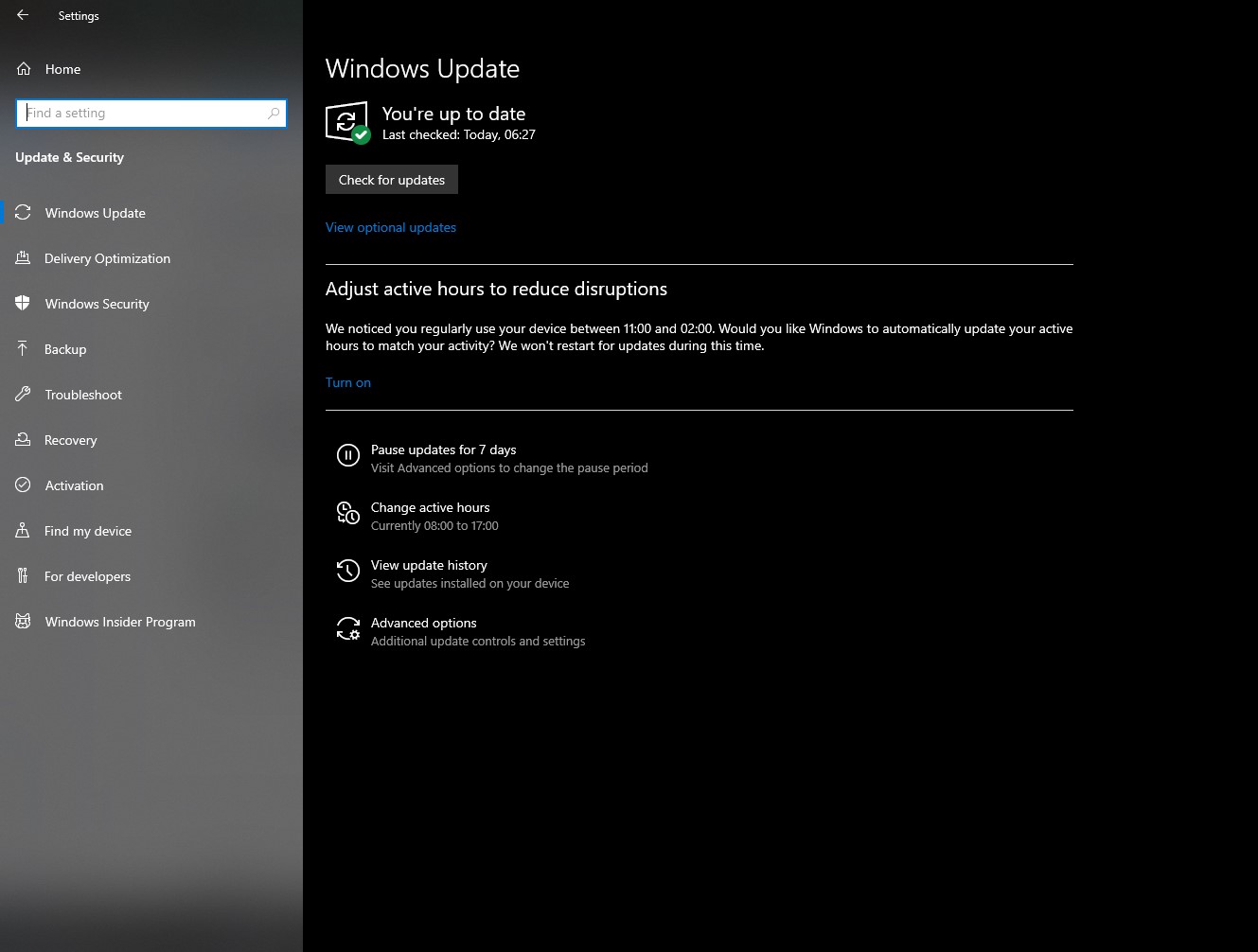
Jetzt, da Ihr Windows auf dem neuesten Stand ist, fahren Sie mit den folgenden Schritten fort, um Ihr Windows 11 zu entblähen.
Unnötige Apps manuell deinstallieren
Sie können nutzlose Apps manuell dauerhaft entfernen oder deinstallieren, um Windows 11 zu debloodieren.
Hinweis: Wenn Sie Änderungen an Ihrem Computer vornehmen, stellen Sie sicher, dass Sie den Wiederherstellungspunkt aktiviert haben
- Drücken Sie die „Windows“-Taste mit der Taste „X“, um das WinX-Menü zu öffnen. Vor Ihnen erscheint ein vertikales Popup-Fenster.

- Klicken Sie dort auf die Option „Apps & Features“.
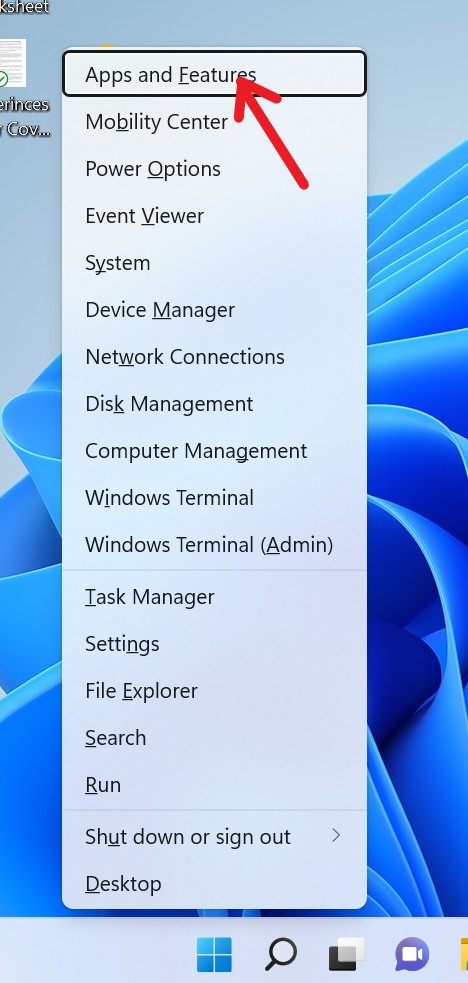
- Sie gelangen zu dem Fenster, in dem alle Ihre Apps auf Ihrem Computer aufgelistet sind.
- Scrollen Sie in der Liste nach unten und klicken Sie auf Suche nach der App, die Sie deinstallieren möchten.
- Tippen Sie auf die drei vertikalen „Punkte“ vor dem Namen der App.
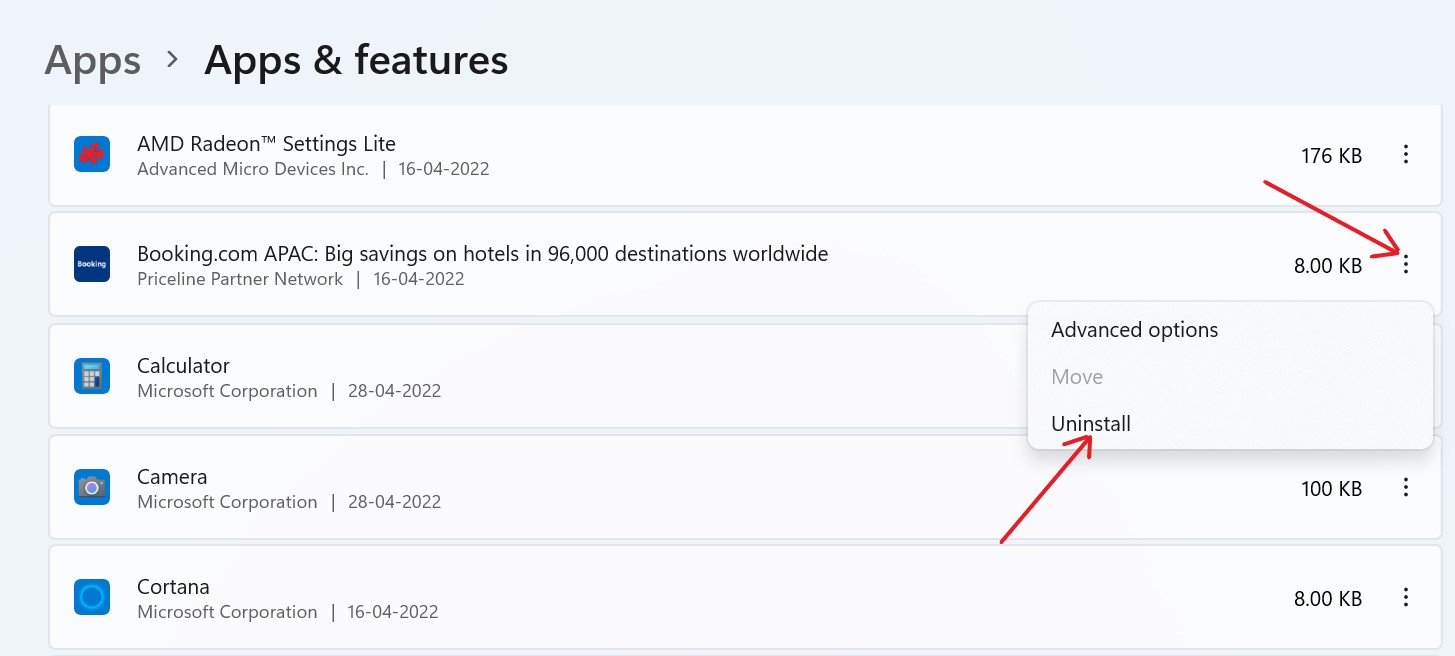
- Wählen Sie nun „Deinstallieren.
- Klicken Sie erneut auf „Deinstallieren“, um den Vorgang abzuschließen.
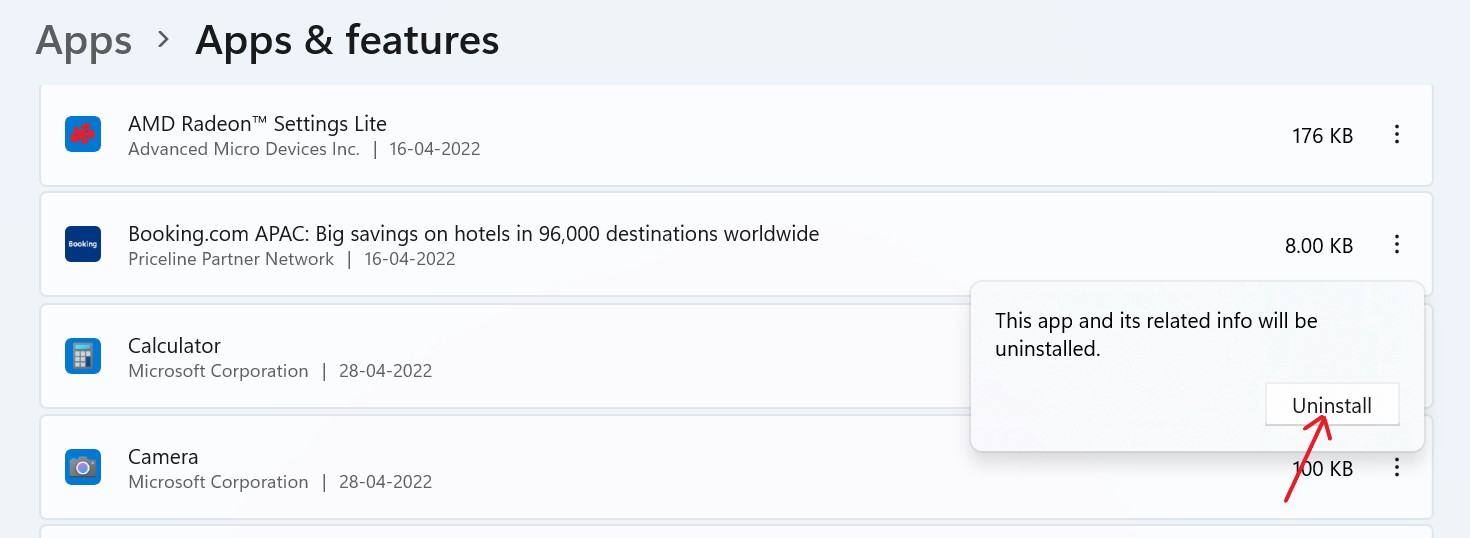
Lesen Sie auch: Beste Deinstallationssoftware für Windows 10 (Apps spurlos entfernen) (2022)
Durch die Verwendung von DSIM
- Drücken Sie erneut die „Windows“-Taste mit der Taste „X“, um das WinX-Menü zu öffnen.

- Klicken Sie auf „Windows Terminal (Admin)/ Windows PowerShell (Admin).

- Kopieren Sie diesen Befehl und fügen Sie ihn in Ihr Terminal ein.
„DISM /Online /Get-ProvisionedAppxPackages | select-string Paketname“
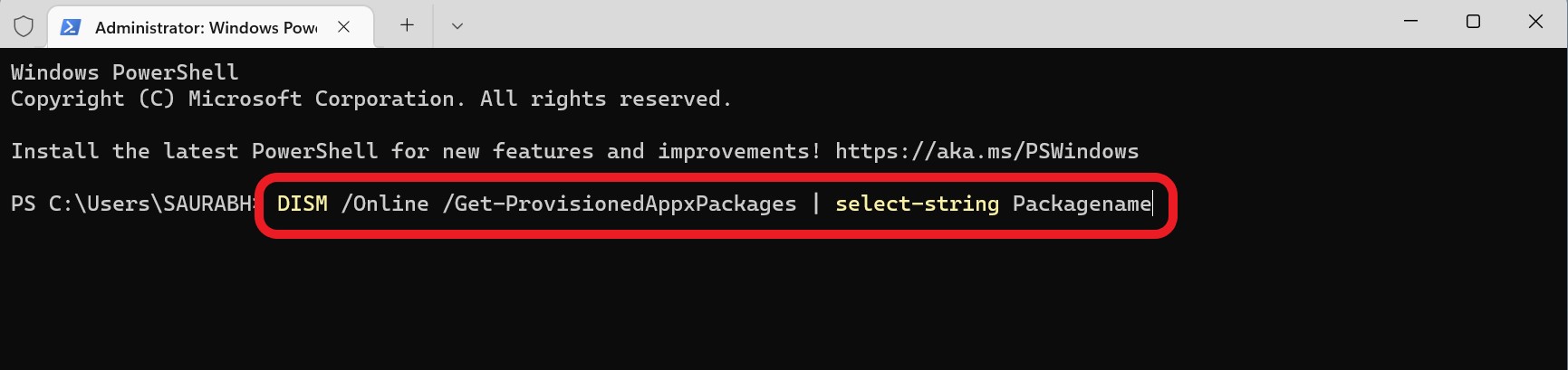

- Drücken Sie „Enter“ und das Skript zeigt Ihnen alle Apps, die auf Ihrem Windows 11-Gerät installiert sind.
- Scrollen Sie durch die Liste und wählen Sie die App aus, die Sie entfernen möchten.
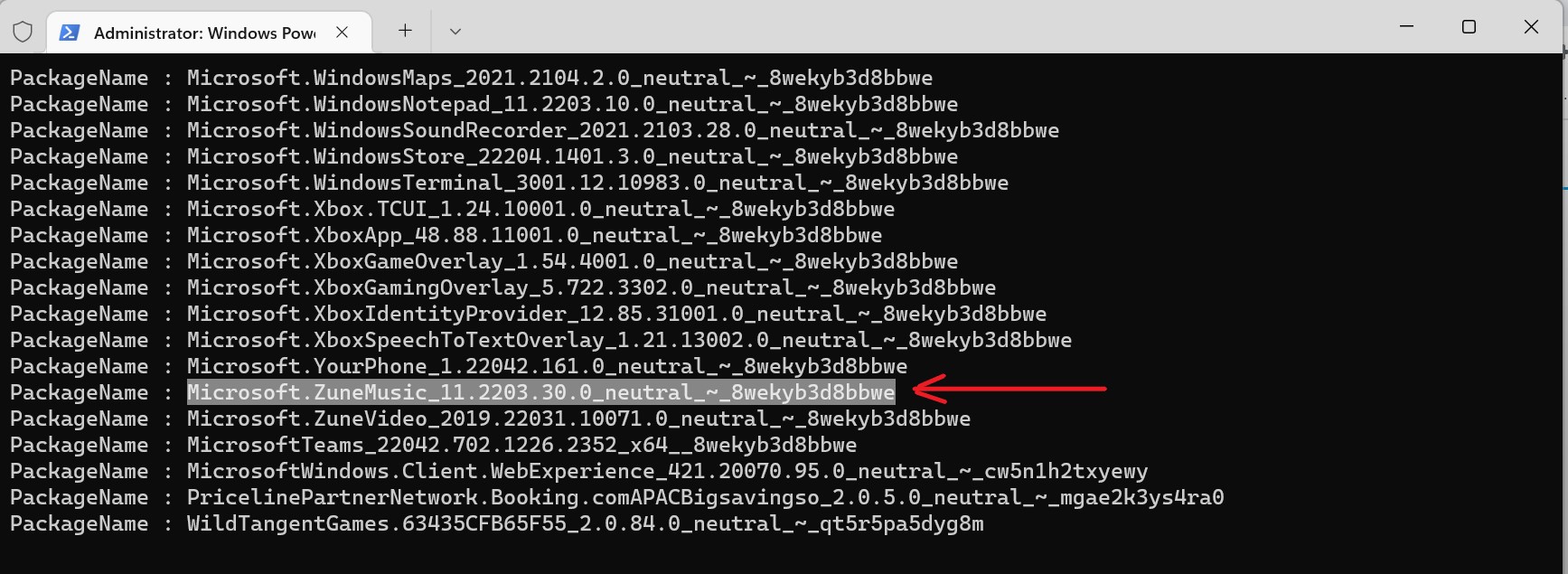
- Kopieren Sie nun diesen Befehl und fügen Sie den gesamten Paketnamen aus der obigen Liste ein, den Sie vom Gerät entfernen möchten. So was:
DISM/Online/Remove-ProvisionedAppxPackage/PackageName: Mircosoft.ZuneMusic_11.2203.30.0_neutral_~_8wekybd8bbwe
- Kopieren Sie diesen gesamten Code, fügen Sie ihn in das Terminal ein und drücken Sie „Enter“, um die nutzlose App zu entfernen.
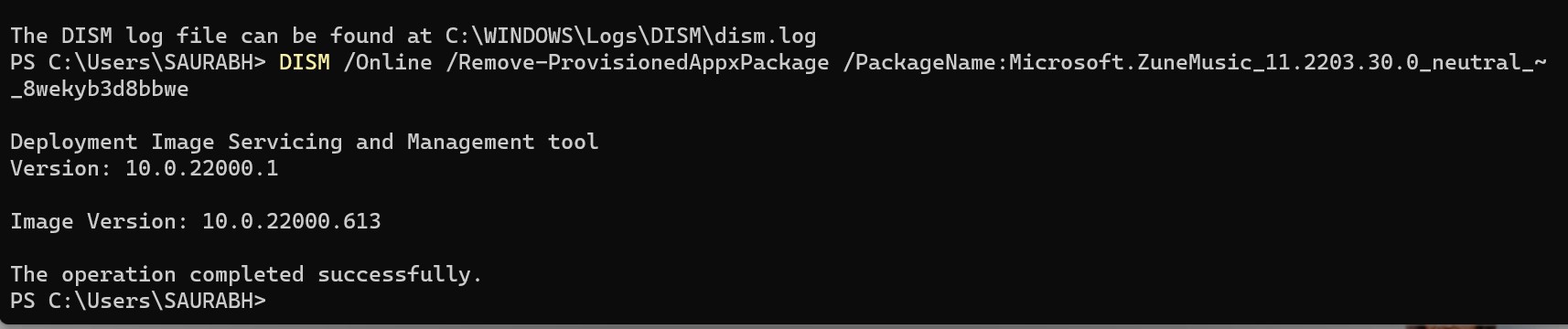
Lesen Sie auch: So beheben Sie, dass Software unter Windows 10 nicht deinstalliert wird
Durch die Verwendung von Windows Terminal
- Drücken Sie erneut die „Windows“-Taste mit der Taste „X“, um das WinX-Menü zu öffnen.

- Öffnen Sie „Windows Terminal (Admin)“, indem Sie darauf klicken.

- Kopieren Sie diesen Code und führen Sie ihn in einem Terminal aus.
iwr https://git.io/debloat11|iex
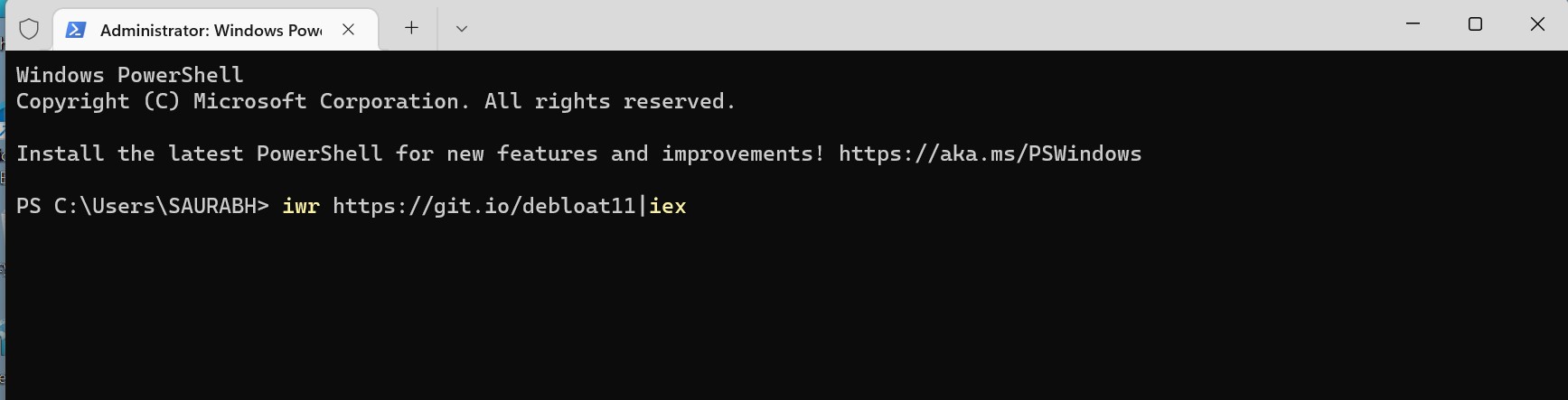
- Das Debloat Windows 11-Fenster erscheint vor Ihnen.
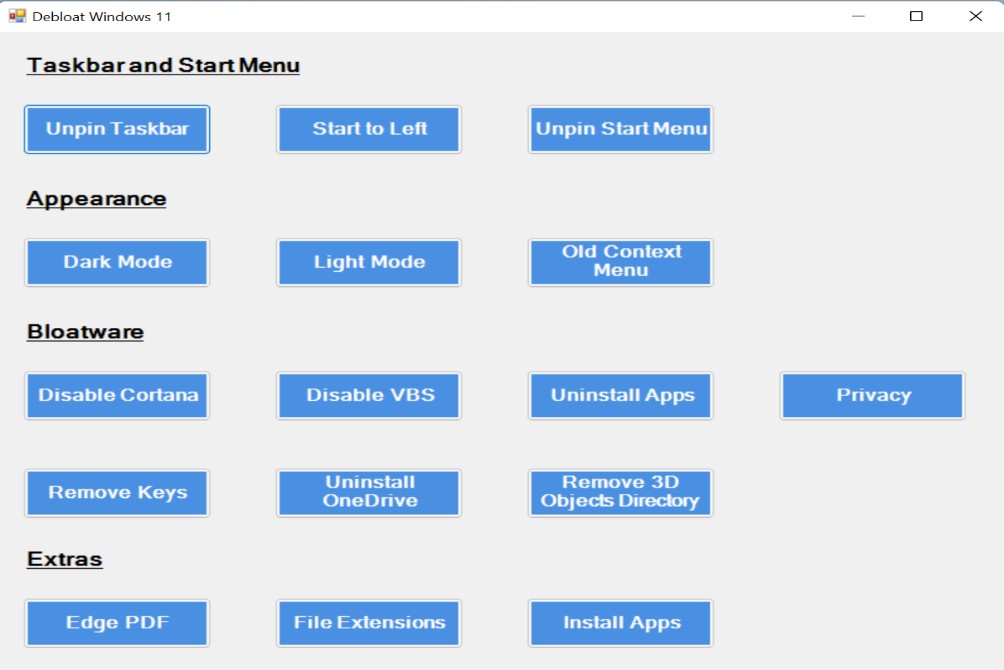
- Klicken Sie im Abschnitt „Bloatware“ auf die Option „Apps deinstallieren“ und befolgen Sie die nächsten Eingabeaufforderungen, um die nutzlosen Apps zu entfernen.
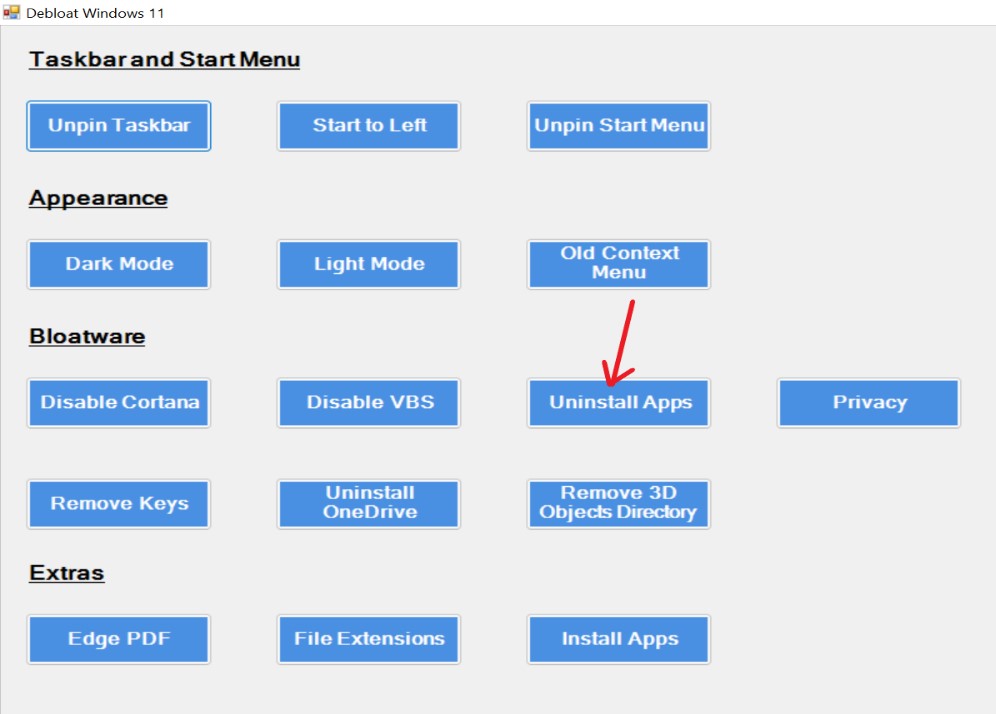
| Autorentipp: Advanced System Optimizer: Das One-Stop-Reinigungs- und Optimierungstool für Windows.
Advanced System Optimizer hilft beim Bereinigen von Windows 10/11-Geräten und bietet Tools zum sicheren Löschen von Dateien, Durchführen von Datenwiederherstellung, Festplattenoptimierung und RAM-Reinigung für Spitzenleistung. Es bietet eine erschwingliche, benutzerfreundliche Lösung für alle Ihre Windows-Optimierungsanforderungen. Warum Advanced System Optimizer verwenden? 1. Festplattenreiniger und -optimierer Reinigen Sie die Festplatte Ihres Computers und beschleunigen Sie einen langsamen PC im Handumdrehen. Das Entfernen von Junk- und veralteten Dateien aus Ihrem Speicher erhöht die PC-Geschwindigkeit mit schnellerer Reaktions- und Ladezeit. 2. Systemsicherheit und Datenschutz Schützen Sie Ihre Privatsphäre, indem Sie den Browserverlauf und Cookies löschen, Ihre wichtigen Dateien vor neugierigen Blicken verschlüsseln und Daten mit diesem Best PC Cleaner dauerhaft löschen. 3. Windows-Optimierer Sorgen Sie mit Advanced System Optimizer dafür, dass Ihr PC wie neu funktioniert. Es wird mit integrierten Dienstprogrammen geliefert, mit denen Sie Ihren Computer mühelos warten und optimieren können, was es zum besten PC-Reiniger macht. 4. Sicherung und Wiederherstellung Sichern Sie wichtige Dateien wie Videos, Audiodateien, Fotos und Dokumente und stellen Sie verlorene Daten wieder her, unabhängig davon, ob sie gelöscht oder formatiert wurden. Kompatibilität: Betriebssystemanforderung – Windows 11/10/8.1/8/7/Vista und XP (sowohl 32-Bit als auch 64-Bit) Laden Sie Advanced System Optimizer herunter Um mehr über Advanced System Optimizer zu erfahren, klicken Sie hier |
Zum Abschluss
Und das ist es – du bist fertig. Dies sind einige Möglichkeiten, wie Sie das Windows 11-Betriebssystem debloatieren können. Wie Sie sehen können, ist es relativ einfach, Bloatware loszuwerden, und Sie werden in kürzester Zeit auf dem Weg zu einem reibungslos funktionierenden Computer sein!
Aber wir wollen auch von Ihnen hören. Welche Erfahrungen haben Sie mit der Entfernung von Bloatware gemacht? Hast du andere Techniken ausprobiert? Lassen Sie es uns im Kommentarbereich unten wissen.