8 beste Methoden zum Bearbeiten von EPS-Dateien ODER Vektordateien
Veröffentlicht: 2022-02-13Wissen Sie, was eine EPS-Datei ist und wo sie verwendet wird? Haben Sie schon einmal versucht, eine EPS-Datei zu bearbeiten ? Haben Sie sich jemals gefragt, warum Vektordateien mit der Erweiterung EPS heruntergeladen werden? Dieser Artikel wird alle Ihre Fragen beantworten. Gehen Sie also diesen Artikel durch, um die vollständigen Informationen über Methoden zum Bearbeiten von EPS-Dateien zu erhalten. In diesem Artikel habe ich die besten Methoden zum Bearbeiten von EPS-Dateien mit kostenloser und kostenpflichtiger Software sowie Online- und Offline-Methoden besprochen.
Wie oft stehen Sie vor der Situation, eine Vektordatei im EPS-Format zu finden, nachdem Sie sie heruntergeladen haben? Eine EPS-Datei enthält 2D-Vektorgrafiken, Text und Bitmap-Bilder. Meistens werden Vektorgrafiken im Dateiformat EPS gespeichert. Da die EPS-Datei von den meisten Programmen nicht unterstützt wird, versucht jeder, Vektorgrafiken in EPS herunterzuladen. Es hält die Qualität der Vektorgrafiken ununterbrochen, während die Dateien geteilt oder übertragen werden.
Inhaltsverzeichnis
Was ist eine EPS-Datei oder eine Vektordatei?
Das Encapsulated Postscript (EPS)-Format wird verwendet, um die Grafikdateien zu speichern. Es kann 2D-Vektorgrafiken, Bitmap-Bilder und Text enthalten. Durch die Speicherung der Grafikdateien in diesem EPS-Format bleibt die Qualität der Datei konstant. Es gilt als das beste Grafikformat für den hochauflösenden Druck von Illustrationen. Darüber hinaus kann dieselbe Datei beliebig oft bearbeitet werden, ohne dass der Inhalt davon abgelenkt wird. Die EPS-Dateien können nur in Grafikdesign-Software geöffnet werden. Um EPS-Dateien anzuzeigen oder zu bearbeiten, ist die Verwendung von Grafikdesign-Anwendungen obligatorisch.
- LESEN SIE MEHR – Die 5 besten professionellen Fotobearbeitungsprogramme oder Apps
- So konvertieren Sie schreibgeschützte PDF-Dateien kostenlos in bearbeitbare PDF-Dateien
8 beste Methoden zum Bearbeiten von EPS-Dateien
Videoanleitung
Wir haben diesen Artikel in Form eines Video-Tutorials für die Bequemlichkeit unserer Leser bereitgestellt. Wenn Sie am Lesen interessiert sind, überspringen Sie das Video vorerst und sehen Sie es sich an, nachdem Sie diesen Artikel gelesen haben.
Meistens ist es schwierig und in einigen Anwendungen nicht möglich, EPS-Dateien direkt zu bearbeiten. Das einzige, was zu tun ist, ist das Konvertieren des EPS-Dateiformats in ein anderes Format entsprechend der Bearbeitungssoftware, die wir zum Bearbeiten verwenden.
1. Adobe Illustrator (Bester EPS-Editor für Windows und Mac)
Adobe Illustrator ist eine Software zum Erstellen von Illustrationen und Grafikdesigns für Mobilgeräte und das Internet. Dies wird hauptsächlich bei der Erstellung von Logos, Symbolen, Werbetafeln, Buchillustrationen und Produktverpackungen verwendet. Adobe Illustrator verfügt über viele kreative und erweiterte Bearbeitungswerkzeuge und -funktionen für eine bessere Ausgabe.
Besuchen Sie die offizielle Website von Adobe Illustrator. Klicken Sie auf Testversion starten, um die Testversion herunterzuladen, oder klicken Sie auf Jetzt kaufen, wenn Sie die Vollversion herunterladen möchten.
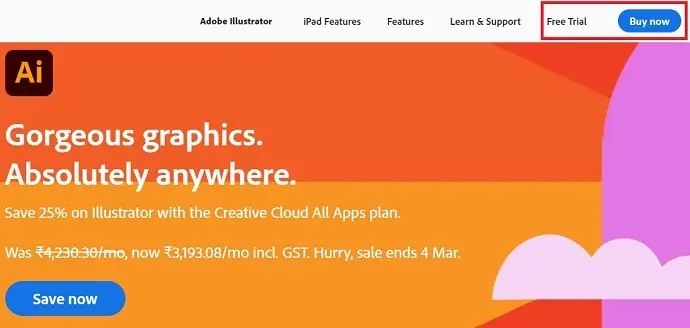
Preise für Adobe Illustrator
Adobe Illustrator kann auf zwei Arten heruntergeladen werden. Einer besteht darin, alle Apps in einem einzigen Paket zu kaufen oder die einzelne Anwendung (Adobe Illustrator) aus der Liste auszuwählen. Laden Sie die Anwendung herunter und installieren Sie sie auf Ihrem Gerät.
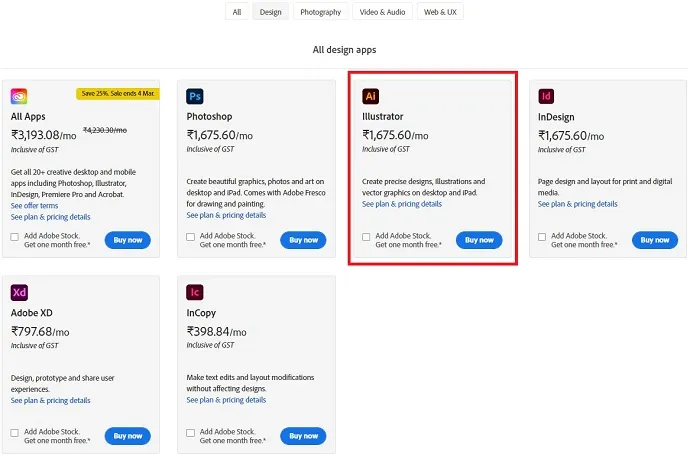
So bearbeiten Sie EPS-Dateien in Illustrator
- Öffnen Sie zunächst die Anwendung und öffnen Sie die EPS-Datei, indem Sie auf Datei > Öffnen klicken. oder verwenden Sie die Tastenkombination STRG+O. Durchsuchen Sie Ihren Computer und suchen Sie die EPS-Datei.
- Dann wird die Datei in der Bearbeitungsoberfläche geöffnet, und die Ebenen werden entsperrt und im Dialogfeld „Ebenen“ angezeigt, sodass die EPS-Datei bearbeitet werden kann. Wenn Sie Ebenen nicht als entsperrt finden, können EPS-Dateien nicht als Ebenen bearbeitet werden. Dies geschieht aufgrund eines unsachgemäßen Exports oder Speicherns der Datei.
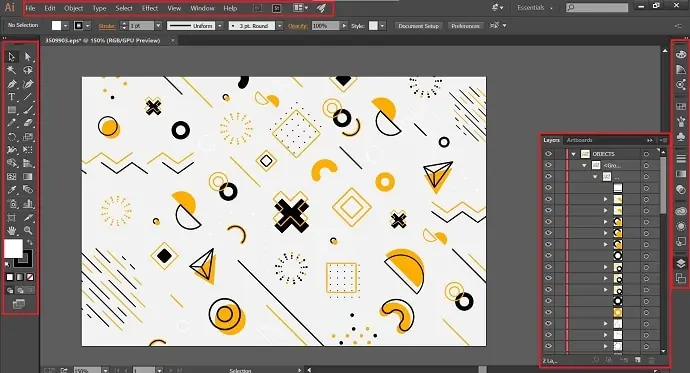
HINWEIS – Um den Abschnitt „Ebenen“ zu aktivieren, gehen Sie im oberen Menü zur Option „Windows“ und wählen Sie eine Ebene aus der Dropdown- Liste aus.
- Klicken Sie nach Abschluss der Bearbeitung auf Datei > Exportieren . Dann erscheint ein Fenster und wählen Sie von dort aus das Ziel, den Namen und das Format zum Speichern der Ausgabedatei.
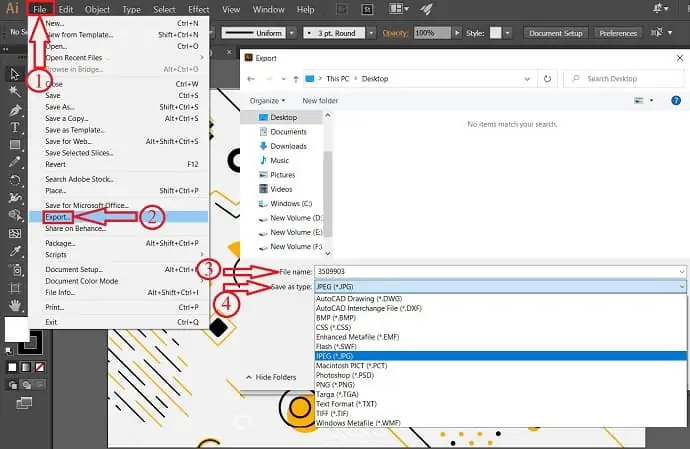
So importieren, bearbeiten und exportieren Sie eine EPS-Datei mit Adobe Illustrator.
- LESEN SIE MEHR – 60 % RABATT – Adobe-Rabatt-Gutscheincodes (MAR21), Promos
- Die 5 besten professionellen Fotobearbeitungsprogramme oder Apps
2. Adobe Photoshop
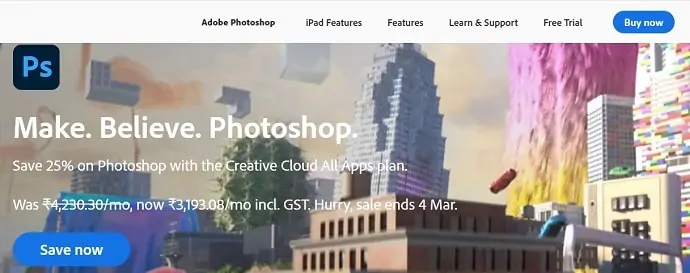
Adobe Photoshop ist ein beliebtes Produkt aus der Adobe-Familie. Meistens wird Photoshop verwendet, um Fotos zu bearbeiten und zu manipulieren. Es ermöglicht das kostenlose Herunterladen der Testversion und die Vollversion durch den Kauf auf der offiziellen Website.
So bearbeiten Sie EPS in Photoshop
Adobe Photoshop ist eine der besten Software zum Bearbeiten von EPS-Dateien, aber nicht direkt. EPS muss in das PSD-Format konvertiert werden. Diese Bearbeitung erfolgt also Schicht für Schicht. Stellen Sie also sicher, dass Sie EPS-Dateien in PSD konvertieren, bevor Sie sie in Photoshop importieren.
Konvertieren Sie zunächst die EPS-Datei in das Photoshop-Format, dh PSD. Starten Sie dann die Anwendung Adobe Photoshop und importieren Sie die Datei, indem Sie auf „Datei>Öffnen“ klicken oder die Computerverknüpfung „STRG+O“ verwenden. Durchsuchen Sie Ihren Computer und suchen Sie die PSD-Datei. (In den neuesten Versionen finden Sie die offene Option beim Start selbst).
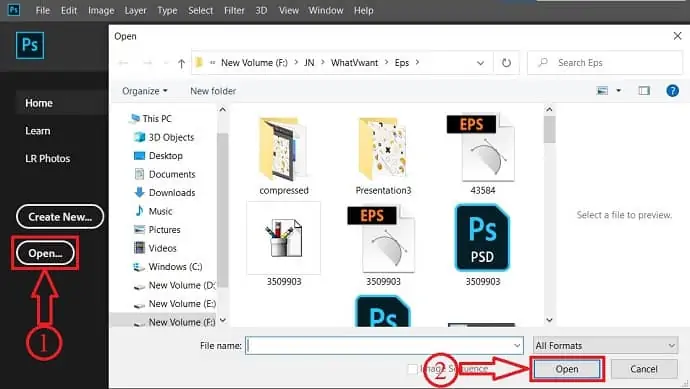
Stellen Sie sicher, dass alle Ebenen nicht gruppiert sind und Sie die importierte Datei bearbeiten können. Wenn nicht, wurde die Datei nicht korrekt gespeichert oder konvertiert. Sobald Sie Ebenen ohne Gruppierung finden, kann die Datei bearbeitet werden. Dann sieht die Bearbeitungsoberfläche wie im folgenden Screenshot aus.
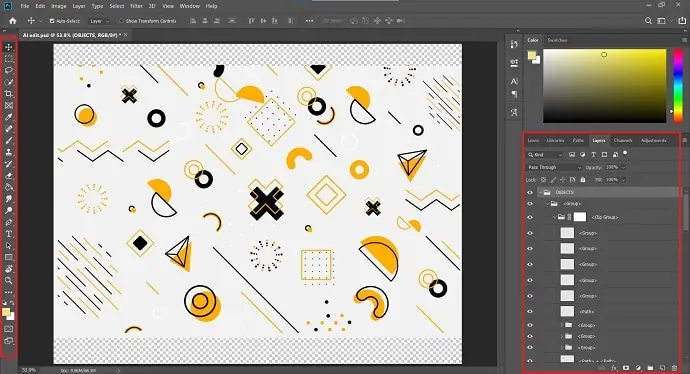
Klicken Sie nach Abschluss der Bearbeitung auf „Datei>Exportieren>Exportieren als“ oder klicken Sie auf (Alt+Umschalt+Strg+W). und wählen Sie das Ziel, den Namen und das Format für die zu speichernde Ausgabe aus.
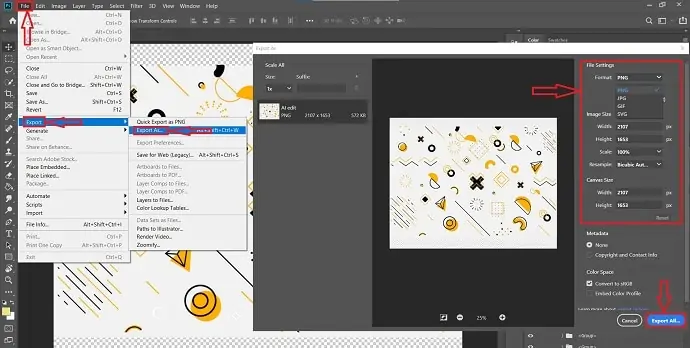
- LESEN SIE MEHR – 5 Programme, mit denen Sie Fotos kostenlos wie Photoshop bearbeiten können
- PhotoEditorX-Rezension: Das verborgene Geheimnis hinter dieser Photoshop-Alternative
3. CorelDRAW
CorelDRAW ist eine der besten Grafikdesign-Software, die sowohl Windows als auch Mac unterstützt. Es bietet eine Testversion für alle seine Produkte zur Verwendung. Diese Software wird hauptsächlich von Fachleuten und Studenten verwendet. Sie stellt die Lizenz für ihre Produkte gemäß dem Zweck des Downloads zur Verfügung. CorelDRAW unterstützt verschiedene Arten von Dateiformaten zum Öffnen und Bearbeiten. In der Liste der unterstützten Dateiformate ist EPS eines davon. CorelDRAW kann also verwendet werden, um EPS-Dateien direkt zu bearbeiten, ohne sie in andere Formate zu konvertieren.
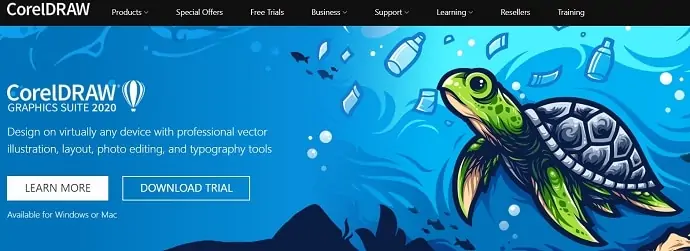
CorelDRAW-Produkte
CorelDRAW ist die Drehscheibe für Software für technisches Grafikdesign und Illustrationsdesign. Außerdem unterstützen alle Produkte WindowsOS und MacOS.
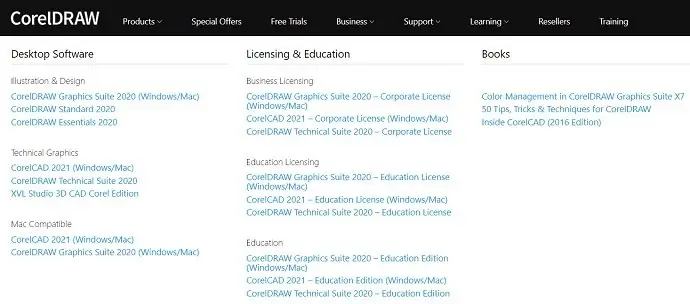
So bearbeiten Sie EPS-Dateien mit CorelDRAW
CorelDRAW ist eine der besten verfügbaren Grafikdesign-Software für die kreativere und einfachere Gestaltung von Illustratorenwerken.
Öffnen Sie zunächst die CorelDRAW-Software und importieren Sie die EPS-Datei, indem Sie auf Datei>Öffnen klicken. Dann öffnet sich ein Fenster und suchen Sie in diesem Fenster die zu öffnende EPS-Datei. CorelDRAW unterstützt auch viele andere Formate und Sie finden die Liste der unterstützten Formate in der Dropdown-Liste.
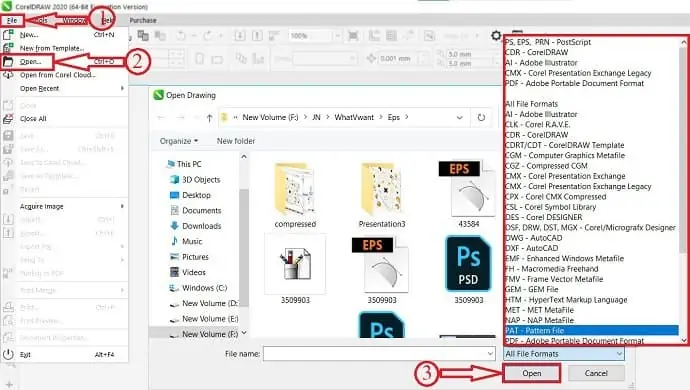
Auf der Bearbeitungsoberfläche von CorelDRAW finden Sie Werkzeuge in der linken Seitenleiste und die Farbpalette auf der rechten Seite. Die gesamte Bearbeitungsoberfläche von CorelDRAW sieht wie im folgenden Screenshot aus.
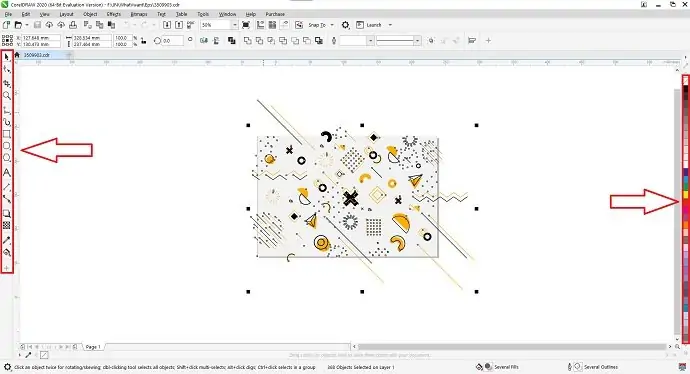
Um die bearbeitete Ausgabe zu exportieren, gehen Sie zu Datei > Exportieren als. Dann erscheint ein Fenster, wählen Sie das Ziel, den Namen und das Format für den Export. CorelDRAW ermöglicht Ihnen, die Ausgabe in verschiedene Formate zu exportieren.
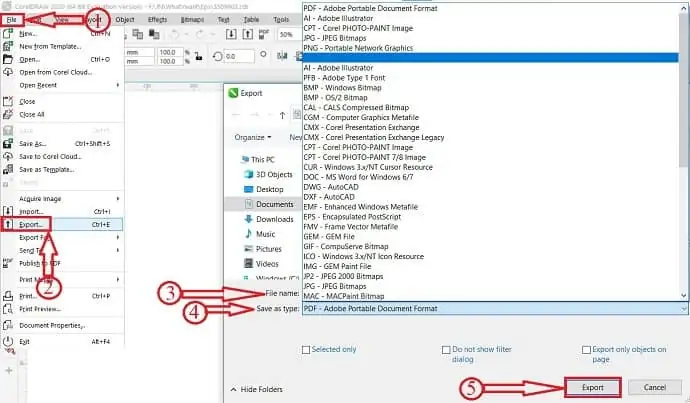
4. Photopea (EPS-Dateien kostenlos online öffnen und bearbeiten)
Photopea ist der beste kostenlose Online-EPS-Editor. In Photopea können Sie EPS-Dateien direkt bearbeiten, ohne sie in andere Formate umzuwandeln. Befolgen Sie die einfachen Schritte, um die EPS-Datei in Photopea zu bearbeiten.
- Besuchen Sie zunächst die offizielle Website von Photopea und die Benutzeroberfläche der Software sieht wie im folgenden Screenshot aus.
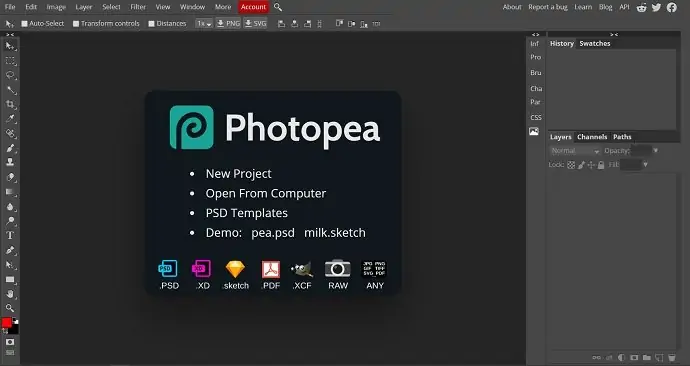
- Gehen Sie zu Datei> Neu, um eine EPS-Datei zu importieren, oder verwenden Sie die Tastenkombination – (STRG + N).
- Nach dem Importieren der Datei werden alle Ebenen im Ebenenbereich angezeigt, der sich rechts unten befindet. Von dort aus kann die Bearbeitung mit vielen Werkzeugen erfolgen, die auf der linken Seite des Fensters verfügbar sind.
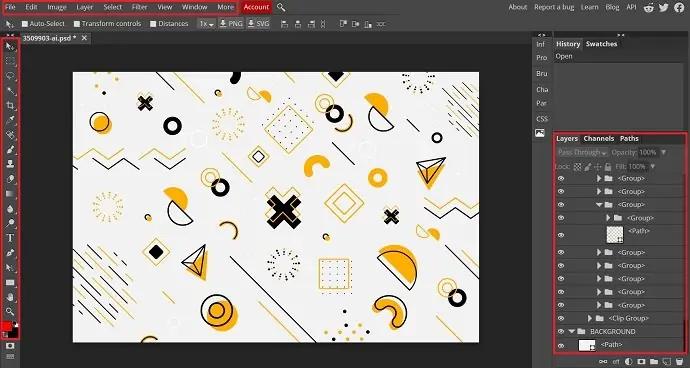
- Um die Datei zu speichern, klicken Sie auf Datei > Speichern/Exportieren. Und dort finden Sie viele Formate zum Speichern der Ausgabedatei.
- Wählen Sie ein Format zum Speichern.
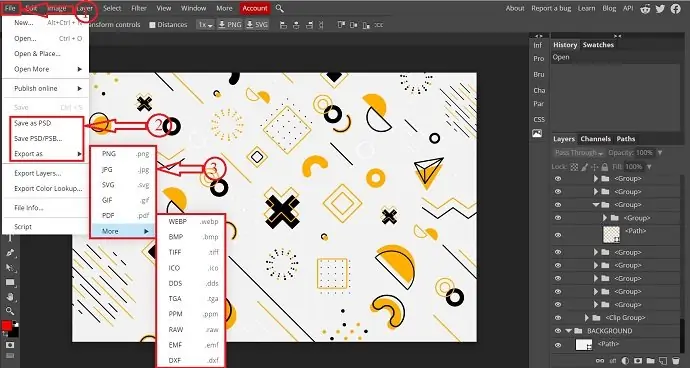
- Nach Auswahl des Formats öffnet sich ein neues Fenster. Wählen Sie Auflösung und Ausgabequalität und klicken Sie auf Speichern. Dann wird das Bild automatisch heruntergeladen.
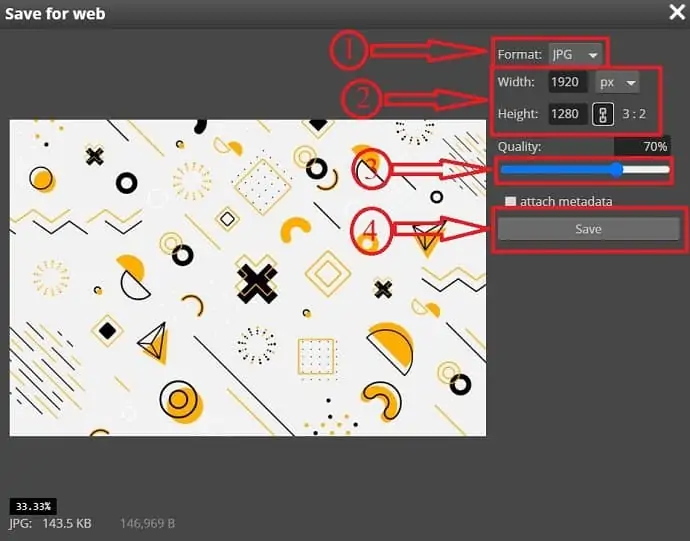
- LESEN SIE MEHR – 6 ungewöhnliche und attraktive Schriftarten
- Windows FotoJet Designer: Eine Zeitersparnis für Grafikdesigns
5. Gravit Designer (kostenloser EPS-Dateieditor)
Gravit Designer ist die voll ausgestattete kostenlose Software zum Bearbeiten von EPS-Dateien, die für alle Plattformen wie Windows, macOS, Linux, Chrome OS verfügbar ist und sowohl offline als auch online verwendet werden kann. Gravit Designer ermöglicht das Erstellen von Vektorillustrationen, Web- und App-UI, Bild- und Fotobearbeitung. Darüber hinaus hilft dies, die EPS-Dateien einfach zu bearbeiten. Es verfügt über eine sehr praktische Benutzeroberfläche und professionelle Tools zum effektiven Erstellen/Bearbeiten von Grafikdesigns.
Preise für Gravit Designer
Gravit Designer war in kostenlosen und Pro-Versionen verfügbar. Die Preise und der Vergleich zwischen der kostenlosen und der Pro-Version werden unten angezeigt.
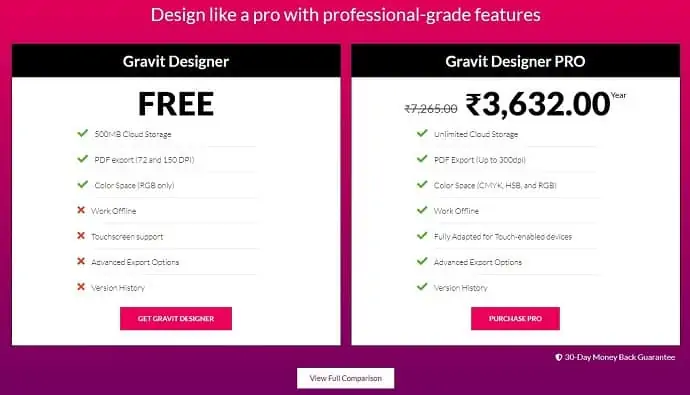
So bearbeiten Sie eine EPS-Datei mit Gravit Designer
Besuchen Sie die offizielle Website von Gravit Designer. Klicken Sie auf Download und wählen Sie die Plattform aus, auf die Sie herunterladen möchten, oder klicken Sie auf Jetzt starten, um online zu arbeiten.
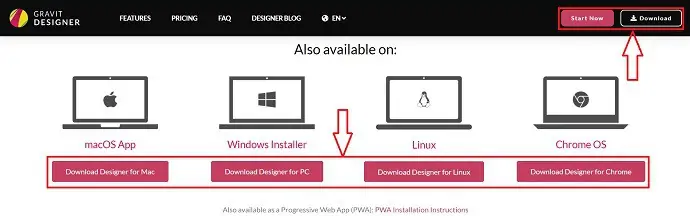
Sowohl für Online- als auch für Offline-Methoden ist der Prozess derselbe. Dann werden Sie aufgefordert, sich beim Gravit Designer-Konto anzumelden/anzumelden. Sie können sich auch mit Google- oder Facebook-Konten anmelden.
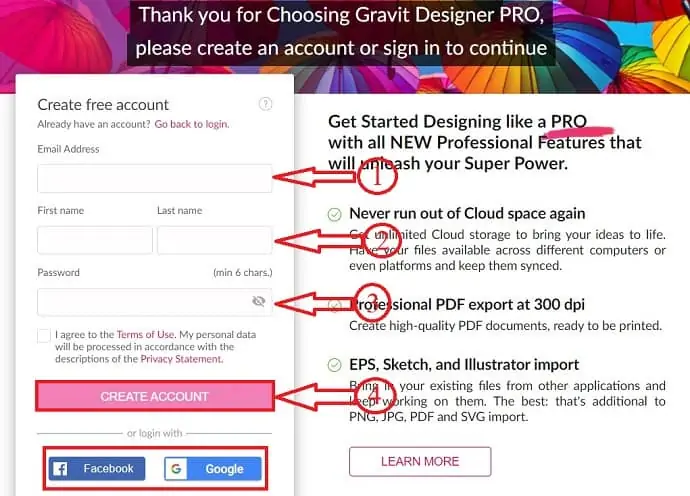
Nachdem Sie sich bei Gravit Designer angemeldet haben, werden Sie auf eine neue Seite weitergeleitet. Wählen Sie vor dem Aufrufen der Bearbeitungsoberfläche die Vorlage aus oder klicken Sie auf Vom Computer öffnen, um EPS-Dateien vom Computer zu importieren.

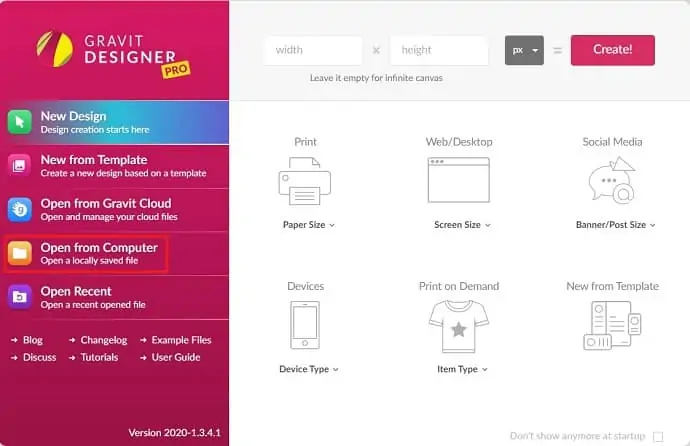
Anschließend wird die Datei in Gravit Designer importiert. Auf der Bearbeitungsoberfläche von Gravit Designer werden die in der Datei vorhandenen Ebenen auf der linken Seite angezeigt. Bearbeitungswerkzeuge im oberen Menü.
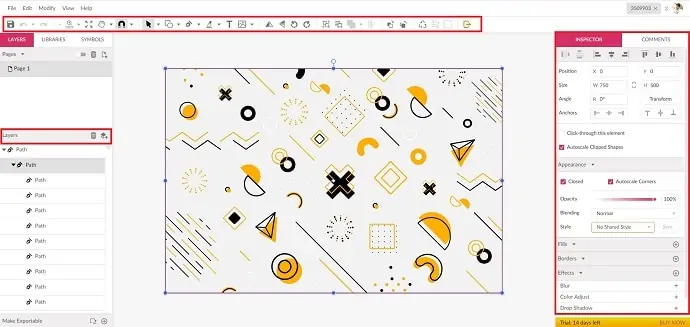
Nachdem Sie die Datei bearbeitet haben, klicken Sie auf Datei > Exportieren als und wählen Sie das Format aus, in das Sie die Datei exportieren möchten.
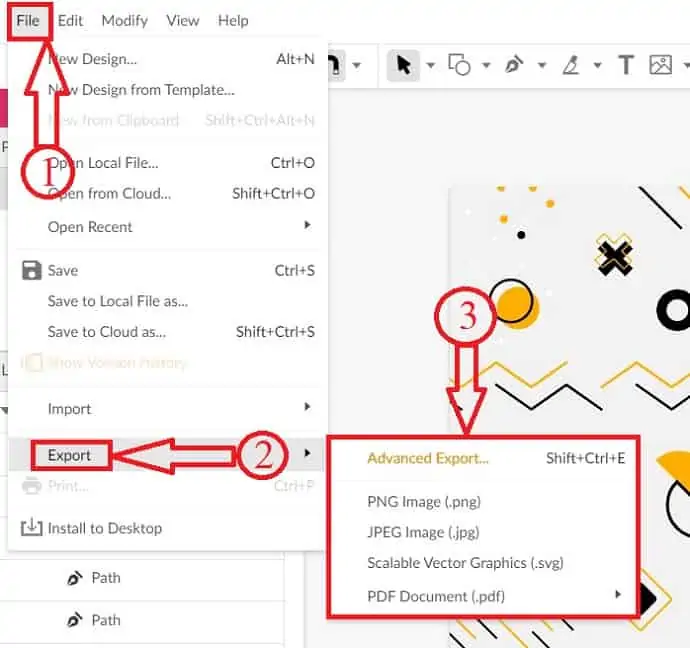
6. Inkscape (Open-Source-EPS-Editor)
Inkscape ist die beste kostenlose Open-Source-Grafikdesign-Software für Anfänger. Dies ist eine sehr leichte Software und unterstützt sowohl Windows als auch Mac. Mit dieser Software können Sie Formate wie SVG, SVGZ, PDF, EPS und AI bearbeiten. Die Bearbeitungsoberfläche von Inkscape bietet viele professionelle Bearbeitungswerkzeuge, mit denen Sie EPS-Dateien einfach und effektiv bearbeiten können.
Wie kann ich eine EPS-Datei kostenlos mit Inkscape bearbeiten
Um die Datei zu importieren, klicken Sie zunächst auf Datei>Öffnen (Strg+O) und wählen Sie die Datei von Ihrem Computer aus. Die Dateiformate, die Inkscape unterstützen, finden Sie in der Dropdown-Liste.
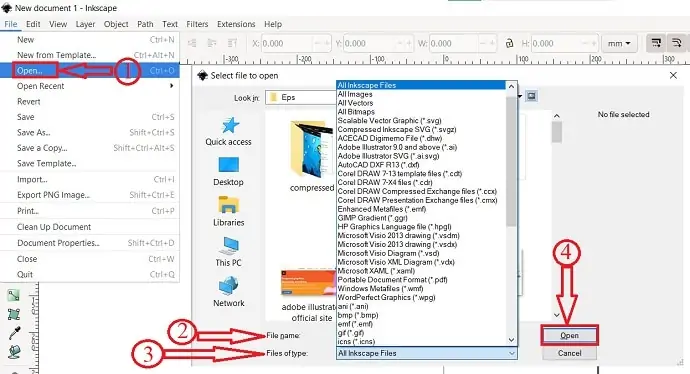
Klicken Sie nach dem Importieren der Datei auf das „Auswahl- und Transformationswerkzeug“ in der linken Symbolleiste und wählen Sie eine bestimmte Ebene zum Bearbeiten aus.
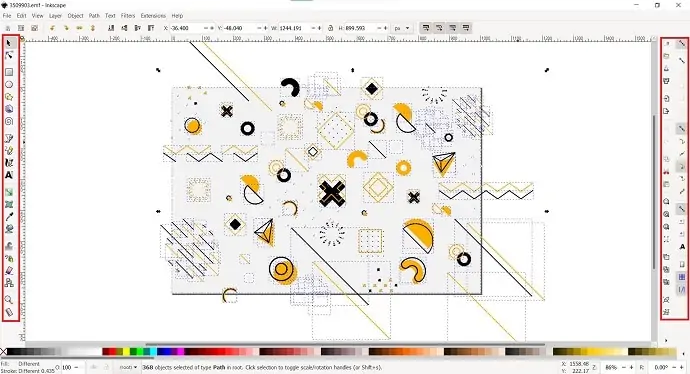
Um die Ausgabedatei zu speichern, klicken Sie auf Datei>Speichern unter (Umschalt+Strg+S) . Dann öffnet sich ein Fenster. Wählen Sie in diesem Fenster das Ziel zum Speichern aus. Geben Sie außerdem einen Namen für die Datei ein und wählen Sie das Format aus, in dem Sie die Ausgabedatei speichern möchten.
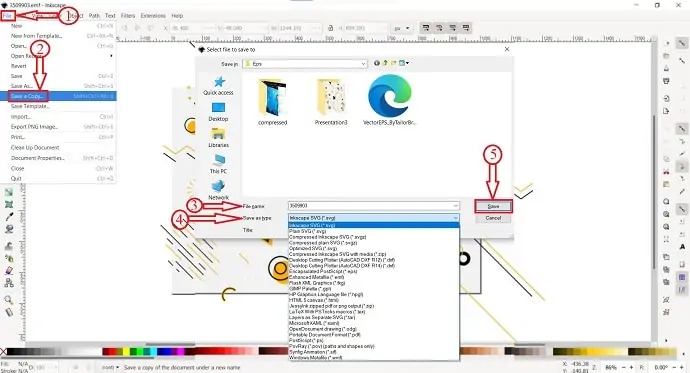
- LESEN SIE MEHR – 5 Programme, mit denen Sie Fotos kostenlos wie Photoshop bearbeiten können
- 9 Methoden zum Ändern der Bildgröße ohne Qualitätsverlust
7. PaintShop Pro
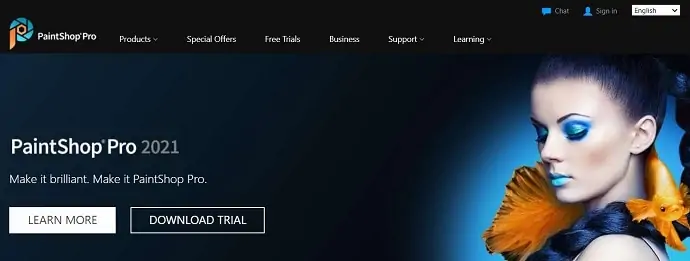
PaintShop Pro ist auch eine der besten Methoden zum Öffnen und Bearbeiten von EPS-Dateien. PaintShop Pro ist als kostenpflichtige Version und Testversion verfügbar. Es hat auch eine eigene Videobearbeitungssuite namens Video Studio Ultimate. Da es sich um eine Fotobearbeitungssoftware handelt, bietet sie alle wesentlichen Werkzeuge, um EPS-Dateien professionell zu bearbeiten. Der Prozess des Importierens und Exportierens einer EPS-Datei ist ähnlich, aber die einzige Änderung betrifft die Bearbeitungsoberfläche.
PaintShop Pro ist direkt bei Corel für 79,99 $ erhältlich oder wenn Sie von früheren Versionen von PaintShop Pro aktualisieren, dann ist es nur für 59,99 $ erhältlich. Es bietet auch eine Testversion zum kostenlosen Download mit einigen Einschränkungen.
So bearbeiten Sie eine EPS-Datei mit PaintShop Pro
Laden Sie zunächst die neueste Version von PaintShop Pro von der offiziellen Website herunter und installieren Sie sie. Starten Sie die Anwendung nach Abschluss der Installation. Dann finden Sie die Willkommensoberfläche der Anwendung, wie im folgenden Screenshot gezeigt. Auf der Begrüßungsoberfläche selbst werden Sie aufgefordert, den Arbeitsbereich auszuwählen, an dem Sie arbeiten möchten. Standardmäßig stellt PaintShop Pro drei Arbeitsbereiche bereit. Wie Fotografie, Essentials und komplett. Wählen Sie den vollständigen Arbeitsbereich, um auf alle Bearbeitungswerkzeuge zuzugreifen, die zum Bearbeiten von EPS-Dateien erforderlich sind. Klicken Sie dazu auf Abschließen und dann auf „Übernehmen“.
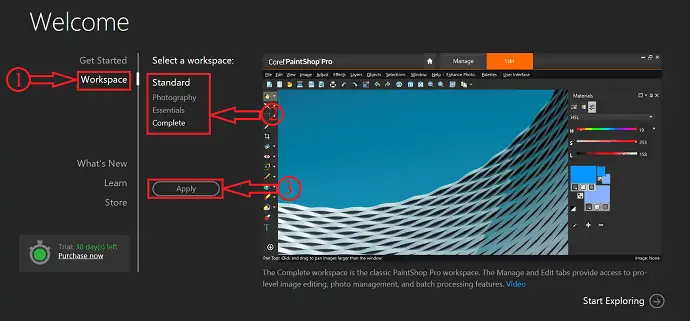
Klicken Sie nach dem Anwenden des Arbeitsbereichs auf die Option Bearbeiten, die sich oben im Fenster befindet. Dann werden Sie zur Bearbeitungsoberfläche weitergeleitet und dort finden Sie alle Bearbeitungswerkzeuge und -funktionen wie Auswahlwerkzeuge, Ebenen, Text und vieles mehr.
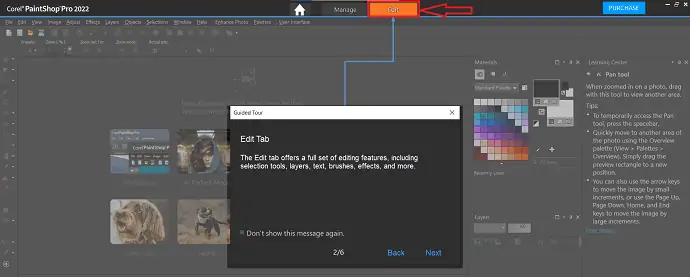
Auf der linken Seite des Fensters finden Sie die Symbolleiste . Wenn Sie ein bestimmtes Werkzeug verwenden, werden die Einstellungen und Eigenschaften dieses bestimmten Werkzeugs in der oberen Leiste angezeigt.
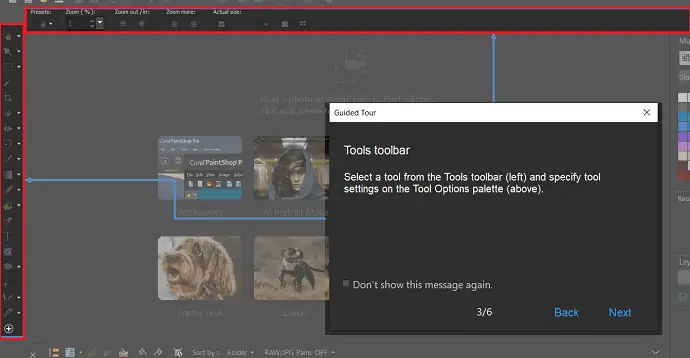
Auf der rechten Seite des Arbeitsbereichs wird eine Materialpalette bereitgestellt. Dort können Sie Farbe und Material auswählen. Die Bereitstellung dieser Palette auf der Benutzeroberfläche hilft, EPS-Dateien schneller zu bearbeiten.
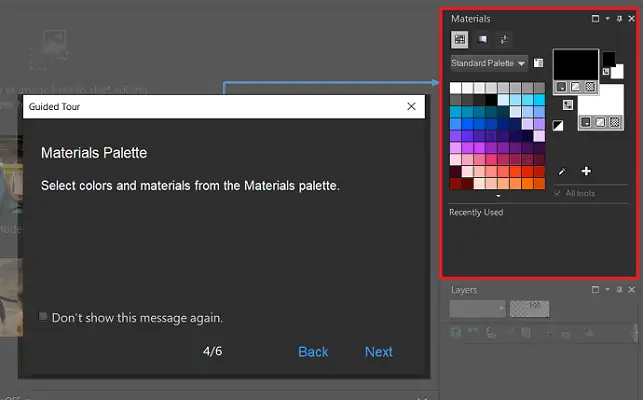
Ähnlich wie andere Grafikdesign-Software bietet auch PaintShop Pro die Ebenenpalette . Auf dieser Palette werden die Ebenen der importierten Datei angezeigt und von hier aus können Sie eine bestimmte Ebene zum Bearbeiten auswählen.
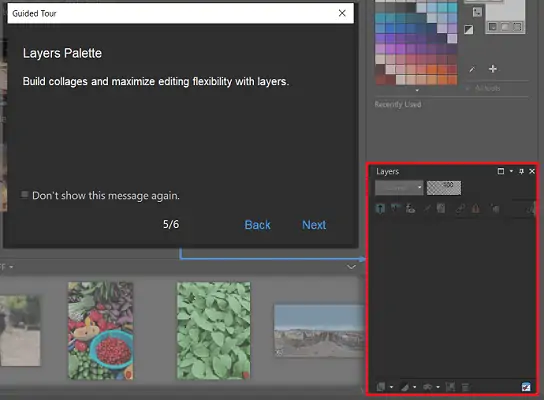
Am oberen Rand der Benutzeroberfläche finden Sie eine Symbolleiste, die als Neu aus Vorlage bekannt ist. Von dieser Symbolleiste aus können Sie ganz einfach neue Dateien erstellen.
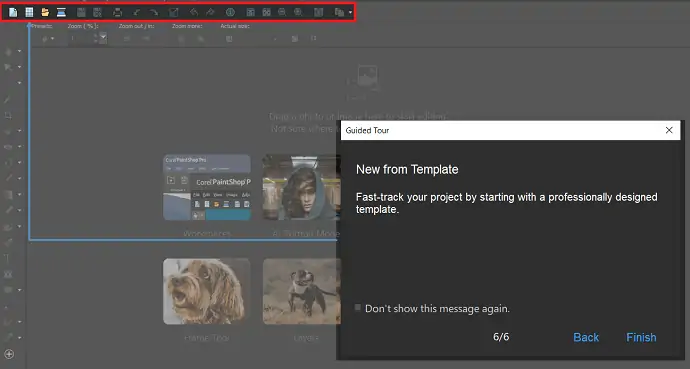
Um eine EPS-Datei zu importieren, gehen Sie zur Option „Datei“ oben links auf der Benutzeroberfläche. Ein Dropdown-Menü wird geöffnet. Klicken Sie auf „Öffnen“ . Dann öffnet sich ein Fenster. Durchsuchen Sie die EPS-Datei in diesem Fenster und klicken Sie auf „Öffnen“ .
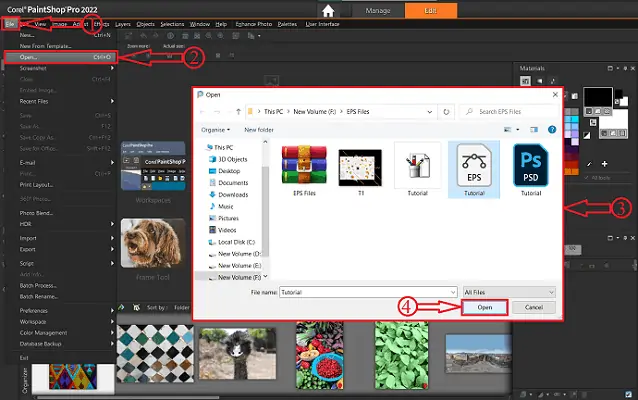
Nach dem Importieren der Datei in PaintShop Pro sieht der Arbeitsbereich wie im folgenden Screenshot aus. Spielen Sie mit den verfügbaren Tools, um EPS-Dateien zu bearbeiten. In dieser Software können Sie EPS-Dateien direkt bearbeiten, ohne sie in andere Vektorformate umzuwandeln.
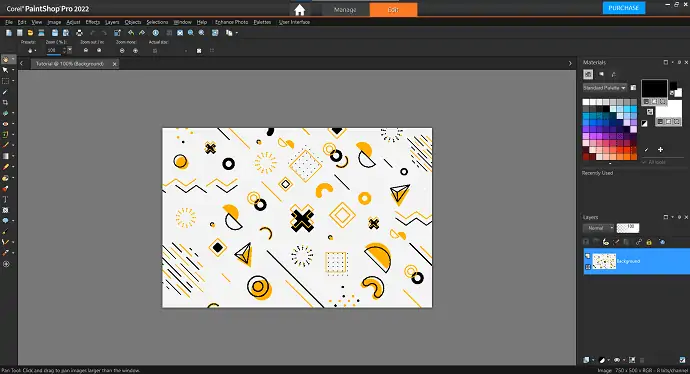
Um die Datei zu speichern, gehen Sie zur Option Datei und klicken Sie auf „Speichern unter“ . Dann öffnet sich ein Fenster und von dort aus wählen Sie das Ziel zum Speichern. Klicken Sie auf das Dropdown-Menü des Dateityps und eine Liste mit Formaten wird geöffnet. Wählen Sie das Format, in dem Sie die Datei speichern möchten. Klicken Sie später auf „Speichern“ , um den Speichervorgang abzuschließen.
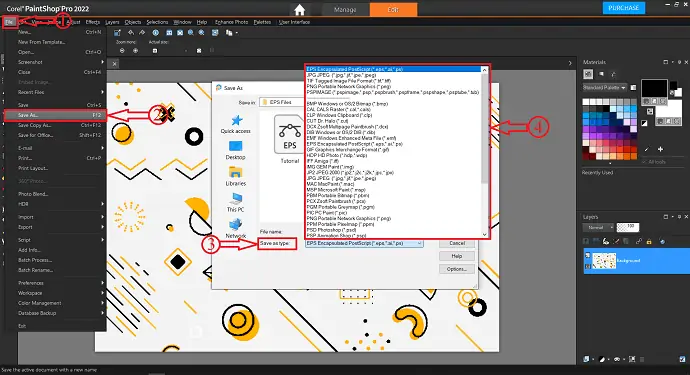
So hilft PaintShop Pro beim Bearbeiten von EPS-Dateien. Gehen Sie über den unten angegebenen Link, um die offizielle Website von PaintShop Pro zu besuchen.
8. Powerpoint
Wie bereits erwähnt, wird EPS in PowerPoint nicht unterstützt, obwohl wir die Datei bearbeiten können, indem wir EPS in Vektorformate wie SVG, EMF, WMF konvertieren. Es gibt viele kostenlose Online-Konvertierungsseiten, um EPS in andere Formate zu konvertieren.
So konvertieren Sie EPS in PowerPoint-Formate
- Öffnen Sie einen beliebigen Browser und besuchen Sie die offizielle Website von Convertio.
- Klicken Sie auf Dateien auswählen und wählen Sie die Quelle zum Importieren der EPS-Datei aus.
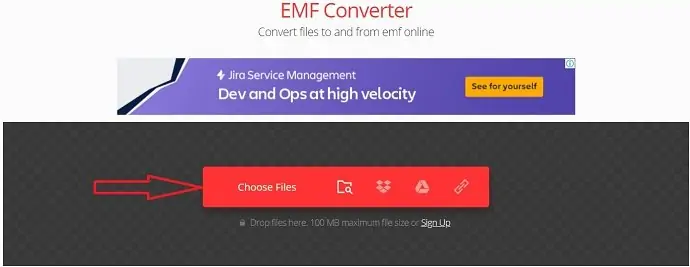
- Klicken Sie auf das Format, um die Optionsliste zu öffnen. Vektor auswählen und eines der drei Formate auswählen (empfohlen ist die Verwendung des EMF-Formats) .
- Nachdem Sie das Format ausgewählt haben, klicken Sie auf Konvertieren. Dann beginnt die Datei zu konvertieren.
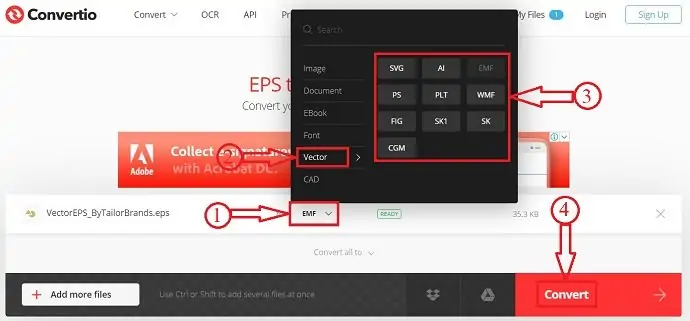
- Nach der Konvertierung der Datei erhalten Sie eine Benachrichtigung, wenn die Konvertierung abgeschlossen ist. Klicken Sie auf die Download-Option und die Datei wird automatisch heruntergeladen.

So bearbeiten Sie eine EPS-Datei mit PowerPoint
In diesem Abschnitt zeige ich Ihnen den Vorgang zum Bearbeiten von EPS-Dateien in PowerPoint.
Gesamtzeit: 5 Minuten
SCHRITT 1: Starten Sie PowerPoint
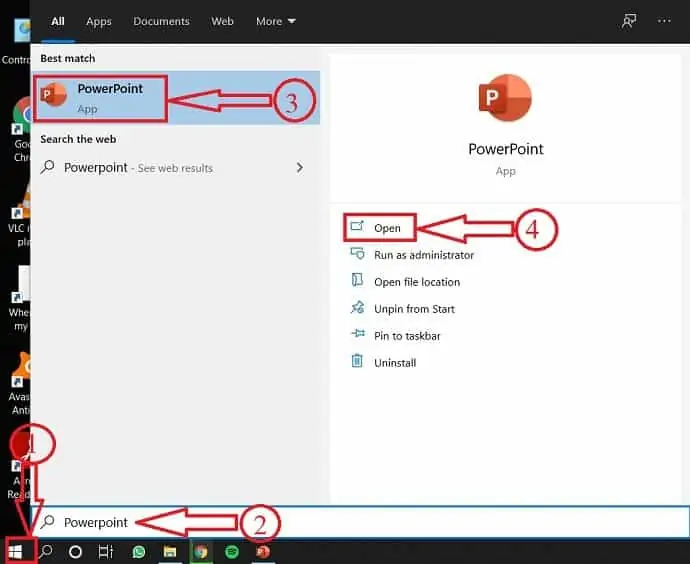
Klicken Sie auf Start und suchen Sie nach PowerPoint. Klicken Sie in den Ergebnissen auf Öffnen.
SCHRITT-2: Importieren der EPS-Datei
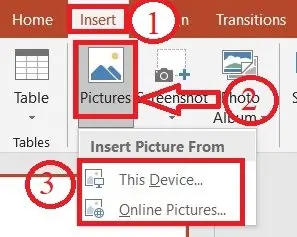
Gehen Sie zum Abschnitt Einfügen und klicken Sie auf Bilder. Dann erscheint ein Fenster und wählen Sie die zu importierende EPS-Datei aus.
SCHRITT-3: Aufheben der Gruppierung der Ebenen
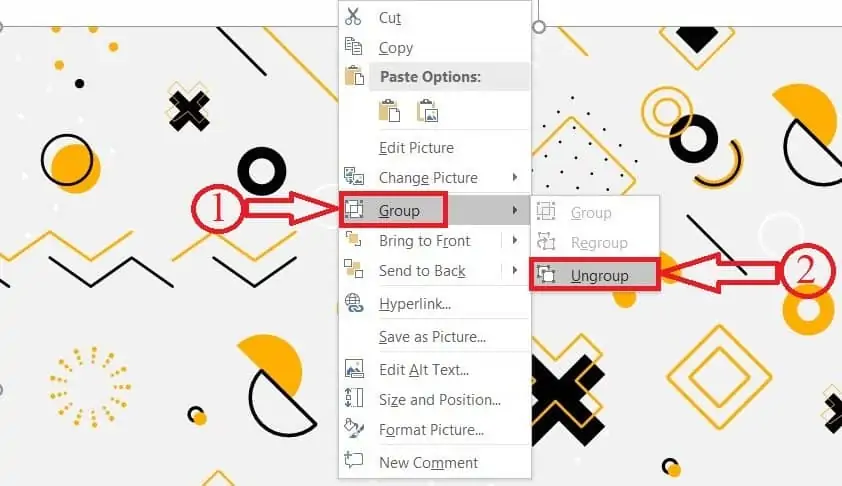
Klicken Sie mit der rechten Maustaste auf die importierte EPS-Datei. Bearbeiten Sie EPS-Dateien, indem Sie den Mauspfeil auf der Ebene platzieren und mit der rechten Maustaste darauf klicken, um die Gruppierungsoption auszuwählen, und klicken Sie auf Gruppierung aufheben.
SCHRITT-4: Konvertierung
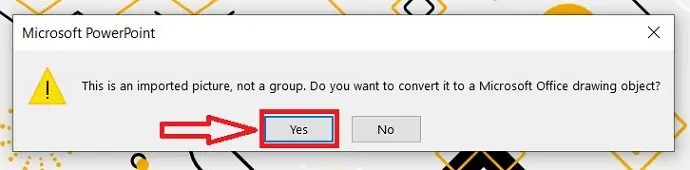
Nachdem Sie die Option „Gruppierung aufheben“ ausgewählt haben, erhalten Sie ein Popup mit der Frage „Möchten Sie die importierte Datei in ein Microsoft Office-Zeichnungsobjekt konvertieren?“. . Klicken Sie auf Ja, um fortzufahren.
SCHRITT-5: Bearbeitungsschnittstelle
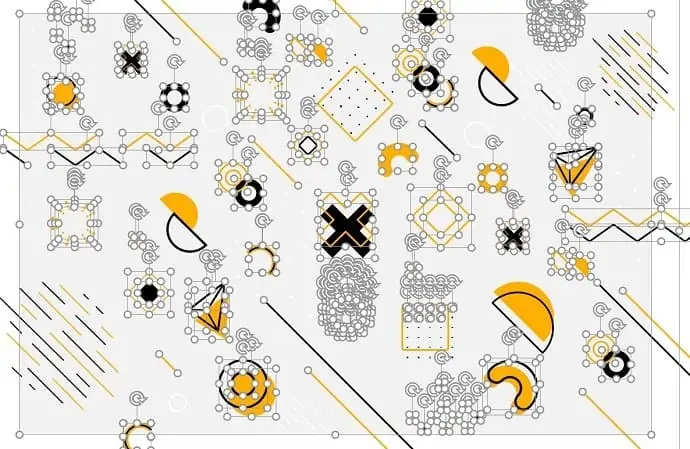
Sobald Sie die Gruppierung der Datei aufheben, werden alle Ebenen getrennt. Klicken Sie darauf, um die jeweilige Ebene auszuwählen und einzeln zu bearbeiten.
SCHRITT-6: Gruppierung
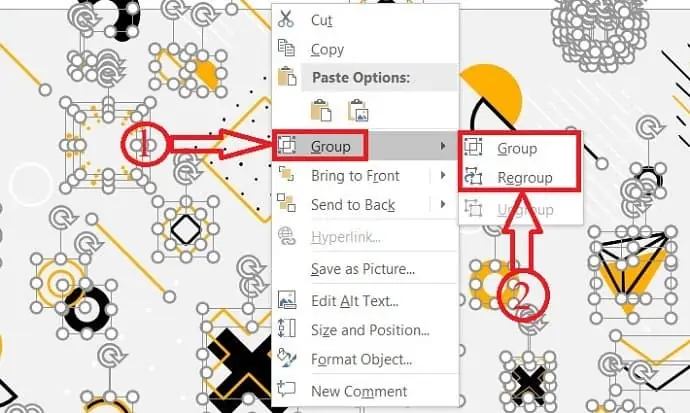
Klicken Sie nach Abschluss der Bearbeitung mit der rechten Maustaste auf das Bild, bewegen Sie den Cursor auf die Gruppe und klicken Sie auf Gruppieren neu. Dann werden alle Ebenen zusammengeführt.
SCHRITT-7: Speichern der Datei
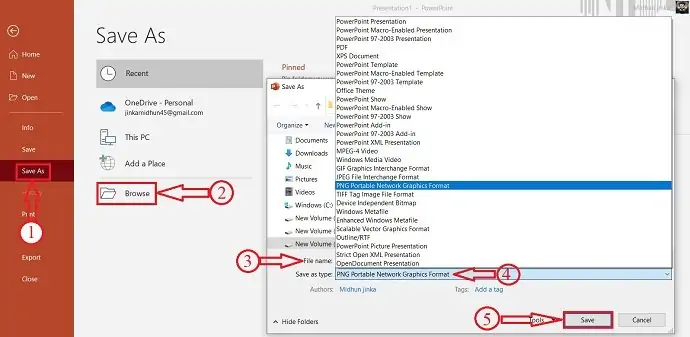
Gehen Sie zu Datei > Speichern unter > Durchsuchen . Geben Sie den Dateinamen ein und wählen Sie das zu speichernde Format. Klicken Sie dann auf Speichern.
Liefern:
- EPS-Datei
- Power Point
Werkzeuge:
- Power Point
Materialien: Software
So können wir EPS-Dateien mit PowerPoint bearbeiten. Nach dem Speichern der Datei in einem der Bildformate wird das Aufheben der Gruppierung oder das Bearbeiten der Ebenen nicht mehr unterstützt.
- LESEN SIE MEHR – Was ist Microsoft Office 365? Lernen Sie die Pläne, den Preis und die Anwendungen kennen
- Wie Sie Fotos in PowerPoint mit Wasserzeichen versehen
Fazit: Welches ist der beste Vektordatei-Editor?
Fast haben wir die besten und einfachsten Methoden zum Bearbeiten von EPS-Dateien behandelt. Da Sie den vollständigen Artikel gelesen haben, ist das Bearbeiten einer EPS-Datei keine schwierige Aufgabe mehr. Verwenden Sie eine der oben genannten Methoden, um die EPS-Datei einfach zu bearbeiten. Einige Methoden öffnen EPS-Dateien nicht direkt, daher erfolgt die Konvertierung zu diesem Zeitpunkt in die kompatiblen Formate der Software. Darüber hinaus erfolgt die Konvertierung kostenlos und innerhalb kurzer Zeit mithilfe von Online-Konvertern. Exportieren Sie alle Kunstwerke oder Illustratorenarbeiten im EPS-Format für eine bessere Qualität und Ausgabe. EPS-Dateien können jederzeit bei gleicher Größe und Qualität bearbeitet und modifiziert werden.
Die besten Funktionen erhalten Sie mit Adobe Illustrator.
Wenn Sie die kostenlose möchten, können Sie die Photopea-, Gravit- oder PowerPoint-Methode verwenden.
Ich hoffe, dieses Tutorial, 8 beste Methoden zum Bearbeiten von EPS-Dateien , hat Ihnen dabei geholfen, vollständige Informationen über Methoden zum einfachen Bearbeiten von EPS-Dateien zu erhalten. Wenn Ihnen dieser Artikel gefällt, teilen Sie ihn bitte und folgen Sie WhatVwant auf Facebook, Twitter und YouTube, um weitere technische Tipps zu erhalten.
8 beste Methoden zum Bearbeiten von EPS-Dateien – FAQs
Wie reduziere ich die Größe einer EPS-Datei?
Löschen Sie beim Exportieren der Ausgabedatei aus Adobe Illustrator die nicht verwendeten Palettenelemente wie Pinsel, Symbole, Grafikstile und Farbfeldpaletten.
Kann ich EPS-Dateien in Photoshop bearbeiten?
Nein, Sie können EPS-Dateien aus einer Vektoranwendung nicht direkt in Photoshop bearbeiten.
Ist eine Vektordatei eine EPS-Datei?
Eine EPS-Datei ist eine Vektordatei einer Grafik, eines Textes oder einer Illustration. Da es sich um einen Vektor handelt, kann die Größe einfach auf jede gewünschte Größe geändert werden.
Kann Photoshop EPS exportieren?
Ja, Sie können auch Adobe Photoshop zum Exportieren in EPS verwenden. Klicken Sie auf Datei > Speichern unter und wählen Sie „Photoshop EPS“ aus.
Warum rastert Photoshop EPS?
Da EPS-Dateien keine bestimmten Auflösungs- oder Größendaten speichern, müssen Sie Photoshop mitteilen, wie diese Datei geöffnet werden soll, indem Sie die gewünschten Einstellungen vornehmen. Dieser Vorgang wird als Rasterisierung bezeichnet, die häufig in der Photoshop-Welt verwendet wird.
Kann Inkscape kostenlos verwendet werden?
Inkscape ist ein kostenloser und quelloffener Vektorgrafik-Editor für GNU/Linux, Windows und macOS X.
Auf wie vielen Computern kann ich CorelDraw 2020 installieren?
Sie können es auf zwei (2) verschiedenen Computern installieren, dh auf einem Arbeitscomputer und einem Laptop für die Arbeit zu Hause oder unterwegs. Sie können jedoch nicht beide CorelDraw-Anwendungen gleichzeitig geöffnet haben.
