So fügen Sie Bilder in PDF hinzu und bearbeiten sie – 18 erstaunliche Möglichkeiten
Veröffentlicht: 2022-02-13Sind Sie besorgt darüber, wie Sie Bilder in PDF-Dateien einfügen können? Sie möchten Bilder in PDF-Dateien bearbeiten ? Dann hör auf zu denken. Sie haben den richtigen Ort erreicht. In diesem Tutorial finden Sie die besten Möglichkeiten zum Hinzufügen und Bearbeiten von Bildern in PDF-Dateien. Gehen Sie sie einfach durch und finden Sie Ihre beste Methode.
PDF ist nichts anderes als ein tragbares Dokumentformat, das Ihnen keine Änderungen erlaubt. Aber es gibt viele Offline- und Online-Software, um das PDF-Format in ein bearbeitbares Dokument zu konvertieren, mit dem Sie das Dokument nach Ihren Wünschen bearbeiten können.
Inhaltsverzeichnis
So fügen Sie Bilder in PDF ein – 11 phänomenale Wege
Es gibt mehrere Online- und Offline-Tools, um Bilder mühelos in PDF-Dokumente einzufügen. Einige davon sind unten aufgeführt.
Videoanleitung:
Wir haben diesen Artikel in Form eines Video-Tutorials für die Bequemlichkeit unserer Leser bereitgestellt. Wenn Sie mehr am Lesen interessiert sind, schauen Sie es sich nach dem Lesen an.
1.Wondershare PDFelement (Pro&offline)

In diesem Abschnitt finden Sie den Vorgang zum Einfügen von Bildern mit Wondershare PDFelement. Wondershare PDFelement ist das beste Tool zum einfachen Konvertieren von Dateien in PDF und von PDF. Es ist im Vergleich zu Adobe Acrobat DC zu geringeren Kosten erhältlich. Aber es gibt keine Kompromisse bei den Funktionen. Es bietet alle Funktionen, die auf Adobe Acrobat DC verfügbar sind.
Gesamtzeit: 5 Minuten
Schritt 1: PDF-Dokument öffnen
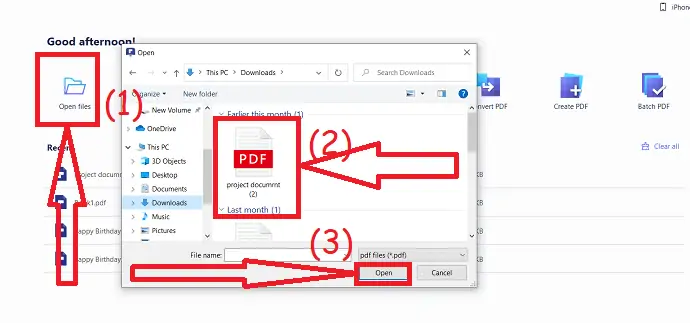
Starten Sie die Anwendung Wondershare PDFelement. Klicken Sie auf die Option Datei öffnen. Ein offenes Fenster wird eingeblendet, wählen Sie die gewünschte PDF-Datei aus.
Schritt 2: Bild einfügen

Sobald die PDF-Datei auf dem Bildschirm angezeigt wird, wählen Sie die Option „Bild hinzufügen“ unter dem Werkzeug „ Bearbeiten “. Öffnen erscheint auf dem Bildschirm. Wählen Sie daraus das Bild aus, das Sie in das PDF-Dokument einfügen möchten. Dann wird das Bild erfolgreich in das PDF-Dokument eingefügt. Bearbeiten Sie das Bild und platzieren Sie es an einer beliebigen Stelle.
Geschätzte Kosten: 9,99 USD
Liefern:
- Wondershare PDFelement
Werkzeuge:
- Wondershare PDFelement
Angebot: Unsere Leser erhalten Sonderrabatte auf alle Wondershare-Produkte. Besuchen Sie unsere Wondershare-Rabattcoupon-Seite für die neuesten Angebote.
2.Adobe Acrobat DC (Premium)
Hier ist der Vorgang zum Einfügen eines Bildes in eine PDF-Datei mit Adobe Acrobat DC.
Schritt 1: Dokument öffnen
Laden Sie die Premium-Version von Adobe Acrobat DC von der offiziellen Website mit einem beliebigen Webbrowser herunter und installieren Sie sie. Öffnen Sie die Adobe Acrobat DC-Anwendung. Klicken Sie auf Extras und wählen Sie unter Erstellen & Bearbeiten die Option „PDF bearbeiten“ .
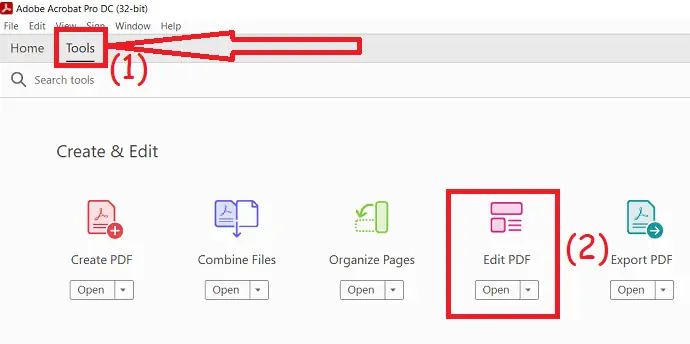
Sie werden zur Seite „PDF bearbeiten“ weitergeleitet. Klicken Sie auf die Option „Dateien auswählen“ . Auf dem Bildschirm erscheint Open Window. Wählen Sie daraus die PDF-Dateien aus.
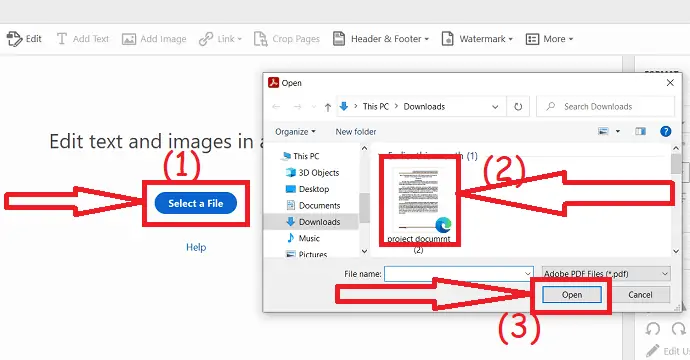
Schritt 2: Bild einfügen
Die ausgewählte PDF-Datei wird auf dem Bildschirm angezeigt. Klicken Sie auf „Bild hinzufügen“ , Fenster öffnen erscheint auf dem Bildschirm. Wählen Sie das gewünschte Bild aus und klicken Sie an der gewünschten Stelle auf das Dokument. Bearbeiten Sie abschließend das Bild nach Ihren Wünschen und speichern Sie das Dokument.
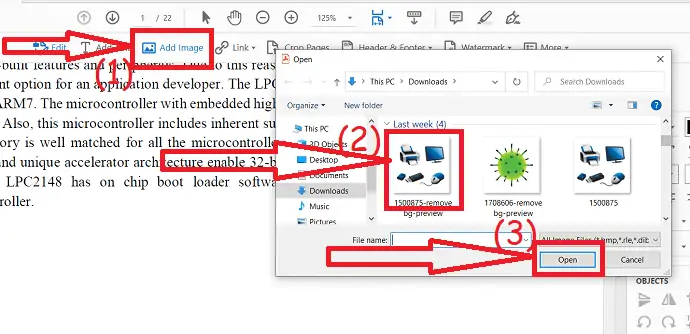
3. WPS-Büro
WPS Office ist auch eines der besten kostenlosen Tools mit hervorragenden PDF-Bearbeitungs- und Konvertierungstools. WPS Office ist eine Komplettlösung wie MS Office, die Word, PPT, PDF und Tabellenkalkulationen bietet. Sie können die PDF-Dateien einfach und ohne Kosten bearbeiten.
- Laden Sie WPS Office von der offiziellen Website herunter und installieren Sie es auf Ihrem Gerät.
- Starten Sie die WPS-Office-Anwendung. Öffnen Sie das PDF-Dokument mit WPS Office PDF auf Ihrem Gerät.
- Wählen Sie unter „Einfügen“ die Option „Bild hinzufügen“, um das Bild in die PDF-Datei einzufügen.
- Speichern Sie abschließend die PDF-Datei mit Hilfe des Speichern-Symbols oben links oder drücken Sie Strg+S auf Ihrer Tastatur.
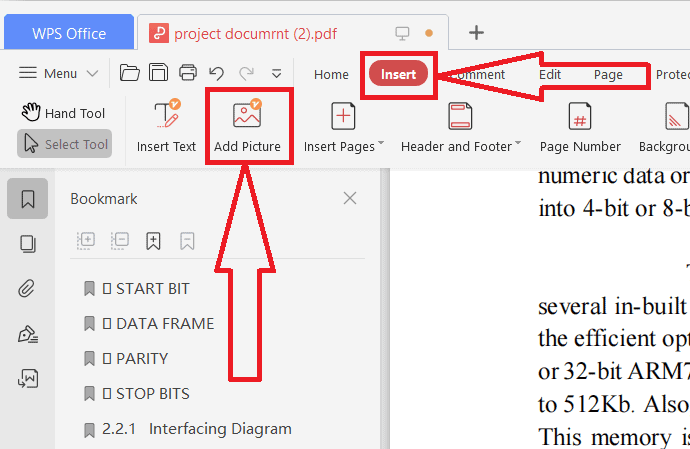
4. Foxit-Reader
Foxit Reader ist eines der besten Online-Tools zum Konvertieren von PDF-Dateien, Zusammenführen, Teilen, Signieren und Bearbeiten von PDF-Dateien. Es bietet eine 14-tägige kostenlose Testversion. Die Premium-Version von Foxit PDF Editor ist für 119,00 $ und der PDF Editor Pro für 139,00 $ erhältlich. Lassen Sie uns sehen, wie Sie mit Foxit Reader Bilder in PDF-Dateien einfügen.
Wie fügt man mit Foxit Reader Bilder in PDF-Dateien ein?
Schritt 1: Laden Sie Foxit Reader herunter
Kaufen und laden Sie Foxit Reader PDF Editor von seiner offiziellen Website herunter. Installieren Sie es auf Ihrem Gerät. Sobald die Installation abgeschlossen ist, starten Sie die Anwendung. Sie können den Bildschirm wie im folgenden Screenshot sehen. Klicken Sie nun auf „PDF bearbeiten“ und wählen Sie die PDF-Datei von Ihrem Gerät aus.
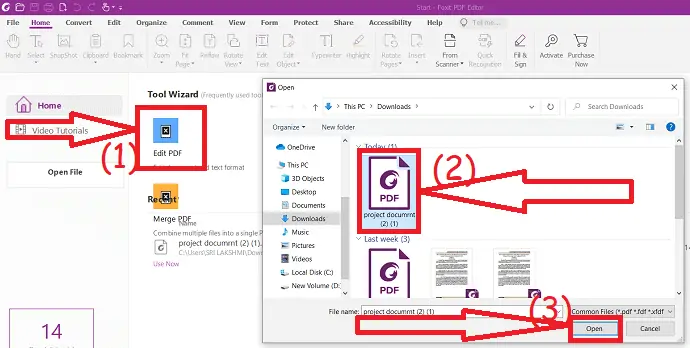
Die hochgeladene Datei wird auf dem Foxit Reader-Bildschirm angezeigt. Klicken Sie unter Bearbeiten auf das Werkzeug „Bilder hinzufügen“ und wählen Sie „Bild aus Datei“ oder „Neues Bild zeichnen“.
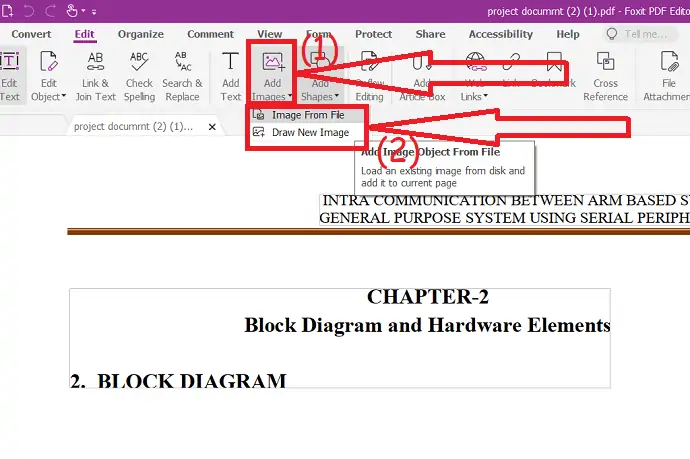
Ziehen Sie das Bild und platzieren Sie es an einer beliebigen Stelle. Sie können auch die Deckkraft, die Seitenmitte, die Drehung und die Scherung des Objekts ändern. Speichern Sie abschließend das bearbeitete Dokument.
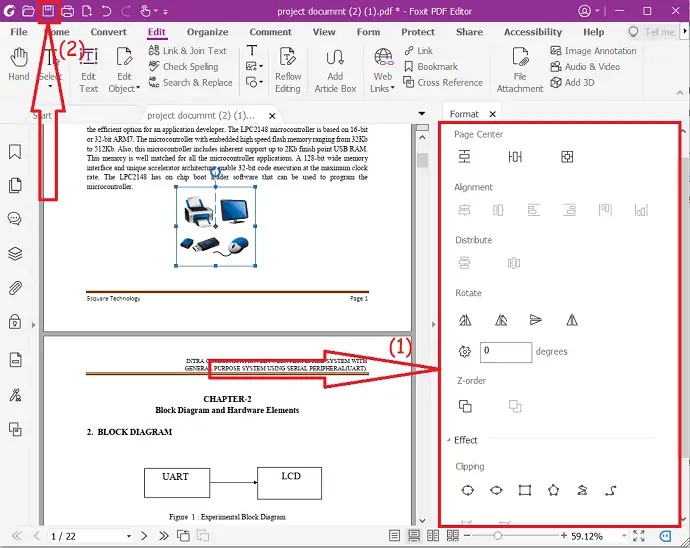
5. Nitro
Nitro ist das All-in-One-Tool für PDF-Dateien, genau wie Adobe und Wondershare PDFelement. Die Nitro PDF Pro-Version ist für 179,99 $ erhältlich. Es handelt sich um eine einmalige Lizenz. Es bietet eine 14-tägige kostenlose Testversion, um zu überprüfen, ob es ordnungsgemäß funktioniert oder nicht. Sie konvertieren PDF einfach in andere Formate und andere Formate wie Word, Excel, PPT, JPG in PDF.
Wie füge ich mit Nitro PDF ein Bild in ein PDF ein?
Schritt 1: Kaufen und laden Sie Nitro PDF Pro von seiner offiziellen Website herunter. Installieren Sie es auf Ihrem Gerät. Navigieren Sie zu der PDF-Datei, der Sie ein Bild hinzufügen möchten. Klicken Sie mit der rechten Maustaste auf die Datei, tippen Sie auf Öffnen mit und wählen Sie Nitro pro aus.
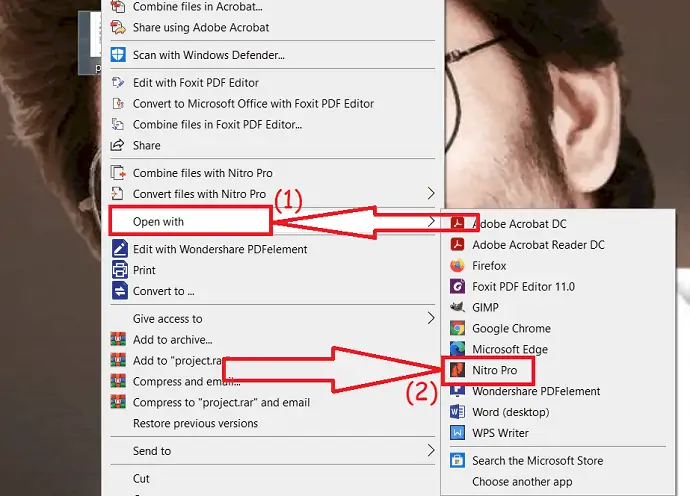
Das Dokument wird auf dem Bildschirm angezeigt. Tippen Sie in den Tools auf „Überprüfen“ und klicken Sie auf die Option „Bild hinzufügen“. In der Dropdown-Box finden Sie drei verschiedene Optionen. wählen Sie die gewünschte aus. Hier wähle ich die Option „Aus Datei“. Auf dem Bildschirm erscheint Open Window. Doppeltippen Sie auf das Bild, das Sie dem PDF-Dokument hinzufügen möchten.
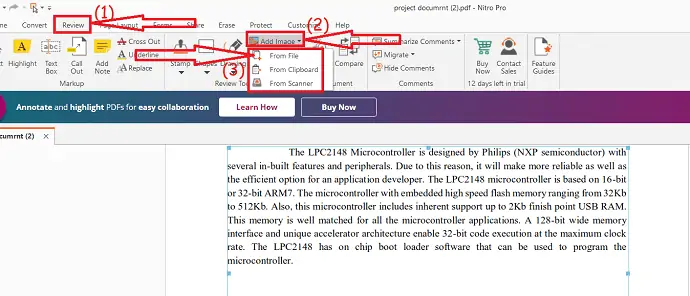
Das hochgeladene Bild erscheint auf dem Bildschirm. Ziehen Sie das Bild einfach und platzieren Sie es, wo immer Sie möchten. Und bearbeiten Sie das Bild nach Ihren Wünschen mit den Werkzeugen unter den Objektwerkzeugen.

6. Microsoft Word
Microsoft Word ist auch eines der besten Offline-Tools, mit dem Sie Bilder in PDF-Dateien einfügen können. Bevor Sie diese Methode verwenden, stellen Sie sicher, dass Sie die neueste Version von Microsoft Word auf Ihrem Gerät verwenden.
Laden Sie die neueste Version von Microsoft Word herunter und installieren Sie sie auf Ihrem Gerät. Öffnen Sie das PDF-Dokument, in das Sie ein Bild einfügen möchten. Auf dem Bildschirm wird eine Eingabeaufforderung angezeigt. Klicken Sie auf „OK“.

Das hochgeladene Dokument wird auf dem Bildschirm angezeigt. Tippen Sie auf Ansicht und wählen Sie die Option „Dokument bearbeiten“ . Sie werden zur neuen Oberfläche weitergeleitet.

Platzieren Sie den Cursor an der Stelle, an der Sie ein Bild hinzufügen möchten, und wählen Sie die Option Bilder unter Einfügen aus. Auf dem Bildschirm erscheint ein Popup-Fenster. Wählen Sie daraus die gewünschte aus und klicken Sie auf „Einfügen“.
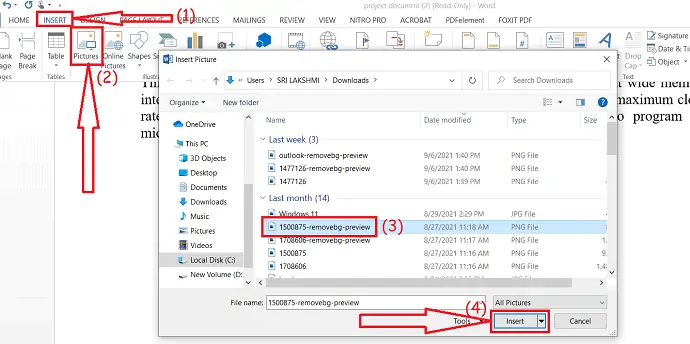
Bearbeiten Sie die Bilder nach Ihren Wünschen mit Bildformat-Tools. Speichern Sie abschließend das Dokument. Sie können das Dokument als PDF oder Word speichern, indem Sie den Typ im Feld „Dateityp“ ändern.
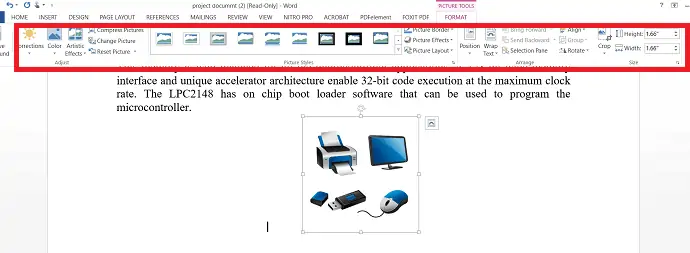
7. So fügen Sie mit HiPDF Bilder online zu PDF hinzu
HiPDF ist der beste Online-PDF-Editor, der von Wondershare Family angeboten wird. Es ist eine einfache Aufgabe, Bilder in PDF-Dateien mit Wonderhsare HiPDF zu bearbeiten. Mal sehen, wie man Bilder in bearbeitet
Schritt 1: PDF-Datei hochladen
Besuchen Sie die offizielle Website von Wondershare HiPDF mit einem beliebigen Webbrowser oder klicken Sie auf diesen Link. Wählen Sie die Option Bearbeiten und laden Sie die PDF-Datei hoch, in die Sie Bilder einfügen möchten.
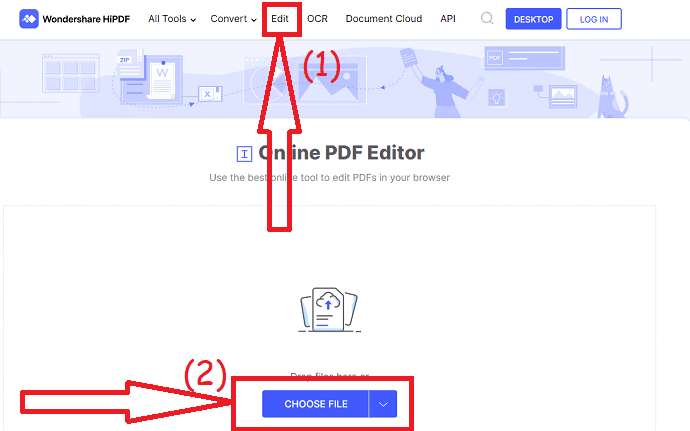
Platzieren Sie nach dem Hochladen der Datei den Cursor an der Stelle, an der Sie Bilder hinzufügen möchten. Klicken Sie oben auf die Option „Bild hinzufügen“. Open Window erscheint auf dem Bildschirm, wählen Sie das Bild aus, das Sie einfügen möchten.
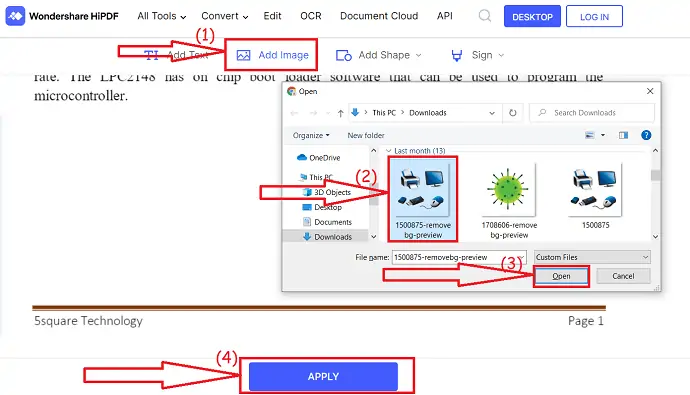
Passen Sie das Bild Ihren Wünschen an und klicken Sie auf die Option „Anwenden“. Das war's … Schließlich klicken Sie auf die Download-Option, um es auf Ihrem Gerät zu speichern.
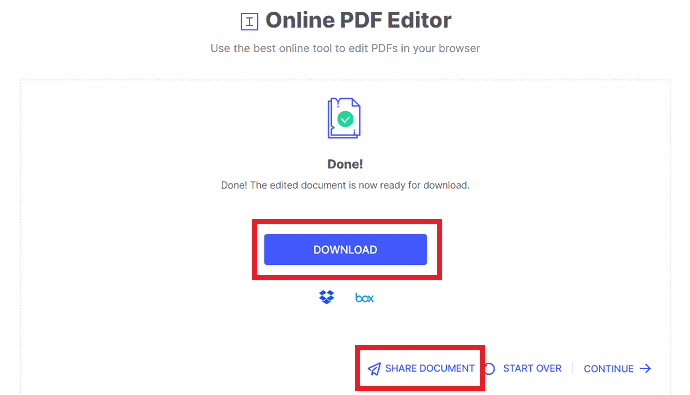
8. So fügen Sie Bilder mit SmallPDF kostenlos online in PDF ein
Smallpdf ist einer der Online-PDF-Editoren und Konverter-Software. Es kann Ihre PDF-Dateien einfach zusammenführen, teilen, bearbeiten und konvertieren. Hier sind die wenigen Schritte zum Einfügen von Bildern in PDF-Dateien mit Smallpdf.

Schritt 1: Besuchen Sie die offizielle Seite des SmallPDF PDFe-Editors mit einem beliebigen Webbrowser. Sie können den Startbildschirm wie im folgenden Screenshot gezeigt beobachten. Klicken Sie auf die Option „Dateien auswählen“, um PDF-Dateien hochzuladen.
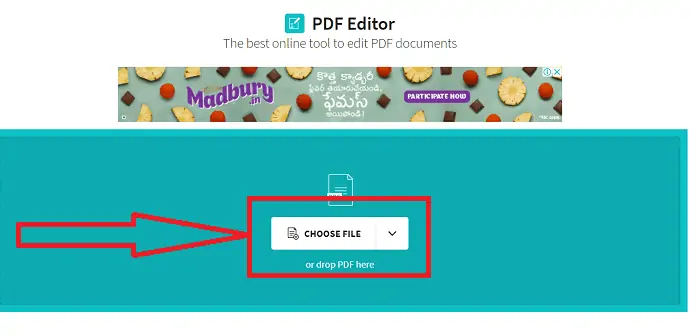
Schritt 2: Die hochgeladene Datei erscheint auf dem Bildschirm. Tippen Sie auf das Bildsymbol oben links auf dem Bildschirm. Auf dem Bildschirm wird eine Eingabeaufforderung angezeigt. Wählen Sie das Bild aus, das Sie in das PDF-Dokument einfügen möchten. Klicken Sie auf das Dokument, dem Sie ein Bild hinzufügen möchten, und passen Sie die Bildgröße und -ausrichtung an. Wenn Sie mit der PDF-Datei einverstanden sind, klicken Sie auf die Download-Option, um sie auf Ihrem Gerät zu speichern.
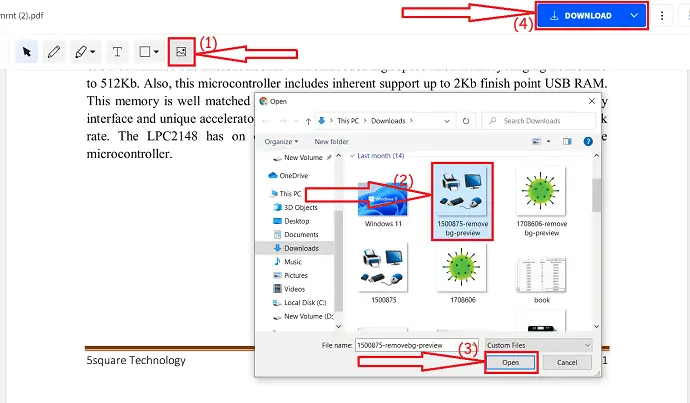
9.SodaPDF – online
SodaPDF ist ein weiteres Online-Tool, das PDF-Dateien effektiv bearbeitet. Sie können es auch offline verwenden. Es ist in drei verschiedenen Plänen erhältlich: Wochenkarte, Monatskarte und unbegrenzte Karte. Der 1-Wochen-Pass kostet 4,99 $, der 1-Monats-Pass kostet 1,99 $ und der Unlimited-Pass kostet 2,99 $/Monat Jährliche Zahlung. Hier ist der Online-Prozess zum Einfügen von Bildern in PDF-Dateien mit SodaPDF.
Wie füge ich mit SodaPDF ein Bild in eine PDF-Datei ein?
- Öffnen Sie den SodaPDF PDF-Editor mit einem beliebigen Webbrowser.
- Klicken Sie auf die Option Datei auswählen, um PDF-Dateien hochzuladen.
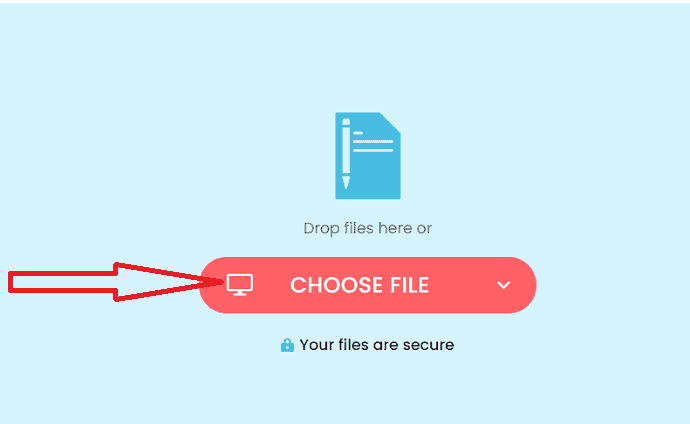
- Die hochgeladene PDF-Datei wird auf dem Bildschirm angezeigt. Klicken Sie auf die Option Bild einfügen, um das Bild einzufügen, das Sie in das PDF-Dokument einfügen möchten. Klicken Sie abschließend oben links auf das Symbol „Download“.
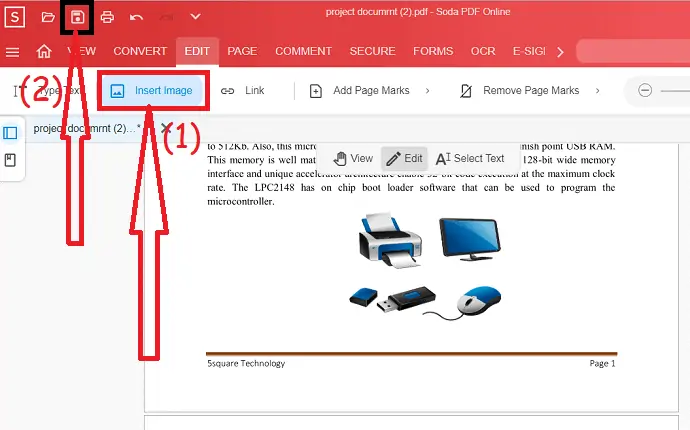
10.DocFly – Online
DocFly ist auch eines der PDF-Editor-Tools. Es konvertiert auch PDF-Dateien in andere Formate und umgekehrt. Sie können Ihre Aufgabe in nur zwei einfachen Schritten erledigen.
Wie füge ich mit DocFly ein Bild in eine PDF-Datei ein?
Besuchen Sie die offizielle Seite des DocFly-PDF-Editors mit einem beliebigen Webbrowser. Tippen Sie auf die Option „Klicken Sie, um Ihre Datei hochzuladen“ oder ziehen Sie die PDF-Datei einfach per Drag-and-Drop.
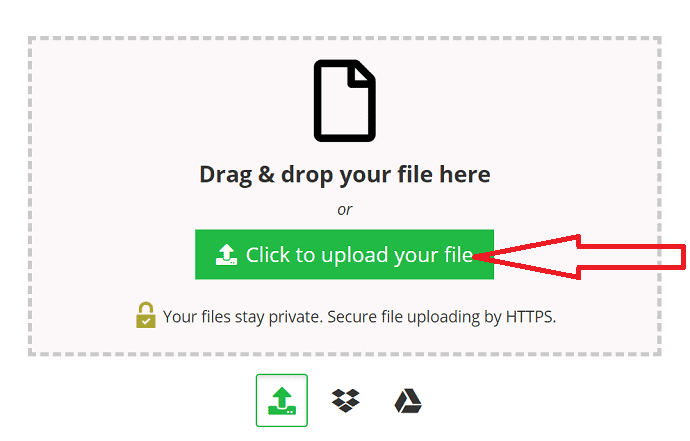
Die hochgeladene PDF-Datei wird auf dem Bildschirm angezeigt. Klicken Sie auf das Bildsymbol, um ein Bild hochzuladen. Das Fenster Bild hochladen erscheint auf dem Bildschirm. Wählen Sie das Bild von Ihrem Gerät aus. Klicken Sie nun auf die Option Speichern. Klicken Sie abschließend unter „Exportieren“ auf die Download-Option.
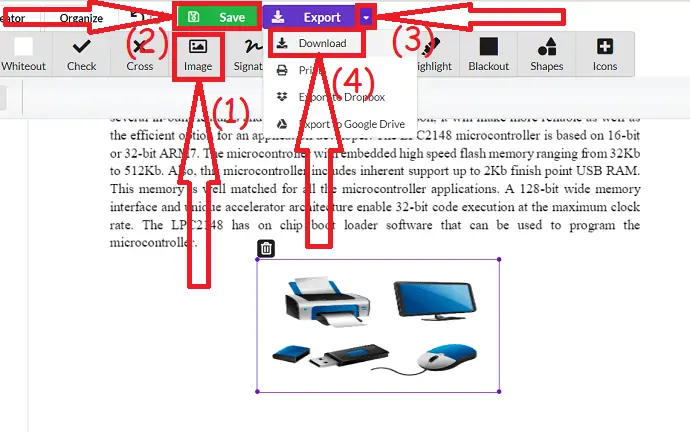
11.iLovepdf – Online
iLovePDF ist das beste Online-Tool, das einen erstaunlichen PDF-Editor zum Bearbeiten von PDF-Dateien durch Hinzufügen von Bildern, Text, Formen, Hervorhebungen und vielem mehr bietet. Es ist das beste Tool, das Ihre Daten stark schützt und ein einfaches Tool zum Bearbeiten von PDF-Dateien.
- Rufen Sie mit einem beliebigen Webbrowser die offizielle Website des iLovePDF PDF-Editors auf.
- Laden Sie das PDF hoch, in das Sie ein Bild einfügen möchten.
- Klicken Sie oben in der Liste der Tools auf das Bildsymbol.
- Wählen Sie das Bild, das Sie in das Dokument einfügen möchten, von Ihrem Gerät aus.
- Passen Sie das Bild an und platzieren Sie es an einer beliebigen Stelle und klicken Sie unten rechts auf die Option „PDF bearbeiten“.
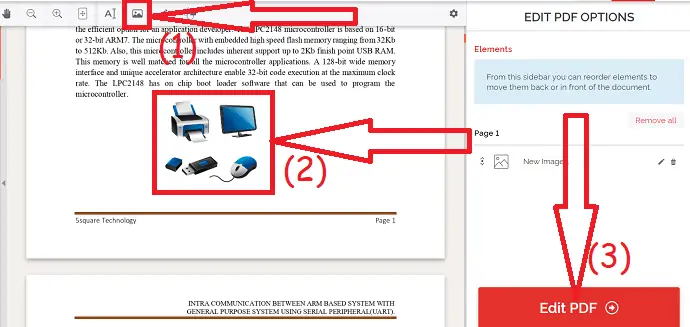
- Klicken Sie abschließend auf die Download-Option, um sie auf Ihrem Gerät zu speichern.
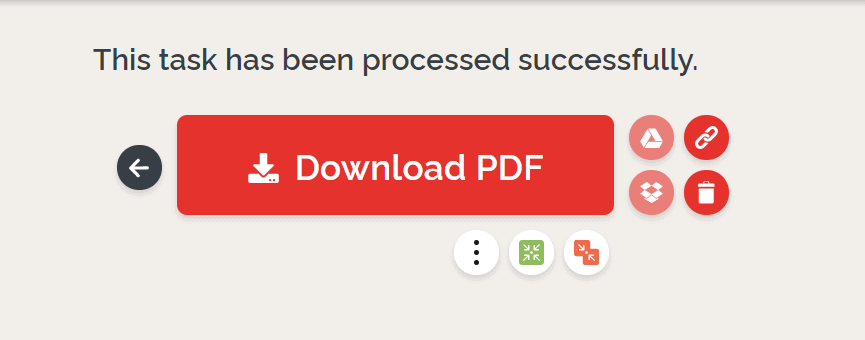
- Verwandte: So reparieren Sie beschädigte PDF-Dateien
- Die 5 besten Möglichkeiten zum Entfernen von Wasserzeichen aus PDF-Dateien
So bearbeiten Sie Bilder in PDF
Videoanleitung:
1.Wondershare PDFelement
Kaufen oder laden Sie die kostenlose Version von Wondershare PDFelement von der offiziellen Website herunter. Installieren Sie es auf Ihrem Gerät. Navigieren Sie zur gewünschten PDF-Datei. Klicken Sie einfach mit der rechten Maustaste, wählen Sie die Option „Öffnen mit“ und klicken Sie auf Wondershare PDFelement.
Das PDF-Dokument wird auf dem Bildschirm angezeigt. Wählen Sie die Option „Bearbeiten“ aus den Werkzeugen. Wählen Sie das Bild aus, das Sie bearbeiten möchten, klicken Sie mit der rechten Maustaste und bearbeiten Sie das Bild nach Ihren Wünschen. Speichern Sie abschließend die bearbeitete PDF-Datei. Das ist es…
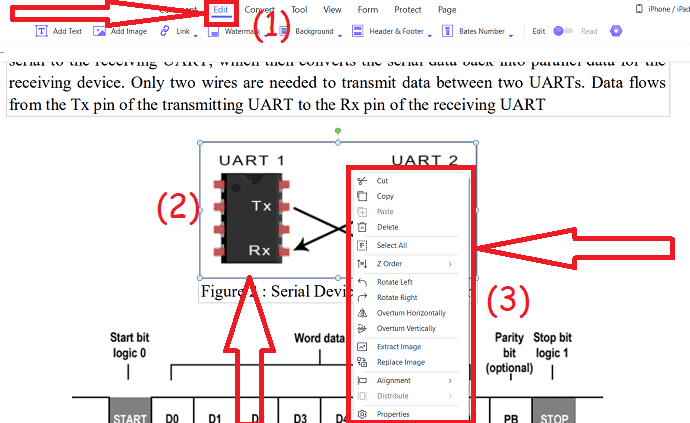
2.Adobe Acrobat DC (Premium)
Schritt 1: Öffnen Sie das PDF-Dokument
Wählen Sie das PDF-Dokument aus, das Sie bearbeiten möchten. Klicken Sie mit der rechten Maustaste und wählen Sie „ Mit Adobe Acrobat bearbeiten “. Das ausgewählte Dokument wird auf dem Bildschirm angezeigt.
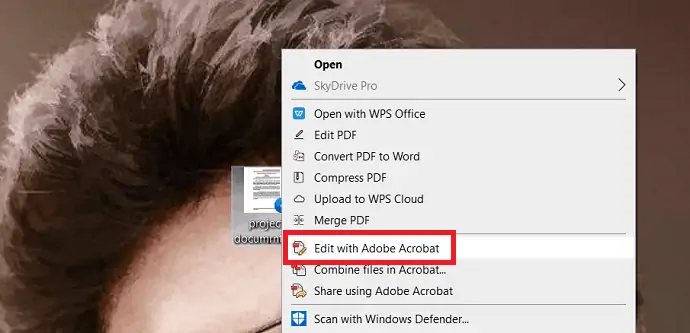
Schritt 2: Bearbeiten Sie das Bild
Wählen Sie das Bild aus, das Sie bearbeiten möchten. Bearbeiten Sie das Bild mit den Bearbeitungswerkzeugen wie Spiegeln, Drehen, Ersetzen und Zuschneiden unter Objekten im rechten Bedienfeld. Sie können das Bild auch mit Farbe bearbeiten. Diese Option finden Sie unter „Bearbeiten mit..“ . Klicken Sie nach Abschluss der Bearbeitung von Bildern im PDF-Format auf das Symbol „Datei speichern“ in der oberen linken Ecke oder drücken Sie Strg+S auf Ihrer Tastatur.
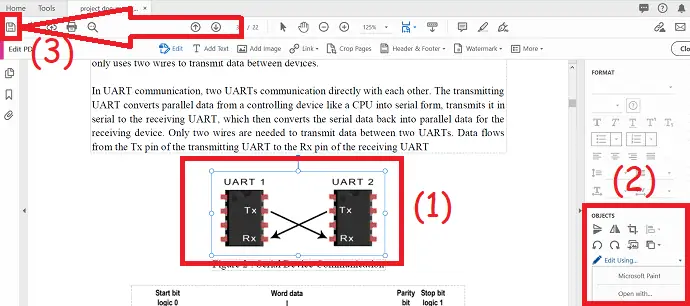
3. WPS-Büro
Schritt 1: PDF mit WPS Office öffnen
Kaufen oder laden Sie die kostenlose Version von WPS Office von der offiziellen Website herunter. Sobald die Installation abgeschlossen ist, öffnen Sie die Anwendung. Tippen Sie im PDF-Bereich auf PDF öffnen. Auf dem Bildschirm erscheint eine Eingabeaufforderung, wählen Sie das PDF-Dokument aus.
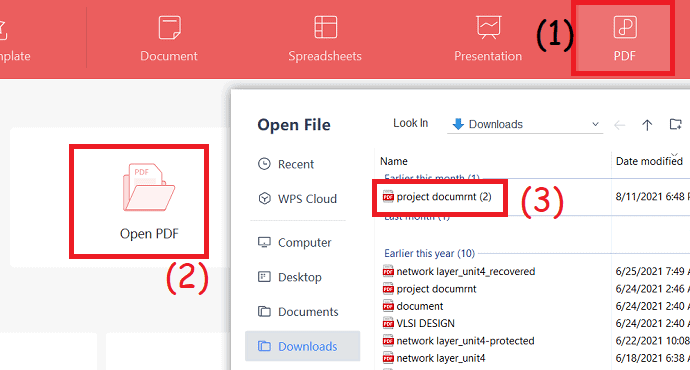
Schritt 2: Bilder bearbeiten
Wählen Sie im Menü auf der rechten Seite die Option „PDF bearbeiten“. Wählen Sie das Bild, das Sie bearbeiten möchten, aus dem Dokument aus. Sie können die Bildeigenschaften auf der rechten Seite des Fensters beobachten. Bearbeiten Sie die mit diesen Tools. Speichern Sie abschließend das bearbeitete Dokument mit dem Symbol „Speichern“ oder klicken Sie auf drei vertikale Linien und „Speichern unter“, um die bearbeiteten Dateien als neue Datei zu speichern, anstatt die alte zu ersetzen.
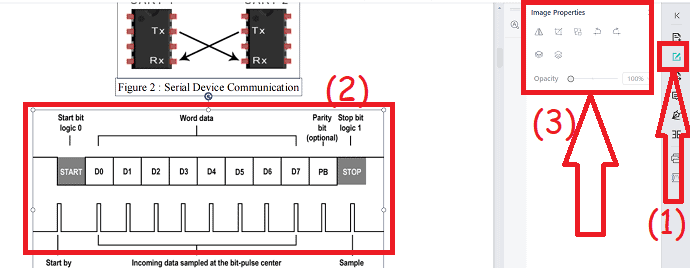
4. Foxit-PhantomPDF
Hier sind die Schritte zum Bearbeiten der Bilder in PDF-Dateien mit Foxit Reader.
Kaufen und laden Sie Foxit PhantomPDF von der offiziellen Website herunter. Installieren Sie es auf Ihrem Gerät. Öffnen Sie das PDF-Dokument, in dem Sie Bilder bearbeiten möchten, mit Foxit PhantomPDF.
Wählen Sie das Bild aus, das Sie bearbeiten möchten. Rechts neben dem Dokument finden Sie mehrere Bearbeitungsoptionen. Wählen Sie die gewünschte Option aus und klicken Sie oben links auf die Option Speichern oder drücken Sie Strg+S auf Ihrer Tastatur. Das ist es…
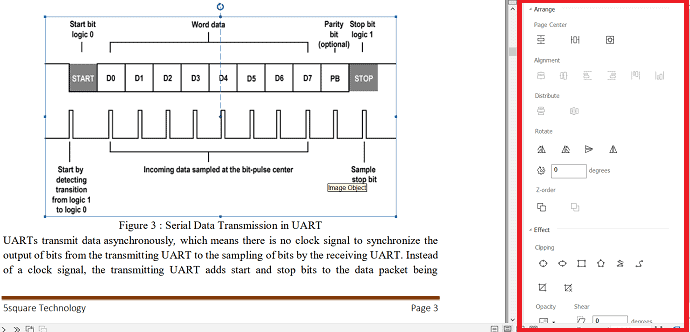
5. Nitro
Unten sind die zwei einfachen Schritte, die Ihnen zeigen, wie Sie Bilder in PDF-Dateien mit Nitro Pro bearbeiten.
Kaufen und laden Sie das Nitro Pro PDF von der offiziellen Website herunter. Installieren Sie es auf Ihrem Gerät. Öffnen Sie das PDF-Dokument mit dem Nitro Pro PDF-Tool.
Das Dokument wird auf dem Bildschirm angezeigt. Klicken Sie oben links auf die Option Bearbeiten.
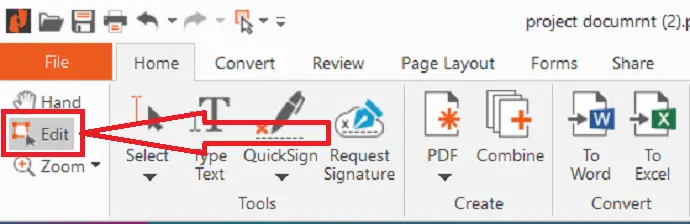
Wählen Sie das Bild aus, das Sie bearbeiten möchten. Unter Objektwerkzeuge finden Sie mehrere „Formatierungs- und Ausrichtungswerkzeuge“. Bearbeiten Sie das Bild nach Ihren Wünschen und speichern Sie schließlich die bearbeiteten PDF-Dateien mit Hilfe des Symbols „Speichern“ oder drücken Sie Strg+S auf Ihrer Tastatur.

6. Microsoft Word
Die neueste Version von Microsoft Word hilft Ihnen, die Bilder in PDF-Dateien einfach zu bearbeiten. Es konvertiert die PDF-Dateien in Word, wenn Sie versuchen, die PDF-Datei mit Microsoft Word zu öffnen.
Laden Sie die neueste Version von Microsoft Word herunter und installieren Sie sie auf Ihrem Gerät. Öffnen Sie die PDF-Datei mit Microsoft Word. Auf dem Bildschirm wird eine Eingabeaufforderung angezeigt. Klicken Sie auf „OK“.

Die PDF-Datei wird auf dem Bildschirm angezeigt. Klicken Sie auf Ansicht und wählen Sie die Option Dokument bearbeiten aus der Dropdown-Box.

Wählen Sie das Bild aus, das Sie bearbeiten möchten. Unter „Format“ finden Sie mehrere Bearbeitungsmöglichkeiten. Bearbeiten Sie das Bild nach Ihren Wünschen und klicken Sie oben links auf das Symbol Speichern oder drücken Sie Strg+S auf Ihrer Tastatur. Sie können das Dokument im gewünschten Format speichern.
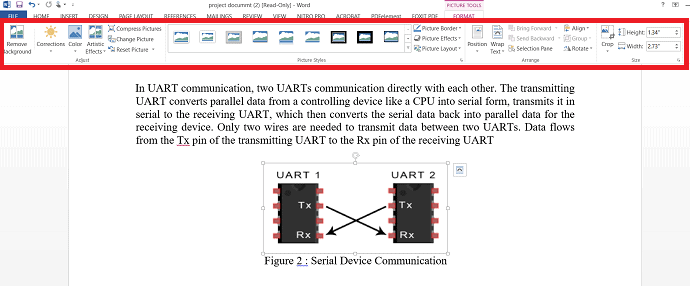
7.SodaPDF
Besuchen Sie die offizielle Website des SodaPDF PDF-Editors mit einem beliebigen Webbrowser. Sie können es auch offline verwenden. Laden Sie die gewünschte PDF-Datei hoch, indem Sie die Option Datei auswählen auswählen.
Die hochgeladene PDF-Datei wird auf dem Bildschirm angezeigt. Tippen Sie in der Liste der Tools auf die Option „Bearbeiten“. Wählen Sie das Bild aus, das Sie bearbeiten möchten, und tippen Sie oben im Dokument auf die Bearbeitungsoption. Sie finden die Bildbearbeitungsoption basierend auf dem von Ihnen ausgewählten Bild. Bearbeiten Sie das Bild nach Ihren Wünschen und klicken Sie oben links auf das Symbol „Herunterladen“.
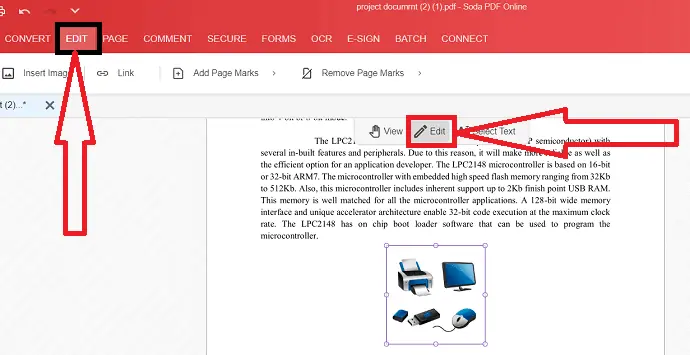
- Verwandte: 6 Möglichkeiten, Hyperlinks in PDF-Dateien online und offline hinzuzufügen
- So fügen Sie Wasserzeichen zu PDF-Dateien kostenlos online und offline hinzu
Letzter Gedanke:
Es gibt mehrere Online- und Offline-Software zum Einfügen von Bildern oder zum Bearbeiten des Bildes in PDF-Dateien. Einige der einfachen und besten Tools sind im Artikel aufgeführt. Unter ihnen finden Sie Ihr bestes Werkzeug. Sie können die Testversion des Premium-Tools durchgehen, bevor Sie es kaufen. Wenn Sie selten mit PDF-Dateien arbeiten, sind Online- oder kostenlose Tools die beste Wahl.
Wenn Sie häufig mit PDF-Dateien arbeiten, entscheiden Sie sich für Premium-Tools wie Adobe Acrobat DC. Aber es ist etwas teuer. Daher ist Wondershare PDFelement die beste Wahl mit allen Funktionen zu geringeren Kosten im Vergleich zu Adobe Acrobat DC. Wenn Sie kein Geld ausgeben möchten und das beste Tool benötigen, verwenden Sie eine frühere Version von Microsoft Word.
Ich hoffe, dieses Tutorial hat Ihnen geholfen, mehr über das Hinzufügen und Bearbeiten von Bildern in PDF-Dateien zu erfahren. Wenn Sie etwas sagen möchten, teilen Sie uns dies über die Kommentarbereiche mit. Wenn Ihnen dieser Artikel gefällt, teilen Sie ihn bitte und folgen Sie WhatVwant auf Facebook, Twitter und YouTube, um weitere technische Tipps zu erhalten.
Wie füge ich Bilder in PDF hinzu und bearbeite sie? -FAQ
Ist es möglich, Bilder in PDF-Dateien zu bearbeiten?
Jawohl. Es ist möglich, Bilder in PDF-Dateien mit Hilfe der besten PDF-Bearbeitungswerkzeuge zu bearbeiten.
Welches ist das beste Tool zum Bearbeiten oder Einfügen von Bildern in eine PDF-Datei?
Adobe Acrobat DC ist immer die beste Wahl, um mit PDF-Dateien zu arbeiten. Aber es ist teurer.
Gibt es ein kostenloses Tool zum Einfügen von Bildern in PDF-Dateien?
Jawohl. Es gibt viele kostenlose Online-Tools. Wenn Sie das Offline-Tool möchten, ist Microsoft Word die beste Wahl.
Wie füge ich mit Microsoft Word ein Bild in eine PDF-Datei ein?
Öffnen Sie die PDF-Dateien mit Microsoft > klicken Sie auf OK > Anzeigen > Dokumente bearbeiten > Einfügen > Bilder. Auf dem Bildschirm wird eine Eingabeaufforderung angezeigt. Wählen Sie das Bild aus, das Sie einfügen möchten, und klicken Sie auf OK. Platzieren Sie das Bild an einer beliebigen Stelle und klicken Sie oben links auf das Symbol „Speichern“. Stellen Sie sicher, dass Sie die frühere Version von Microsoft Word verwenden.
