So bearbeiten Sie ein Reel in der Instagram-App mit dem neuen Reel-Editor [2023]
Veröffentlicht: 2023-06-01Reels liegen heutzutage voll im Trend und jeder sucht nach der besten und einfachsten Möglichkeit, ein Insta-Reel zu bearbeiten. Und das Internet ist überschwemmt mit unzähligen Apps von Drittanbietern, mit denen Sie Rollen auf Ihrem Smartphone bearbeiten können. Und das Erlernen einer neuen App nach der Installation kann manchmal sehr frustrierend sein. Wie wäre es, wenn wir Ihnen sagen, dass Sie Ihre Reels direkt in der Instagram-App bearbeiten können, ohne einen Editor eines Drittanbieters verwenden zu müssen?
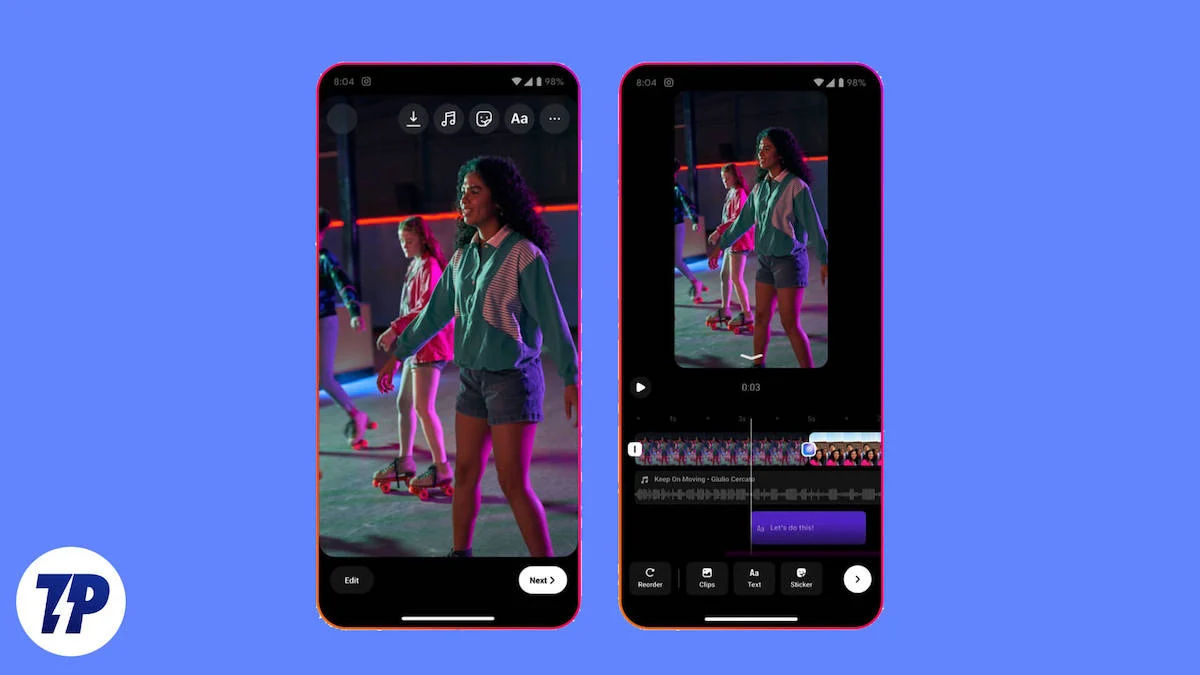
Seien Sie nicht überrascht, denn Instagram hat einen neuen Reel-Editor in der App selbst eingeführt. Lesen Sie weiter und wir zeigen Ihnen, wie Sie mit dem neuen Reel-Editor ein Reel in der Instagram-App bearbeiten. Werfen wir einen Blick darauf, wie Sie es nutzen und Ihr Social-Media-Spiel verbessern können.
Inhaltsverzeichnis
So bearbeiten Sie ein Instagram-Reel ohne Drittanbieter-App
Auf Instagram können Sie hauptsächlich zwei Dinge in einem Reel bearbeiten. Das Wichtigste, was Sie in einem Reel bearbeiten können, ist der Medieninhalt, auf den wir uns in diesem Artikel konzentrieren werden. Sie können nur den Hauptinhalt eines Reels bearbeiten, bevor Sie es im Feed veröffentlichen. Sobald es veröffentlicht ist, können Sie auf Instagram nur noch die Bildunterschrift, Tags, Kommentare usw. bearbeiten. Um besser zu verstehen, wie man ein Instagram-Reel in der nativen App selbst bearbeitet, teilen wir diesen Artikel in 11 Teile auf. Lass uns anfangen.
Bearbeiten Sie ein Reel im Instagram-Editor (vor dem Posten)
Der neu eingeführte Reel-Editor von Instagram ist ein vielseitiges Tool zum Bearbeiten von Reels unterwegs. Der vorherige Editor war gerade gut genug, da man damit nicht mit Clips im Timeline-Format abspielen konnte. Mit dem neuen Reel-Editor von Instagram können Sie während der Bearbeitung von einem Ort aus verschiedene Aktionen ausführen, was vorher nicht möglich war. Einige davon umfassen das Zuschneiden von Clips, das Hinzufügen von Übergängen zwischen Clips, das Hinzufügen von Musik, Text usw. Öffnen Sie die Instagram-App auf Ihrem Smartphone und erfahren Sie, wie Sie ein Reel im neuen Reel-Editor von Instagram bearbeiten.
Erste Schritte (Clip hinzufügen)
Bevor wir zum Tutorial für fortgeschrittene Editoren übergehen, werfen wir zunächst einen Blick darauf, wie Sie den neuen Reel Editor von Instagram auf Ihrem Smartphone starten. Das Starten des neuen Reel-Editors auf Instagram ist ein müheloser Prozess. Hier sind die Schritte dazu.
1. Öffnen Sie die Instagram- App und tippen Sie auf die Schaltfläche „+“ (Neu hinzufügen), um zu beginnen.
2. Wählen Sie REEL aus den verfügbaren Optionen aus und tippen Sie dann auf die Schaltfläche „Medien hinzufügen“ .
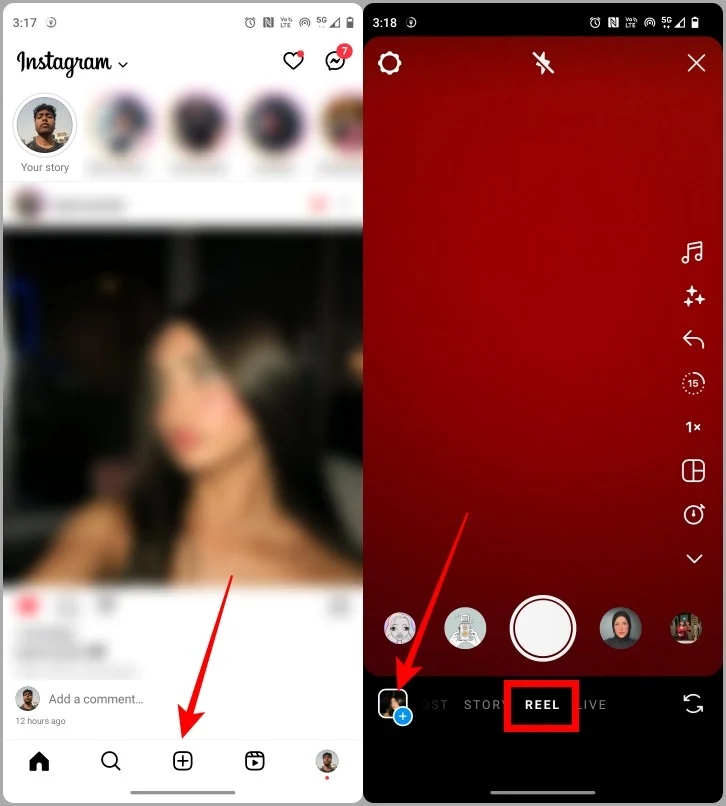
3. Tippen Sie auf ein Video , um es zu importieren.
4. Tippen Sie nun auf Hinzufügen .
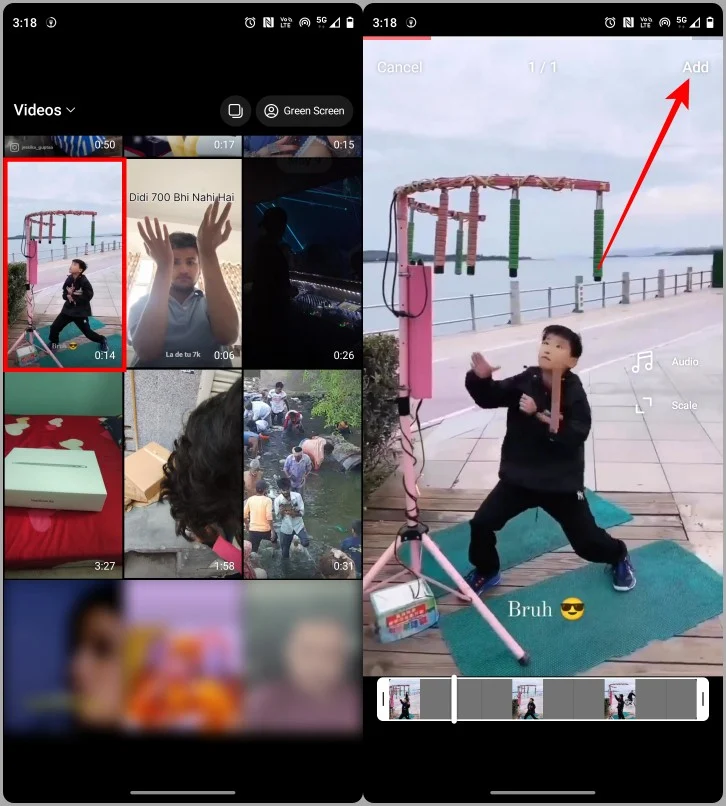
5. Tippen Sie auf Weiter , um fortzufahren.
6. Tippen Sie nun einfach auf Video bearbeiten, um den neuen Instagram-Reel-Editor zu öffnen.
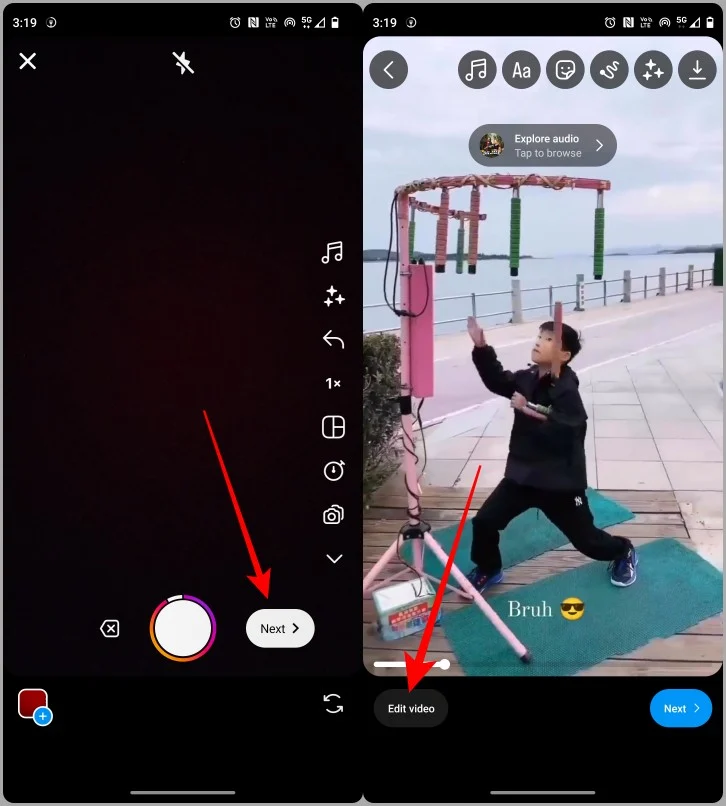
Fügen Sie weitere Clips hinzu
Wenn Sie Ihren Beiträgen weitere Clips hinzufügen möchten, können Sie dies mit dem neuen Instagram-Editor tun, da ein einzelner Clip normalerweise nicht ausreicht, um ansprechende Inhalte zu erstellen. Hier sind die einfachen Schritte, die Sie befolgen müssen.
1. Um weitere Clips zur Timeline hinzuzufügen, tippen Sie auf die Schaltfläche „Clips hinzufügen“ .
2. Tippen Sie auf ein Video , um es in die Timeline zu importieren.
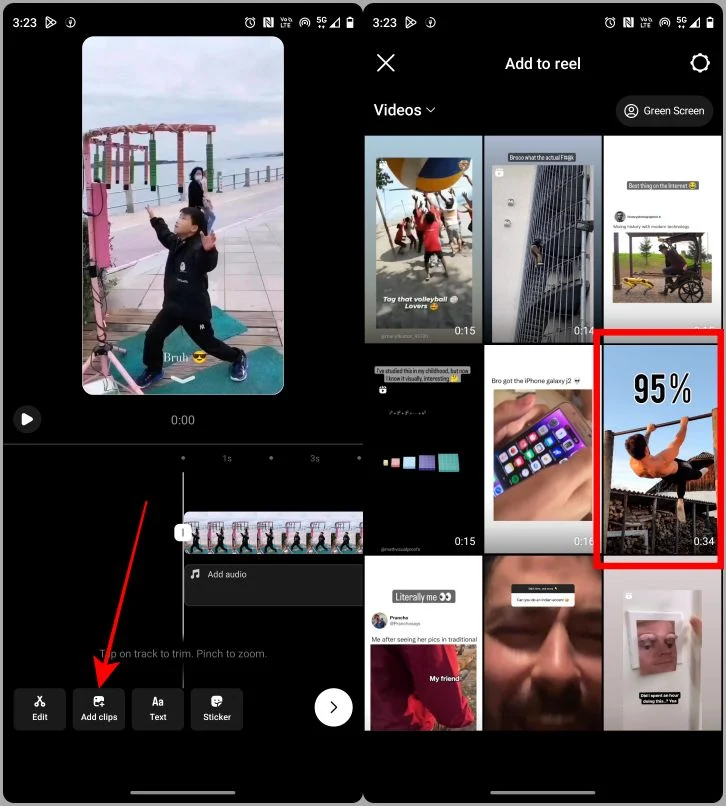
Clips neu anordnen
Nachdem Sie mehrere Clips auf Ihre Timeline hochgeladen haben, möchten Sie sie möglicherweise neu anordnen. Mit dem neuen Editor von Instagram können Sie die Clips in Ihrer Timeline ganz einfach neu anordnen. Werfen wir einen Blick auf die einzelnen Schritte.
1. Tippen Sie im Reel-Editor auf die Schaltfläche „Neu anordnen“ in der unteren linken Ecke des Bildschirms.
2. Halten Sie nun einen Clip gedrückt und ziehen Sie ihn an die gewünschte Stelle.
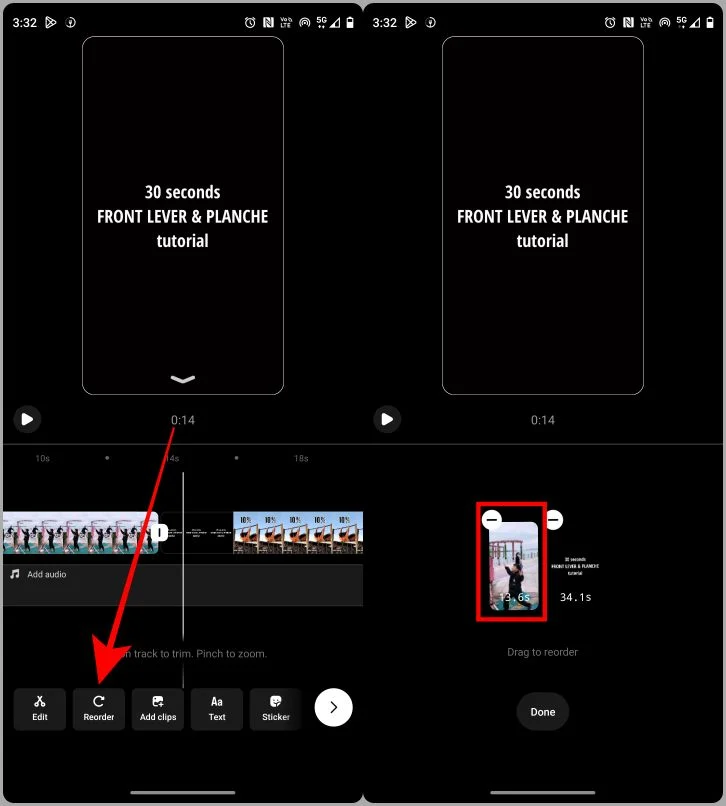
3. Wenn Sie mit der Neuanordnung fertig sind, tippen Sie auf „Fertig“ . Jetzt können Sie die neu arrangierten Clips in der Timeline sehen.
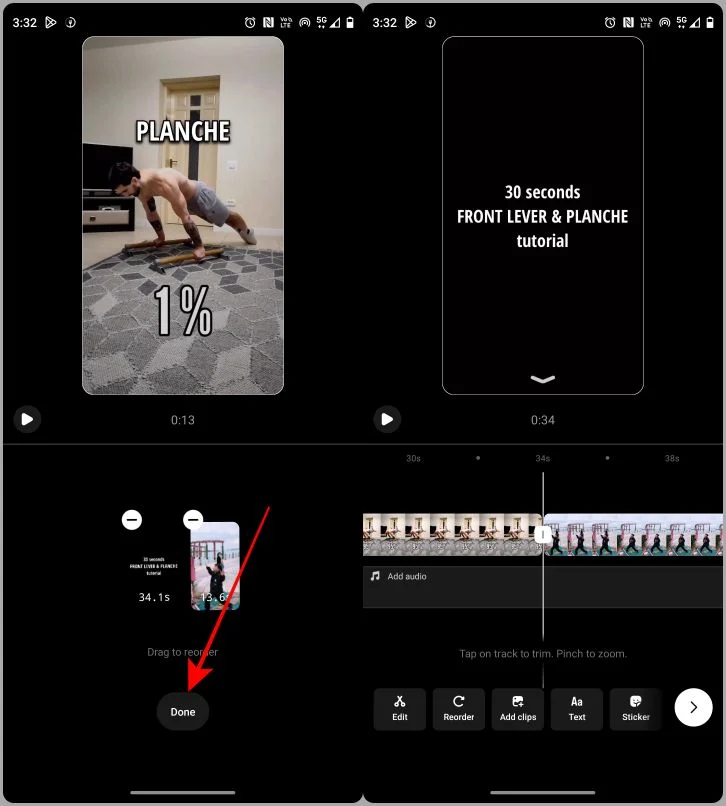
Kürzen Sie die Länge der Clips
Im neuen Reel-Editor können Sie jetzt die Länge von Clips kürzen. Dies ist sehr hilfreich, um die Länge des Clips an die Musik anzupassen, die Sie verwenden möchten.
1. Scrollen Sie im Editor zunächst zu dem Clip, den Sie zuschneiden möchten, und tippen Sie dann darauf, um ihn auszuwählen .
2. Am Anfang und Ende des Clips werden zwei Griffe angezeigt. Ziehen Sie den Griff, um das Video nach Ihren Wünschen zuzuschneiden.
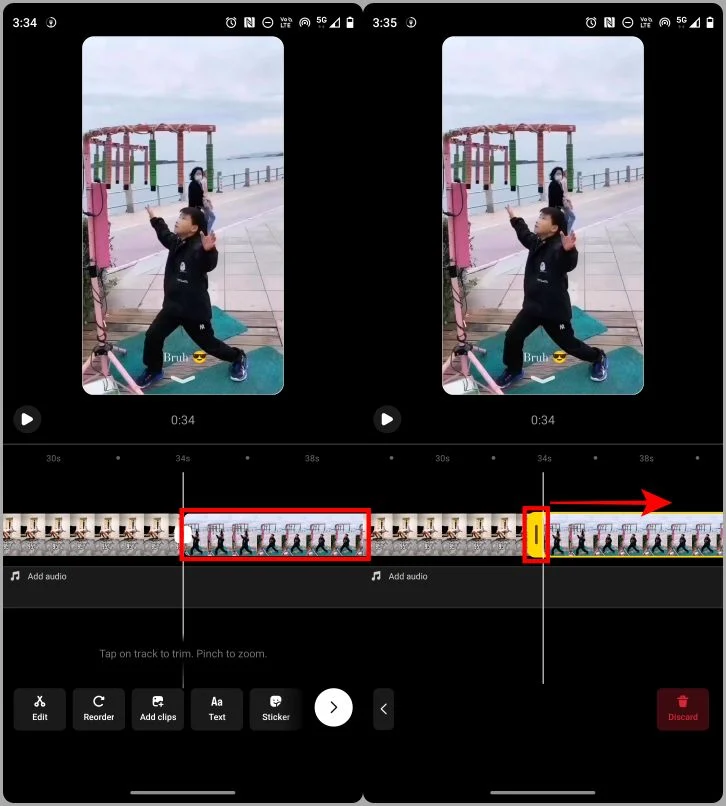
3. Wenn Sie mit dem Zuschneiden der Clips fertig sind, tippen Sie auf die Schaltfläche „Zurück“ in der unteren linken Ecke des Editors, um zurückzugehen.
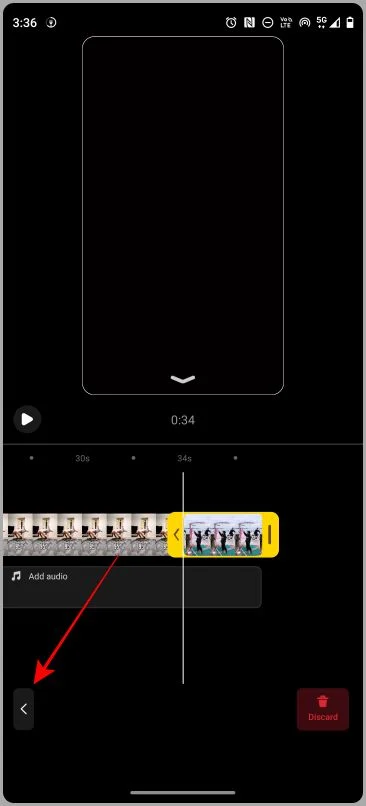
Fügen Sie einen Übergang zwischen Clips hinzu
Mit dem neuen Reel-Editor können Sie ganz einfach einen Übergang zwischen Clips hinzufügen. Darüber hinaus können Sie auch einen Übergang hinzufügen und ihn auf alle Clips in der Timeline anwenden. Werfen wir einen Blick auf die Schritte, die Sie dazu unternehmen müssen.
1. Tippen Sie im Reel-Editor auf den weißen Griff zwischen den Clips, denen Sie einen Übergang hinzufügen möchten.
2. Scrollen Sie und wählen Sie einen Übergang nach Ihren Wünschen aus.
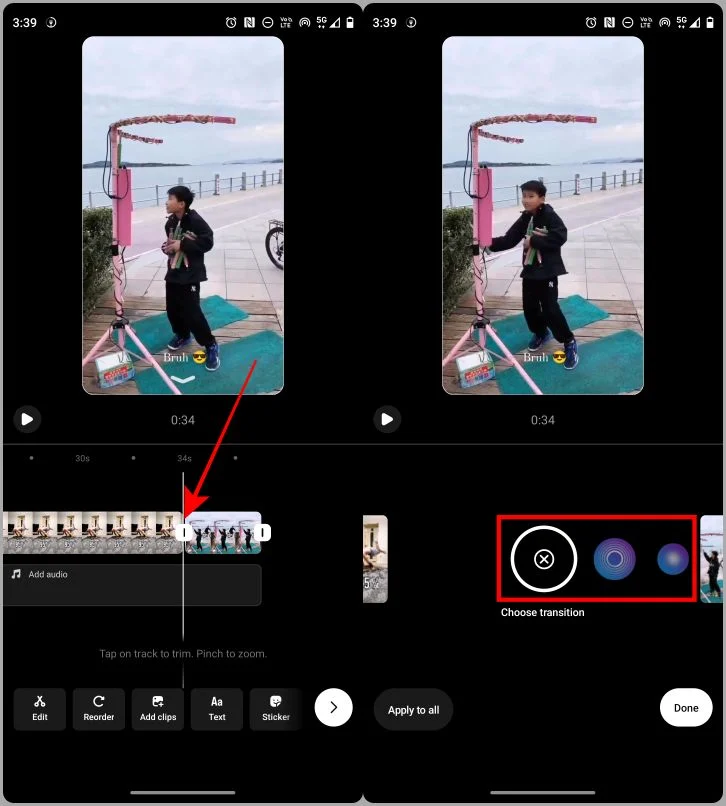

3. Wenn Sie mit dem ausgewählten Übergang zufrieden sind, tippen Sie auf Fertig . Wenn Sie allen Clips in der Timeline denselben Übergang hinzufügen möchten, tippen Sie unten links auf dem Bildschirm auf „Auf alle anwenden “.
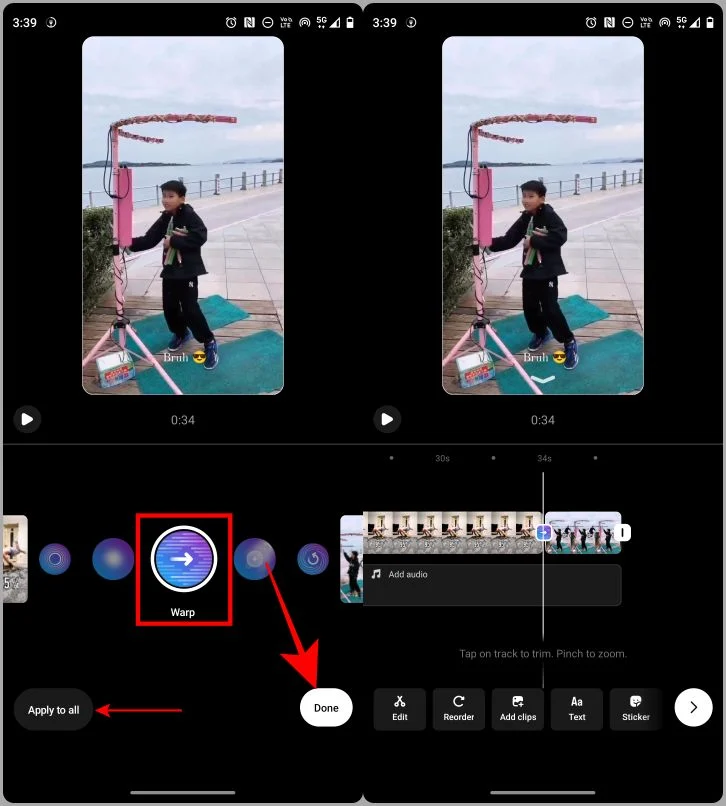
Musik hinzufügen
Mit dem neuen Bearbeitungsmodul ist das Hinzufügen von Musik zu Ihrem Insta-Reel ein Kinderspiel. Sie können Soundeffekte, Lieder oder sogar Ihre gespeicherte Musik aus dem neuen Editor hinzufügen. Hier sind die Schritte dazu.
1. Gehen Sie zur Timeline und tippen Sie direkt unter den von Ihnen hinzugefügten Clips auf Audio hinzufügen .
2. Die Seite „Instagram-Musik erkunden“ wird geöffnet. Tippen Sie auf ein Lied, um es zur Timeline hinzuzufügen. Im Moment tippen wir zur Veranschaulichung auf „Gespeicherte Musik“ .
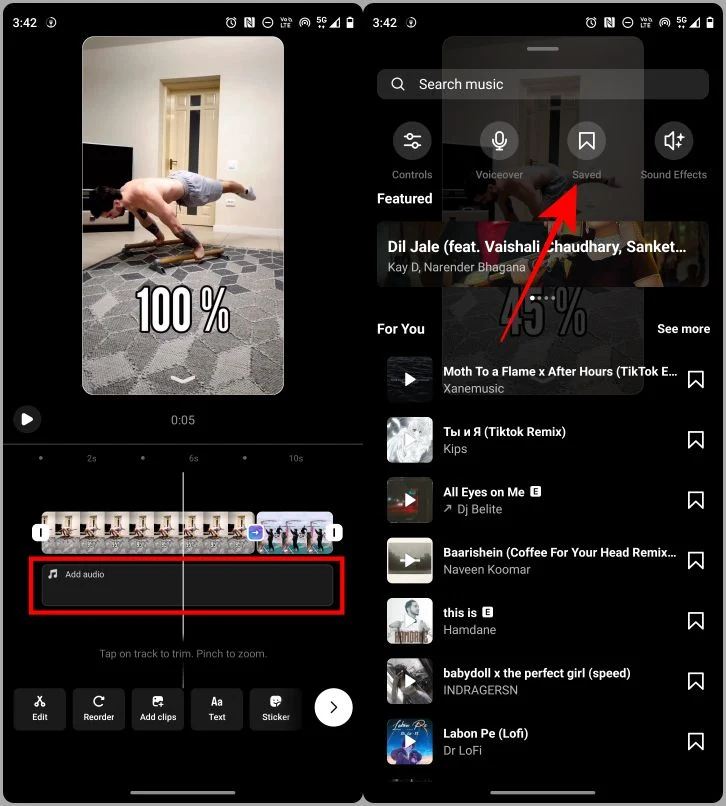
3. Tippen Sie auf ein Lied , um es auszuwählen.
4. Tippen Sie auf „Fertig“ , um den Song zur Timeline hinzuzufügen.
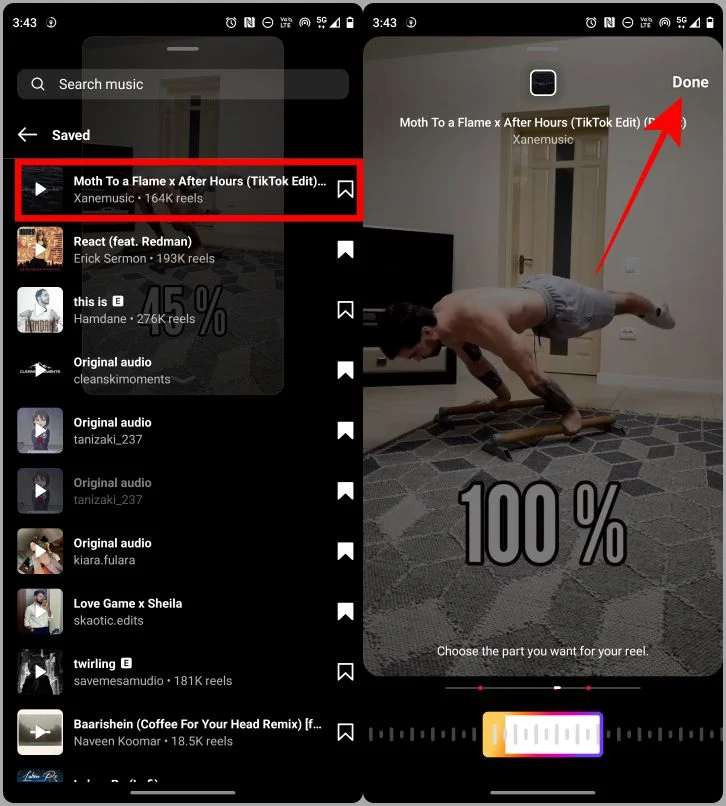
Nachdem Sie einen Song zum Reel hinzugefügt haben, können Sie ihn in der Timeline selbst weiter bearbeiten. Und hier sind die einfachen Schritte, die Sie befolgen müssen
5. Tippen Sie auf die Musik , um sie auszuwählen.
6. Tippen Sie nun auf „Anpassen“ oder „Ersetzen“ , um die Musik nach Ihrem Geschmack zu bearbeiten.
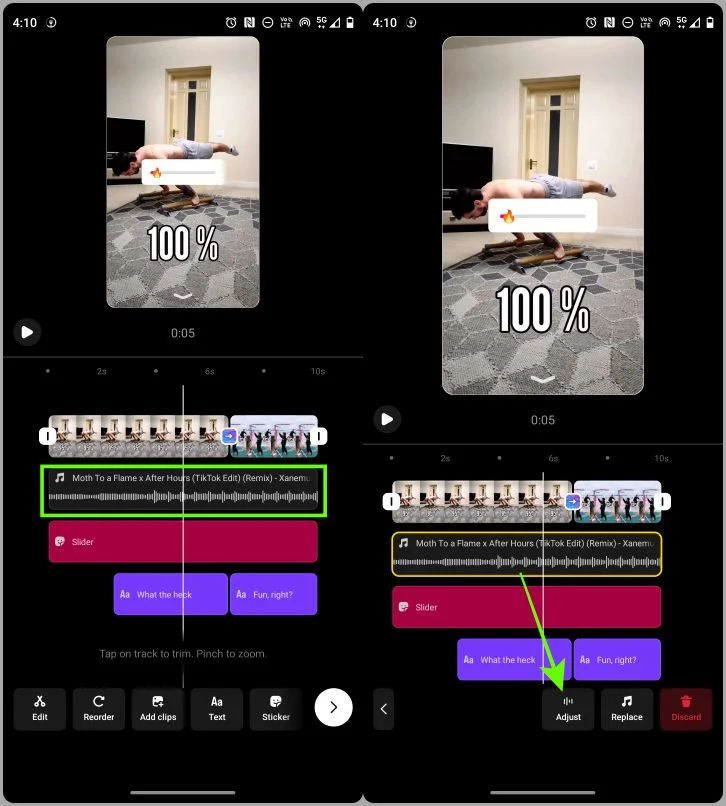
Lesen Sie auch: So laden Sie Instagram Reels Audio als MP3 herunter
Texte hinzufügen
Mit dem neuen Editor können Sie Ihren Insta-Reels auch Text hinzufügen, um sie ansprechender zu gestalten. Hier sind die einfachen Schritte zum Hinzufügen von Text mit dem neuen Instagram-Reel-Editor.
1. Tippen Sie im Rolleneditor auf die Schaltfläche „Text“ , um Text zu Ihrer Rolle hinzuzufügen.
2. Geben Sie den Text ein, den Sie zu Ihrem Reel hinzufügen möchten, und tippen Sie dann auf „Fertig“ .
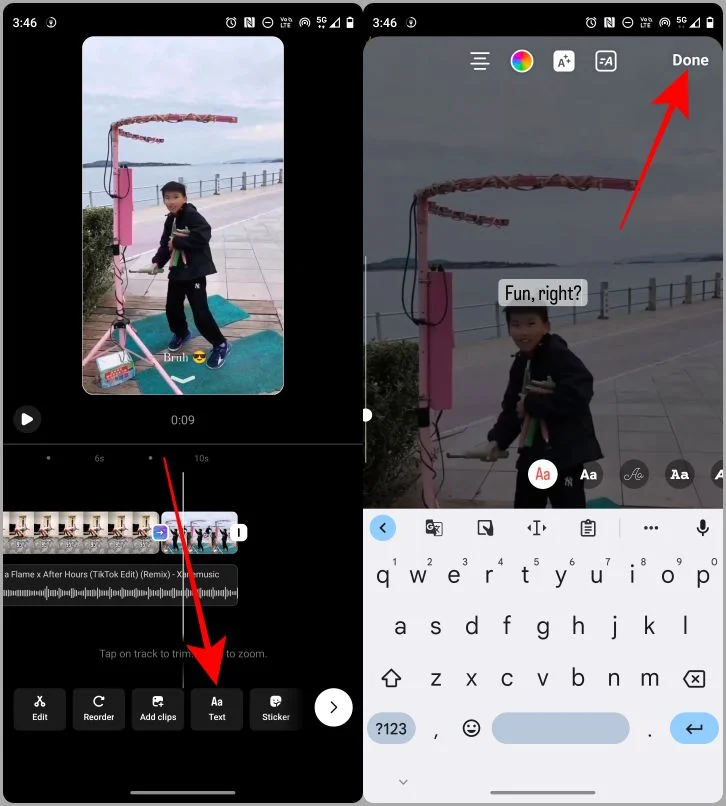
3. Tippen Sie erneut auf „Fertig“ , um den Text zur Rolle hinzuzufügen.
Wissenswertes: Sie können die Griffe der Textebene ziehen, um die Dauer des Textes zu verlängern oder zu verkürzen.
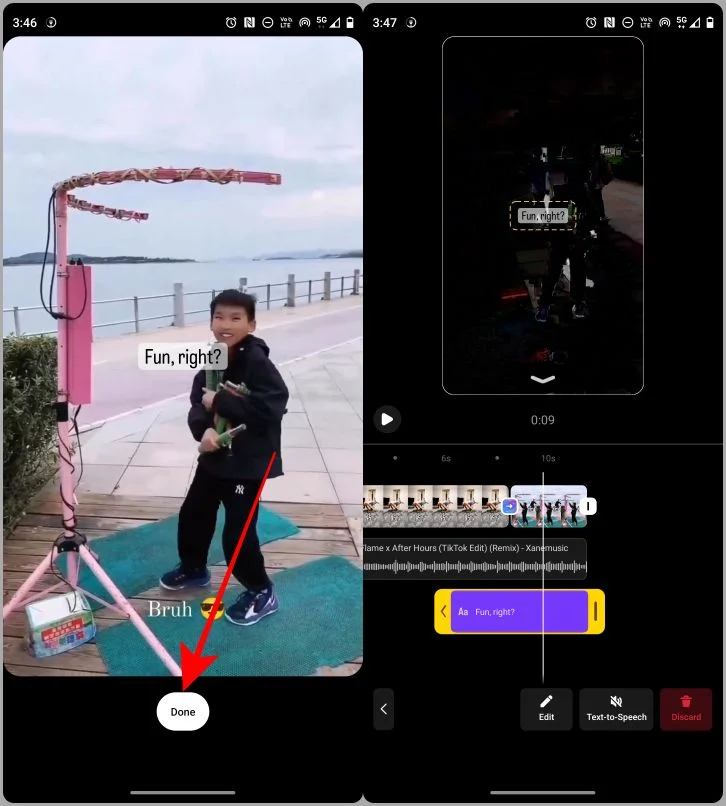
Fügen Sie Text-to-Speech hinzu
Sobald Sie Text zu Ihren Rollen hinzugefügt haben, können Sie über den Movie Reel Editor auch Text-to-Speech (auch bekannt als Siri oder Assistant Voice) zu Ihren Rollen hinzufügen. Das Hinzufügen von Text-to-Speech zu Ihren Rollen kann als Voiceover dienen, wenn Sie nicht Ihre eigene Stimme aufnehmen möchten.
1. Tippen Sie im Editor auf eine Textebene , um sie auszuwählen.
2. Klicken Sie nun auf die Option Text-to-Speech .
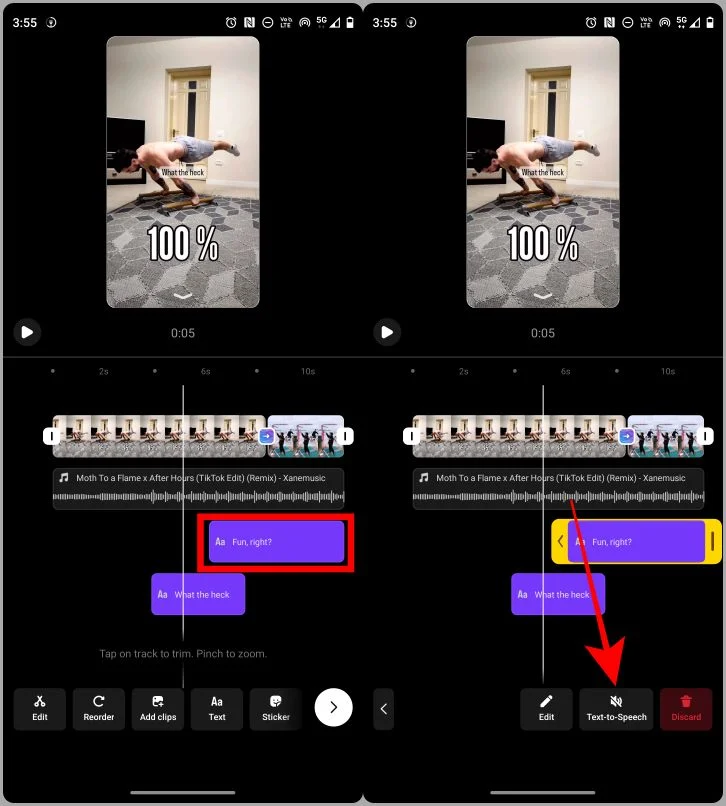
3. Wählen Sie eine Stimme aus und tippen Sie dann auf Fertig . Wenn Sie nun den Clip abspielen, können Sie neben dem Text auch den Ton hören.
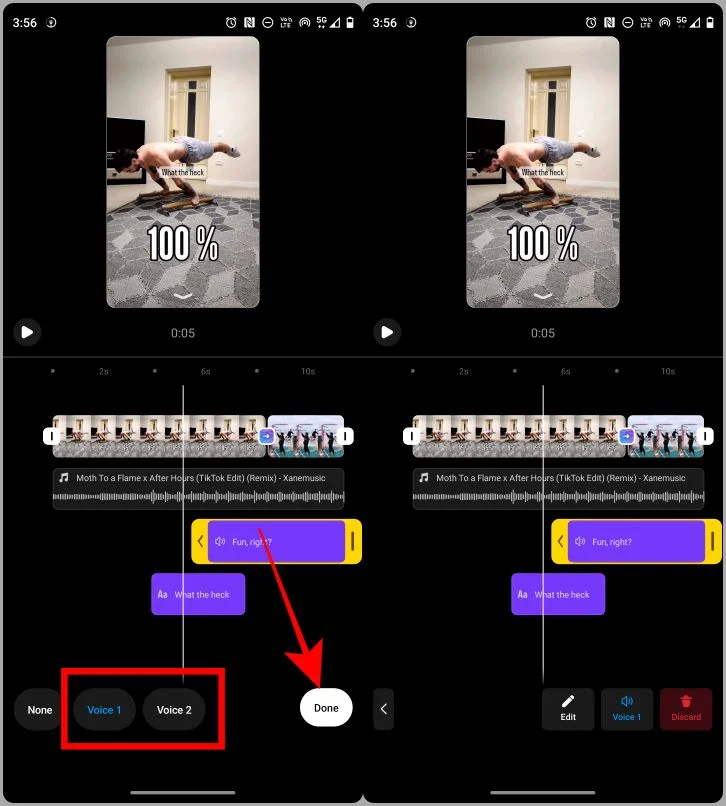
Fügen Sie einen Aufkleber hinzu
Wenn Sie Ihren Reels gerne Aufkleber hinzufügen, können Sie dies jetzt direkt in der Timeline des neuen Insta-Reel-Editors tun. Werfen wir einen Blick auf die einfachen Schritte dazu.
1. Sobald Sie sich im Rolleneditor befinden, tippen Sie auf die Option Aufkleber .
2. Tippen Sie auf einen Aufkleber , um ihn dem Clip hinzuzufügen.
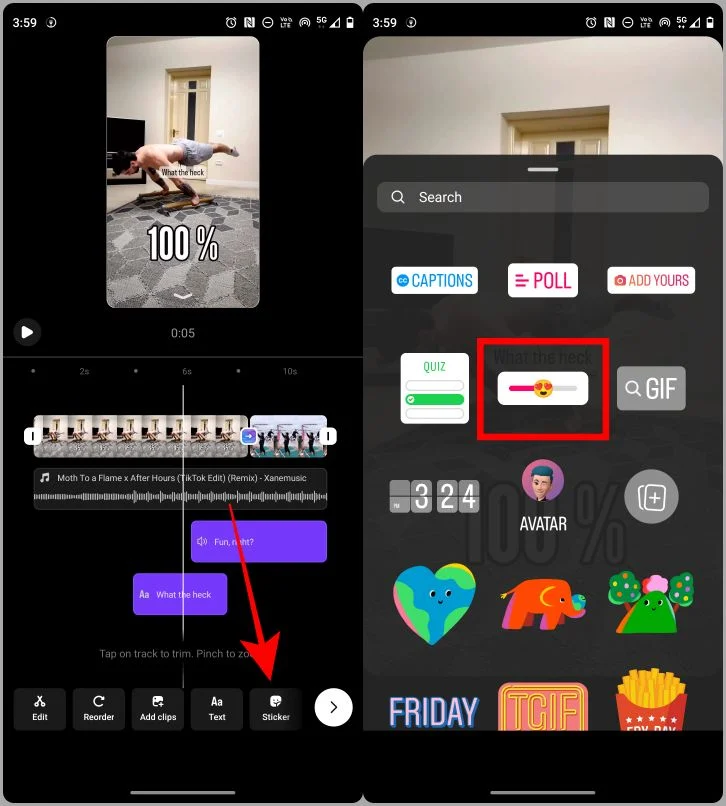
3. Tippen Sie auf Fertig.
4. Tippen Sie erneut auf „Fertig“ , um den Aufkleber hinzuzufügen.
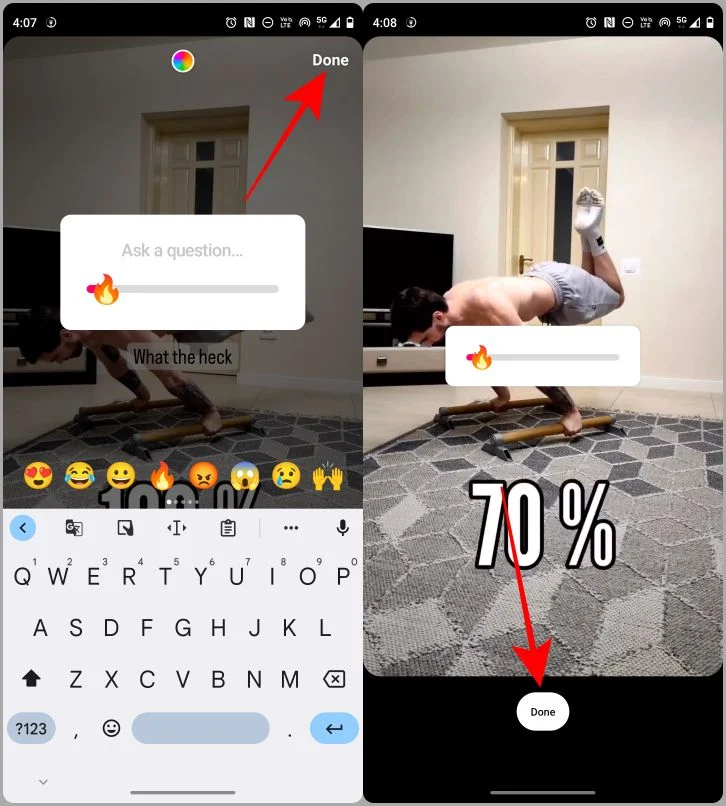
Sehen Sie sich Ihre Rolle in der Vorschau an
Um eine Vorschau Ihrer bearbeiteten Rolle anzuzeigen, wischen Sie einfach vom Pfeil nach unten und die Rolle wird im Vollbildmodus angezeigt.
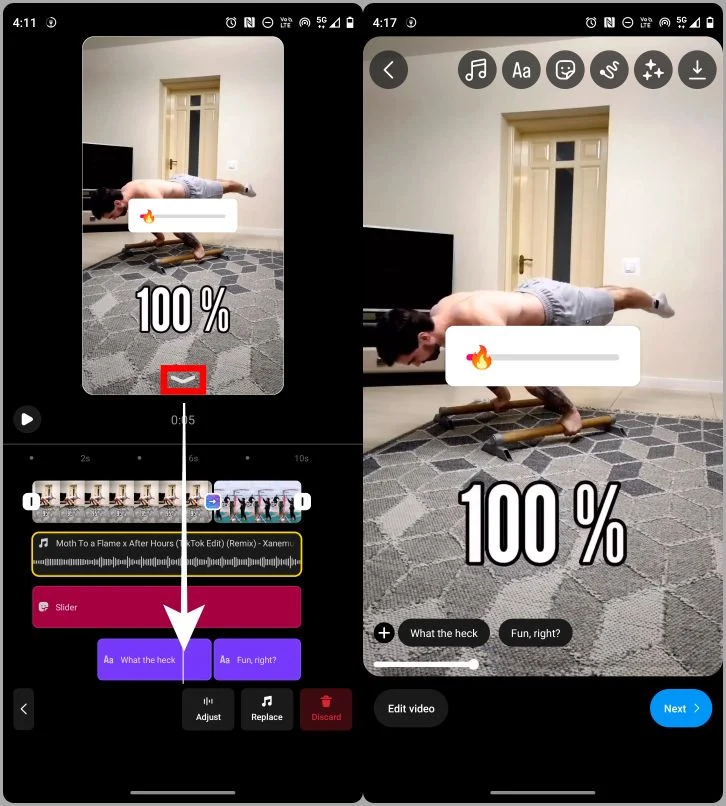
Effekte hinzufügen
Zu guter Letzt können Sie Ihren Walzen auch verschiedene Arten von Effekten hinzufügen. Ich zeige Ihnen die Schritte, um Ihrer Rolle einen Effekt hinzuzufügen.
1. Sobald Sie sich im Vorschaumodus befinden, tippen Sie auf die Option „Effekte“ .
2. Scrollen und tippen Sie, um einen Effekt auszuwählen. Zur Veranschaulichung wählen wir einen Effekt aus der gespeicherten Sammlung aus.
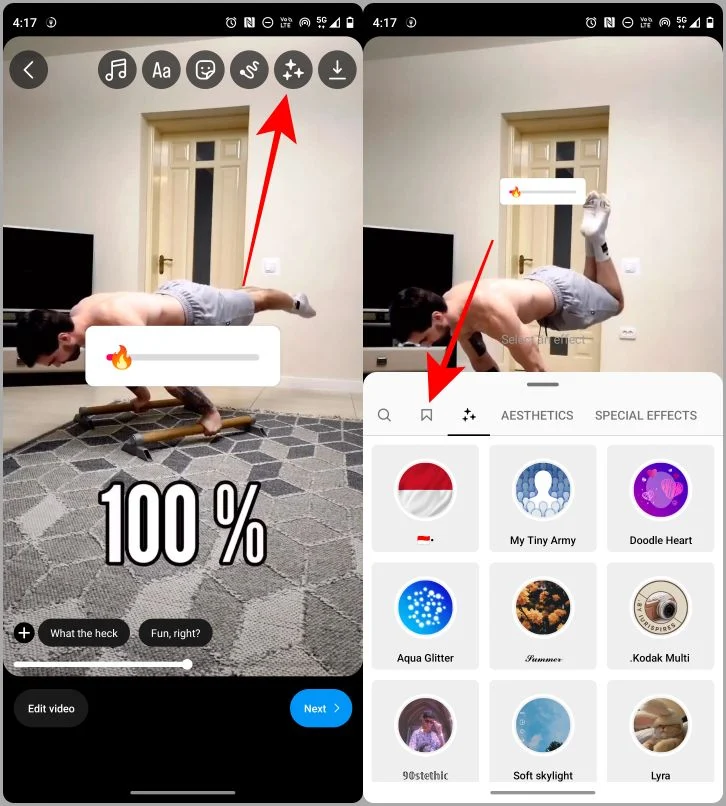
3. Tippen Sie auf den Effekt , um ihn auf Ihre letzte Walze anzuwenden.
4. Tippen Sie nun auf Weiter , um zur Veröffentlichungsseite zum Hochladen in Ihren Feed zu gelangen.
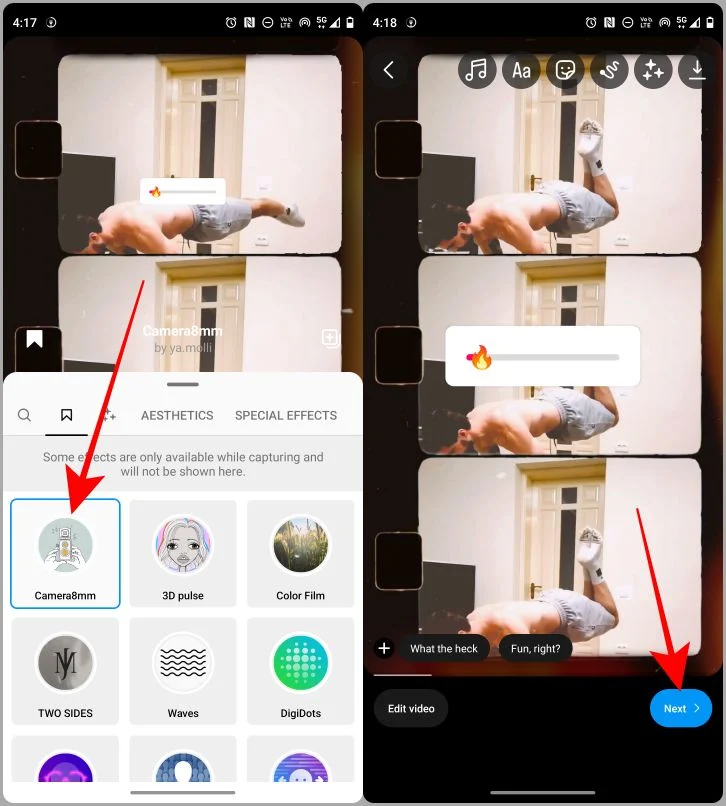
Bearbeiten Sie Rollen wie ein Profi
Der vorherige Editor von Instagram war eine Katastrophe, aber jetzt gibt es endlich einen Reel-Editor, der so gut ist, dass es sich lohnt, ihn auszuprobieren. Wenn Sie sich ein paar Minuten Zeit nehmen, um sich mit dem neuen Editor vertraut zu machen, können Sie mit Ihrem Smartphone ein ansprechendes Reel erstellen. Lassen Sie also Ihrer Kreativität freien Lauf und nutzen Sie diese Tools, um mit der Instagram-App und Ihrem Smartphone ein beeindruckendes Video zu erstellen.
Möchten Sie wissen, wie man ein Reel herunterlädt? Hier sind die 4 besten Methoden zum Herunterladen von Instagram-Reels-Videos.
