So bearbeiten Sie Videos auf Android: 6 kostenlose Möglichkeiten
Veröffentlicht: 2022-02-13Möchten Sie Videos auf einem Android-Handy bearbeiten? Möchten Sie wissen, welche die besten Videobearbeitungs-Apps für Android sind? Regelmäßig sehen wir uns eine Reihe von Videos auf unserem Android-Handy an. Manchmal brauchen wir bessere Sicht, Effekte, Übergänge für Videos. Dann werden wir versuchen, Videos gemäß unseren Anforderungen zu bearbeiten. Die meisten Android-Telefone unterstützen nur das Schneiden und Filtern des Videos, aber diese werden nicht vollständig nach Ihren Wünschen bearbeitet.
Um das Video gemäß unseren Anforderungen zu bearbeiten, benötigen wir einige Videobearbeitungs-Apps. In diesem Abschnitt werden wir sehen, welche die besten verfügbaren Videobearbeitungs-Apps für Android-Telefone sind und welche Funktionen sie haben, und wie Sie Videos auf unserem Android-Telefon selbst bearbeiten.
Inhaltsverzeichnis
Wie bearbeite ich Videos direkt auf einem Android-Telefon ohne Bearbeitungs-App?
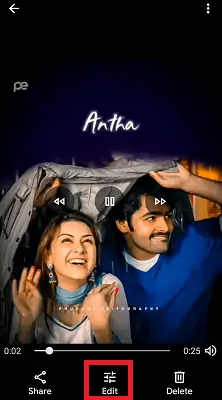
Wir können Fotos und Videos auf unserem Android mit der Galerie-App oder der Fotos-App sehen. Wenn Sie das Video abspielen, können Sie einige Bearbeitungswerkzeuge unter oder über diesem Video sehen. Diese Optionen können Video schneiden, Filter usw. sein. Durch die Verwendung dieser integrierten Bearbeitungsoptionen für das Video können Sie Videos bearbeiten, aber diese machen möglicherweise nicht das beste Video, da es keine Themen, Übergänge, Multi-Musik, Voice-Over hat, wann immer es nötig ist . Und die Qualität nimmt auch leicht ab, wenn Sie das Video mit dieser Methode bearbeiten. Daher ist es besser, Videobearbeitungs-Apps zum Bearbeiten des Videos zu verwenden.
Im folgenden Abschnitt haben wir die besten Videobearbeitungs-Apps bereitgestellt, um Ihnen dabei zu helfen, die beste Videoausgabe zu erzielen.
Die besten Möglichkeiten zum Bearbeiten von Videos auf Android
1. VideoShow: Beste Videobearbeitungs-App für Android

VideoShow ist eine der schnell und einfach zugänglichen Videobearbeitungs-Apps. Es ist die beste Video-App mit wunderbaren Funktionen. VideoShow wird zum Erstellen von Videos oder Diashows mit Fotos, Erstellen von Memes, verschiedenen Arten von Musik, die regelmäßig aktualisiert werden, Aufklebern und Soundeffekten verwendet. Personen, die neu in der Erstellung von Videos oder der Bearbeitung von Videos sind, werden mit dieser VideoShow leicht alle Bearbeitungen lernen, um das Video in kürzerer Zeit professioneller und attraktiver zu machen.
Mit dieser VideoShow können Sie Videos mit Texten (Untertitel, Einleitung, Schluss usw.), Effekten (Gewitter, Regen, Rosenblätter, vieles mehr), GIFs, trendigen Filtern, Übergängen oder Live-Nachvertonung auf kreative und personalisierte Weise erstellen. Ich persönlich benutze diese App seit 5 Jahren auf meinem Android-Handy, weil sie einfach und schnell zugänglich ist.
Merkmale:
- Über 80 ausgefeilte Themen standen zur Verfügung, um sofort ein tolles Musikvideo oder eine Diashow oder lustige Videos oder Vlogs zu erstellen.
- Einfach zu verwenden
- Verschiedene Hintergrundmusik, Sounds, Sie können auch lokale Songs von Ihrem Gerät hinzufügen. Und Sie können Ihrem Video ein Voiceover geben.
- Einfaches Aufnehmen von Videos oder Schneiden von Videos, Filmen.
- Es steht eine Vielzahl von Textstilen (mehr als 50 verfügbare Textstile) und Schriftarten zur Verfügung, um kreative Untertitel zu erstellen.
- Sie können auch einen verschwommenen Hintergrund hinzufügen
- Sprachverbesserungs- und Audiogeschwindigkeitsanpassungsfunktionen (Geschwindigkeit oder Zeitlupe) verfügbar.
- Es ist möglich, mehrere Musikstücke für bestimmte Clips oder bestimmte Zeiträume hinzuzufügen.
- Fügen Sie erstaunliche Filter hinzu, um Ihre Videos anders zu machen. Jetzt werden mehr als 30 Filter von dieser App unterstützt
- Gif-Erstellung: Sie können Ihre eigenen lustigen Gifs mit ausgewählten Bildern aus Ihrem Album erstellen.
- Wenn Sie die App versehentlich verlassen, müssen Sie sich keine Gedanken über Änderungen machen, sie werden automatisch gespeichert und im Abschnitt „Entwürfe“ gespeichert.
- Sobald Ihr Video fertig ist, können Sie es ohne Qualitätsverlust in HD-Qualität exportieren
- Sie können Clips oder Videos bearbeiten/zusammenführen/zuschneiden/aufteilen/umkehren/drehen/unschärfen/collageieren
- Zoom-in- und Zoom-out-Optionen sind verfügbar, um sich auf den jeweiligen Teil zu konzentrieren.
- Es bietet ein erstaunliches Materialzentrum mit Themen / Effekten / Filtern / Aufklebern / GIF-Bildern / Memes / Emojis / Schriftarten / Soundeffekten / FX und vielem mehr.
- Video Trimmer: Wandeln Sie den Soundtrack Ihres Videos in eine MP3-Datei um.
- Es unterstützt mehr als 30 Sprachen und fast alle Geräte.
Wie bearbeite ich Videos auf einem Android-Telefon mit der VideoShow-App?
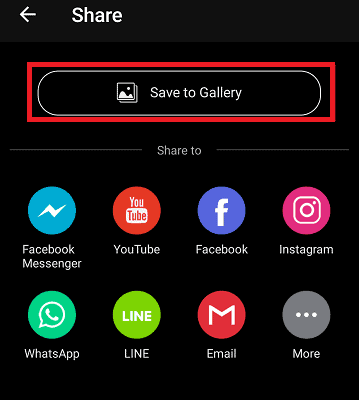
Wir haben die Funktionen der VideoShow-App im vorherigen Abschnitt gesehen. Lassen Sie uns nun sehen, wie Sie Videos mit der VideoShow-App bearbeiten.
Gesamtzeit: 3 Minuten
Schritt 1: Installieren Sie die VideoShow-App

Als erstes müssen Sie die VideoShow-App installieren. Klicken Sie hier, um VideoShow aus dem Google Play Store zu installieren.
Schritt 2: Öffnen Sie das Video und klicken Sie auf Bearbeiten
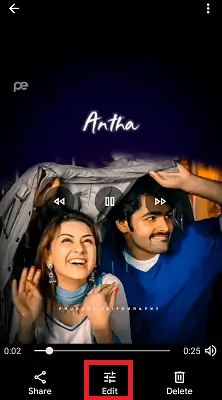
Sobald Sie das Video geöffnet haben, sehen Sie eine Bearbeitungsoption unter dem Bildschirm. Klicken Sie auf diese Option Bearbeiten, um das Video nach Ihren Wünschen zu bearbeiten.
Wenn Sie auf die Bearbeitungsoption klicken, können Sie Optionen zum Zuschneiden, Filtern usw. sehen. Klicken Sie auf die Option Mehr . Dann können Sie auf Ihrem Android-Telefon verfügbare Videobearbeitungs-Apps sehen.
Klicken Sie in den verfügbaren Apps auf die VideoShow- App.
Hinweis : Diese VideoShow-Option ist nur verfügbar, wenn Sie die VideoShow-Anwendung auf Ihrem Android-Telefon haben.
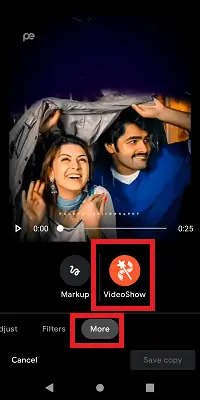
Schritt 3: Wählen Sie ein beliebiges Thema aus
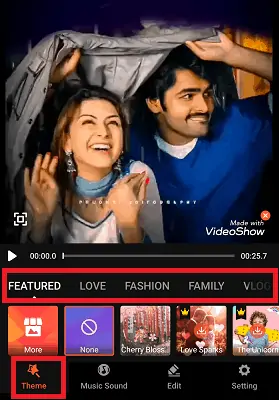
Jetzt wird das Video in der VideoShow-App geöffnet. Im Themenbereich können Sie verschiedene Kategoriethemen wie Liebe, Mode, Familie, Vlog, Reisen, Leben usw. sehen, um sich für Ihr Video zu bewerben. Sie können ein beliebiges Thema anwenden, wie Sie möchten, oder Sie können keine Option auswählen, die kein Thema hinzufügt.
Schritt 4: Fügen Sie Musik und Ton hinzu
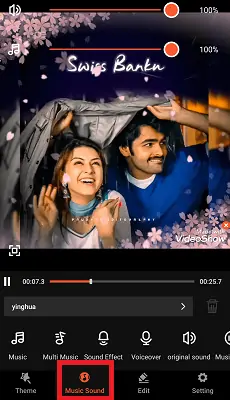
Jetzt können Sie im Bereich Musik und Ton beliebige Lieder, Musik oder Töne nach Belieben hinzufügen. Sie können auch mehrere Musikstücke für bestimmte Zeiträume hinzufügen. Und Sie können Videos Ihre eigene Stimme hinzufügen. Eine Musik-Fade-Option ist ebenfalls verfügbar.
Sie können den Originalton dieses Videos entfernen und ihm ein neues Musikstück hinzufügen.
Schritt 5: Abschnitt bearbeiten
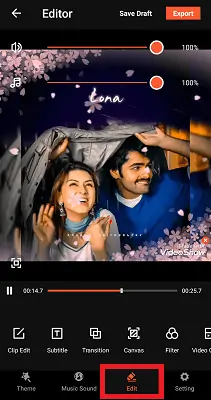
Der Abschnitt Bearbeiten ist der wichtigste Abschnitt bei der Videobearbeitung. Es nimmt einige Bearbeitungen vor, die innerhalb des Videos benötigt werden, wie z. B. Clipbearbeitung, Sortierung usw.
Im Abschnitt Bearbeiten sehen Sie viele Bearbeitungsoptionen wie Clipbearbeitung, Untertitel, GIF hinzufügen, Übergang, Filter, Effekte, Aufkleber, Gekritzel usw. Optionen. Sie können jede Bearbeitungsoption nach Belieben anwenden.
Schritt 6: Video exportieren, wenn die Bearbeitung abgeschlossen ist
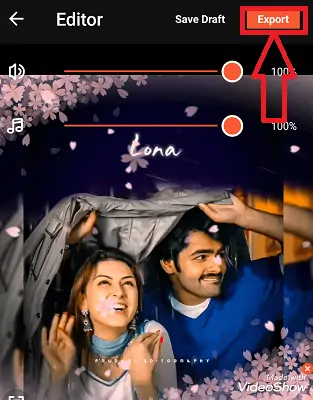
Klicken Sie auf das Häkchen-Symbol, das sich oben auf dem Bildschirm befindet. Sobald alle Änderungen vorgenommen wurden, klicken Sie oben im Video auf die Option Exportieren .
Sie können die Qualität des zu exportierenden Videos auswählen.
Dies ist das Verfahren zum Bearbeiten des Videos auf dem Telefon mit der VideoShow-App.
Liefern:
- VideoShow Android-Anwendung
Werkzeuge:
- VideoShow Android-Anwendung
Materialien: Software
- Lesen Sie auch: VideoProc Review – Videobearbeitungssoftware aus einer Hand
- So bearbeiten Sie Videos mit VidClipper
2. KineMaster: Bester kostenloser Videoeditor für Android
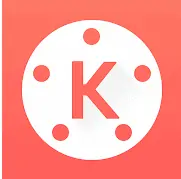
KineMaster ist eine der einfach zu bedienenden Videobearbeitungs-Apps für Android. Mit KineMaster können Sie unglaubliche Videos auf Ihrem Telefon, Tablet oder Chromebook erstellen. Es ist ein voll funktionsfähiger Video-Editor, der aus leistungsstarken Tools besteht. KineMaster und alle seine Bearbeitungswerkzeuge wie Effekte, Filter usw. können kostenlos verwendet werden. Wenn Sie weitere Bearbeitungsoptionen wünschen, können Sie sie mit KineMaster Premium freischalten.
Kostenlose Version Funktionen:
KineMaster als Videobearbeitungs-App hat die folgenden Funktionen.
- Wenn Ihre Dateien mehrere Ebenen haben, fügt KineMaster diese mehreren Ebenen aus Video, Bildern, Aufklebern, Spezialeffekten, Text und Handschrift hinzu und kombiniert sie
- Es verfügt über Farbanpassungswerkzeuge zum Korrigieren und Verbessern Ihrer Videos und Bilder
- Sie können Videos direkt von KineMaster in sozialen Medien wie YouTube, Facebook-Feeds und -Stories, Instagram-Feeds, Stories und mehr teilen
- Sie können Ihr Video nach Bedarf drehen, umkehren und in einen beliebigen Winkel verschieben.
- Sie können Voiceovers, Lieder, Hintergrundmusik, Sprachwechsler und Soundeffekte nach Belieben hinzufügen
- Bearbeitungswerkzeuge, um Ihr Video durch Trimm-, Spleiße- und Zuschneideaktionen zu verkürzen
- Mischmodi erzeugen verblüffende, schöne Effekte
- Der KineMaster Asset Store bietet wöchentlich aktualisierte Musik, Schriftarten, Aufkleber, Übergänge und mehr, um Ihre Videos und Clipgrafiken zu verbessern
- Sie können die Geschwindigkeit durch Zeitraffer- und Zeitlupeneffekte steuern
- EQ-Voreinstellungen, Ducking und Lautstärkehüllkurven-Tools für immersives Audio
- Wende verschiedene Farbfilter an
- Dieser KineMaster exportiert 4K 2160p-Videos mit 30 FPS
Funktionen der Premium-Version:
- Die kostenlose Version hat ein Wasserzeichen auf jedem Video, das wir mit dieser App erstellen oder bearbeiten. Die Premium-Version ist frei von Wasserzeichen, sie konnte keine solchen Wasserzeichen hinzufügen.
- Eine kostenlose Version leidet unter Werbung. Die Premium-Version entfernt all diese irritierenden Anzeigen.
- Es werden professionelle Werkzeugvoreinstellungen freigeschaltet
- Im KineMaster Asset Store erhalten Sie Zugriff auf über tausend Premium-Assets.
Wie bearbeite ich Videos mit der KineMaster-App?
KineMaster als leistungsstarke Videobearbeitungs-App verfügt über die oben genannten Funktionen. Lassen Sie uns in diesem Abschnitt sehen, wie Sie Videos mit der KineMaster-App bearbeiten.
Schritt 1: Installieren Sie die KineMaster-App und klicken Sie auf Plus
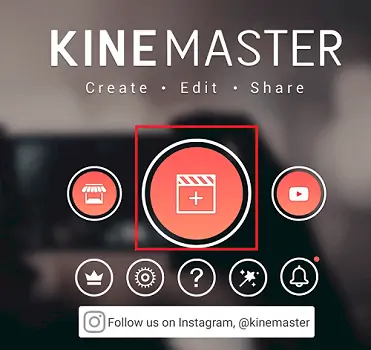
Als erstes müssen Sie die KineMaster-App aus dem Google Play Store installieren. Sobald die Installation abgeschlossen ist, klicken Sie auf die App, um sie zu öffnen. Wenn Sie es zum ersten Mal öffnen, werden Sie aufgefordert, Berechtigungen für den Zugriff auf die Mediendateien Ihres Android-Speichers zu erteilen. Geben Sie alle Berechtigungen.
Sobald Sie die Berechtigungen erteilt haben, erhalten Sie den obigen Bildschirm. Klicken Sie auf das Plus-Symbol, um die Videobearbeitung zu starten.
Schritt 2: Wählen Sie das Seitenverhältnis aus
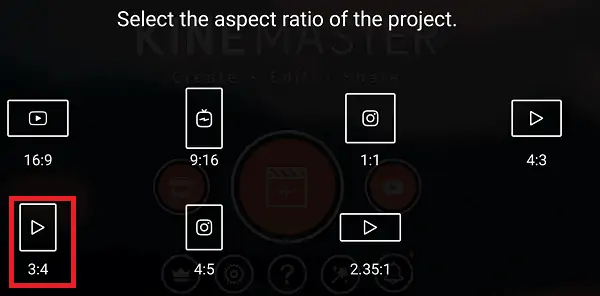
Sobald Sie auf das Plus-Symbol klicken, erhalten Sie einen Bildschirm zur Auswahl des Seitenverhältnisses. Wählen Sie ein beliebiges Seitenverhältnis gemäß Ihren Anforderungen.
Schritt 3: Wählen Sie ein beliebiges Video zum Bearbeiten aus
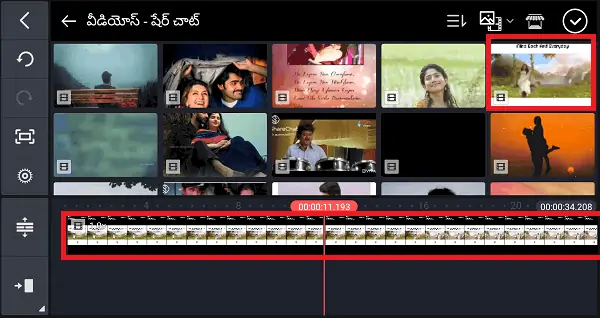
Sobald Sie das Seitenverhältnis ausgewählt haben, werden die Videos auf Ihrem Android-Telefon geöffnet. Sie müssen ein Video auswählen, um den Vorgang fortzusetzen. Wählen Sie also ein Video aus, dann wird dieses Video zum Bearbeitungsbereich hinzugefügt, wie im obigen Bild gezeigt.
Schritt 4: Wählen Sie eine beliebige Option zum Bearbeiten des Videos und klicken Sie dann auf die Option Exportieren
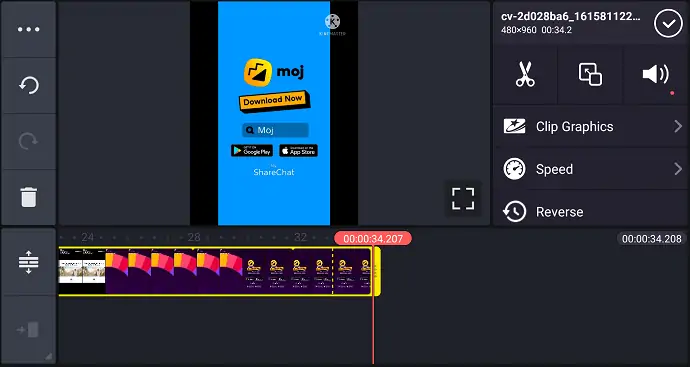
Sobald Sie das Video ausgewählt haben, können Sie verschiedene Bearbeitungsoptionen sehen, wie im obigen Bild gezeigt. Sie können die Clip Graphics bearbeiten, Sie können die Videogeschwindigkeit ändern, sogar Sie können das Video umkehren. Zusammen mit diesen Optionen sehen Sie eine weitere Liste mit Bearbeitungsoptionen, wie im folgenden Bild gezeigt.
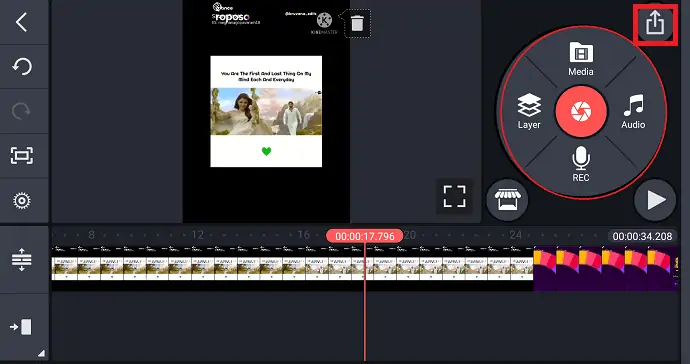
Wenn alle Bearbeitungen abgeschlossen sind, klicken Sie auf das Exportsymbol oben auf dem Bildschirm, wie im obigen Bild gezeigt.
Schritt 5: Wählen Sie Auflösung, Bildrate und Qualität für den Videoexport aus
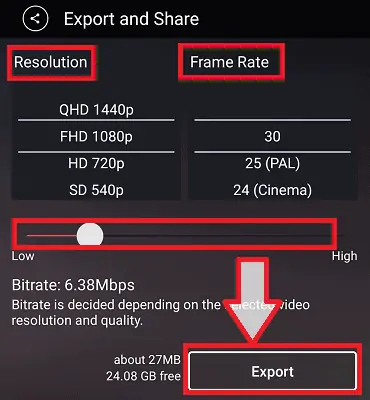
Sobald Sie auf das Exportsymbol klicken, sehen Sie einen Bildschirm wie im obigen Bild gezeigt. Hier müssen Sie die Auflösung, Bildrate und Qualität des Videos auswählen. Hochqualitatives Video wird klarer sein, aber dadurch wurde die Videodatei größer. Nachdem Sie die obigen Parameter ausgewählt haben, klicken Sie unten auf dem Bildschirm auf die Option Exportieren .
Mit diesen Schritten wird das Video erfolgreich bearbeitet und in der Galerie gespeichert. Dies ist das Verfahren zum Bearbeiten des Videos auf Mobilgeräten mit der KineMaster-Videobearbeitungs-App.
3. Viva Video-Editor
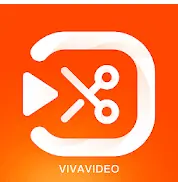
Viva Video Editor ist ein erstklassiger kostenloser Video- und Filmemacher, der Ihnen hilft, Videos für Ihre sozialen Medien wie YouTube, Facebook, Instagram, Messenger, WhatsApp, Twitter usw. zu erstellen und zu bearbeiten. Er ist einer der Mächtigsten Professionelle Video-Editoren mit allen Videobearbeitungsfunktionen wie Video schneiden, Video zuschneiden, Video zuschneiden, Video zusammenführen, Video mit Musik und Liedern bearbeiten, Video für YouTube bearbeiten und Ihrem gewünschten Video Aufkleber hinzufügen, auch Text/Titel hinzufügen Videos und so weiter.
Merkmale:
- Wenn Sie bereit sind, größere Videos zu erstellen, können Sie Videos mit Übergängen bearbeiten, Videos mit Musik bearbeiten, Videoclips miteinander kombinieren, sodass sie länger als gewöhnlich werden.
- Dies bietet eine Vielzahl von Videobearbeitungsfunktionen, um Ihr Video durch Ausschneiden, Zuschneiden, Zusammenführen, Umkehren, Kopieren, Einfügen und viele weitere Funktionen attraktiver und professioneller zu gestalten.
- Übergänge verbinden zwei Clips auf ansprechende Weise. Dieses Viva-Video verbindet Clips reibungslos mit Übergängen und Glitch-Videoeffekten.
- Überlagern Sie die benutzerdefinierten Clips oder Fotos mit Ihrem Video. Pro Multi-Layer-Bearbeitungs-App.
- Verbindet zwei oder mehr Videos und fügt auch Fotos mit einem einzigen Klick zusammen
- Schneidet das Video sekundengenau.
- Auf diese Weise können Sie Ihr Video ohne Qualitätsverlust zuschneiden. Benutzerfreundlicher kostenloser Video-Cutter und -Editor für YouTube, Facebook, Instagram usw.
- Trimmen und Schneiden von Videos, Bearbeiten von Videos mit Musik, Liedern, Tönen und Fotos, Zusammenführen von Videos mit Übergangseffekten.
- Manchmal brauchen wir Videos in Zeitlupe oder Zeitraffer. Je nach Ihren Anforderungen wird die Videogeschwindigkeit angepasst, um ein auffälliges Video zu erstellen.
- Wählen Sie die Option zum Ein- oder Ausblenden der Musik, die zu Ihrem Video passt. Nicht nur Musik, es fügt auch Voiceover zu Videos hinzu, Sie können sogar Ihre eigene Stimme aufnehmen und Ihre eigenen benutzerdefinierten Videos nach Ihren Wünschen erstellen.
- Einige Videos benötigten Text als Untertitel oder Überschrift oder Einleitung vor dem Video- und Abschlusstext. Dadurch werden mehrere Texte zum Video hinzugefügt, verschiedene Schriftarten für die Textbearbeitung. Es fügt Ihrem Video auch animierte Sticker und Emojis hinzu.
- Exportieren Sie erstellte oder bearbeitete Videos oder Filme in verschiedenen Qualitäten 720p, Full HD 1080p und 4K.
Wie bearbeite ich Videos mit Viva Video Editor?
Im vorherigen Abschnitt haben wir gesehen, was die Funktionen des Viva-Videos sind. Lassen Sie uns nun sehen, wie Sie Videos mit der Viva-Video-App auf einem Android-Telefon bearbeiten.
Schritt 1: Installieren Sie Viva Video Editor und klicken Sie auf Bearbeiten
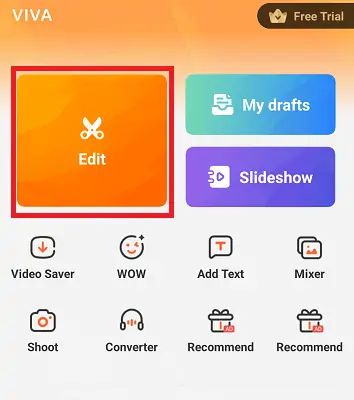
Als erstes müssen Sie die Viva Video Editor App installieren. Sobald die Installation abgeschlossen ist, klicken Sie darauf, um es zu öffnen und Berechtigungen zu erteilen, wenn Sie dazu aufgefordert werden. Öffnen Sie nun die Viva Video Editor App und klicken Sie auf die Option Bearbeiten .
Schritt 2: Wählen Sie das Video aus und klicken Sie auf die Option Bearbeiten
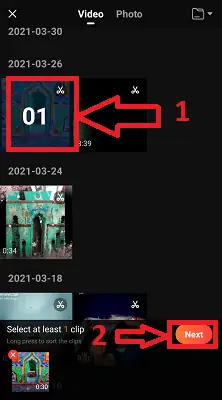
Jetzt werden die Videos und Fotos in Ihrer App zum Bearbeiten geöffnet. Gehen Sie zum Videobereich und wählen Sie das Video aus und klicken Sie dann auf die Option Weiter . Sobald Sie auf die Option Weiter klicken, wird dieses Video in den Bearbeitungsprozess geladen.
Schritt 3: Wenden Sie ein beliebiges Thema an, wie Sie möchten
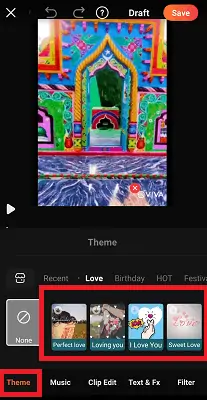
Jetzt können Sie verschiedene Abschnitte mit Bearbeitungsoptionen wie Thema, Musik, Clip-Bearbeitung usw. sehen. Hier im Abschnitt Thema können Sie viele Kategoriethemen wie Liebe, Geburtstag, Festival usw. sehen. Sie können jedes Thema nach Belieben anwenden Wunsch.
Schritt 4: Wenden Sie Musik oder Stimme auf Ihr Video an
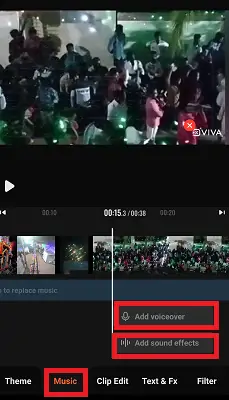
Im Abschnitt „Musik“ können Sie Optionen zum Anwenden von Voiceover oder Musik auf Ihr Video sehen. Sie können sogar viele Musikstücke aus dem Store herunterladen und auf Ihr Video anwenden.
Schritt 5: Abschnitt Clip bearbeiten
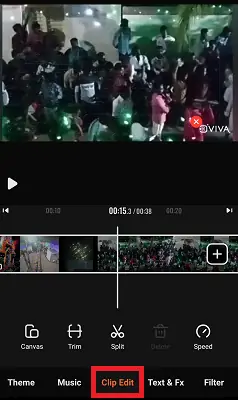
Jetzt können Sie neben dem Musikabschnitt den Abschnitt Clip bearbeiten sehen. Im Abschnitt Clip bearbeiten haben Sie Optionen zum Trimmen des Videos, Teilen des Videos und der Leinwand usw. Wenden Sie jede Option nach Belieben an.

Schritt 6: Text- und Fx-Bereich
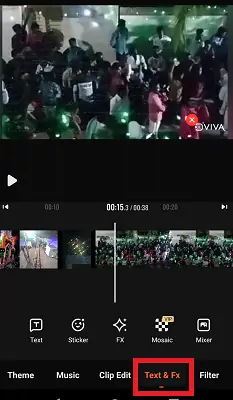
Mit Viva Video Editor können Sie dem Video Text hinzufügen. Mit diesem Text & Fx können Sie auch Text-, Aufkleber-, Fx- und Mosaikeffekte anwenden. Wenden Sie eine beliebige Option an, wie Sie möchten.
Schritt 7: Wenden Sie Filter mithilfe des Abschnitts „Filter“ an
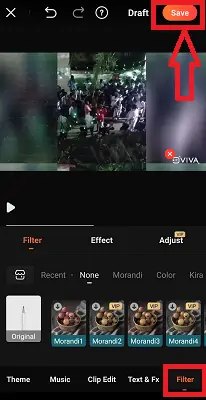
Filter werden verwendet, um Ihrem Video attraktive Farben oder Animationen hinzuzufügen. Wenden Sie einen beliebigen Filter an, wie Sie möchten.
Sobald alle Bearbeitungen abgeschlossen sind, klicken Sie oben auf dem Bildschirm auf die Option Speichern .
Schritt 8: Wählen Sie die richtige Exportoption
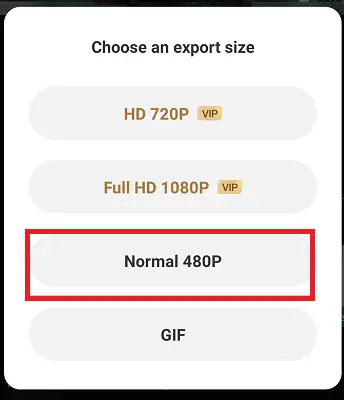
Sobald Sie auf die Option Speichern geklickt haben, wird ein Bildschirm angezeigt, auf dem Sie die Option Exportieren auswählen können. Wählen Sie nach Wunsch eine beliebige Exportoption aus. Damit wird das bearbeitete Video auf Ihrem Android-Telefon gespeichert.
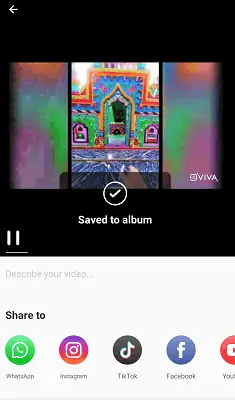
So bearbeiten Sie das Video auf Ihrem Android-Telefon mit der Viva Video Editor-App.
- Lesen Sie auch: 6 günstige und beste Videobearbeitungssoftware für YouTube
- So übertragen Sie Facebook-Fotos und -Videos auf Google Fotos
4. YouCut: beste Videobearbeitungs-App für Android ohne Wasserzeichen

YouCut ist die beste Video-Editor-App. Mit dieser App können Sie Videos nach Belieben bearbeiten und erstellen, um sie auf YouTube, Instagram, Facebook, Twitter, Tik Tok und andere soziale Medien hochzuladen.
Merkmale:
- YouCut hat mehr nützliche Funktionen als andere Top-Pro-YouTube-Video-Editoren oder TikTok-Editoren, Slideshow-Maker-Apps, aber YouCut ist eine kostenlose App und hat keine irritierenden Werbebanner.
- Es ist ein völlig kostenloser Video-Editor und Video-Maker für Ihr Android-Telefon.
- Sie können mehrere Videoclips zu einem Video zusammenführen. Es ist ein professioneller Video-Maker für YouTube, auch der professionelle Video-Cutter und Video-Joiner. Es hilft, Videos zu drehen und zuzuschneiden, viele Videos zu komprimieren und zu kombinieren, ohne an Qualität zu verlieren.
- Mit diesem YouCut können Sie das Video auf die kürzere Länge schneiden und trimmen, die Sie benötigen. Sie können Videos mit Musik und Ton bearbeiten und Videos drehen.
- Sobald die Bearbeitung und Erstellung abgeschlossen ist, wird das Video in HD-Qualität exportiert.
- Dies ist eine einfach zu bedienende App
- Bester Video-Cutter und YouTube-Video-Editor.
- Mit dieser App können Sie die Geschwindigkeit nach Belieben steuern, entweder Sie können sie langsamer oder schneller machen.
- Dadurch werden Fotos zusammengeführt, um eine Diashow zu erstellen, und Sie können auch Musik dafür hinzufügen. Sie können auch Ihre eigene Musik hinzufügen.
- Schneiden und teilen Sie Videos in zwei separate Videoclips.
- YouCut fügt Ihrem Video niemals ein Wasserzeichen hinzu, wie es bei anderen Videobearbeitungs- und Maker-Apps der Fall ist.
- Auf diese Weise können Sie Ihrem Video Text mit vielen Schriftarten und Stilen hinzufügen
- Sie können Videohelligkeit, Kontrast, Sättigung usw. mit YouCut anpassen. Und Sie können sogar Videofilter und -effekte anpassen.
- Sie können das Aspect-Video nach Bedarf auswählen. Dies passt Ihr Video in beliebige Seitenverhältnisse wie 1:1, 16:9, 3:2 usw.
- Sie können den benutzerdefinierten Hintergrund nach Bedarf festlegen.
- Optionen zum Vergrößern und Verkleinern sind verfügbar, um den Bereich zu fokussieren, den Sie hervorheben möchten.
- Dadurch wird Ihr Video entweder von oben nach unten oder von links nach rechts gespiegelt und das Video wird auch gedreht.
Wie bearbeite ich Videos mit der YouCut-Editor-App?
Im vorherigen Abschnitt haben wir die Funktionen der YouCut-Videoeditor-App-Funktionen gesehen. In diesem Abschnitt erfahren Sie, wie Sie Videos mit der Videobearbeitungs-App YouCut bearbeiten.
Schritt 1: Installieren Sie die YouCut-App und klicken Sie auf das Plus-Symbol

Als erstes müssen Sie die YouCut-App auf Ihrem Gerät installieren. Sobald die Installation abgeschlossen ist, erteilen Sie dieser App die Berechtigung, auf Mediendateien Ihres Android-Speichers zuzugreifen. Sobald alles eingerichtet ist, können Sie den Bildschirm wie im obigen Bild sehen.
Klicken Sie auf das Plus-Symbol am unteren Bildschirmrand, wie im obigen Screenshot gezeigt.
Schritt 2: Wählen Sie das Video aus und klicken Sie auf die Pfeilmarkierung
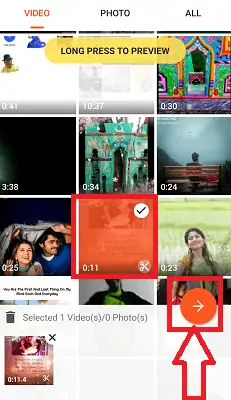
Jetzt werden Videos auf Ihrem Android-Telefon geöffnet und Sie müssen das Video auswählen. Klicken Sie auf ein beliebiges Video, um es nach Belieben auszuwählen. Sobald Sie das Video ausgewählt haben, sehen Sie ein Vorwärtspfeilsymbol, wie im obigen Bild gezeigt. Klicken Sie auf dieses Pfeilsymbol.
Schritt 3: Verwenden Sie Bearbeitungsoptionen, um Videos zu bearbeiten
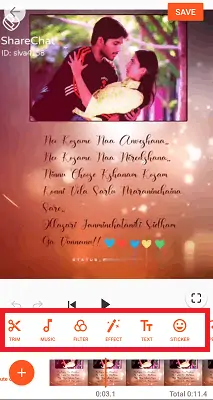
Jetzt können Sie viele Bearbeitungsoptionen wie Trimmen, Musik, Filter, Effekte usw. für Ihr Video sehen. Klicken Sie auf eine Option, um sie anzuwenden.
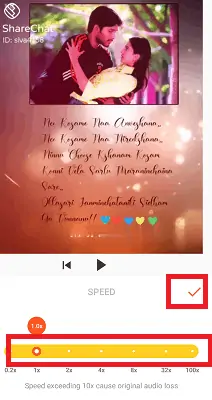
Sobald alle Änderungen vorgenommen wurden, klicken Sie auf das Häkchensymbol, um die Änderungen zu speichern.
Schritt 4: Speichern Sie das Video
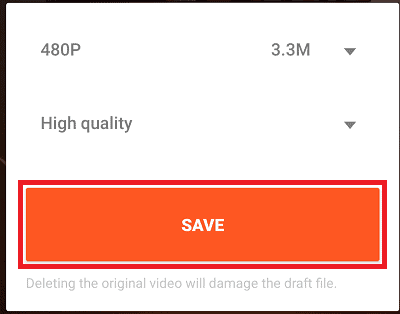
Mit dem obigen Schritt haben Sie die erforderlichen Änderungen an Ihrem Video vorgenommen. Danach sehen Sie einen Bildschirm wie im obigen Bild gezeigt.
Sie müssen die Auflösung und die Qualität des Videos auswählen und dann auf das Speichern-Symbol klicken. Damit wird das Video in Ihrer Galerie gespeichert.
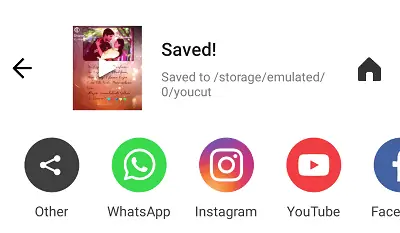
Dies ist das Verfahren zum Bearbeiten des Videos auf Android mit der Videobearbeitungs-App YouCut.
5. WeVideo Editor: Bester professioneller Videoeditor für Android

WeVideo ist die perfekte Videobearbeitungs-App für Ihr Berufsleben. Wenn Sie es eilig haben oder weniger Zeit haben, ein Video zu erstellen oder zu bearbeiten, hilft Ihnen der Video-Editor sehr. Dieser Video-Editor für Android macht die Videobearbeitung einfach, schnell und macht Spaß, Ihre erstaunlichen Videos zu erstellen und zu teilen. Sie müssen kein Profi sein, um unglaubliche Videos für die Schule, das Geschäft und das Leben zu erstellen. Nur mit einfachen und hervorragenden Bearbeitungswerkzeugen können Sie Ihre besten erstellen. Dieser WeVideo-Editor hat die folgenden Funktionen.
Merkmale:
- Diese App schneidet das Video auf die erforderliche Größe und arrangiert Videoclips
- Ermöglicht es Ihnen, Fotos und Videos direkt aus Ihrer Galerie oder live von der Kamera Ihres Geräts zu bearbeiten
- Textelemente hinzufügen: Fügen Sie Titel und Bildunterschriften mit vielen Schriftarten und Stilen hinzu
- Sobald die Videobearbeitung abgeschlossen ist, wird Ihr Video in 4K Ultra HD exportiert (mit ausgewählten Upgrades).
- Vorschau und Trimmen von Musikclips für Ihr Video, und Sie können sogar die Startzeit für Hintergrundmusik festlegen
- Wenn Sie auf einen Premium-Plan upgraden, erhalten Sie Zugriff auf die Bestandsbibliothek von Essentials, die erweiterte Musikbibliothek und mehr.
- Viele Themen und Filter sind verfügbar, um Ihre Videos zu verbessern
- Sie können Musik hinzufügen, wie Sie möchten, oder Sie können Musik aus Ihrem Gerätespeicher hinzufügen, sogar Sie können Ihrem Video Ihre eigene Stimme geben.
- Wenn Sie vertikale Videos erstellen oder bearbeiten, wird ihnen ein unscharfer Hintergrund hinzugefügt.
- Integriert sich in Google Drive
- Sie können Ihre bearbeiteten oder erstellten Videos direkt in sozialen Medien wie YouTube, Facebook, Twitter und Instagram usw. teilen.
- Ihrem Video wird kein Wasserzeichen hinzugefügt
Wie bearbeite ich Videos mit dem WeVideo Editor?
Um zu erfahren, wie Sie Videos mit dieser WeVideo Editor-App bearbeiten, befolgen Sie die folgenden Schritte sorgfältig.
Schritt 1: Installieren Sie die App und öffnen Sie sie
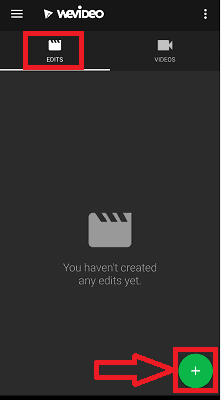
Installieren Sie zunächst die WeVideo Editor-App aus dem Google Play Store oder von der offiziellen Website. Sobald die Installation abgeschlossen ist, klicken Sie auf die App, um sie zu öffnen. Sobald Sie die App öffnen, können Sie den Startbildschirm dieser App sehen, wie im obigen Bild gezeigt. Hier ist unsere Anforderung, das Video zu bearbeiten. Gehen Sie zum Abschnitt Bearbeiten und klicken Sie auf das Pluszeichen (+) unten auf dem Bildschirm, wie im obigen Bild gezeigt.
Schritt 2: Wählen Sie eine Methode zum Einfügen von Videos
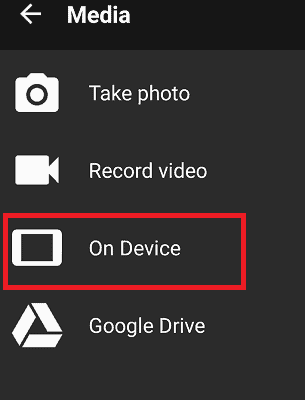
Sobald Sie auf das Plus-Symbol klicken, müssen Sie eine Möglichkeit zum Einfügen des Videos auswählen. Hier möchte ich es von meinem Android-Telefon einfügen. Klicken Sie also auf die Option Auf dem Gerät .
Sie können auch jede andere Möglichkeit aus diesen Optionen auswählen, wie Sie möchten.
Schritt 3: Wählen Sie ein beliebiges Video aus und klicken Sie auf das Häkchen
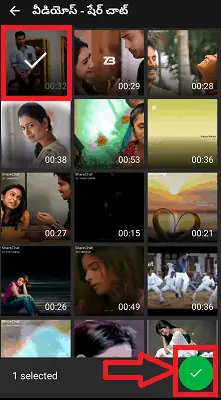
Sobald Sie eine Methode aus den obigen Optionen ausgewählt haben, werden die Videos aus diesem Speicher auf dem Bildschirm angezeigt. Klicken Sie auf ein beliebiges Video, das Sie bearbeiten möchten, und klicken Sie dann auf das Häkchen am unteren Rand des Bildschirms, wie im obigen Bild gezeigt.
Schritt 4: Bearbeiten Sie das Video, indem Sie Bearbeitungsoptionen anwenden
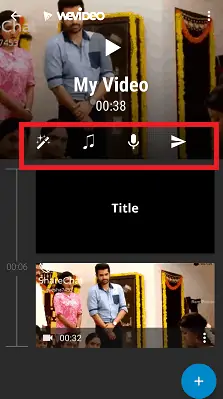
Sobald Sie auf das Häkchen klicken, wird dieses Video zum Bearbeitungsbereich hinzugefügt. Sie können verschiedene Abschnitte der Bearbeitungsoptionen wie Themen, Musik, Voice-Over usw. sehen, wie im obigen Bild gezeigt. Klicken Sie auf einen beliebigen Abschnitt und wenden Sie die richtigen Bearbeitungen oder Elemente auf Ihr Video an.
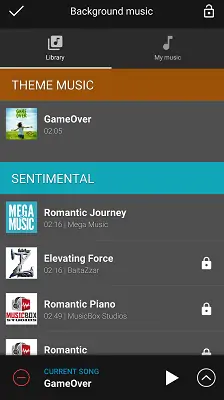
Schritt 5: Speichern Sie das Video
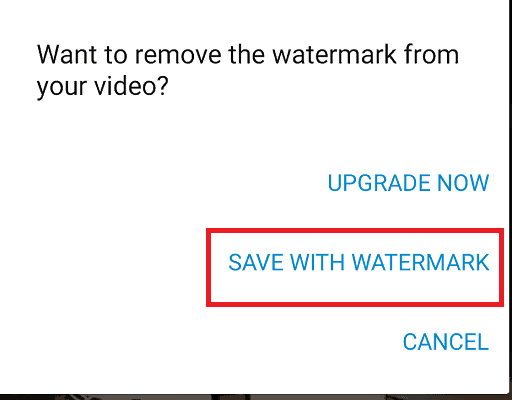
Sobald alle Änderungen vorgenommen wurden, können Sie auf das Häkchen oben auf dem Bildschirm klicken, damit Sie zur Speicheroption weitergeleitet werden. Hier wird dem Video ein Wasserzeichen hinzugefügt, wenn Sie die kostenlose Version verwenden. Sie können Wasserzeichen entfernen, indem Sie die App aktualisieren. Wenn Sie kein Problem mit dem Wasserzeichen haben, klicken Sie auf die Option Mit Wasserzeichen speichern . Klicken Sie andernfalls auf die Option Jetzt aktualisieren und aktualisieren Sie die App, indem Sie Geld bezahlen, um das Wasserzeichen zu entfernen, und speichern Sie dann das Video.
In diesem Verfahren werden wir die Videos mit dem WeVideo Editor auf einem Android-Telefon bearbeiten.
6. PowerDirector

PowerDirector ist die perfekte App, wenn Sie bereit sind, Videos oder Filme im Kinostil oder Ihre eigenen Abenteuervideos zu erstellen oder zu bearbeiten. Es ist eine einfache, intuitive App mit einer einfachen Benutzeroberfläche, mit der Ihr Video einfach bearbeitet werden kann. Dadurch wird die integrierte Bestandsbibliothek verwendet, um Fotos zusammen mit Ihren Bildern aus der Galerie, Musik und Soundeffekten hinzuzufügen. Sie können sie auch auf YouTube, Instagram, TikTok, Facebook und Snapchat teilen.
Merkmale:
- Mit der PowerDirector-App können Sie Videos in bis zu 4K-Auflösung bearbeiten und exportieren
- Mit der Geschwindigkeitsanpassung können Videos im Schnellvorlauf oder in Zeitlupe erstellt werden
- Dadurch entstehen auffällige Intros mit animierten Titeln für Videos
- Chroma-Key ersetzt den Hintergrund durch einen Greenscreen-Editor
- Erstellen Sie spektakuläre Doppelbelichtungseffekte aus Videoüberlagerungen und Mischmodi
- Laden Sie sie direkt in soziale Medien wie YouTube und Facebook hoch und teilen Sie sie mit Ihren Freunden
- Steuern Sie die Helligkeit, Farbe und Sättigung mit der Präzision
- Es kombiniert Bilder und Videos in einem Clip mithilfe der Multi-Timeline
- Es fügt nicht nur Musik hinzu, sondern ermöglicht Ihnen auch, Voiceovers hinzuzufügen, die auf Ihrem Mobilgerät mit einem integrierten Editor aufgenommen wurden
- Dadurch werden Video- und Bildcollagen mit PiP-Overlays erstellt und bearbeitet
- Die Premium-Version ermöglicht den Zugriff auf Stock-Medieninhalte auch für kommerzielle Zwecke (Musik, Fotos, Aufkleber, Stock-Videomaterial, Sounds)
- Die Premium-Version erstellt und bearbeitet werbefreie und ablenkungsfreie Videos
Wie bearbeite ich Videos mit Power Director?
Bisher haben wir die Funktionen der Videobearbeitungs-App Power Director gesehen. Lassen Sie uns nun sehen, wie Sie Videos mit dieser Power Director-App auf einem Android-Telefon bearbeiten.
Schritt 1: Installieren Sie Power Director aus dem Google Play Store
Installieren Sie zunächst die Power Director-App aus dem Google Play Store oder von der offiziellen Website. Sobald die Installation abgeschlossen ist, klicken Sie darauf, um sie zu öffnen. Wenn es geöffnet wird, werden Sie aufgefordert, Berechtigungen für den Zugriff auf Mediendateien Ihres Android-Speichers zu erteilen. Klicken Sie auf die Option Zulassen, um die Erlaubnis zum Zugriff auf die Dateien Ihres Android zu erteilen.
Schritt 2: Klicken Sie auf die Option Neues Projekt
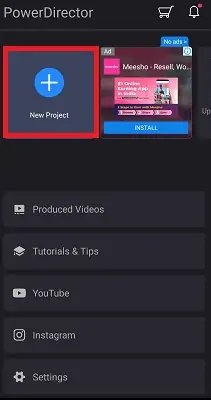
Sobald alle Einstellungen vorgenommen wurden, sehen Sie einen Bildschirm wie im obigen Bild gezeigt. Klicken Sie auf die Option Neues Projekt . Da wir versuchen, das nicht bearbeitete Video zu bearbeiten, bevor Sie diese Power Director-App verwenden. Wenn Sie vor der Verwendung von Power Director einige Videos bearbeitet haben und dasselbe Video jetzt erneut bearbeiten müssen, können Sie dies im Abschnitt Produzierte Videos sehen. Sie können von diesem Abschnitt aus auf das Video zugreifen.
Schritt 3: Geben Sie einen Projektnamen ein und wählen Sie Seitenverhältnis
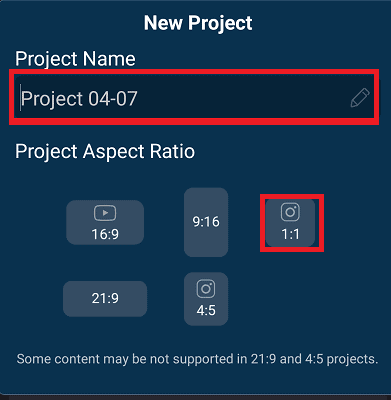
Wenn Sie auf Neues Projekt klicken, werden Sie aufgefordert, den Namen für Ihr neues Projekt einzugeben. Sie können Ihrem Video einen beliebigen Namen geben. Nachdem Sie den Namen angegeben haben, müssen Sie das Seitenverhältnis auswählen, das Sie Ihrem Video zuweisen möchten.
Hier wähle ich das 1: 1-Verhältnis für meine Anforderung aus. Sie können ein beliebiges Verhältnis nach Ihren Wünschen auswählen.
Schritt 4: Klicken Sie auf das Plus-Symbol
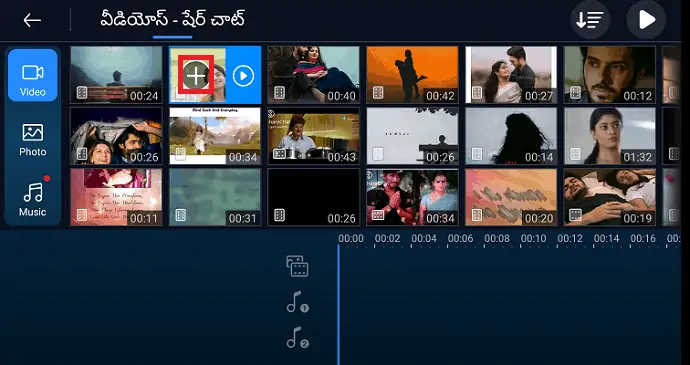
Jetzt müssen Sie ein beliebiges Video auswählen, das Sie bearbeiten möchten. Klicken Sie auf dieses Video, dann erscheint ein Pluszeichen (+) auf diesem Video. Klicken Sie auf das Plus-Symbol, um dieses Video zum Bearbeitungsbereich hinzuzufügen.
Jetzt sehen Sie auf der linken Seite des Bildschirms ein Bearbeiten-Symbol (Stift). Klicken Sie darauf, um die Liste der Bearbeitungsoptionen zu öffnen.
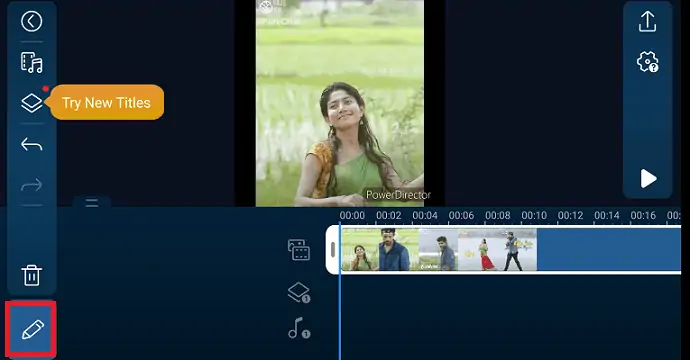
Schritt 5: Wenden Sie eine beliebige Bearbeitungsoption an, wie Sie möchten
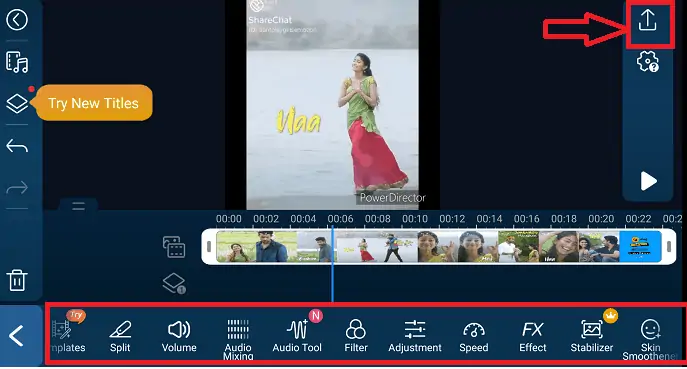
Wenn Sie auf das Bearbeiten-Symbol klicken, sehen Sie viele Optionen zum Bearbeiten dieses Videos, wie im obigen Bild gezeigt. Sie können Vorlagen, sprachbezogene Bearbeitungen, Filter und Effekte im Bearbeitungsbereich verwenden. Sie können jede Bearbeitungsoption anwenden, um Ihr Video attraktiver zu machen.
Sobald alle Bearbeitungen abgeschlossen sind, klicken Sie auf das Exportsymbol, das sich in der rechten oberen Ecke des Videobearbeitungsbereichs befindet. Das zeigt das obige Bild deutlich.
Schritt 6: Speichern Sie das bearbeitete Video
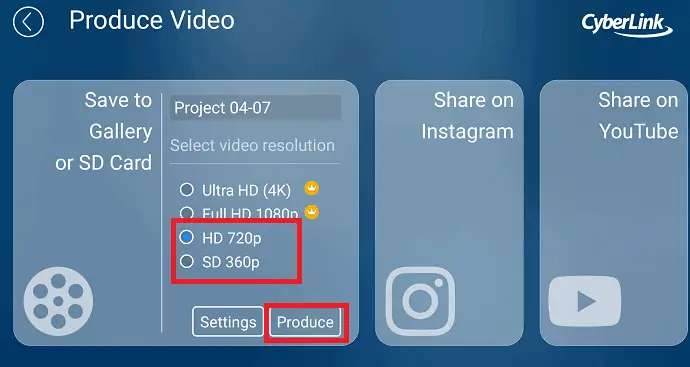
Sobald Sie auf das Exportsymbol klicken, sehen Sie einen Bildschirm mit dem Namen Video produzieren, wie im obigen Bild gezeigt. Hier können Sie das Video entweder auf Ihrer Galerie oder SD-Karte speichern oder es auf verschiedenen sozialen Medien wie Instagram, Youtube usw. teilen.
Sobald Sie eine Speichermethode ausgewählt haben, müssen Sie die Videoauflösung auswählen. Wählen Sie eine beliebige Auflösung aus und klicken Sie dann auf die Option Produzieren , wie im obigen Bild gezeigt.
Mit diesen Schritten haben Sie das Video erfolgreich bearbeitet und erfolgreich gespeichert. Dies ist das Verfahren zum Bearbeiten des Videos mit der Power Director-Videobearbeitungs-App.
Alle oben besprochenen Apps konzentrieren sich nur auf das Android-Betriebssystem, da unsere Anforderung darin besteht, Videos auf dem Android-Telefon zu bearbeiten.
Fazit: Was ist der beste Weg, um Videos auf Android zu bearbeiten
Dies sind die Apps, mit denen Sie Videos mit verschiedenen Effekten, Sounds und Themen effektiv bearbeiten können. Sie können jede App verwenden, um Ihr Video nach Belieben zu bearbeiten. Meiner Meinung nach ist VideoShow die beste App unter all den oben genannten Apps. Sie bearbeiten Videos auch direkt anhand der Fotos (Galerie) selbst. Aber das hat nur Schnitt- und Filterbearbeitungswerkzeuge, es gibt keine weiteren Bearbeitungswerkzeuge wie Effekte, Themen, Hintergrundänderung, Voice-Over-Sound usw. Ich werde Ihnen also nicht empfehlen, Ihr Video mit dieser Methode zu bearbeiten. Es ist besser, eine der oben genannten Videobearbeitungs-Apps zu verwenden, um mehr Bearbeitungswerkzeuge zu erhalten.
- Lesen Sie auch: FilmoraPro Review – Leichtigkeit Ihrer Videobearbeitungsreise
- Die 6 besten kostenlosen Online-Video-Editor-Websites im Internet
- 4 Möglichkeiten zum Herunterladen von Vimeo-Videos auf mp4
So bearbeiten Sie Videos auf Android – FAQ
Was ist das Voiceover-Tool in Videobearbeitungs-Apps?
Fast für jedes Video müssen wir entweder Musik oder Sprache hinzufügen. Voice-Over ist ein Werkzeug, das sich auf den Ton des Videos bezieht. Wenn Sie auf die Voiceover-Option klicken, können Sie Ihre eigene Stimme oder Sprachclips aus Ihrem Gerätespeicher hinzufügen. Das macht das Video verständlicher als die Musik.
Wie füge ich demselben Video mehrere Musiktitel hinzu?
Manchmal müssen wir demselben Video mehrere Spuren hinzufügen. Dieses Mal müssen wir wissen, wie man mehrere Musiktitel zu demselben Video hinzufügt. Um mehrere Musiktitel hinzuzufügen, klicken Sie auf die Option Multi-Musik. Dann sehen Sie ein Plus-Symbol. Klicken Sie darauf, dann wird Musik auf Ihrem Telefon geöffnet. Sie können auch die Download-Option finden, um mehr Musik aus dem Internet oder aus dem App Store selbst herunterzuladen. Sie können beliebige Musik auswählen und den Zeitraum oder die Clips festlegen, für die diese Musik benötigt wird. Und nach diesem Zeitraum oder diesen Clips können Sie ein weiteres Musikstück hinzufügen.
Auf diese Weise können wir mehrere Musikstücke hinzufügen
Darf ich das Video mit Bearbeitungs-Apps komprimieren?
Ja, du kannst. Sie können das Video komprimieren, um die Größe zu reduzieren. Manchmal müssen wir das Video komprimieren, um es auf sozialen Medien wie YouTube, Facebook usw. zu veröffentlichen. Dieses Mal können Sie es einfach mit der Komprimierungsoption komprimieren und es dann teilen oder exportieren.
Ist es möglich, Audio aus dem Video zu erhalten oder abzurufen?
Ja, es ist möglich. Vielleicht gefällt dir in jedem Video zufällige Musik und du weißt nicht, wo du sie bekommen kannst. Sie möchten also nur Audio oder Musik direkt über Video erhalten. Um Audio abzurufen, klicken Sie auf die Option Video to Audio. Dann können Sie dieses Audio erhalten.
Was sind Übergänge im Video und wie machen sie das Video attraktiver?
Übergänge werden verwendet, um zwei Fotos oder Videoclips zu verbinden. Diese fügen ein Bewegungsmuster (Kreis, Rechteck, Kreuz, Welle, Verschluss, Blase, Blume usw.) zwischen den Fotos oder Videoclips hinzu, damit diese Fotos oder Videos attraktiver aussehen. Auf diese Weise hilft Ihnen Transition dabei, die besten Videos zu erstellen.
