So signieren Sie PDF-Dokumente auf Mac und Windows elektronisch
Veröffentlicht: 2021-12-05E-Signatur oder elektronische Signatur ist ein elektronisches Identifizierungsverfahren zur Überprüfung der eigenen Identität. Es macht die persönliche Anwesenheit überflüssig und ermöglicht es Benutzern, Dokumente aus der Ferne zu signieren.

Wenn Sie eine PDF-Datei zum elektronischen Signieren als Nachweis Ihrer Vereinbarung/Genehmigung erhalten haben, ist eine der einfachsten Möglichkeiten, sie elektronisch zu signieren, die Verwendung von PDF-Bearbeitungstools – integriert oder von Drittanbietern.
Je nachdem, welches Gerät Sie verwenden und welches Betriebssystem darauf läuft, kann dies jedoch etwas verwirrend sein. Um Ihnen zu helfen, sich besser in der Situation zurechtzufinden, haben wir einen Leitfaden zusammengestellt, der die Schritte zum elektronischen Signieren von PDF-Dokumenten sowohl unter Windows als auch unter Mac beschreibt.
Inhaltsverzeichnis
So signieren Sie ein PDF-Dokument unter Windows
Unter Windows können Sie PDF-Dokumente auf verschiedene Arten elektronisch signieren. Sie können entweder den PDF-Reader des Edge-Browsers verwenden oder eine dedizierte PDF-Reader/Editor-App wie Adobe Acrobat DC verwenden.
Obwohl beide Methoden gut funktionieren, ist die Verwendung des Edge-Browsers am einfachsten und erfordert keine Installation von Software von Drittanbietern. Das bedeutet jedoch auch, dass Sie nur eingeschränkte Kontrolle über Ihre Signaturen haben. Und hier kommen PDF-Tools von Drittanbietern wie Adobe Reader DC ins Spiel.
Befolgen Sie also je nach Ihren Vorlieben die Anweisungen in den folgenden Methoden.
Methode 1. Signieren einer PDF-Datei unter Windows mit Microsoft Edge
Stellen Sie zunächst sicher, dass Sie die neueste Version von Microsoft Edge auf Ihrem Windows-PC verwenden. Wenn Sie fertig sind, führen Sie die folgenden Schritte aus, um Ihre PDF-Dokumente mit Edge zu signieren:
- Gehen Sie zu dem Ordner, der das PDF-Signatur enthält, das Sie signieren möchten.
- Klicken Sie mit der rechten Maustaste auf die Datei, die Sie signieren möchten, und wählen Sie Öffnen mit > Microsoft Edge aus.
- Wenn die Datei in Edge geöffnet wird, klicken Sie in der Symbolleiste auf das Symbol „ Zeichnen “ (Stift). Wenn Sie sich auf einem Computer mit Touchscreen befinden, sehen Sie die Option „ Mit Berührung zeichnen “ in der Symbolleiste, die Sie auswählen können, um Ihre Unterschrift mit einem Stift zu zeichnen.
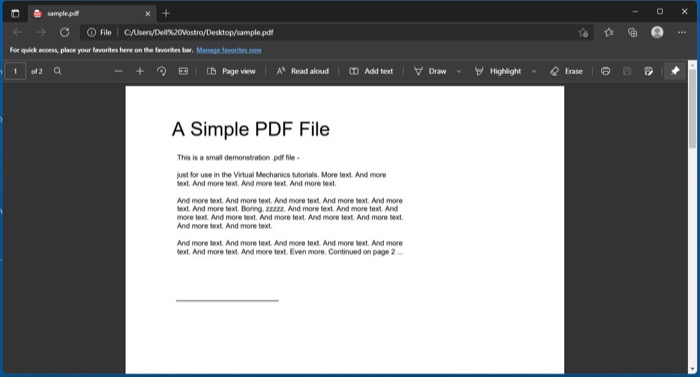
- Verwenden Sie auf Nicht-Touch-Geräten Ihre Maus/Ihr Trackpad, um Ihre Unterschrift zu zeichnen und das Dokument zu unterschreiben.
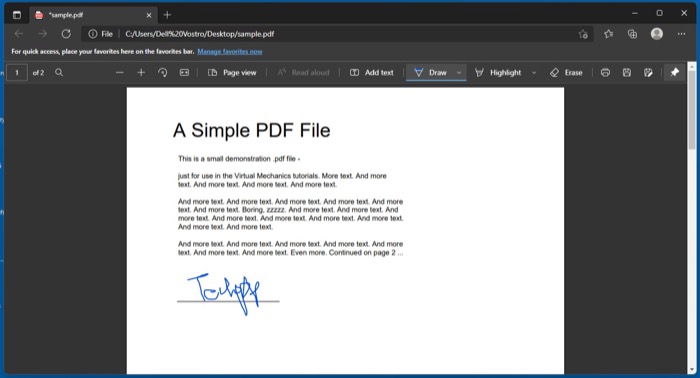
- Klicken Sie auf das Symbol Speichern oder drücken Sie Strg+S , um die signierte PDF-Datei zu speichern.
Methode 2. Signieren einer PDF-Datei unter Windows mit Adobe Acrobat Reader DC
Wenn Sie schon einmal mit PDFs auf Ihrem Windows-PC gearbeitet haben, haben Sie wahrscheinlich bereits Adobe Reader darauf installiert. Wenn dies jedoch nicht der Fall ist, müssen Sie es zuerst installieren. Klicken Sie dann auf den unten stehenden Link, um es auf Ihren PC herunterzuladen.
Download: Adobe Acrobat Reader DC
Wenn das Programm auf Ihrem PC installiert ist, führen Sie die folgenden Schritte aus, um Ihre PDF-Datei mit Adobe Acrobat DC zu signieren.
- Gehen Sie zu dem Ordner, der die PDF-Datei enthält, die Sie signieren möchten.
- Klicken Sie mit der rechten Maustaste darauf und wählen Sie Öffnen mit > Adobe Acrobat DC .
- Wenn das Dokument geöffnet wird, klicken Sie auf das Symbol „ Unterschreiben “ (Stift) in der Symbolleiste.
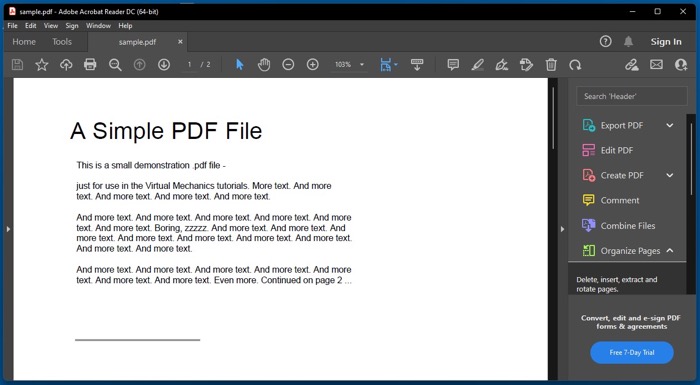
- Wählen Sie je nachdem, wie Ihnen Ihre Signatur gefällt, zwischen den Optionen „ Signatur hinzufügen“ und „Initialen hinzufügen“.
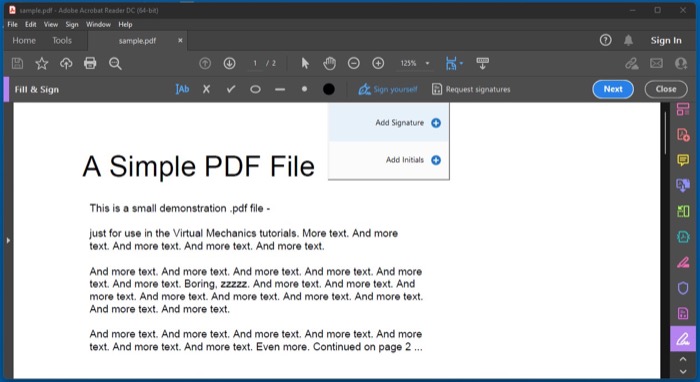
- Unabhängig von Ihrer obigen Auswahl sehen Sie nun die folgenden drei Optionen zum Generieren einer Signatur:
- Typ: Damit können Sie Ihren Namen eingeben. Sie können aus einer Auswahl an Signaturstilen wählen.
- Zeichnen: Damit können Sie Ihre Unterschrift in das Feld zeichnen.
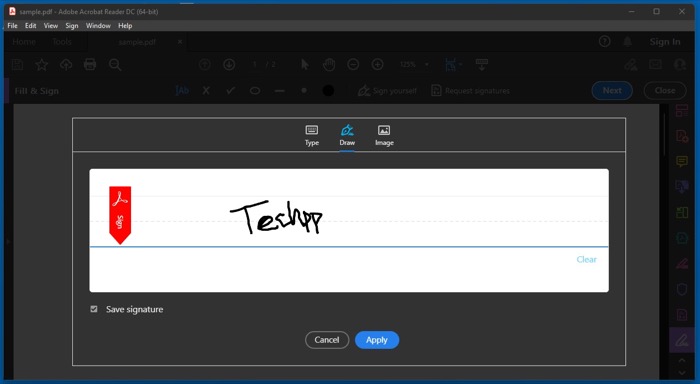
- Bild: Damit können Sie Ihr Signaturbild auf Ihren Computer hochladen.
- Sobald Ihre Unterschrift fertig ist, aktivieren Sie das Kontrollkästchen neben Unterschrift speichern oder Initialen speichern und klicken Sie auf die Schaltfläche Übernehmen .
- Um Ihre Unterschrift oder Initiale zu platzieren, ziehen Sie sie und verschieben Sie sie in das Unterschriftsfeld des Dokuments.
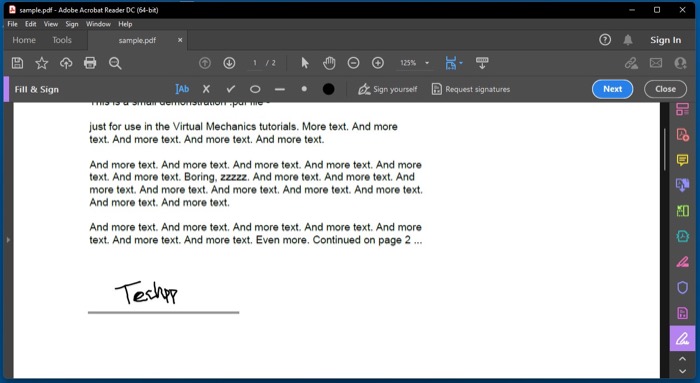
- Gehen Sie zu Datei > Speichern oder drücken Sie die Tastenkombination Strg+S , um das signierte PDF-Dokument zu speichern.
Wenn Sie die Signatur/Initiale hinzugefügt haben und ihre Größe vergrößern oder verkleinern möchten, tippen Sie dazu auf das kleine A- bzw. das große A-Symbol.
So signieren Sie ein PDF-Dokument auf dem Mac
Eine der einfachsten Möglichkeiten, ein Formular oder PDF-Dokument auf dem Mac zu signieren, ist die Verwendung der Vorschau-App. Vorschau ist die Standard-MacOS-Anwendung zum Arbeiten mit Bildern, PDFs und anderen Dokumenten und ist ziemlich einfach zu bedienen.

Signieren eines PDF-Dokuments auf dem Mac mit der Vorschau
Im Folgenden sind die Schritte zum Signieren von PDF-Dokumenten in der Vorschau aufgeführt:
- Wechseln Sie in den Ordner mit dem PDF-Dokument, das Sie elektronisch signieren möchten.
- Klicken Sie mit der rechten Maustaste darauf und wählen Sie Öffnen mit > Vorschau .
- Tippen Sie auf das Symbol Markup-Symbolleiste anzeigen, um Markup-Optionen anzuzeigen.
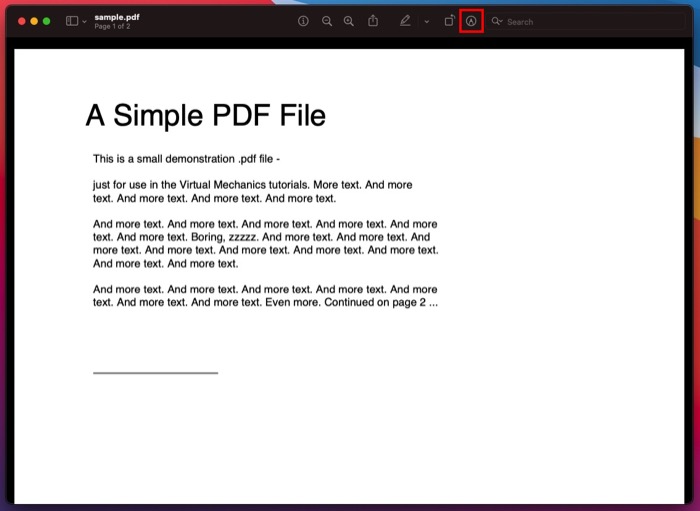
- Klicken Sie auf das Symbol mit der Aufschrift „ Signieren “ (mit einem Signatursymbol). Alternativ können Sie Kamera auswählen, um Ihre physische Unterschrift zu scannen, oder iPhone , um die Unterschrift auf dem Bildschirm Ihres iPhones zu zeichnen.
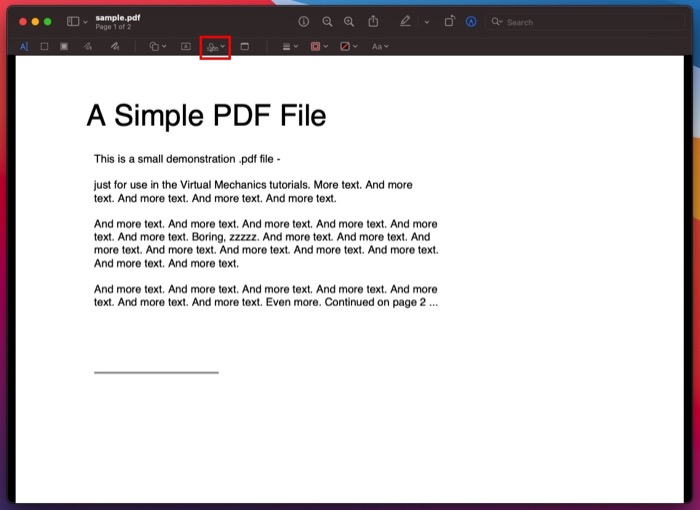
- Tippen Sie auf Klicken Sie hier, um zu beginnen , um den Zeiger zu ändern.
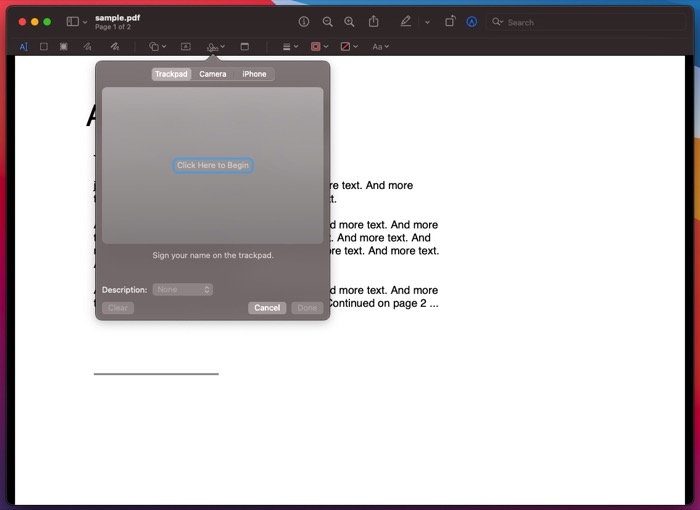
- Verwenden Sie das Trackpad/die Maus, um Ihre Unterschrift zu zeichnen. Drücken Sie eine beliebige Taste, wenn Sie mit dem Signieren Ihres Namens fertig sind.
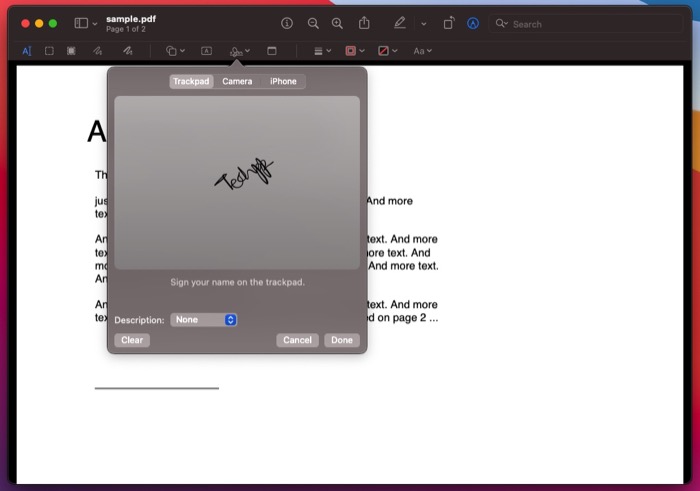
- Tippen Sie auf Fertig , um Ihre Signatur zu speichern. Wenn Sie möchten, können Sie Ihre Signatur auch beschriften, indem Sie auf die Dropdown-Schaltfläche neben Beschreibung klicken und eine Option aus der Liste auswählen.
- Nachdem Sie Ihre Signatur erstellt haben, tippen Sie einfach auf das Sign -Symbol, wählen Sie die Signatur aus und ziehen Sie sie in das Signaturfeld des PDF-Dokuments, um sie zu signieren.
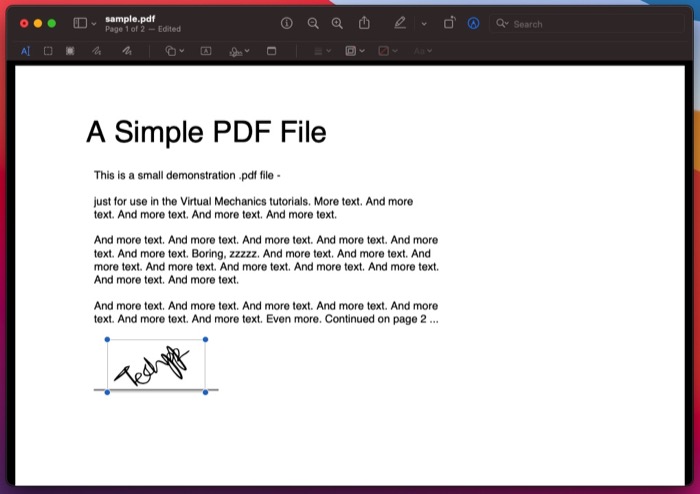
Nachdem Sie Ihre Signatur auf dem PDF platziert haben, bietet Ihnen die Vorschau die Möglichkeit, die Größe und Farbe nach Ihren Wünschen zu ändern. Tippen Sie dazu auf die entsprechenden Optionen in der Symbolleiste, um die Signaturfarbe nach Ihren Wünschen zu ändern.
Andere Möglichkeiten zum Signieren von PDFs auf Mac und Windows
Neben der Verwendung spezieller PDF-Programme auf Ihrem Mac oder Windows-PC können Sie auch Online-PDF-Tools zum elektronischen Signieren von PDFs verwenden. Nachfolgend finden Sie einige der besten Online-PDF-Tools zum Signieren von PDF-Dateien:
- PDF-Filler
- Kleinpdf
- Unterschreibe jetzt
- Adobe Acrobat Online
Einer der größten Vorteile dieser Tools ist, dass sie unabhängig von Ihrem Computer und seinem Betriebssystem funktionieren und Sie sie nicht auf Ihrem Computer installieren müssen, um sie zu verwenden.
Dies erhöht zwar den Komfort, Sie müssen jedoch vorsichtig sein, wenn Sie diese Tools verwenden, da Sie für deren Verwendung Ihr PDF hochladen müssen. Wenn Sie also ein sensibles Dokument signieren möchten, müssen Sie die Verwendung von Online-Tools vermeiden und sich stattdessen an die Offline-Tools halten.
PDF-Dokumente unter macOS und Windows erfolgreich signieren
Wenn Sie die Schritte in der Anleitung korrekt befolgt haben, sollten Sie das PDF-Dokument inzwischen erfolgreich auf Ihrem macOS- oder Windows-Computer signiert haben.
Natürlich können Ihnen mehrere andere PDF-Apps und -Programme beim Signieren von PDF-Formularen und -Dokumenten auf Mac und Windows helfen. Aber wie wir es sehen, sollten die in diesem Handbuch gezeigten absolut gut funktionieren und Sie an allen wesentlichen Fronten abdecken, die Sie benötigen, um PDFs elektronisch zu signieren.
Häufig gestellte Fragen zum Signieren eines PDF-Dokuments
2. Wie signiert man PDF-Dokumente auf Mac und Windows elektronisch?
Das Signieren von PDF-Dokumenten hängt vollständig vom Gerät und dem Betriebssystem ab, auf dem es ausgeführt wird. Wenn Sie beispielsweise Windows verwenden, können Sie Microsoft Edge oder Adobe Acrobat Reader DC verwenden, um Ihre PDFs zu signieren, während auf einem Mac die Vorschau das beste Tool zum Signieren eines PDF-Dokuments ist.
3. Wie füge ich auf einem Mac eine Signatur in eine PDF-Datei in der Vorschau ein?
Um eine Unterschrift in eine PDF-Datei in der Vorschau einzufügen, öffnen Sie zunächst das Dokument/Formular, das Sie elektronisch unterschreiben möchten, in der Vorschau. Tippen Sie als Nächstes auf das Symbol „Markup-Symbolleiste anzeigen“, um die Markup-Optionen anzuzeigen, und klicken Sie auf die Schaltfläche „Signieren“. Klicken Sie abschließend auf die Signatur, um sie dem Dokument hinzuzufügen.
Falls Sie noch keine Signatur haben, befolgen Sie die Schritte im Abschnitt „Signieren eines PDF-Dokuments mit der Vorschau“, um die Schritte zum Erstellen einer Signatur herauszufinden.
4. Welches ist die beste App zum elektronischen Signieren von Dokumenten auf Mac und Windows?
Es hängt davon ab, welches Gerät Sie verwenden. Wenn Sie einen Mac verwenden, können Sie die Vorschau verwenden, um Ihre PDFs zu signieren, während Sie unter Windows PDF-Tools von Drittanbietern wie Adobe Acrobat verwenden müssen.
Natürlich gibt es mehrere andere PDF-Bearbeitungstools – einschließlich Online-PDF-Signaturtools – die Sie auch zum Signieren einer PDF-Datei verwenden können, wenn Sie mehr Kontrolle über Ihre Signaturen haben möchten.
