So aktivieren Sie den Dunkelmodus in Windows 10 [Anleitung]
Veröffentlicht: 2022-06-29Bei der Notwendigkeit eines dunklen Modus in Windows geht es nicht nur um Komfort. Es geht auch um die Gesundheit Ihrer Augen.
Viele Menschen haben das Gefühl, dass das grelle Licht auf ihren Bildschirmen ihre Augen schädigt, und sie liegen nicht falsch. Studien haben gezeigt, dass ständiges Betrachten von Bildschirmen zu Augenermüdung, Kopfschmerzen und Konzentrationsschwierigkeiten führen kann.
Daher verfügen die meisten Computer jetzt über die Option, zwischen Hell- und Dunkelmodus zu wählen, sodass Benutzer die für sie am besten geeignete Einstellung auswählen können.
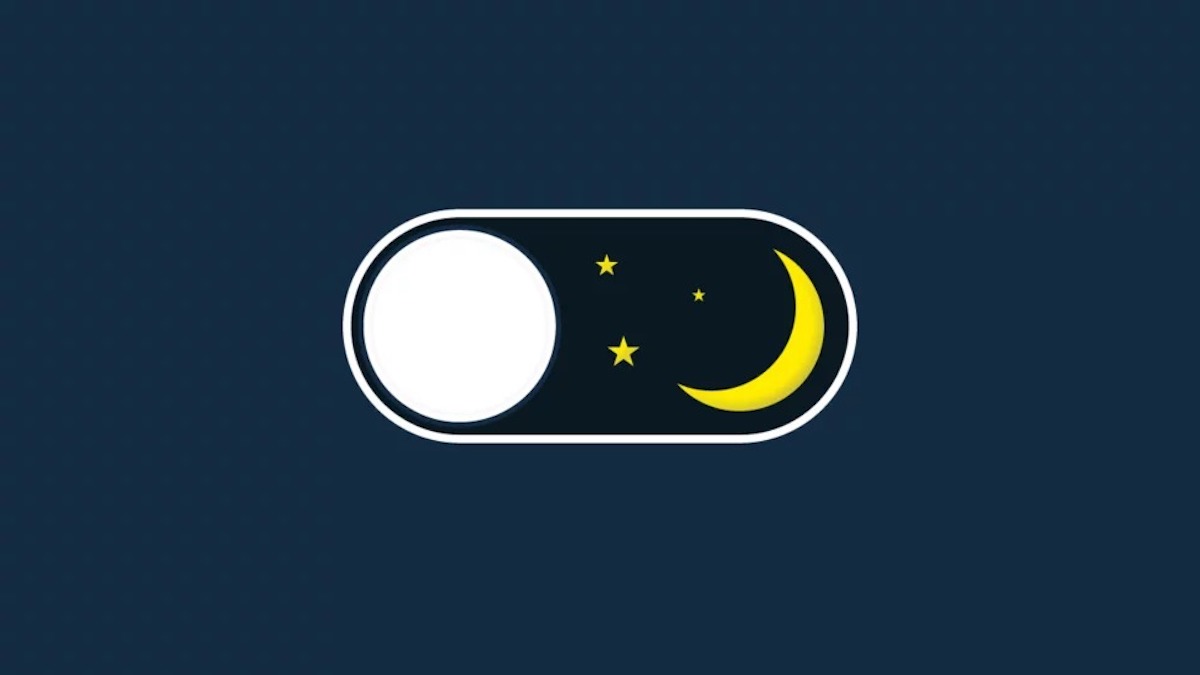
Mit dem Dunkelmodus von Windows 10 können Sie die Menge an blauem Licht, das von Ihrem Bildschirm ausgestrahlt wird, für ein angenehmeres Seherlebnis reduzieren. Sie können immer noch alles, was Sie tun müssen, auf Ihrem Bildschirm sehen, ohne Ihre Augen zu überanstrengen.
Wenn Sie nicht wissen, wie Sie den Dunkelmodus auf Windows 10-Computern aktivieren, finden Sie hier eine detaillierte Anleitung zum Einschalten, und Ihre Augen werden es Ihnen danken.
Inhaltsverzeichnis
Aktivieren Sie den Dunkelmodus in Windows 10
Das Aktivieren des dunklen Modus von Windows 10 ist einfach, und so geht es:
Schritt 1: Drücken Sie die Tasten Windows + I auf Ihrem Computer, um die Einstellungen zu öffnen.
Schritt 2: Klicken Sie auf Personalisierung .
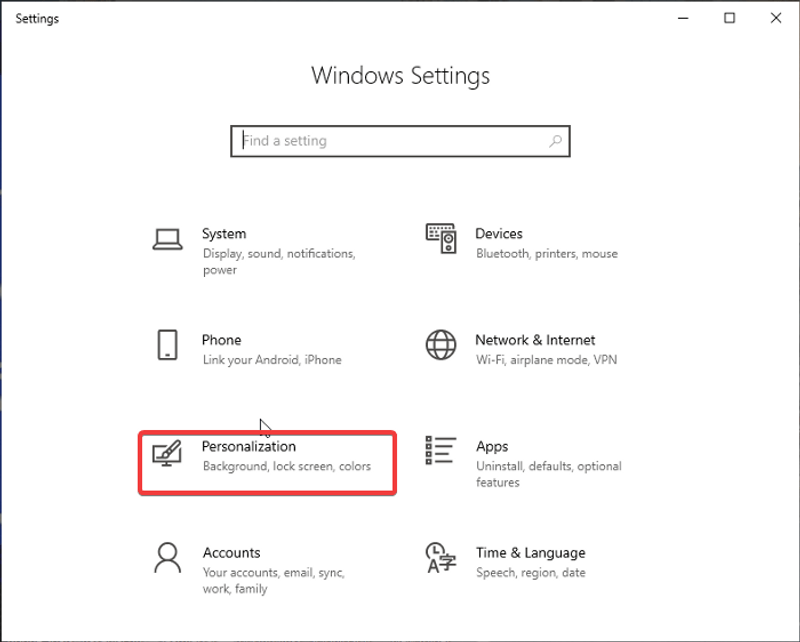
Schritt 3: Wählen Sie im resultierenden Fenster im vertikalen Bereich Farbe aus.
Schritt 4: Klicken Sie auf das Kästchen unter Wählen Sie Ihre Farboption und wechseln Sie in den Dunkelmodus.
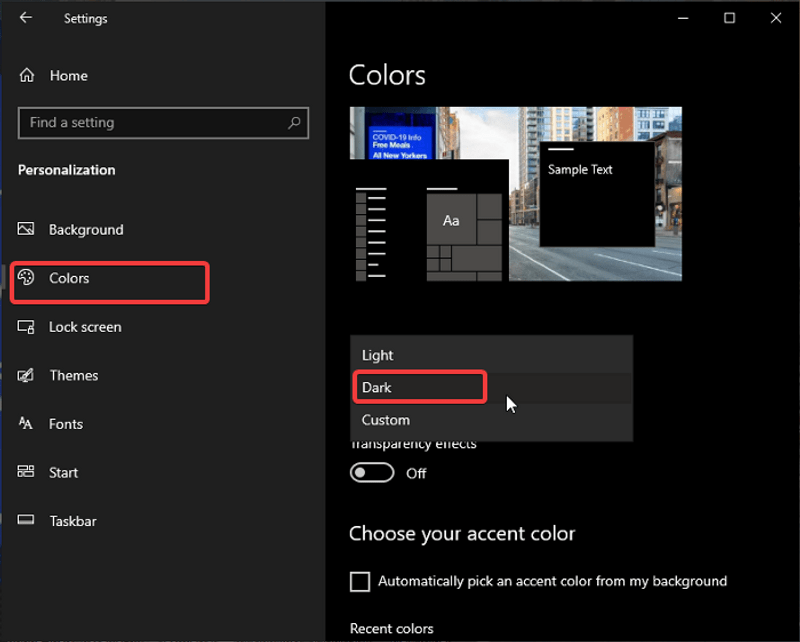
Unmittelbar nach dem Klicken auf die Dunkelmodusoptionen wird das Einstellungsfenster dunkel, ebenso wie einige andere Anwendungen. Bei manchen Anwendungen ist dies jedoch aufgrund ihres Aufbaus nicht der Fall. Sie müssen also die Anwendung selbst aufrufen, um das Thema auf dunkel zu setzen. Ein weiterer Abschnitt dieses Artikels beschreibt, wie Sie einige Anwendungen vom hellen in den dunklen Modus umschalten.
So deaktivieren Sie den Dunkelmodus in Windows 10
Falls Sie später den eingestellten Dunkelmodus deaktivieren möchten, können Sie dies tun, indem Sie einfach die folgenden Schritte ausführen:
Schritt 1: Öffnen Sie Einstellungen auf Ihrem Computer und klicken Sie auf Personalisierung .
Schritt 2: Wechseln Sie zur Registerkarte Farbe .
Schritt 3: Klicken Sie auf das Kästchen unter Wählen Sie Ihre Farboption und ändern Sie es in Light .
Bei welchen Apps funktioniert der Dunkelmodus?
Nicht alle Anwendungen auf dem Computer sind betroffen, wenn Sie den Dunkelmodus in den Windows 10-Einstellungen aktivieren. Die meisten integrierten Programme, einschließlich Datei-Explorer, Windows-Einstellungen, Microsoft Store, Rechner, Kalender, Xbox Game Bar und viele andere, werden in den Dunkelmodus versetzt.
Sie können auch andere Computerprogramme wie Teams, Chrome, Edge und ähnliche in den Dunkelmodus schalten. Aber das ist ein ganz anderes Thema, und wir werden im nächsten Abschnitt des Artikels darüber sprechen.
Aktivieren Sie den Dunkelmodus nativ in Apps
Wie bereits erwähnt, müssen Sie bei einigen Anwendungen ihre speziellen Dunkelmoduseinstellungen verwenden, um ihren Dunkelmodus zu aktivieren. Hier sind einige davon und die Schritte dazu:
1. So aktivieren Sie den Dunkelmodus in Microsoft Teams
Wenn Sie den dunklen Modus in Windows 10 Microsoft Teams aktivieren möchten, gehen Sie folgendermaßen vor:
Schritt 1: Öffnen Sie Teams auf Ihrem Computer und klicken Sie auf das horizontale Dreipunkt-Symbol in der oberen rechten Ecke des Fensters.
Schritt 2: Wählen Sie im resultierenden Dropdown-Menü Einstellungen aus.
Schritt 3: Klicken Sie dann auf Allgemein .
Schritt 4: Klicken Sie unter der Kategorie Thema auf die Option Dunkel .
Ihre MS Teams-App wird danach sofort dunkel.

2. Aktivieren Sie den dunklen Modus in Microsoft Office
Schritt 1: Klicken Sie auf das Menü Datei in der oberen linken Ecke einer beliebigen Office-App.
Schritt 2: Wählen Sie Konto und klicken Sie auf die Option Office -Design.
Schritt 3: Wählen Sie Schwarz als Thema.
3. Aktivieren des dunklen Modus auf Microsoft Edge
Gehen Sie wie folgt vor, um den Dunkelmodus in Edge zu aktivieren:
Schritt 1: Klicken Sie auf das Menü Einstellungen und mehr (die horizontalen drei Punkte) und wählen Sie Einstellungen .
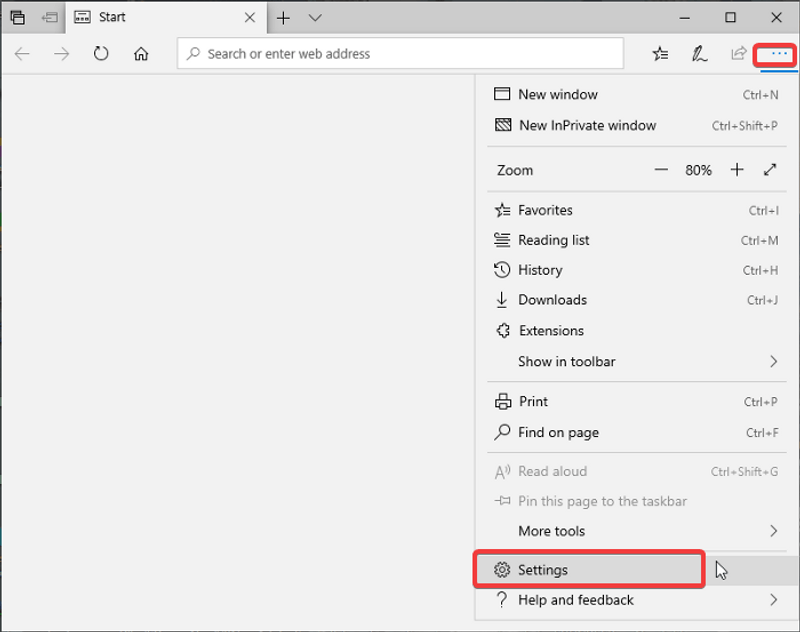
Schritt 2: Klicken Sie dann auf Aussehen .
Schritt 3: Klicken Sie unter Gesamterscheinung auf Dunkel .
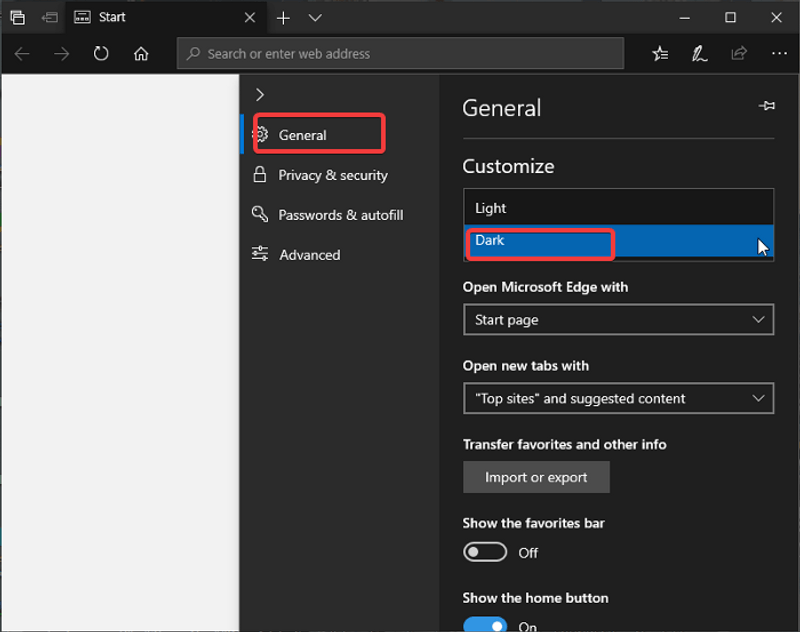
Verwenden Sie Erweiterungen, um den Dunkelmodus in Webbrowsern zu aktivieren
Eine andere alternative Methode, um den Dunkelmodus in Ihrem Webbrowser zu aktivieren, ist die Verwendung bestimmter Browsererweiterungen. Diese Erweiterungen schalten jede Website, die Sie besuchen, vom hellen in den dunklen Modus, ohne dass Sie die Windows-Einstellungen durchlaufen müssen. Wenn Sie also nicht möchten, dass der Dunkelmodus auf Ihrem gesamten Computer verwendet wird, können Sie eine dieser Erweiterungen verwenden:
- Dark Reader für Chrome, Firefox, Safari und Edge
- Nachtauge für die meisten Browser
- Midnight Lizard für alle Browser
- Schalten Sie die Lichter für alle Browser aus
- Lunar Reader Chrome-Erweiterung
Der dunkle Modus von Windows 10 ist eine willkommene Abwechslung von der hellen und fröhlichen Standardeinstellung
Die Verwendung des Dunkelmodus auf dem PC ist optional und hängt davon ab, was zu Ihnen und Ihrer Umgebung passt. Aber wenn Sie jemals den Dunkelmodus in Windows 10 aktivieren möchten, enthält dieser Beitrag mehrere Techniken. Wie bereits erwähnt, wechseln einige Programme auf Windows-Systemen nicht automatisch in den Dunkelmodus; Stattdessen müssen Sie den Dunkelmodus in jedem dieser Programme manuell aktivieren.
Häufig gestellte Fragen zum Dunkelmodus von Windows 10
Kann der Dunkelmodus auf Windows 10-Computern Akku sparen?
Wenn Sie den Standardmodus (hell) auf Ihrem Computer verwenden, verbraucht dieser mehr Akku. Der Dunkelmodus kann jedoch helfen, Akku zu sparen, aber das gilt nur, wenn Sie einen OLED-Bildschirm verwenden. Nutzt man dagegen einen LCD-LED-Bildschirm, schont der Dunkelmodus den Akku nicht wirklich.
Ist der Dunkelmodus besser als der Hellmodus?
Die Antwort auf diese Frage hängt davon ab, was Sie wollen und was für Sie am besten ist. Ja, wenn Sie den Dunkelmodus in Windows 10 aktivieren, wird die Lichtmenge, die in Ihr Auge eindringt, reduziert und somit die Belastung der Augen reduziert. Aber nicht jeder bevorzugt den dunklen Modus. Es ist also völlig in Ordnung, einen Modus dem anderen vorzuziehen, solange dies Ihre Produktivität oder Arbeit nicht negativ beeinflusst.
Kann man den Nachtmodus in Windows 10 aktivieren?
Ja, Sie können den Nachtmodus auf einem Windows 10-Computer aktivieren, und zwar so:
- Klicken Sie auf das Menü <strong>Start</strong> und wählen Sie <strong>Einstellungen</strong>.
- Klicken Sie auf der Seite mit den Windows-Einstellungen auf die Option <strong>System</strong>.
- Wählen Sie <strong>Display</strong> und schalten Sie das <strong>Nachtlicht</strong> ein.
Sie können die Nacht auch so einstellen, dass sie sich zu einer bestimmten Zeit einschaltet. Klicken Sie einfach auf Nachtlichteinstellungen und stellen Sie Ihr Timing ein.
Warum wechselt Chrome nicht in den Dunkelmodus?
Wenn Sie sich fragen, warum der Dunkelmodus in Chrome nicht wirksam wird, nachdem Sie den Dunkelmodus auf Ihrem Windows 10-Computer aktiviert haben, liegt das daran, dass die Computereinstellung nicht darauf ausgelegt ist, das Thema von Anwendungen wie Chrome zu ändern. Unabhängig davon können Sie Chrome mit einigen Erweiterungen von Drittanbietern in den Dunkelmodus schalten, wie wir im Artikel besprochen haben.
Wo ist der Nachtmodus in Windows 10?
Windows 10 verfügt über einen integrierten Nachtmodus. Sie finden es unter Einstellungen > System > Anzeige > Nachtmodus. Schalten Sie es je nach Ihren Vorlieben ein oder aus.
Beeinträchtigt der Dunkelmodus von Windows 10 die Leistung?
Es gab einige Berichte von Benutzern, die behaupteten, dass der Dunkelmodus die Leistung auf Windows 10-PCs verringert. Tatsächliche Tests zeigen jedoch keine Leistungsänderung (weder gut noch schlecht), wenn der Dunkelmodus unter Windows 10 aktiviert wird.
Weiterführende Literatur:
- So verschlüsseln Sie ein USB-Laufwerk unter Windows 10
- So führen Sie ein Rollback von Windows 11 zu Windows 10 durch
- So teilen Sie den Bildschirm unter Windows 10 mit Snap Assist
