Wie aktiviere und deaktiviere ich den Vollbildmodus in Microsoft Edge?
Veröffentlicht: 2022-02-13Schon mal davon gehört, dass der Microsoft Edge-Vollbildmodus aktiviert und deaktiviert wird? Was haben sie auf dem Windows 10-Desktop gemacht? In diesem Artikel werden wir besprechen, wie man den Vollbildmodus in Microsoft Edge aktiviert und deaktiviert , und welche Methoden gibt es dafür?
Inhaltsverzeichnis
Was ist der Microsoft Edge-Vollbildmodus?
Bevor Sie den Microsoft Edge-Vollbildmodus besprechen, besprechen Sie zunächst, was Microsoft Edge ist.
Was ist Microsoft Edge?
Microsoft Edge ist das Windows 10-Produkt, es wurde für das Surfen im Internet entwickelt. Es wird von Microsoft entwickelt. Er ist schneller, sicherer und für den Zugriff auf das moderne Web konzipiert als andere Browser. Microsoft Edge ersetzt den Internet Explorer.
Es unterstützt die neuen Erweiterungen und ist sofort einsatzbereit. Es unterstützt die neuen Funktionen, die zur Unterstützung und Bearbeitung von PDF im Browser verwendet werden. In Microsoft Edge können Sie den Vollbildmodus einfach aktivieren oder deaktivieren.
Es hat einige spezielle Funktionen wie das Hinzufügen von Notizen, wo Sie die Webseiten schreiben, zeichnen oder hervorheben können. Es enthält Cortana und einige Erweiterungen, die im Microsoft Store gehostet werden.
Was ist der Vollbildmodus auf Microsoft Edge
In Microsoft Edge blendet der Vollbildmodus die Registerkarten, die Adressleiste und die Favoritenleiste aus und gibt das Maximum an Web. In diesem Modus sind keine Bedienelemente sichtbar. Wenn Sie den Vollbildmodus aktivieren, nimmt er den gesamten Bildschirm des Desktops ein und zeigt nur die Informationen auf der Website, nach der Sie suchen.
Vollbildmodus vs. maximierter Modus
Der Microsoft Edge-Vollbildmodus unterscheidet sich vom maximierten Modus. In Microsoft Edge belegt das Vollbild-Web einen Vollbildmodus und es sind keine Steuerelemente sichtbar. Während es im Maximierungsmodus den Vollbildmodus benötigt, verfügt es über Webseitensteuerelemente.
Lassen Sie uns sehen, mit welchen Methoden der Vollbildmodus in Microsoft Edge auf dem Windows 10-Desktop aktiviert und deaktiviert werden kann.
- Das könnte dir gefallen: 2 Möglichkeiten, ein Album auf Facebook zu erstellen
- Instagram Dark Mode: Genießen Sie Instagram App und Web auf dunklem Hintergrund und reduzieren Sie die Belastung Ihrer Augen und des Geräteakkus
Methoden zum Aktivieren und Deaktivieren des Vollbildmodus in Microsoft Edge
Um den Vollbildmodus zu aktivieren oder zu deaktivieren, stehen hauptsächlich drei Methoden zur Verfügung. Wir werden diese drei Methoden in diesem Artikel klar besprechen.
- Verwenden Sie die Taste F11 auf der Tastatur
- Verwenden Sie die Tastenkombination Windows+Shift+Enter
- Verwenden des Zoom-Menüs in Microsoft Edge-Tools
1. Wie aktiviere/deaktiviere ich den Vollbildmodus in Microsoft Edge mit der Taste F11?
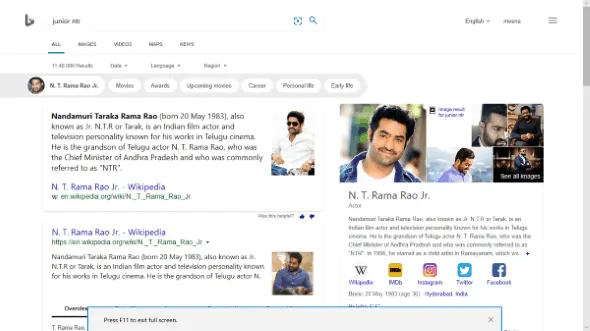
In diesem Artikel werden wir die Methoden zum Aktivieren oder Deaktivieren des Vollbildmodus in Microsoft Edge auf dem Windows 10-Desktop mit der Taste F11 besprechen.
Gesamtzeit: 3 Minuten
Schritt 1: Öffnen Sie Windows 10 Microsoft Edge
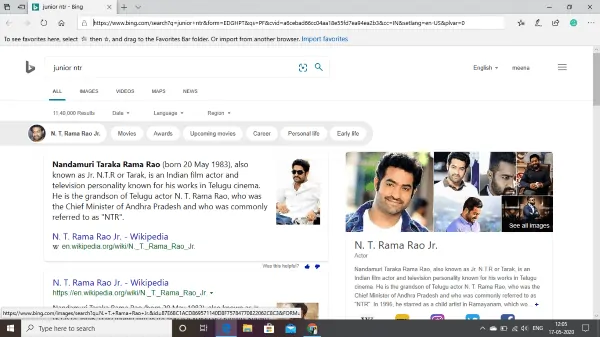
In diesem Zusammenhang sprechen wir über den Vollbildmodus in Microsoft Edge, also müssen Sie als erstes Microsoft Edge auf Ihrem Windows 10 Desktop/Laptop öffnen. Und suchen Sie nach einer der Webseiten, indem Sie die URL oder den Namen der gewünschten Webseite eingeben. In diesem Schritt können Sie die Suchleiste, die Favoritenleiste usw. sehen.
Schritt 2: Drücken Sie F11, um den Vollbildmodus zu aktivieren

Drücken Sie nun die Taste F11 auf Ihrer Tastatur. Diese Taste aktiviert/deaktiviert den Vollbildmodus. Beim Öffnen der Seite befindet sich das System nicht im Vollbildmodus. Wenn Sie also zum ersten Mal die Taste F11 auf der Tastatur drücken, wechselt es in den Vollbildmodus, was den Aktivierungsmodus bedeutet. Der Microsoft Edge-Vollbildmodus ist im folgenden Bild dargestellt.
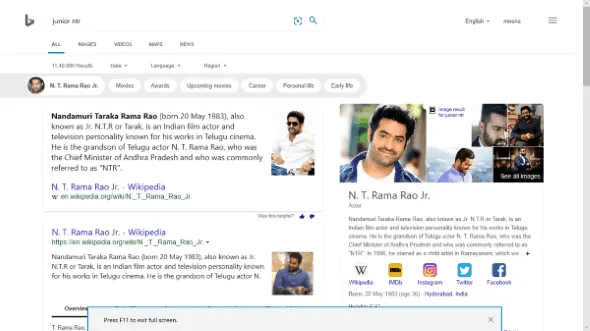
Schritt 3: Deaktivieren Sie den Vollbildmodus
Jetzt ist Microsoft Edge im Vollbildmodus. Im Vollbildmodus sind keine Steuerelemente sichtbar, daher müssen Sie wissen, wie Sie diesen Modus beenden. Dies bedeutet, dass Sie den Vollbildmodus deaktivieren müssen. Um den Vollbildmodus zu deaktivieren, drücken Sie erneut die Taste F11. Jetzt ist der Vollbildmodus von Microsoft Edge deaktiviert. Der Bildschirm ist derselbe wie der Bildschirm im ersten Schritt.
Dies ist eine Methode zum Aktivieren/Deaktivieren des Vollbildmodus unter Windows 10 Microsoft Edge. Sehen wir uns eine andere Methode an.
- Lesen Sie auch: 6 beste Methoden zum Teilen von YouTube-Videos von jedem Gerät
- Wie liest man eine externe Festplatte, die auf dem Mac nicht angezeigt wird?
2. Wie aktiviere/deaktiviere ich den Microsoft Edge-Vollbildmodus mit der Tastenkombination Windows+Shift+Enter?
Bei dieser Methode müssen Sie drei Tasten der Tastatur gleichzeitig verwenden. Die drei Tasten, die bei dieser Methode verwendet werden, sind Windows, Shift und Enter. Sehen wir uns an, wie Sie den Vollbildmodus in dieser Methode aktivieren.
Schritt 1: Drücken Sie gleichzeitig die Tastenkombination Windows+Shift+Enter
Zunächst müssen Sie Windows 10 Microsoft Edge öffnen. Legen Sie nun die Finger auf die Windows-Taste, die Umschalt- und die Eingabetaste und drücken Sie alle drei Tasten gleichzeitig. Jetzt befindet sich der Microsoft Edge im Vollbildmodus.


Schritt 2: Deaktivieren Sie den Vollbildmodus
Mit dem obigen Schritt (Schritt 1) befindet sich Microsoft Edge im Vollbildmodus-Aktivierungsmodus. Jetzt müssen Sie den Vollbildmodus deaktivieren, um Steuerelemente zu erhalten. Drücken Sie also erneut die drei Tasten Windows+Shift+Enter gleichzeitig. Durch erneutes Drücken dieser drei Tasten können Sie den Vollbildmodus deaktivieren.
Dies ist die zweite Methode zum Aktivieren oder Deaktivieren des Vollbildmodus unter Windows 10 Microsoft Edge.
Es gibt eine weitere Methode zum Aktivieren oder Deaktivieren des Vollbildmodus. Mal sehen, was ist das für eine Methode und welche Schritte müssen befolgt werden?
- Das könnte Ihnen gefallen: So tätigen Sie einen WhatsApp-Gruppen-Videoanruf auf Android-, iOS- und Desktop-Geräten
- 2 Möglichkeiten zum Hinzufügen eines Hyperlinks zu einer E-Mail in Google Mail
3. Aktivieren/Deaktivieren des Microsoft Edge-Vollbildmodus mithilfe des Zoom-Menüs in den Edge-Tools?
Wenn Sie Microsoft Edge unter Windows 10 öffnen, stehen Einstellungen und Tools in der linken Ecke zur Verfügung. Wir aktivieren den Vollbildmodus mit diesen Tools in dieser Methode. Befolgen Sie das nachstehende Verfahren, um den Vollbildmodus in Microsoft Edge mithilfe einer Zoom-Option in den Tools zu aktivieren/deaktivieren.
Schritt 1: Öffnen Sie Microsoft Edge und klicken Sie auf die Option Einstellungen & Mehr
Als erstes müssen Sie Microsoft Edge auf Ihrem Windows 10-Desktop öffnen. In der linken Ecke des Bildschirms stehen hauptsächlich vier Optionen zur Verfügung. Diese verfügbaren Optionen sind Favoriten (Strg+l), Notizen hinzufügen (Strg+Umschalt+M), Diese Seite teilen und Einstellungen & mehr (Alt+X).
Klicken Sie auf die Option „ Einstellungen & Mehr“ , die in der linken Ecke des Bildschirms verfügbar ist. Diese Option wird durch „ … “ (drei Punkte oder drei Zeiger) symbolisiert.
Die Option „Einstellungen und mehr“ ist im folgenden Bild dargestellt.
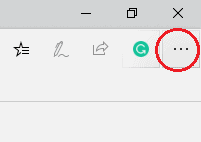
Die Option Einstellungen & mehr ist im obigen Bild durch den roten Farbkreis gekennzeichnet. Klicken Sie auf diese Option.
Schritt 2: Gehen Sie zum Zoom-Menü :
Wenn Sie auf die Option Einstellungen & mehr klicken, öffnet sich ein Popup-Fenster auf der linken Seite des Bildschirms. In diesem Fenster ist eine Liste mit Optionen verfügbar. Gehen Sie zum Zoom-Menü, das im folgenden Bild gezeigt wird. Dort sehen Sie das „-“ (Verkleinern), eine Zahl (Bildschirmgröße in Prozent), „+“ (Vergrößern) und einen kreuzgefalteten Doppelpfeil.

Platzieren Sie den Cursor auf dem Symbol „Kreuzgefalteter Doppelpfeil “, dann wird „Vollbild (F11)“ als alternativer Text für dieses Symbol angezeigt. Klicken Sie auf das Symbol, das den Vollbildmodus aktiviert. Diese Vollbildoption wird im folgenden Bild gezeigt.
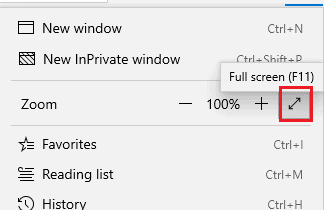
Dadurch können Sie den Vollbildmodus auf Windows 10 Microsoft Edge aktivieren.
Schritt 3: Deaktivieren Sie den Vollbildmodus
Mit dem obigen Schritt (Schritt 2) wird der Vollbildmodus aktiviert. Gehen Sie nun in das Zoom-Menü, dort finden Sie ein weiteres Typensymbol, bei dem es sich um zwei Pfeile handelt, die zu einer Spitze kommen, dies ist ebenfalls über Kreuz gefaltet. Dieses Symbol ist im folgenden Bild dargestellt.
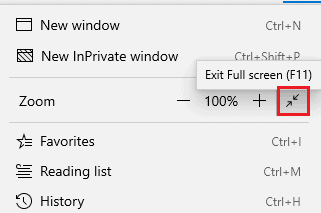
Klicken Sie auf das Symbol, das im obigen Bild durch die rote Markierung gekennzeichnet ist. Durch Klicken auf dieses Symbol wird der Vollbildmodus deaktiviert.
In den oben genannten drei Methoden habe ich die Aktivierungs- und Deaktivierungsmodi für den Microsoft Edge-Vollbildmodus erklärt. Hier müssen Sie eine wichtige Sache für den Deaktivierungsmodus beachten. Das heißt, Sie können eine der oben genannten Methoden verwenden, um den Vollbildmodus zu aktivieren. Es ist jedoch nicht erforderlich, dieselbe Methode zum Deaktivieren zu verwenden. Sie können jede Methode verwenden, wie Sie möchten.
Um dies zu verstehen, nehmen wir ein Beispiel.
Ich aktiviere den Vollbildmodus über die Menüoption Zoom. Ich hatte meine Suche auf meiner Webseite abgeschlossen. Jetzt muss ich den Vollbildmodus deaktivieren. Hier kann ich eine der Methoden wie das Zoom-Menü oder die Kombination F11 oder Windows + Umschalt + Eingabe verwenden oder zum oberen Rand des Bildschirms gehen und das Kreuzzeichen ( X ) auswählen, um den Vollbildmodus zu verlassen. Dadurch ist der Microsoft Edge einfach zu bedienen.
Dies sind die verschiedenen Methoden zum Aktivieren oder Deaktivieren des Vollbildmodus in Windows 10 Microsoft Edge.
- Das könnte Ihnen gefallen: So verwenden Sie Microsoft-Haftnotizen unter Windows 10 und Android
- So verwenden Sie Zoom-Videokonferenzen für Meetings, Kurse und Schulungen auf dem Desktop und auf Mobilgeräten
In diesem Tutorial habe ich die Methoden zum Aktivieren und Deaktivieren des Vollbildmodus erklärt. Ich hoffe, Sie verstehen die Vorgehensweise der oben genannten Methoden. Wenn Ihnen dieser Artikel gefällt, teilen Sie ihn bitte und folgen Sie WhatVwant auf Facebook, Twitter und YouTube, um weitere Tipps zu erhalten.
Wie aktiviere/deaktiviere ich den Vollbildmodus in Microsoft Edge?- FAQ
Wenn ich einen Vollbildmodus über ein Zoom-Menü aktiviere, kann ich ihn dann mit anderen Optionen deaktivieren?
Ja, Sie können den Vollbildmodus mit einer der drei oben genannten Methoden aktivieren und mit jeder anderen Methode beenden, unabhängig von aktivierten Methoden wie F11, Windows und anderen Tastenkombinationen oder dem Zoom-Menü.
Sind Vollbild und maximierter Modus beide gleich?
Nein, Vollbild und maximierter Bildschirm sind beide unterschiedlich. Im Vollbildmodus sind keine Steuerelemente sichtbar und es nimmt den gesamten Bildschirm ein, zeigt nur die Webseite selbst, während im maximierten Bildschirm die Steuerelemente der Webseite sichtbar sind.
Wann ist der Vollbildmodus vorzuziehen?
Wenn Sie die Webseiten maximieren müssen und die Suchleiste, Favoritenleiste usw. nicht verwenden müssen, können Sie diesen Vollbildmodus verwenden.
Ich verbringe viel Zeit im Vollbildmodus . Ich möchte den Dunkelmodus für Microsoft Edge aktivieren. Ist es möglich?
Ja, Sie können den Dunkelmodus auf Ihrem Microsoft Edge einstellen. Um den Dunkelmodus einzustellen, gehen Sie zu Einstellungen & mehr und klicken Sie dann auf die Einstellungen. Im Einstellungsmenü finden Sie allgemeine Einstellungsmöglichkeiten, dort stehen Ihnen drei Optionen für den Bildschirmmodus zur Verfügung. Klicken Sie auf die Option Dunkelmodus, um den Dunkelmodus einzustellen. Mit diesem Dunkelmodus können Sie das Internet länger im Vollbildmodus betrachten als im Hellmodus.
