So aktivieren Sie die Smooth-Scrolling-Funktion von Google Chrome auf Telefon und PC
Veröffentlicht: 2023-12-10Google Chrome ist einer der am weitesten verbreiteten und beliebtesten Webbrowser, egal ob für Desktops oder Smartphones. Seine Benutzerfreundlichkeit, Benutzeroberfläche und alle angebotenen Funktionen machen ihn zu einer spannenden Wahl unter den zahlreichen Browseroptionen. Die Anzahl der Funktionen, die Google Chrome bietet, ist jedoch lang, aber die Funktion, die Ihr Surferlebnis reibungslos macht, heißt Smooth Scrolling .
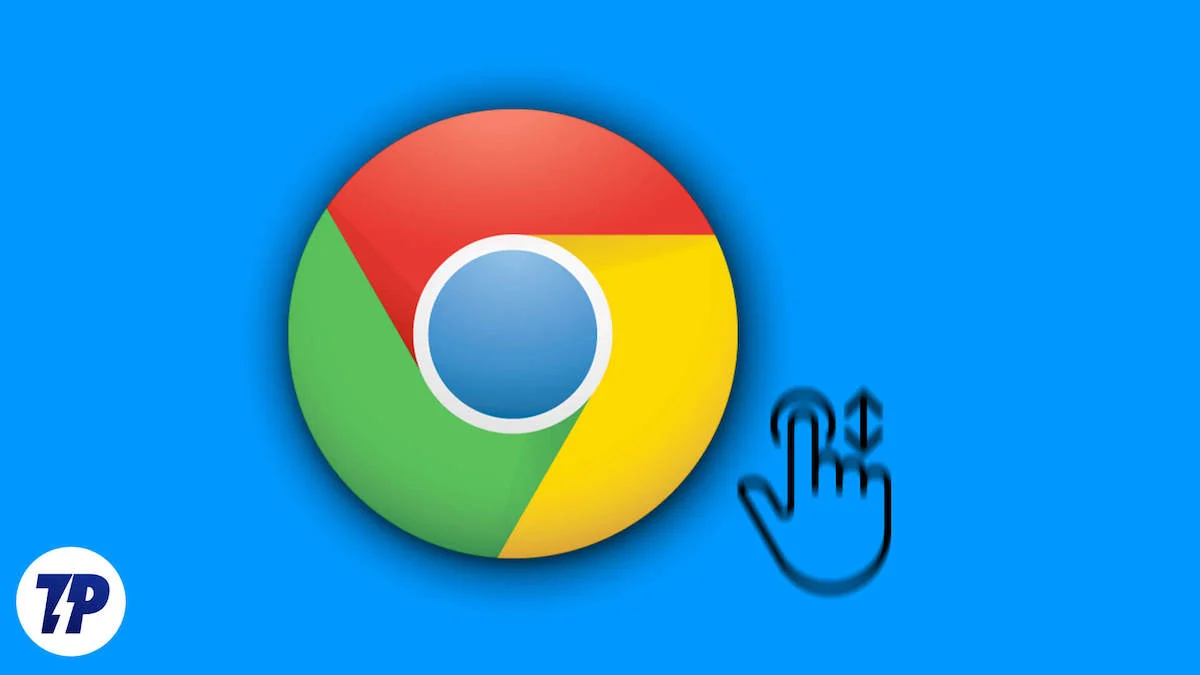
Durch die Aktivierung der Funktion „Smooth Scrolling“ in Google Chrome wird auch die Verzögerung beseitigt, die bei der Verwendung des Browsers auftreten kann. Das macht den Browser zwar technisch gesehen nicht schnell, aber der Software-Trick lässt den Nutzer glauben, dass der Browser problemlos und vor allem ohne Verzögerungen funktioniert. In dieser Anleitung geben wir Ihnen alle Informationen, die Sie zum Aktivieren oder Deaktivieren der Smooth-Scroll-Funktion in Google Chrome benötigen. Lass uns eintauchen.
Inhaltsverzeichnis
Was ist die Smooth Scrolling-Funktion von Google Chrome?
Google Chrome bietet eine Funktion zum reibungslosen Scrollen, die das Scrollen von Webseiten verbessern soll. Es ist hinter einer Flagge verborgen, die Sie aktivieren können, indem Sie die Schritte in dieser Anleitung befolgen. Es handelt sich um eine Softwareverbesserung, die dafür sorgt, dass die Seite reibungslos gleitet, wenn Sie zum Scrollen nach unten wischen oder das Rad Ihrer Maus oder Ihres Touchpads drehen. Die Seite rollt nach und nach nach unten, sodass Sie das Gefühl haben, dass das Scrollen reibungslos verläuft.
Um einige technische Aspekte der Funktionsweise von Google Chrome Smooth Scrolling zu erläutern: Anstatt die Seite bei jedem Scrollen neu zu rendern, passt sich Chrome an die Seitenwiedergabe an, um sie flüssiger zu gestalten und Ruckler oder Stottern zu vermeiden, die beim Scrollen einer Webseite auftreten können. In den meisten Fällen funktioniert Google Chrome Smooth Scrolling einwandfrei; Da es sich jedoch um eine Softwarefunktion handelt, kann sie zum Absturz von Chrome führen. In diesem Fall müssen Sie die Funktion deaktivieren.
Wie aktiviere oder deaktiviere ich die Google Chrome Smooth Scrolling-Funktion?
Reibungsloses Scrollen erleben Sie nicht nur am PC oder Laptop, sondern Sie können diese Funktion auch auf Ihrem Smartphone aktivieren. Nachfolgend haben wir die Schritte aufgelistet, die Sie unternehmen können, um die Funktion zum reibungslosen Scrollen von Google Chrome auf Ihrem PC oder Smartphone zu aktivieren oder zu deaktivieren.
Auf einem PC/Laptop
- Starten Sie Google Chrome auf Ihrem PC.
- Geben Sie in die Adressleiste chrome://flags ein und drücken Sie die Eingabetaste auf Ihrer Tastatur.
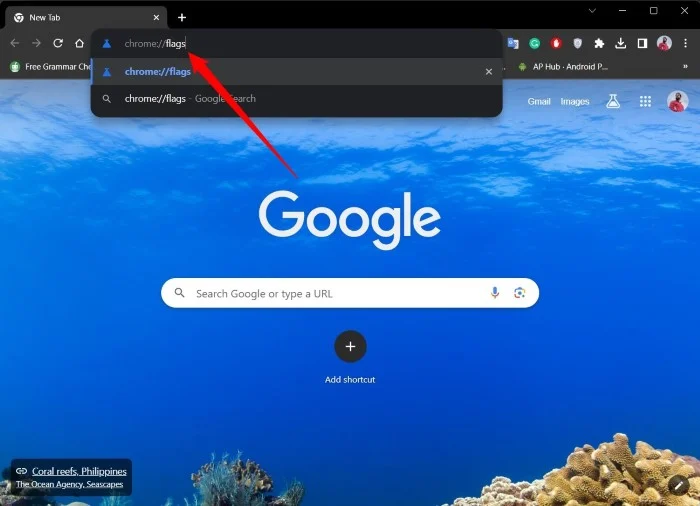
- Geben Sie Smooth Scrolling in das Suchfeld ein und drücken Sie die Eingabetaste .
- Neben der Funktion „Smooth Scrolling“ sehen Sie einen Abwärtspfeil neben „Disabled“ (Deaktiviert) . Tippen Sie darauf und wählen Sie „Aktiviert“ , um die Funktion zu aktivieren, oder wählen Sie „Deaktiviert“ , um die Funktion zu deaktivieren.
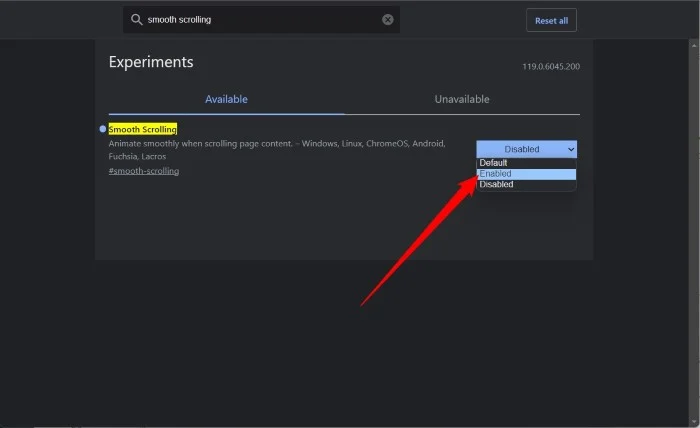
- Unten sehen Sie eine Benachrichtigung, in der Sie aufgefordert werden, den Chrome-Browser neu zu starten, damit die Änderungen wirksam werden. Klicken Sie auf die Schaltfläche „Neu starten“ .
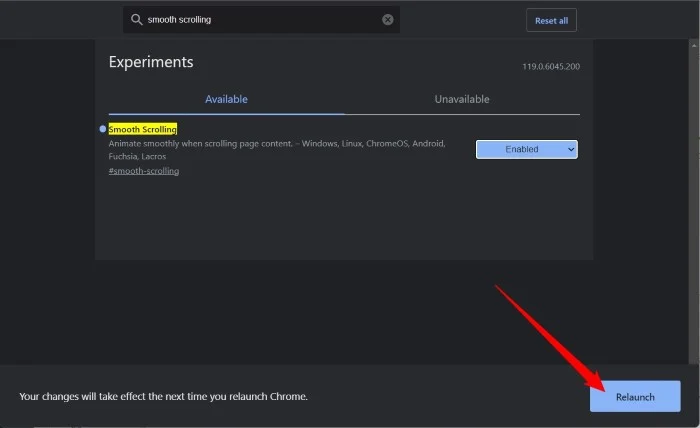
Ihr Browser wird neu gestartet und die Funktion wird ebenfalls aktiviert. Wenn Sie mit der Smooth Scrolling-Funktion von Google Chrome nicht zufrieden sind, können Sie sie mit den gleichen Schritten wie oben deaktivieren. Wenn Sie die Funktion nicht sehen können, müssen Sie sicherstellen, dass der Google Chrome-Browser auf die neueste Version aktualisiert ist.

Auf einem Smartphone
- Öffnen Sie den Google Chrome-Browser auf Ihrem Smartphone.
- Geben Sie in die Adressleiste chrome://flags ein und drücken Sie die Eingabetaste .
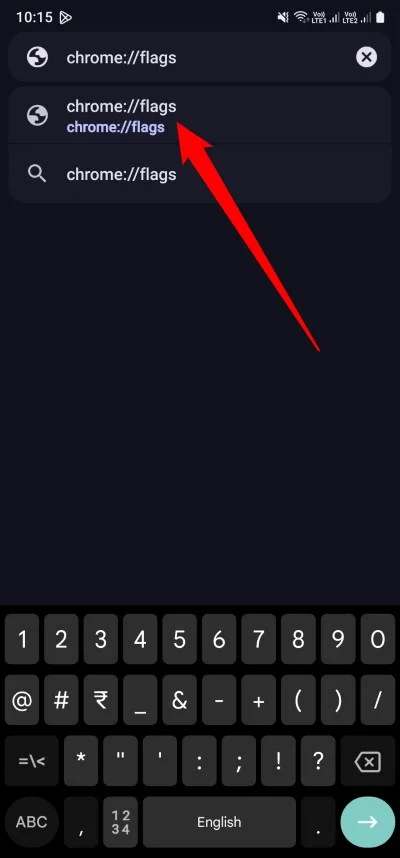
- Geben Sie im Suchfeld Smooth Scrolling ein. Tippen Sie neben der Flagge auf die Schaltfläche „Standard“ , um weitere Optionen anzuzeigen.
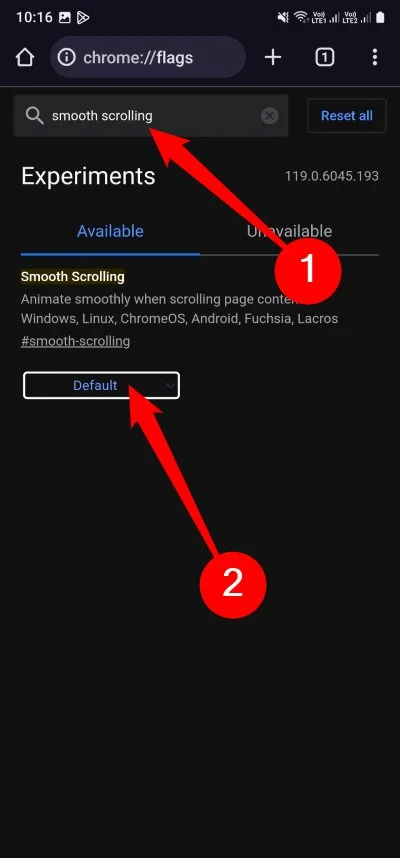
- Wählen Sie „Aktiviert“ , um die Funktion zu aktivieren, oder „Deaktiviert“ , um die Funktion zu deaktivieren.
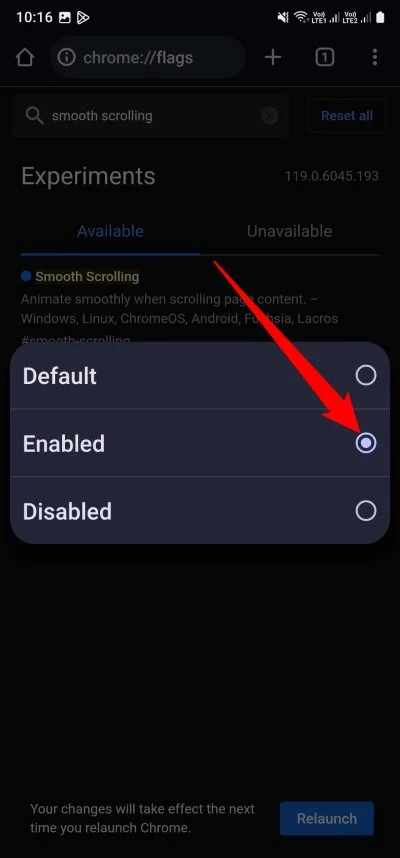
- Starten Sie den Webbrowser neu, indem Sie unten auf der Chrome-Browserseite auf die Schaltfläche „Neu starten“ tippen.
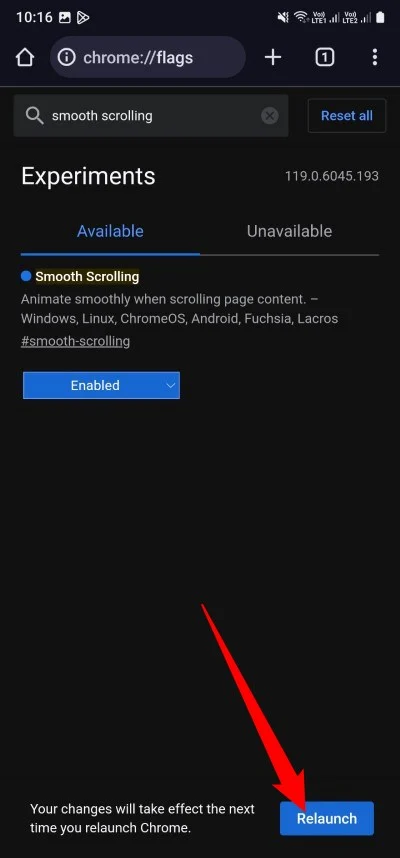
Indem Sie die oben genannten Schritte ausführen, können Sie ein reibungsloses Scrollen in Ihrem Google Chrome-Browser aktivieren und eine bessere Reaktion der Benutzeroberfläche beim Scrollen auf einer Webseite genießen.
Aktivieren Sie Smooth Scrolling mit einer Drittanbieter-Erweiterung
Die Option, Google Chrome Smooth Scrolling zu aktivieren, ist recht einfach und kann über den Browser erfolgen. Beim Chrome-Browser können Sie jedoch Erweiterungen verwenden, um die Funktionsliste des Browsers zu erweitern. Es gibt eine Vielzahl von Erweiterungen, mit denen Sie neben dem reibungslosen Scrollen weitere Funktionen zu Google Chrome hinzufügen können.
Wir haben eine empfohlene Erweiterung, mit der Sie das reibungslose Scrollen in Google Chrome verbessern und ermöglichen können. Erfahren Sie hier, wie Sie es verwenden:
- Öffnen Sie den Google Chrome-Browser.
- Besuchen Sie den Chrome Web Store .
- Suchen Sie nach Chromium Wheel Smooth Scroller .
- Klicken Sie auf „Zu Chrome hinzufügen“ und wählen Sie „Erweiterung hinzufügen“ aus.
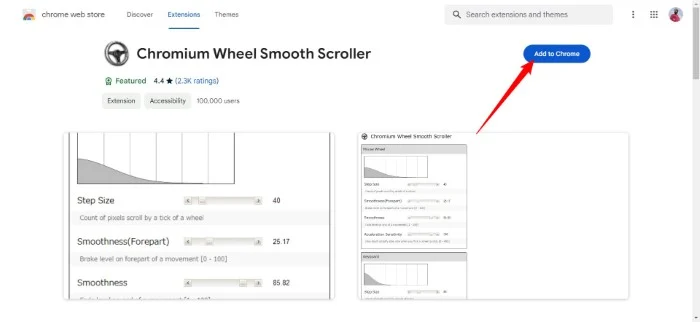
- Sobald die Erweiterung installiert ist, klicken Sie auf das Erweiterungsmenü , klicken Sie auf das Dreipunktsymbol neben der Erweiterung und wählen Sie Optionen .
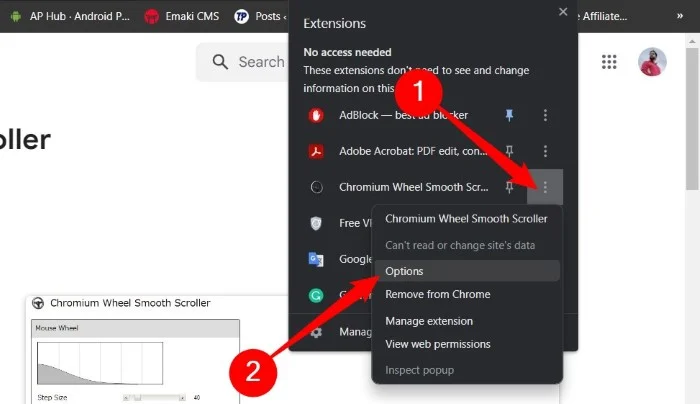
- Sie finden verschiedene Optionen zum Anpassen sowohl für die Maus als auch für die Tastatur, die unten aufgeführt sind:
- Schrittlänge
- Glätte (Vorderteil)
- Glätte
- Beschleunigungsempfindlichkeit
- Beschleunigung durch zurückgelegte Strecke
- Es gibt auch verschiedene Optionen, mit denen Sie Bouncy Edge , Geräteerkennung und Protokollierung ändern können.
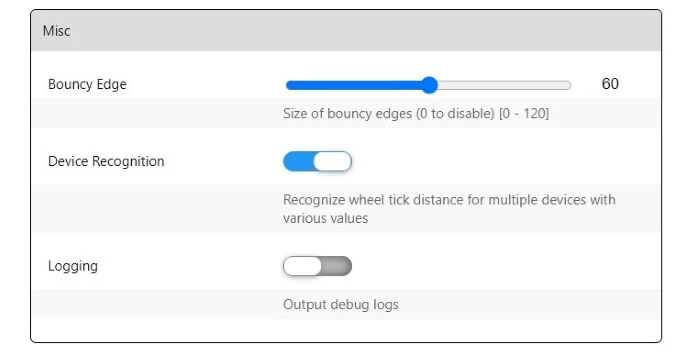
- Unten erhalten Sie einen Abschnitt mit der schwarzen Liste , in dem Sie die URLs eingeben können, bei denen Sie die Smooth-Scroll-Funktion deaktivieren möchten.
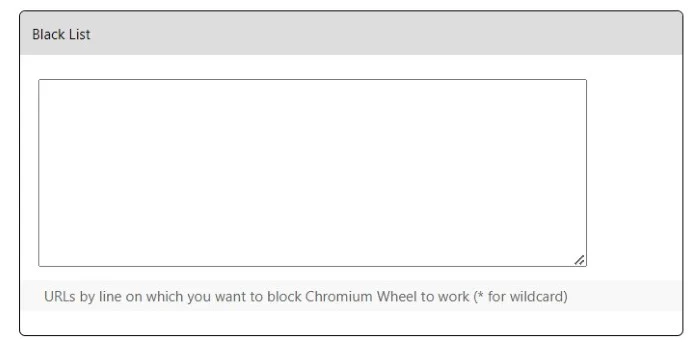
Das ist es. Jetzt können Sie Smooth Scrolling auf Ihrem PC mit einigen zusätzlichen Funktionen verwenden, die Ihnen ein intuitiveres Erlebnis ermöglichen. Die Erweiterung ist gut und wird von über 90.000 Nutzern verwendet, es ist also einen Versuch wert.
FAQs zum Smooth Scrolling in Google Chrome
1. Führt die Verwendung von Smooth Scrolling in Google Chrome zu Verzögerungen und einem höheren Ressourcenverbrauch?
Wenn Sie das reibungslose Scrollen in Google Chrome aktivieren, sollte der Browser scheinbar reibungslos funktionieren. Es hat keinen Einfluss auf die Leistung von Google Chrome und verbraucht keine Ressourcen.
2. Wie kann ich die Funktion „Smooth Scrolling“ beheben, die bei mir nicht funktioniert?
Die Funktion sollte eigentlich problemlos funktionieren. Wenn das reibungslose Scrollen bei Ihnen jedoch nicht funktioniert, müssen Sie erstens sicherstellen, dass das Flag aktiviert ist, und zweitens, dass der Energiesparmodus in Ihrem Google Chrome nicht aktiviert ist.
3. Ich sehe die Funktion „Smooth Scrolling“ in Google Chrome nicht.
Wenn Sie die Funktion zum reibungslosen Scrollen in Google Chrome nicht sehen, sollten Sie sicherstellen, dass Sie die neueste Version des Browsers verwenden. Wenn ein Update verfügbar ist, installieren Sie es und prüfen Sie, ob die Chrome-Flagge verfügbar ist oder nicht.
