So aktivieren Sie die Kindersicherung unter Windows 10
Veröffentlicht: 2020-01-24
Durch die Einrichtung einer Kindersicherung auf Ihren Geräten können Sie viele Probleme vermeiden. Wenn Kinder ohne jegliche Kontrolle oder Aufsicht online sind, ist das ein Garant für eine Katastrophe. So viele leicht verfügbare Inhalte sind unangemessen und können einen jungen Geist verwirren.
Außerdem gibt es da draußen echte Gefahren; Man kann nie zu sicher sein. Wenn Ihre Computer zu Hause mit Windows 10 von Microsoft laufen, möchten Sie dies vielleicht als Ausgangspunkt für die Kindersicherung nutzen. Sie können viel tun, um übermäßige Bildschirmzeit zu vermeiden und Ihre Kinder von nicht jugendfreien und gefährlichen Inhalten fernzuhalten.
Bildschirmzeit
Eines der Hauptanliegen von Eltern bei der Nutzung des Internets ist, wie zeitaufwändig diese ist. Es kann leicht passieren, dass man sich beim Scrollen durch soziale Medien oder beim Ansehen von YouTube-Videos verirrt. Sie können Grenzen setzen und Vereinbarungen treffen, aber manchmal brauchen Sie Hilfe, um alles in die Realität umzusetzen. Jede Kindersicherungseinstellung von Windows 10 beginnt mit dem Aufrufen von „Einstellungen“ > „Update & Sicherheit“ > „Windows-Sicherheit“ > „Familienoptionen“ > „Familieneinstellungen anzeigen“.
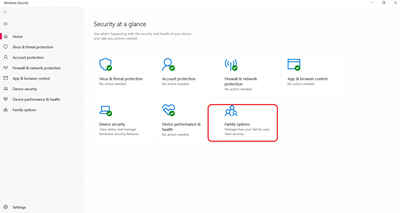
Dieser Pfad führt Sie zu einer Microsoft-Seite, auf der Sie verwalten können, wie Ihre Familie ihre Geräte nutzt. Wenn Sie dort sind, werden Sie aufgefordert, eine Familiengruppe zu erstellen, um auf die Kindersicherung zuzugreifen. Wenn Sie die Bildschirmzeitbegrenzungen für Ihr Kind festlegen möchten, müssen Sie Folgendes tun:
- Gehen Sie zu Ihrer Familiengruppe und melden Sie sich mit Ihrem Microsoft-Konto an.
- Wählen Sie den Namen Ihres Kindes und dann „Bildschirmzeit“ aus.
- Wenn Sie für jedes Gerät im Haushalt denselben Zeitplan verwenden möchten, wählen Sie „Einen Zeitplan für alle Geräte verwenden“.
- Falls Sie nicht für jedes Gerät den gleichen Zeitplan wünschen, scrollen Sie nach unten und schalten Sie Ein/Aus.
- Wenn Sie sich nicht an den Zeitplan halten möchten, sondern festlegen möchten, wie viel Zeit und wann Ihr Kind mit seinen Geräten verbringen darf, wählen Sie die Zeile für jeden Tag aus.
- Geben Sie die gewünschte Zeit ein und wählen Sie „Hinzufügen“ und dann „Speichern“.
Blockieren Sie unangemessene Websites
Wenn Sie die Bildschirmzeit unter Kontrolle haben, besteht der nächste Schritt darin, sicherzustellen, dass Ihre Kinder nicht in die Wildnis abwandern, die die Online-Welt sein kann. Bestimmte Websites sollten von Kindern am besten nicht besucht werden. Und wenn Sie bestimmte im Sinn haben, können Sie diese über die Microsoft-Familiengruppe blockieren.
Sie können Websites auf Windows 10-, Xbox One- und Android-Geräten, auf denen Microsoft Launcher ausgeführt wird, nur blockieren, wenn Sie die Browser Internet Explorer und Microsoft Edge verwenden. Folgendes müssen Sie tun:
- Melden Sie sich im Microsoft-Konto der Familiengruppe an.
- Wählen Sie den Namen Ihres Kindes und dann „Inhaltsbeschränkungen“ aus.
- Scrollen Sie nach unten zu „Webbrowsen“ und ändern Sie „Unangemessene Websites blockieren“ von „Aus“ auf „Ein“.
- Wenn Sie möchten, dass Ihr Kind nur Websites sieht, die Sie ausdrücklich genehmigt haben, aktivieren Sie das Kontrollkästchen neben „Nur diese Websites zulassen“.
Dies kann eine äußerst hilfreiche Funktion sein, wenn Ihr Kind Online-Zugriff benötigt, um seine Hausaufgaben zu erledigen. Sie können bestimmte Websites sperren und nur diejenigen zulassen, die sie für ihre Arbeit benötigen. Es hilft ihnen, konzentriert zu bleiben und sorgt gleichzeitig für Sicherheit.


Blockieren Sie unangemessene Apps und andere Medien
Sie können Ihren Kindern auch die Nutzung bestimmter unangemessener Apps, Spiele und anderer Medien in Windows 10 verbieten, indem Sie eine Altersgrenze für Inhalte festlegen. Für ältere Kinder ist das vielleicht nicht ideal, für andere kann es aber durchaus funktionieren. Folgendes müssen Sie tun:
- Melden Sie sich mit Ihrem Microsoft-Konto bei Ihrer Familiengruppe an.
- Wählen Sie den Namen Ihres Kindes und dann „Inhaltsbeschränkungen“ aus.
- Gehen Sie zu „Apps, Spiele und Medien“ und ändern Sie „Unangemessene Apps, Spiele und Medien blockieren“ von „Aus“ auf „Ein“. Wählen Sie unter „Bewertete Apps und Gamer zulassen“ die Altersgrenze für Ihr Kind aus.
- Ihr Kind kann eine Top-Nutzung einer blockierten App oder eines Spiels anfordern und Sie können dies genehmigen, indem Sie die App zur Liste „Immer erlaubt“ hinzufügen.
- Falls Ihr Kind etwas heruntergeladen hat, bevor Sie diese Beschränkungen aktiviert haben, können Sie es trotzdem auf der Seite „Aktivität“ blockieren.
Eines der großartigen Dinge an Windows 10 Family Options ist, dass Sie damit wöchentliche Aktivitätsberichte über die Online-Aktivitäten Ihrer Kinder erhalten können. Sicherlich haben Sie vielleicht Angst davor, von Zeit zu Zeit darüber nachzudenken, aber es ist ein nützliches Tool, um zu verstehen, wie viel Kindersicherung Sie überhaupt durchsetzen müssen. Lassen Sie sich von diesen Berichten einfach nicht überwältigen.
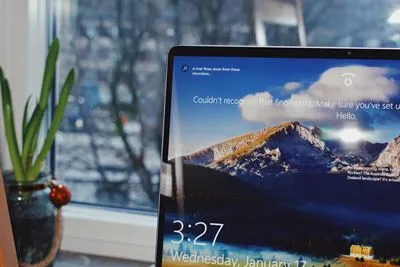
Blockieren Sie nicht autorisierte Käufe
Sie haben bestimmt Horrorgeschichten über Kinder gehört, die aufgrund von In-App-Käufen und Online-Einkäufen in kürzester Zeit Tausende von Dollar ausgeben. Manchmal ist es Zufall und manchmal auch nicht. So oder so: Wenn Sie sicherstellen möchten, dass Ihr Bankkonto sicher bleibt, ist es am besten, zu kontrollieren, was Ihr Kind online kaufen kann.
Mithilfe von Windows 10 können Sie sicherstellen, dass Ihre Kinder vor dem Kauf um Erlaubnis gefragt haben. Wenn es um den Microsoft Store und all die Wunder geht, die dort Geld kosten, ist Ihre Zustimmung erforderlich. So richten Sie es ein:
- Melden Sie sich bei Ihrem Microsoft-Familienkonto an.
- Wählen Sie den Namen Ihres Kindes und dann „Ausgaben“ aus.
- Wählen Sie „Fragen Sie einen Elternteil“. Ändern Sie dann „Zum Kauf ist die Zustimmung eines Erwachsenen erforderlich“ von „Aus“ zu „Ein“.
- Wenn Sie Kaufanfragen des Kindes genehmigen oder ablehnen möchten, ändern Sie die Option „E-Mail senden, wenn mein Kind Sachen bekommt“ von „Aus“ auf „Ein“.
Sie können auch auf die Kaufhistorie des Kunden zugreifen und möglicherweise eine Rückerstattung für nicht autorisierte Einkäufe erhalten.

Windows 10 hat alles im Griff
Es gibt keine perfekte Kindersicherung. Das kann man nicht einfach der Technologie überlassen. Eltern machen sich zwangsläufig Sorgen und mischen sich trotzdem ein. Aber es ist gut zu wissen, dass es einige Dinge gibt, die Sie mit Ihren Geräten tun können, um es ein wenig einfacher zu machen. All das ist neu und die Leute sind immer noch dabei, sie herauszufinden. Das Gleiche gilt für Technologieunternehmen. Und sie haben die Verantwortung, sich zu beteiligen. Und Microsoft hat mit der Kindersicherung von Windows 10 relativ gute Arbeit geleistet.
Haben Sie schon einmal versucht, die Kindersicherung in Windows 10 zu aktivieren? Wie hat es funktioniert? Lassen Sie es uns im Kommentarbereich unten wissen.
