So fügen Sie Windows 10 einen erweiterten Task-Manager hinzu
Veröffentlicht: 2016-04-23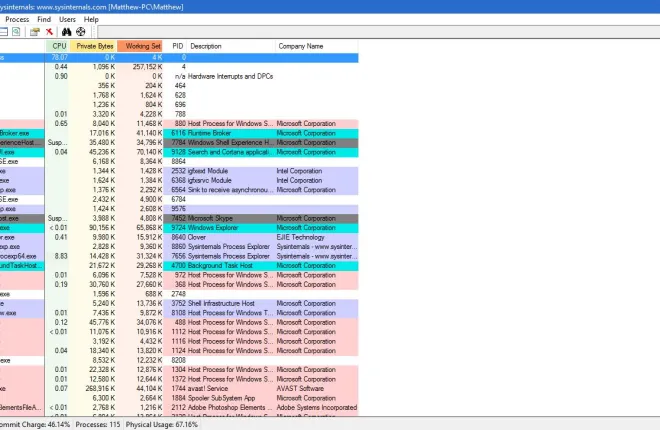
Der Task-Manager ist eines der wichtigsten Systemtools in Windows 10, das Ihnen alle laufenden Software- und Hintergrundprozesse anzeigt. Wie in unseren vorherigen Artikeln zu Windows 10-Systemtools erwähnt, haben Windows 8 und 10 einen überarbeiteten Task-Manager mit neuem Design und neuen Registerkarten. Sie können Windows 10 jedoch auch mit einigen Softwarepaketen von Drittanbietern erweiterte Task-Manager hinzufügen.
Process Explorer
Process Explorer ist eine Task-Manager-Alternative mit erweiterten Optionen. Es ist mit den meisten Windows-Plattformen einschließlich 10 kompatibel. Öffnen Sie diese Softpedia-Seite und klicken Sie auf JETZT HERUNTERLADEN , um die Zip-Datei zu speichern. Dann können Sie die Software aus dem Zip ausführen oder den Ordner extrahieren und dann das Process Explorer-Fenster in der Abbildung unten öffnen.

Das Hauptfenster zeigt alle Prozesse in einem hierarchischen Baumformat. Sie können einen Prozess erweitern, indem Sie auf die Schaltfläche + daneben klicken. Das zeigt Ihnen dann alle abhängigen Prozesse.
Der Prozess-Explorer codiert die aufgelisteten Prozesse farblich. Daher sind sie je nach Typ farbcodiert. Beispielsweise gibt es Farben, die Systemprozesse, neue Objekte oder verschobene DLLs hervorheben. Sie können herausfinden, was jede Farbe hervorhebt, indem Sie Optionen in der Menüleiste und Farben konfigurieren auswählen, um das Fenster direkt darunter zu öffnen.

Sie können die Farbcodes auch in diesem Fenster anpassen. Drücken Sie die Schaltflächen „ Ändern “ neben den Farben, um Paletten zu öffnen. Dann können Sie eine Farbe aus der Palette auswählen und auf OK drücken, um die Auswahl zu übernehmen. Drücken Sie die Schaltfläche „Standards “ im Fenster, um zum ursprünglichen Farbschema zurückzukehren.
Sie können jeden aufgelisteten Prozess ähnlich wie im Standard-Task-Manager ausschalten. Klicken Sie mit der rechten Maustaste auf einen Prozess und wählen Sie dann Prozess beenden aus, um ihn auszuschalten. Es gibt auch eine Kill Process Tree- Option, die Sie auswählen können, um alle untergeordneten Prozesse zu beenden.
Um einige Diagramme zu öffnen, drücken Sie die Schaltfläche „Systeminformationen“ in der Symbolleiste. Dadurch wird das in der Abbildung direkt darunter gezeigte Fenster geöffnet. Es enthält fünf Diagrammregisterkarten für verschiedene Systemressourcen. Das zeigt Ihnen also Ressourcen wie RAM und CPU-Auslastung.

Process Explorer zeigt Ihnen auch Systemressourcenzuweisungen mit Taskleistensymbolen an. Wählen Sie Optionen > Taskleistensymbole , um ein Untermenü mit einigen Taskleistensymbolen zu öffnen, die Sie auswählen können. Wählen Sie beispielsweise CPU-Verlauf , um das CPU-Auslastungssymbol wie unten in der Taskleiste hinzuzufügen.

Doppelklicken Sie auf einen der Prozesse, um das Fenster im folgenden Schnappschuss zu öffnen. Das ist ein umfassendes Eigenschaftenfenster für das Element mit vielen Registerkarten. Das Fenster enthält einige Diagrammregisterkarten für jeden Prozess. Dort können Sie verschiedene Optionen auswählen.

Process Explorer bietet mehr Anpassungsoptionen als der Task-Manager. Sie können beispielsweise alternative Schriftarten auswählen, indem Sie Optionen > Schriftart auswählen. Das öffnet das Fenster direkt darunter, aus dem Sie eine neue Schriftart für das Fenster auswählen können.

Sie können auch Process Explorer auswählen, um den Standard-Task-Manager in Windows 10 zu ersetzen. Wählen Sie Optionen und Task-Manager ersetzen , um ihn als Standard festzulegen.
System-Explorer
System Explorer ist eine weitere Alternative zum Task-Manager, der für Windows 10 verfügbar ist. Sie können diese Software auch von Softpedia zu Windows 10 hinzufügen. Speichern Sie den Setup-Assistenten von dieser Seite in Windows und führen Sie dann den Assistenten aus, um System Explorer zu Ihrer Softwarebibliothek hinzuzufügen.

Wenn die Software ausgeführt wird, finden Sie ein System Explorer-Symbol in der Taskleiste. Wenn Sie den Cursor über dieses Symbol bewegen, werden Systemdiagramme wie im folgenden Schnappschuss geöffnet. Das zeigt Ihnen Details für Dinge wie RAM-Auslastung und Akku.

Klicken Sie auf das Taskleistensymbol, um das folgende Softwarefenster zu öffnen. Das Fenster hat oben eine Reihe von Registerkarten, die Sie öffnen können, indem Sie die Schaltfläche + auswählen. Das öffnet das Menü, das in der Aufnahme direkt darunter gezeigt wird.

Die Hauptregisterkarte des System Explorers ist Prozesse. So erhalten Sie einen umfassenden Überblick über die offene Software und Prozesse. Oben befindet sich eine Schaltfläche „ Elemente im Baum anzeigen“, die Sie drücken können, um in einen Baumansichtsmodus wie unten zu wechseln.

Diese Registerkarte zeigt Ihnen also die Ressourcen, die alle Systemprozesse in Anspruch nehmen, und Sie können ein Element dort beenden, indem Sie mit der rechten Maustaste darauf klicken, um das Kontextmenü zu öffnen. Wählen Sie Prozess beenden oder Prozessbaum beenden , um ihn auszuschalten. Der Hotkey Strg + E beendet ebenfalls einen Prozess.
Der standardmäßige Task-Manager enthält kein Suchfeld. Der System Explorer verfügt jedoch über ein Suchfeld, in das Sie Schlüsselwörter eingeben können, um Prozesse zu finden. Geben Sie dort den Titel eines geöffneten Programms ein, um es im System Explorer zu finden.
Das Programm verfügt über einen Task-Manager-Modus und einen Explorer-Modus . Sie können zwischen ihnen wechseln, indem Sie oben rechts im Fenster auf die Schaltfläche Menü und dann auf Ansicht klicken. Wenn Sie sich im Task-Manager-Modus befinden, wählen Sie den Explorer-Modus , um dorthin zu wechseln. Der Hauptunterschied zwischen ihnen besteht darin, dass der Explorer-Modus ein vertikales Menü mit Werkzeugen anstelle von Registerkarten hat.

Um eine Reihe von Systemdiagrammen zu öffnen, klicken Sie auf die Registerkarte Leistung. Dadurch werden die Diagramme im folgenden Schnappschuss geöffnet. Diese Registerkarte enthält RAM-, CPU- und E/A-Diagramme.

Entfernen Sie Software aus Windows, indem Sie auf die Schaltfläche + in der Registerkartenleiste klicken und dann Deinstallationsprogramme auswählen. Dadurch wird eine Liste Ihrer Softwarepakete geöffnet, wie unten gezeigt. Klicken Sie dort mit der rechten Maustaste auf ein Programm und wählen Sie Anwendung deinstallieren , um es zu entfernen.

Klicken Sie auf die Schaltfläche + und wählen Sie Autoruns aus, um den Startmanager von System Explorer unten zu öffnen. Damit können Sie Software aus dem Windows-Start entfernen, indem Sie Anmelden auswählen. Dann sollten Sie mit der rechten Maustaste auf ein aufgelistetes Programm klicken und im Kontext Element löschen auswählen, um es aus dem Start zu entfernen.

Um den System Explorer weiter anzupassen, drücken Sie die Menütaste und wählen Sie dann Optionen . Dadurch wird das im folgenden Schnappschuss gezeigte Fenster System Explorer-Optionen geöffnet. Auf der Registerkarte „Allgemein“ können Sie ein Schriftartfeld auswählen, um eine alternative Schriftart für das Softwarefenster auszuwählen. Wählen Sie die Registerkarte Prozesse, um zusätzliche Farbschemaoptionen für die Diagramme zu öffnen und die Konfiguration hervorzuheben. Drücken Sie Speichern , um alle ausgewählten Einstellungen in diesem Fenster zu übernehmen.

Dies sind einige der besten Alternativen zum Task-Manager von Windows 10. Insgesamt haben sie eine umfangreichere Auswahl an Optionen als der Standard-Task-Manager. Beachten Sie, dass System Explorer und Process Explorer auch mit früheren Windows-Plattformen kompatibel sind, die über einen einfacheren Task-Manager verfügen.
