Bereichern Sie Ihr Surferlebnis, indem Sie diese Chrome-Flag-Einstellungen aktivieren
Veröffentlicht: 2019-10-27Jedes veröffentlichte Update und jede eingeführte Funktion steigern den Wert von Google Chrome. Und das macht Google Chrome zu einem der beliebtesten Browser. Es gibt jedoch eine Funktion von Chrome Flags, die vielen Benutzern nicht bekannt ist.
Ob Sie es glauben oder nicht, diese Chrome-Flags können Ihr allgemeines Surferlebnis verändern, indem sie es reichhaltiger machen. In diesem Artikel werden wir solche Chrome-Flags-Einstellungen besprechen, die Ihre Browser-Funktionalität wie nie zuvor verbessern werden.
Was sind Google Chrome-Flags?
Google Chrome Flags sind eine Reihe von Chrome-Funktionen, die sich in der experimentellen Phase befinden. Mit anderen Worten, Google Chrome Flags enthält alle Funktionen und Einstellungen, die in der stabilen Google Chrome-Version noch nicht für die Öffentlichkeit freigegeben sind.
Aber wenn Sie es lieben, neue Funktionen vor der Veröffentlichung zu testen, spielen Sie mit den Chrome Flags-Einstellungen, um mehr aus Ihrem Browser herauszuholen.
Lassen Sie uns also lernen, wie Sie Google Chrome Flags aktivieren.
So greifen Sie auf Google Chrome-Flags zu
Google möchte niemanden daran hindern, mit Chrome Flags zu spielen. Daher wird der Zugriff darauf für Benutzer, die eine Erfahrung aus erster Hand haben möchten, nicht schwierig sein.
Führen Sie die folgenden Schritte aus, um auf Google Chrome Flags zuzugreifen:
Hinweis: Da sich Chrome Flags in der experimentellen Phase befinden, besteht die Möglichkeit, dass ihre Verwendung Ihren Browser zum Absturz bringen könnte. Die gleiche Warnung wurde von Google gegeben.
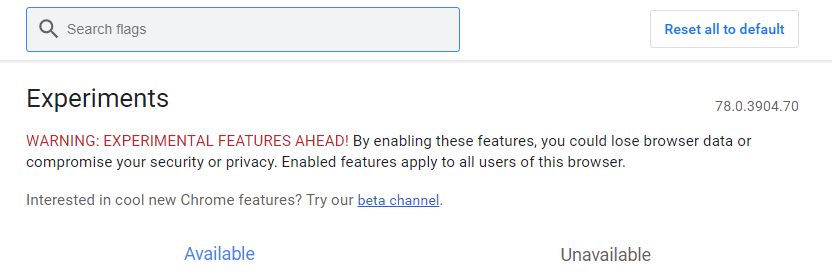
Wenn Sie trotz all dieser Warnungen immer noch an den Chrome Flags-Einstellungen herumbasteln möchten, befolgen Sie die unten aufgeführten Schritte:
1. Um auf die Chrome Flags-Einstellungen zuzugreifen, geben Sie entweder chrome://flags ODER „about://flags“ in die Google Chrome-Adressleiste ein und drücken Sie die Eingabetaste.

2. Dadurch wird Chrome Flags geöffnet, das eine lange Liste verfügbarer und nicht verfügbarer Chrome Flags-Einstellungen anzeigt, die nach Bedarf aktiviert oder deaktiviert werden können. Wenn Sie nach einem bestimmten Chrome-Flag suchen, geben Sie es in das bereitgestellte Suchfeld ein.
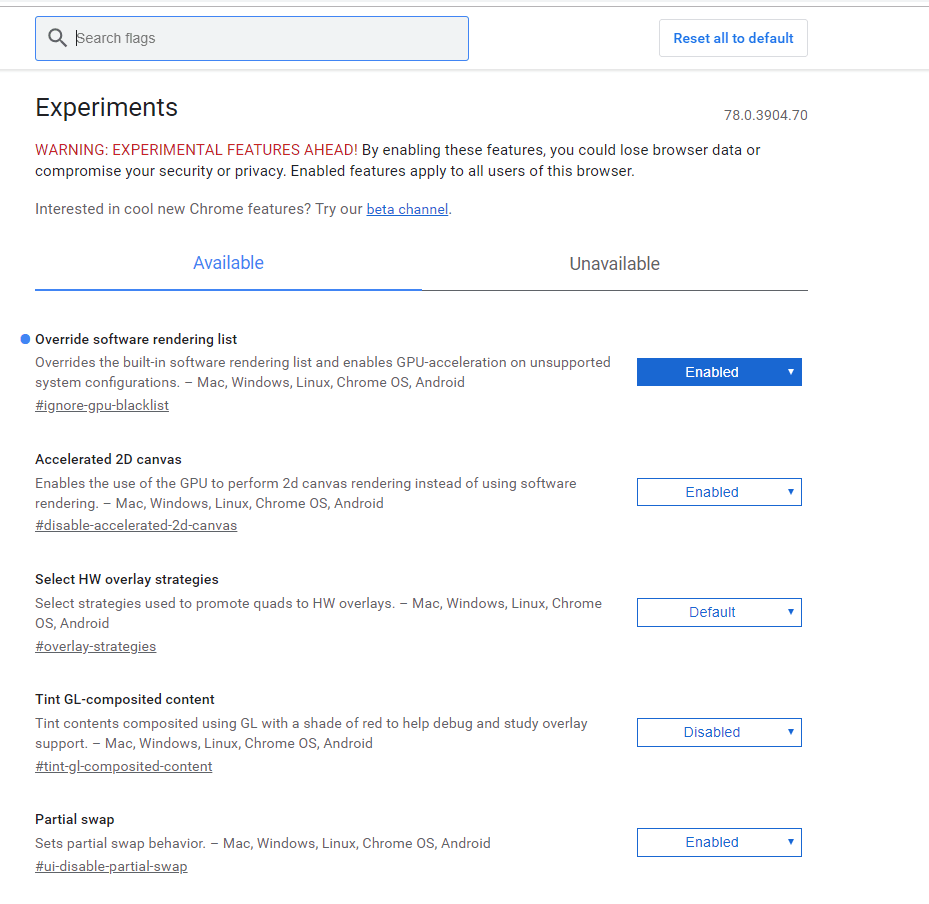
3. Alle verfügbaren Chrome Flags haben eine kurze Beschreibung darunter und erwähnen sogar unterstützte Plattformen (Mac, Windows, Linux, Chrome OS, Android).
4. Sobald Sie eine Chrome-Flag-Einstellung aktiviert haben, werden Sie in einer Meldung aufgefordert, den Chrome-Browser neu zu starten. Sobald dies erledigt ist, werden die neu hinzugefügten Einstellungen angewendet.

War nicht so einfach!
Jetzt, da wir wissen, wie man Google Chrome Flags aktiviert, informieren wir Sie über die besten Chrome Flags, die Sie verwenden können.
Nützliche Chrome-Flags
1. Experimentelles QUIC-Protokoll:
Das QUIC-Protokoll ist ein neues Internet-Transportprotokoll, das sich in der Entwicklung befindet. Es kombiniert TCP- und UDP-Protokolle. Dies bedeutet, dass das QUIC-Protokoll nicht nur den Datenaustausch und die Browsing-Geschwindigkeit erhöht, sondern auch die Latenz im Vergleich zu TCP reduziert.
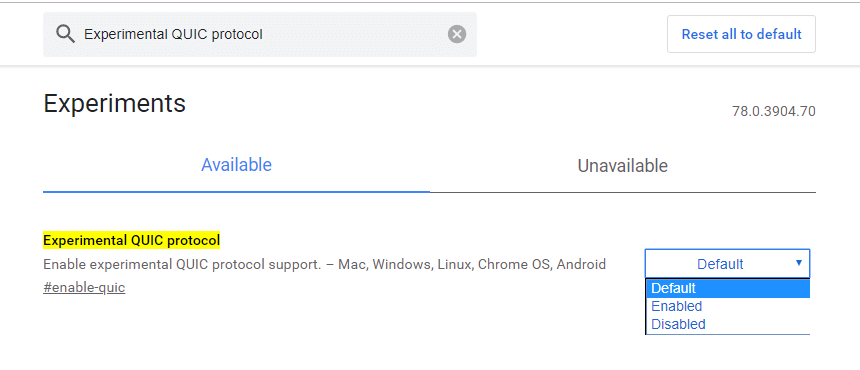
Einfach ausgedrückt wird das QUIC-Protokoll die Leistung von verbindungsorientierten Web-Apps verbessern, die derzeit das TCP-Protokoll verwenden. Die Verwendbarkeit dieses Protokolls kann nicht vollständig getestet werden, da sich das QUIC-Protokoll in der experimentellen Phase befindet und viele Webbrowser es daher nicht unterstützen.
Um das experimentelle QUIC-Protokoll zu aktivieren, geben Sie in Chrome-Flags „Experimentelles QUIC-Protokoll“ in die Suchleiste ein. Alternativ können Sie für den direkten Zugriff chrome://flags/#enable-quic in die Chrome-Adressleiste eingeben. Sobald Sie diese Chrome-Flag-Einstellung gefunden haben, klicken Sie im Dropdown-Menü auf die Option „Aktiviert“.
2. Paralleles Herunterladen
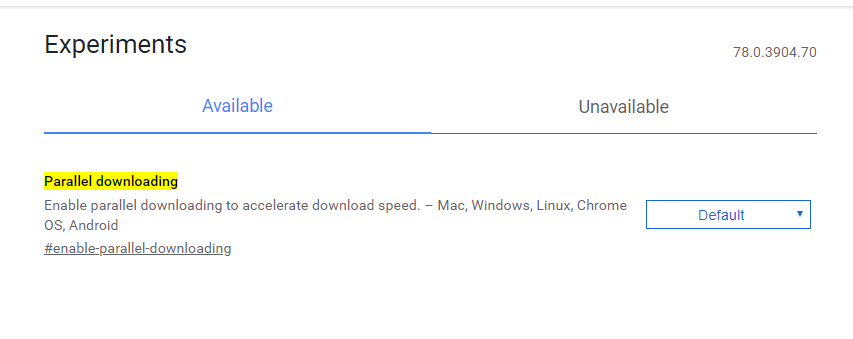
Niemand auf dieser Welt wartet gern. Alles, was wir wollen, ist, dass unser Download innerhalb einer Sekunde abgeschlossen ist. Paralleler Download ist ein solches Flag, das den Download-Prozess beschleunigt, indem eine große Datei, die Sie herunterladen möchten, in kleinere Dateien aufgeteilt wird, sodass der Download-Prozess parallel ausgeführt werden kann, was zu einer Beschleunigung des Download-Prozesses führt.
Hinweis : Sie werden visuell nicht sehen, dass Ihre Dateien aufgeteilt und in kleinere Dateien heruntergeladen werden, aber Sie werden sicherlich feststellen, dass Ihre Download-Geschwindigkeit verbessert wurde.
Um das parallele Herunterladen zu aktivieren, geben Sie in den Chrome-Flags „paralleles Herunterladen“ in die Suchleiste ein. Sobald Sie diese Chrome Flag-Einstellung gefunden haben, klicken Sie im Dropdown-Menü auf die Option Aktiviert.

3. Reibungsloses Scrollen:
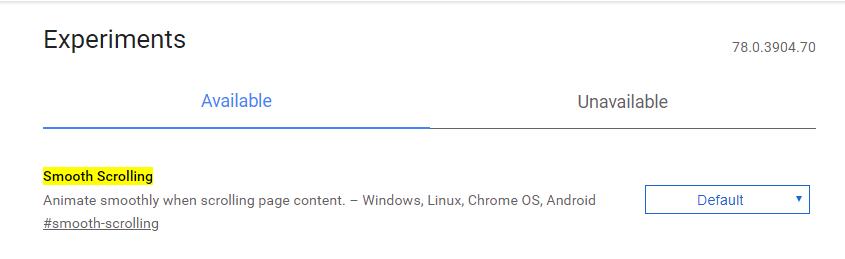
Wenn Sie die Gewohnheit haben, während des Surfens mehrere Chrome-Tabs zu öffnen, haben Sie möglicherweise festgestellt, dass das Scrollen durch die Webinhalte träge geworden ist. Und hier kommt die trendige Smooth Scrolling Flag. Sobald Sie diese Chrome Flag-Einstellung aktivieren, werden Sie feststellen, dass Sie jetzt problemlos durch eine Webseite scrollen können, selbst wenn sie viele Animationen enthält. Und außerdem ist dieses Flag für Windows-, Linux-, Chrome OS- und Android-Plattformen verfügbar.
Um dieses Flag zu aktivieren, geben Sie „Smooth Scrolling“ in die Suchleiste ein oder geben Sie chrome://flags/#smooth-scrolling in der Chrome-Adressleiste ein, um direkt darauf zuzugreifen. Sobald Sie diese Chrome-Flag-Einstellung gefunden haben, klicken Sie im Dropdown-Menü auf die Option „Aktiviert“.
4. Lesemodus aktivieren:
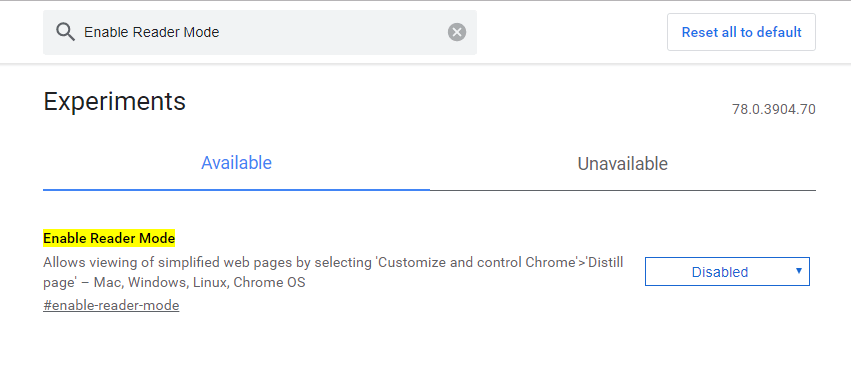
Diese Flagge ist eine Art Segen für die Leute, die es vorziehen, im Internet Nachrichten, Artikel und Geschichten gegenüber Büchern zu lesen. Sobald dieses Google Chrome-Flag aktiviert ist, entfernt es Hintergrundstörungen, die die Webseite verlangsamen. Darüber hinaus erleichtert es sogar das Lesen des Inhalts. Wenn Sie sich in einem ziemlich langsamen Netzwerk befinden, ist der Reader-Modus oder die Distill-Seite (ein anderer Name für den Reader-Modus) mehr als praktisch, da alle Bilder entfernt werden und nur der Text auf der Seite bleibt.
Um dieses Flag zu aktivieren, geben Sie „Enable Reader Mode“ in die Suchleiste ein oder geben Sie chrome://flags/#enable-reader-mode in der Chrome-Adressleiste ein, um direkt darauf zuzugreifen. Sobald Sie diese Chrome Flag-Einstellung gefunden haben, klicken Sie im Dropdown-Menü auf die Option Aktiviert.
Nachdem Sie dieses Google Chrome-Flag aktiviert haben, gehen Sie zu der Webseite, auf die Sie zugreifen möchten, und wählen Sie im oberen rechten Menü des Chrome-Browsers Destillierte Seiteninhalte umschalten aus.
5. Anonymisieren Sie lokale IPs, die von WebRTC offengelegt werden:
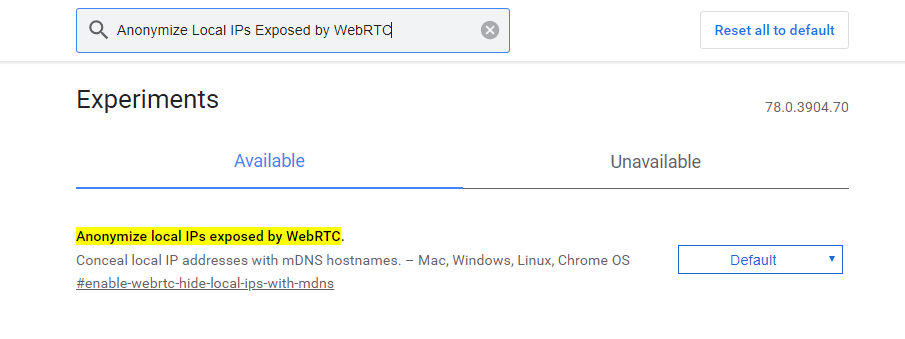
Wir alle werden der Tatsache zustimmen, dass Sicherheit im Internet das höchste Gebot der Stunde ist. Und hier haben wir ein Google Chrome-Flag namens Anonymize Local IPs Exposed by WebRTC, das eine zusätzliche Sicherheitsebene beim Surfen im Internet bietet. Sobald Sie dieses Flag aktivieren, wird Ihre lokale IP mit mDNS-Hostnamen maskiert und Sie können beruhigter im Internet surfen.
Um dieses Flag zu aktivieren, geben Sie „Anonymize Local IPs Exposed by WebRTC“ in die Suchleiste ein oder geben Sie chrome://flags/#enable-webrtc-hide-local-ips-with-mdns in der Chrome-Adressleiste ein, um direkt darauf zuzugreifen. Sobald Sie diese Chrome Flag-Einstellung gefunden haben, klicken Sie im Dropdown-Menü auf die Option Aktiviert.
6. Proaktives Einfrieren und Verwerfen von Tabs:
Jeder Tab, den wir in Chrome öffnen, verbraucht eine gewisse Menge an Speicher. Wenn wir nun mehrere Tabs geöffnet haben, wird mehr Speicher verwendet, was zu einer Verlangsamung der Geschwindigkeit Ihres Computers führt. Aber nachdem Sie dieses Flag aktiviert haben, werden alle nicht verwendeten Registerkarten den Arbeitsspeicher Ihres Computers nicht mehr verbrauchen, obwohl sie in der Registerkartenleiste des Browsers sichtbar bleiben. Wenn Sie erneut auf die Registerkarte klicken, wird der gesamte Inhalt der besuchten Webseite neu geladen.
7. Wiederaufnahme des Downloads ohne starke Validatoren zulassen:
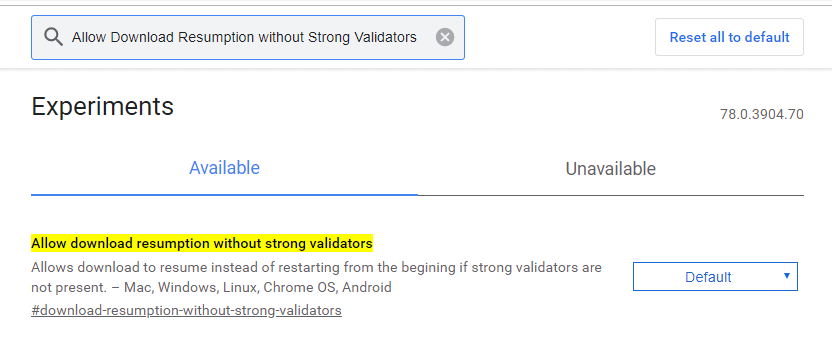
Oft stehen wir vor einer Situation, in der wir den laufenden Download anhalten möchten, insbesondere wenn der Download die gesamte Internetbandbreite beansprucht. Wenn dieses Flag aktiviert ist, können Sie den Download anhalten und fortsetzen. Dieses Flag wird auf Mac-, Windows-, Linux-, Chrome OS- und Android-Plattformen unterstützt.
Um dieses Flag zu aktivieren, geben Sie „Download-Wiederaufnahme ohne starke Validierungen zulassen“ in die Suchleiste ein oder geben Sie chrome://flags/#download-resumption-Without-strong-validators in der Chrome-Adressleiste ein, um direkt darauf zuzugreifen. Sobald Sie diese Chrome Flag-Einstellung gefunden haben, klicken Sie im Dropdown-Menü auf die Option Aktiviert.
Fazit:
Also, Leute, das waren einige der nützlichen Chrome-Flags, die Ihnen sicherlich ein reichhaltigeres Surferlebnis als zuvor bieten werden. Es gibt viele andere Google Chrome-Flags, mit denen Sie experimentieren können. Verwenden Sie sie jedoch mit Vorsicht, da sich alle Chrome Flags-Einstellungen, mit denen Sie spielen, in der experimentellen Phase befinden und manchmal Ihr Surferlebnis ruinieren können. Wenn Sie jedoch das Gefühl haben, dass Ihr Chrome-Browser abstürzt oder instabil wird, nachdem Sie Chrome Flags aktiviert haben, und Sie den Übeltäter nicht finden können, stellen Sie die Standardeinstellungen wieder her, indem Sie auf die Schaltfläche Alle auf Standard zurücksetzen klicken. Außerdem wissen Sie nie, wann diese Flags ohne weitere Benachrichtigungen verschwinden.
Wir hoffen, dass Sie diesen Artikel gerne lesen. Wenn Sie Kommentare oder Vorschläge haben, teilen Sie diese im Kommentarfeld unten mit.
Folge uns:
