Fehler „Einstiegspunkt nicht gefunden“ in Windows 11/10/8/7: Behoben
Veröffentlicht: 2024-01-25In diesem Artikel erfahren Sie, wie Sie das Problem „Einstiegspunkt nicht gefunden“ in Windows am schnellsten und einfachsten lösen können.
Der Fehler „Einstiegspunkt nicht gefunden“ ist ein häufiges Windows-Problem, das aufgrund beschädigter, fehlender oder gelöschter DLL-Dateien im Verzeichnis einer Anwendung auftritt. Die Fehlermeldung gibt den App-Verzeichnispfad, den fehlenden Dateispeicherort oder den Namen der problematischen Datei an (der Name ist möglicherweise nicht in allen Situationen verfügbar). Trotz all dieser Informationen ist die Lösung dieses Problems jedoch eine schwierige Aufgabe, es sei denn, Sie wissen, wie Sie es am besten lösen können.
Daher stellt dieser Artikel eine effektive Anleitung zur Behebung dieses Problems auf Ihrem Computer dar. Hier zeigen wir Ihnen, wie Sie das Problem am besten beseitigen können. Intelligente Cookies prüfen jedoch immer zunächst, warum ein Problem aufgetreten ist, bevor sie versuchen, es zu beheben, um eine bessere Fehlerbehebung zu ermöglichen. Daher werden im folgenden Abschnitt dieses Artikels die Faktoren erörtert, die möglicherweise zu Ihrer Besorgnis beigetragen haben.
Ursachen für den Fehler „Einstiegspunkt nicht gefunden“.
Nachfolgend sind die möglichen Gründe aufgeführt, warum auf Ihrem Windows-Computer ein Entry Point-Fehler auftreten kann.
- Ihre Antivirensoftware stört DLL-Dateien
- Beschädigte oder problematische Systemdateien
- Ansammlung von Junk-Dateien
- Viren- und Malware-Infektion
- Fehlende oder beschädigte Anwendungsdateien
Oben haben wir verschiedene Faktoren aufgelistet, die für die Ursache des Entry-Point-Problems verantwortlich sein können. Lassen Sie uns nun die am besten geeigneten Lösungen für dieses lästige Problem finden.
So beheben Sie den Fehler „Einstiegspunkt nicht gefunden“ unter Windows
Sie können die folgenden bewährten Lösungen anwenden, um den Entry Point-Fehler von Ihrem Windows 7/8/10/11-Computer zu entfernen.
Fix 1: Deaktivieren Sie Ihr Antivirenprogramm
Alle Antivirenprogramme, einschließlich Microsoft Windows Defender, blockieren bekanntermaßen den Zugriff von Anwendungen auf die DLL-Dateien, um die Systemsicherheit zu gewährleisten. Daher kann ein Eingriff durch die Sicherheitssoftware unter Windows den Fehler „Entry Point Not Found“ auslösen. Sie können dieses Problem lösen, indem Sie die Antivirensoftware deaktivieren. Die folgenden Schritte erklären, wie Sie den Windows Defender deaktivieren.
- Öffnen Sie zunächst die Einstellungen Ihres PCs, indem Sie den TastaturbefehlWindows+I anwenden.
- Zweitens wählen Sie „Update & Sicherheit“ aus den Optionen im Bildschirmfenster.

- Wählen Sie nun im linken Bereich des Fensters „Update und Sicherheit“ die Option„Windows-Sicherheit“ .
- Wählen Sie im Windows-Sicherheitsfenster „Firewall- und Netzwerkschutz“ aus.
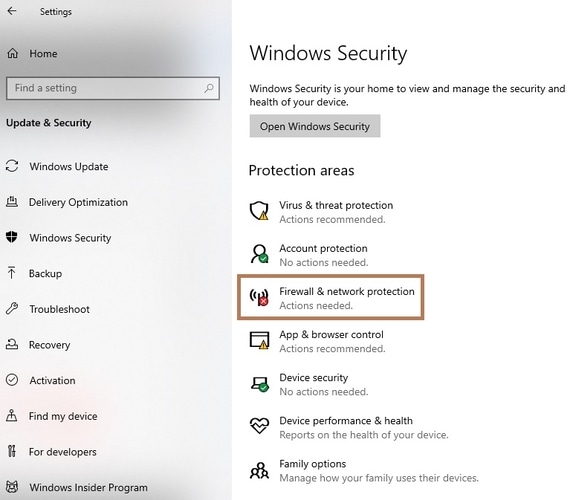
- Navigieren Sie zumöffentlichen Netzwerk oder privaten Netzwerkund schalten Sie die Microsoft Defender-Firewall aus.
- Klicken Sie abschließend aufJa , um Ihre Absicht, die Firewall zu deaktivieren, zu bestätigen.
Lesen Sie auch: Beste DLL-Fixer-Software für Windows 10/8/7
Fix 2: Versuchen Sie, DLL-Dateien aus der Liste der unter Quarantäne gestellten Dateien wiederherzustellen
Im Allgemeinen ist für DLL-Dateien keine Installation erforderlich, da sie im Lieferumfang der betreffenden Anwendung enthalten sind. Allerdings könnte Ihre Antivirensoftware DLL-Dateien als schädlich für Ihren Computer betrachten und sie unter Quarantäne stellen oder entfernen, was zu der Fehlermeldung „Der Prozedureinstiegspunkt konnte nicht gefunden werden“ führt. Daher sind hier die Schritte, die Sie unternehmen können, um diese Dateien aus der Quarantäneliste von Microsoft Defender wiederherzustellen (sofern Sie es zum Erkennen und Beheben von Systembedrohungen autorisiert haben).
- Geben Sie zunächst Sicherheit in das Windows-Suchfeld ein.
- Zweitens wählen Sie Windows-Sicherheit aus den Suchergebnissen auf dem Bildschirm aus.
- Wählen Sie nun „Viren- und Bedrohungsschutz“ aus den verfügbaren Optionen im Windows-Sicherheitsmenü.
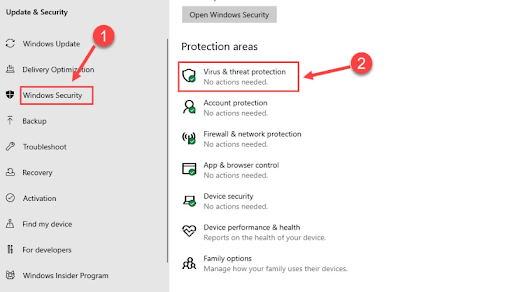
- Wählen Sie im Fenster Viren- und Bedrohungsschutzdie Option Schutzverlauf aus.
- Klicken Sie auf „Filter“ und wählen Sie die Option „Unter Quarantäne gestellte Elemente anzeigen“ aus.
- Suchen Sie nun die DLL-Datei und stellen Sie sie wieder her.
- Starten Sie abschließend Ihren PC neu, um den Dateiwiederherstellungsvorgang abzuschließen.
Fix 3: Führen Sie eine Neuinstallation des Microsoft VC++ Redistributable-Pakets durch
Das Microsoft VC++ Redistributable-Paket enthält DLL-Dateien, die Ihr Computer zum Ausführen der Visual C++-Anwendungen benötigt. Daher kann eine Neuinstallation des Pakets den Entry Point-Fehler und andere Probleme wie MSVCR71.dll usw. beheben. Hier erfahren Sie, wie Sie es neu installieren
- Navigieren Sie zunächst zur offiziellen Downloadseite des Microsoft Visual C++ Redistributable-Pakets.
- Zweitens klicken Sie auf den x64-Link für die neuesten Visual Studio-Pakete 2015, 2017, 2019 und 2022, wenn auf Ihrem Computer ein 64-Bit-Betriebssystem ausgeführt wird.Bei einer anderen Windows-Version können Sie den entsprechenden Link wählen.
- Sie können jetzt nach dem Herunterladen auf die DateiVC_redist.x64.exe doppelklicken.
- Lesen Sie nun die Allgemeinen Geschäftsbedingungen.
- Klicken Sie auf das Feld „Ich stimme den Lizenzbedingungen zu“, um fortzufahren.
- Klicken Sie nun auf die Schaltfläche „Installieren“ , um die Neuinstallation des VC++ Redistributable-Pakets zu starten.
- Wählen Sie „Ja“ , um die erforderlichen Berechtigungen bereitzustellen.
- Verlassen Sie das Fenster nach Abschluss der Installation.
- Starten Sie abschließend Ihren PC neu, nachdem Sie alle oben genannten Schritte ausgeführt haben.
Lesen Sie auch: So beheben Sie das Problem, dass MSVCP140.dll unter Windows 10 fehlt

Fix 4: Versuchen Sie, die problematische Anwendung neu zu installieren
Wenn Sie beim Arbeiten mit einer bestimmten Anwendung die Fehlermeldung „Einstiegspunkt nicht gefunden“ erhalten, kann das Problem durch eine Neuinstallation der App behoben werden. Es besteht eine hohe Wahrscheinlichkeit, dass Windows einige wichtige Anwendungsdateien, die für das reibungslose Funktionieren der App erforderlich sind, übersprungen oder beschädigt hat, was zu dem aufgetretenen Problem geführt hat. Daher erfahren Sie hier, wie Sie die Anwendung neu installieren.
- Rufen Sie zunächst das Menü „Einstellungen“ mit der Tastenkombination Windows+I auf.
- Zweitens wählen Sie „Apps“ aus den im Menü „Einstellungen“ verfügbaren Optionen aus.
- Suchen Sie nun die problematische Anwendung und klicken Sie darauf.
- Klicken Sie auf die Schaltfläche Deinstallieren .
- Geben Sie die erforderliche Bestätigung, um die Deinstallation der Anwendung zu starten.
- Warten Sie, bis die Anwendung von Ihrem Computer deinstalliert wurde.
- Installieren Sie abschließend die Anwendung von der offiziellen Website neu.
Fix 5: Entfernen Sie Junk von Ihrem Computer
Junk-Dateien sind temporäre Dateien, die Ihr System erstellt, um bestimmte Funktionen auszuführen. Allerdings verschlingt die unnötige Ansammlung dieser Dateien auf Ihrer Festplatte Speicherplatz und Ressourcen, was zu einer langsamen PC-Leistung und Problemen führt, z. B. wenn der Prozedureinstiegspunkt nicht im Windows-Problem lokalisiert wird. Daher kann die Junk-Entfernung das Problem lösen, mit dem Sie zu kämpfen haben.
Da es mühsam ist, Junk-Dateien manuell zu entfernen, empfehlen wir, den Computer automatisch mit einem Programm wie Win Riser zu bereinigen. Die Win Riser-Software ist eine renommierte Treiberaktualisierungssoftware mit Junk-Entfernung mit einem Klick und vielen anderen hilfreichen Funktionen, wie z. B. Malware-Erkennung, automatische Treiberaktualisierungen mit einem einzigen Klick, Sicherung und Wiederherstellung von Treibern, Erstellung von Systemwiederherstellungspunkten, Startup-Manager usw viel mehr. Sie können diese unglaubliche Software über den folgenden Link herunterladen.
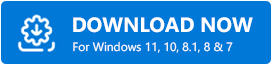
Lesen Sie auch: MSVCR100.dll fehlt oder wurde auf einem Windows-PC nicht gefunden [BEHOBEN]
Fix 6: Scannen Sie Ihre Systemdateien
Beschädigte Windows-System- und Bilddateien führen zu vielen lästigen Problemen, wie z. B. dem Fehler „Einstiegspunkt nicht in Windows gefunden“. Daher können Sie einen SFC- und DISM-Scan ausführen, um das Problem zu beheben. Hier sind die Schritte zum Scannen Ihres Computers.
- Geben Sie zunächst CMD in die Windows-Suche ein.
- Zweitens klicken Sie mit der rechten Maustaste auf „Eingabeaufforderung“ und wählen Sie „Als Administrator ausführen“aus den verfügbaren Optionen.
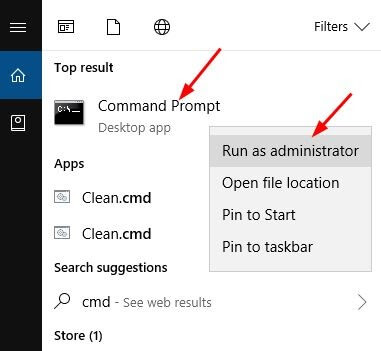
- Geben Sie den BefehlDISM /Online /Cleanup-Image /RestoreHealth in das Bildschirmfenster ein und drücken Sie die Eingabetaste.
- Geben Sie nach Abschluss des obigen Schrittssfc/scannow in das Eingabeaufforderungsfenster ein und drücken Sie die Eingabetaste.
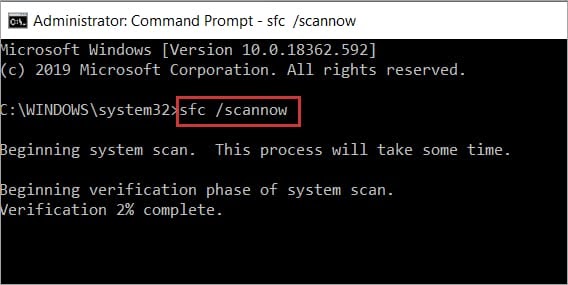
- Schließen Sie abschließend das Eingabeaufforderungsfenster, nachdem der Scan abgeschlossen ist.
Fix 7: Scannen Sie Ihren Computer auf Viren und Malware
Eine Virus- oder Malware-Infektion ist ein weiterer Grund dafür, dass der Entry Point-Fehler auftreten kann. Daher kann das Problem durch eine Sicherheitsüberprüfung Ihres Computers zur Erkennung und Entfernung von Viren/Malware gelöst werden. Sie können mit Win Riser oder einer anderen besten Antivirensoftware für Windows nach Viren und Malware suchen.
Fix 8: Führen Sie ein Windows-Update durch
Zufällige Systemfehler können das Problem verursacht haben, das bei Ihnen auftritt. Daher können Sie Windows aktualisieren, um das Problem zu beheben. Hier finden Sie die Schritt-für-Schritt-Anleitung dazu.
- Öffnen Sie zunächst das Einstellungsfenster mit der TastenkombinationWindows+I .
- Zweitens wählen Sie „Update & Sicherheit“ im Einstellungsfeld auf dem Bildschirm.

- Klicken Sie nun auf die OptionNach Updates suchen .
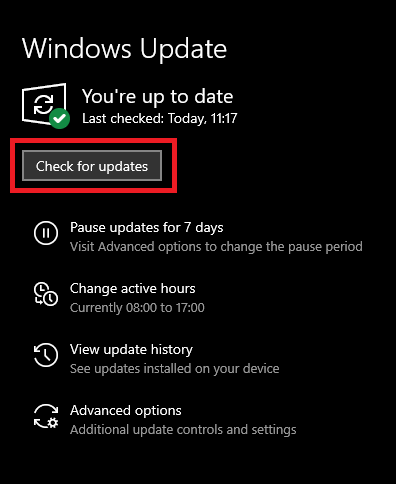
- Laden Sie die verfügbaren Updates herunter und installieren Sie sie.
- Starten Sie abschließend Ihren Computer neu, um den Aktualisierungsvorgang abzuschließen.
Lesen Sie auch: [BEHOBEN] VCRUNTIME140.dll fehlt für Windows 10/8/7
Fehler „Einstiegspunkt nicht gefunden“ behoben
Dieser Artikel führte Sie durch die effektivsten Möglichkeiten, den Fehler „Einstiegspunkt nicht gefunden“ in Windows zu beseitigen. Sie können mit der Behebung des Problems mit der ersten Lösung beginnen und die Liste der Lösungen weiter durchgehen, bis das Problem behoben ist. Bitte kontaktieren Sie uns über den Kommentarbereich, wenn Sie Fragen oder Bedenken zu diesem Artikel haben. Bleiben Sie außerdem mit uns in Verbindung, um weitere hilfreiche technische Leitfäden zu erhalten.
