So beheben Sie "errordomain = nscocoaerrordomain & errormessage = konnte die angegebene Verknüpfung nicht finden. & ERRORCODE = 4" auf macOS
Veröffentlicht: 2025-02-27Wenn Sie auf die Fehlermeldung „Errordomain = NSCOCOARORRORRORRORDOMAIN & ERRORMESSAGE = Die angegebene Verknüpfung und die ERRORCODE = 4“ auf Ihrem MacOS -Gerät begegnen, sind Sie nicht allein. Dieses Problem hängt häufig mit Anwendungsverknüpfungen, dem Zugriff auf Dateisysteme oder Berechtigungskonflikte zusammen, die verhindern, dass MacOS die beabsichtigte Aktion ausführt. In diesem Leitfaden werden wir die möglichen Ursachen dieses Fehlers untersuchen und mehrere Lösungen bereitstellen, mit denen Sie dies beheben können.
Inhaltsverzeichnis
Was verursacht den NSCOCOA -ERRordomain -Fehler?
Die NSCOCOAERRordomain ist eine macOS-spezifische Fehlerdomäne, die von Apples Cocoa-Framework verwendet wird. Dieser spezielle Fehler zeigt an, dass MacOS keine bestimmte Verknüpfung lokalisieren kann, was aus mehreren Gründen liegen könnte:
- Fehlende oder gelöschte Verknüpfung - Die Abkürzung, auf die Sie zugreifen möchten, wurde verschoben oder gelöscht.
- Bewerbungserlaubnisprobleme - Die App verfügt nicht über die erforderlichen Berechtigungen, um Verknüpfungen zu erstellen oder zu erstellen.
- Beschädigte Vorlieben oder Cache - macOS speichert Systempräferenzen und Cache -Daten, die manchmal beschädigt werden können.
- Softwarekonflikte -Konflikte mit Anwendungen von Drittanbietern oder aktuellen MacOS-Updates können zu diesem Fehler führen.
- Dateisystemprobleme - Ein beschädigter Dateisystem oder ein falsch konfiguriertes Verzeichnispfad kann ebenfalls zu diesem Fehler führen.
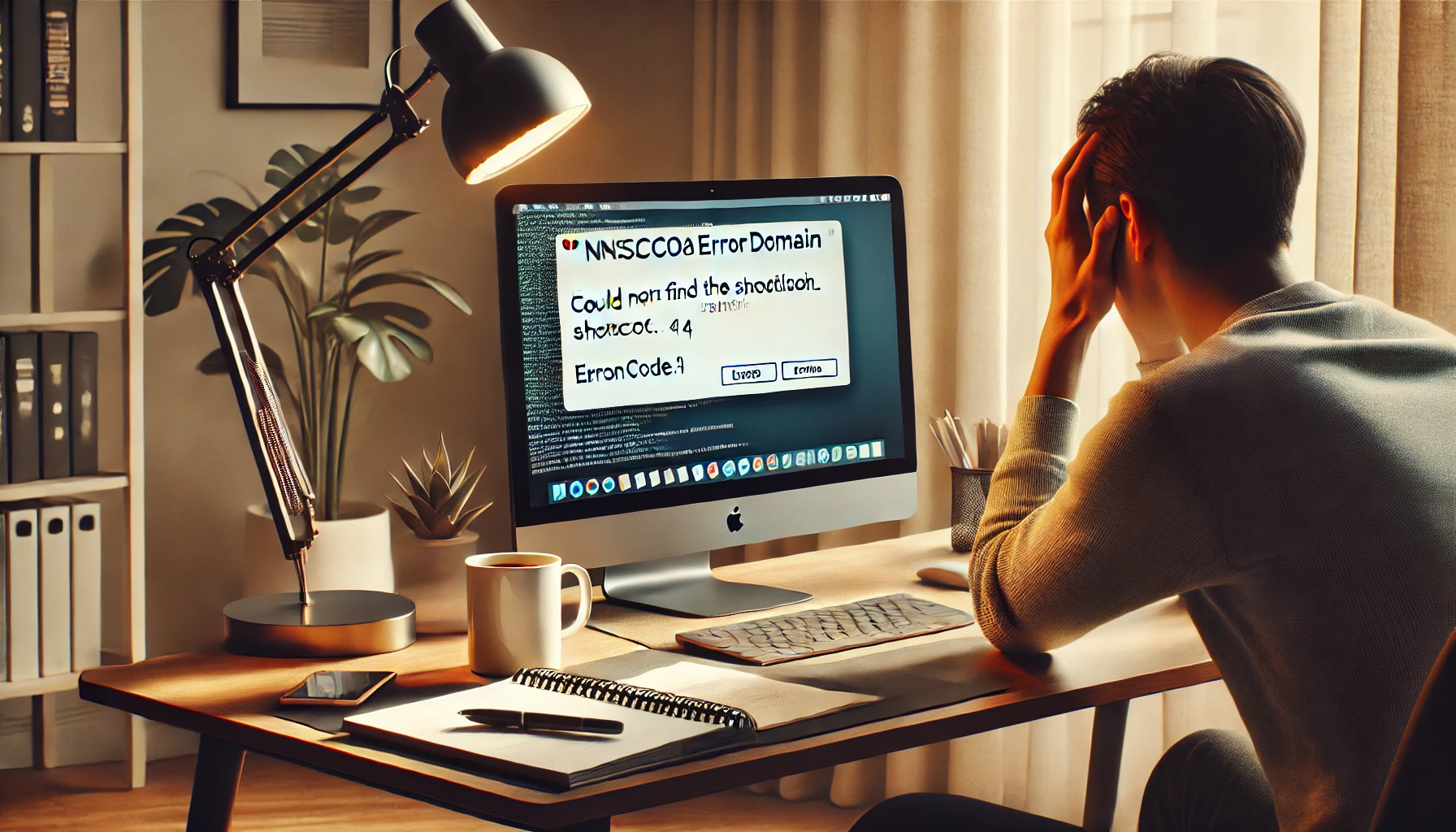
errordomain = nscocoaerrordomain & errorMessage = konnte die angegebene Verknüpfung nicht finden. & ERRORCODE = 4
So beheben
Hier sind einige effektive Fehlerbehebungsmethoden:
1. Starten Sie Ihren Mac neu
Manchmal kann ein einfacher Neustart temporäre Störungen lösen. Versuchen Sie, Ihren Mac neu zu starten, und überprüfen Sie, ob das Problem bestehen bleibt:
- Klicken Sie in der oberen linken Ecke auf das Apple-Menü .
- Wählen Sie Neustart .
- Sobald Ihr Mac neu gestartet wird, prüfen Sie, ob der Fehler noch angezeigt wird.
2. Überprüfen Sie die Abkürzung und stellen Sie sie wieder her.
Wenn der Fehler durch eine fehlende oder kaputte Abkürzung verursacht wird, befolgen Sie die folgenden Schritte:
- Navigieren Sie zu dem Ort, an dem sich die Abkürzung befinden sollte.
- Wenn es fehlt, überprüfen Sie den Müll , um festzustellen, ob er versehentlich gelöscht wurde.
- Stellen Sie die Verknüpfung manuell wieder her oder stellen Sie wieder her:
- Klicken Sie mit der rechten Maustaste auf die Zieldatei oder Anwendung.
- Wählen Sie Alias , um eine neue Verknüpfung zu erstellen.
- Bewegen Sie den Alias an den ursprünglichen Ort, an dem die Verknüpfung fehlte.
3. Die App -Berechtigungen zurücksetzen
Wenn eine bestimmte App Probleme beim Zugriff auf Verknüpfungen hat, kann das Zurücksetzen ihrer Berechtigungen helfen:

- Gehen Sie zu Systemeinstellungen > Privatsphäre und Sicherheit > Volldiskemitiver Zugriff .
- Suchen Sie die Anwendung im Zusammenhang mit dem Fehler und schalten Sie die Berechtigungen aus und dann wieder ein.
- Wiederholen Sie den Vorgang für Dateien und Ordner sowie Abschnitte zur Zugänglichkeit .
4. Löschen Sie MacOS -Cache -Dateien
Löschen von Cache -Dateien kann beschädigte Einstellungen beheben, die diesen Fehler möglicherweise verursachen:
- Öffnen Sie den Finder und klicken Sie in die Menüleiste.
- Wählen Sie zu Ordner gehen und tippen:
~/Library/Caches - Löschen Sie die Cache -Dateien, die sich auf die problematische Anwendung beziehen.
- Starten Sie Ihren Mac neu und überprüfen Sie, ob das Problem behoben ist.
5. Überprüfen Sie die Aktualisierungen von MacOS und Apps
Das Aktualisieren von MacOS und Ihre Anwendungen stellt sicher, dass Sie über die neuesten Fehlerbehebungen verfügen:
- Gehen Sie zu Systemeinstellungen > Allgemein > Software -Update .
- Wenn ein Update verfügbar ist, installieren Sie es.
- Überprüfen Sie, ob die spezifische Anwendung, die den Fehler ausgelöst hat, über ein Update im App Store oder in der offiziellen Website verfügbar ist.
6. Startdienste Datenbank zurücksetzen
MACOS verwaltet Verknüpfungen und Dateiverbände mithilfe der Launch Services -Datenbank. Durch das Zurücksetzen kann gebrochene Verknüpfungen repariert werden:
- Offenes Terminal (Anwendungen> Dienstprogramme> Terminal).
- Führen Sie den folgenden Befehl aus:
/System/Library/Frameworks/CoreServices.framework/Frameworks/LaunchServices.framework/Support/lsregister -kill -seed - Starten Sie Ihren Mac neu und überprüfen Sie, ob das Problem bestehen bleibt.
7. Reparaturdiskutionen reparieren
Durch Behebung von Festplattenberechtigungen können Probleme im Zusammenhang mit dem Zugriff auf Anwendungen und der Dateiintegrität behoben werden:
- Open Disk Utility (Anwendungen> Dienstprogramme> Datenträger -Dienstprogramm).
- Wählen Sie Ihr Macintosh HD -Laufwerk.
- Klicken Sie auf Erste Hilfe und führen Sie einen Festplattenreparatur -Scan aus.
- Wenn Fehler festgestellt werden, lassen Sie das Datenträger -Dienstprogramm sie reparieren.
- Starten Sie Ihren Mac neu und überprüfen Sie den Fehler.
8. Installieren Sie die problematische Anwendung erneut
Wenn der Fehler mit einer bestimmten App zusammenhängt, kann dies helfen, neu zu installieren:
- Öffnen Sie Finder > Anwendungen .
- Suchen Sie die App, klicken Sie mit der rechten Maustaste und wählen Sie den Müll .
- Laden Sie die neueste Version der Anwendung auf der offiziellen Website oder im App Store herunter und installieren Sie sie.
- Starten Sie die App und überprüfen Sie, ob das Problem bestehen bleibt.
9. Erstellen Sie ein neues Benutzerprofil
Wenn das Problem benutzerspezifisch ist, erstellen Sie ein neues Benutzerprofil:
- Gehen Sie zu Systemeinstellungen > Benutzer und Gruppen .
- Klicken Sie auf Konto hinzufügen und ein neues Administratorkonto erstellen.
- Melden Sie sich von Ihrem aktuellen Konto an und melden Sie sich mit dem neuen Benutzer an.
- Überprüfen Sie, ob der Fehler im neuen Profil angezeigt wird.
10. Kontaktieren Sie den Apple -Support
Wenn keine der oben genannten Lösungen funktioniert, kann es erforderlich sein, den Apple Support für weitere Unterstützung zu wenden. Besuchen Sie die Support -Website von Apple oder bringen Sie Ihren Mac zur Diagnostik in einen Apple Store.
Letzte Gedanken
Das „Errordomain = NSCOCOAaRrordomain & ErrorMessage = konnte die angegebene Verknüpfung nicht finden. Beginnen Sie mit einfachen Korrekturen wie dem Neustart Ihres Mac und der Überprüfung von Verknüpfungen. Gehen Sie dann zu fortgeschritteneren Lösungen wie dem Zurücksetzen von Berechtigungen, der Löschen von Caches und der Reparatur von Festplattenberechtigungen. Wenn alles andere fehlschlägt, sollten Sie die betroffene App neu installieren oder den Apple -Support suchen.
Indem Sie Ihre MacOS auf dem Laufenden halten und die Systemintegrität aufrechterhalten, können Sie in Zukunft ähnliche Fehler verhindern. Wenn dieser Leitfaden Ihnen geholfen hat, können Sie ihn gerne mit anderen teilen, die das gleiche Problem haben!
