ESC-Taste funktioniert nicht in Windows? 15 Möglichkeiten zur Behebung
Veröffentlicht: 2023-02-16Haben Sie Probleme, die Escape-Taste auf Ihrem Windows 11/10-Desktop oder -Laptop zu registrieren? Dafür gibt es mehrere Gründe. Dies kann beispielsweise an einem Softwarefehler, einer widersprüchlichen Betriebssystemeinstellung oder einem beschädigten Tastaturtreiber liegen.
Es besteht auch die Möglichkeit, dass die ESC-Taste defekt ist, wahrscheinlich aufgrund von Schmutz, physischer Beschädigung oder Abnutzung durch regelmäßigen Gebrauch. Es ist jedoch am besten, die folgenden Korrekturen durchzuarbeiten, bevor Sie zu diesem Schluss kommen.

1. Verwenden Sie die Tastatur-Fehlerbehebung
Windows 10 und 11 verfügen über ein dediziertes Dienstprogramm zur Fehlerbehebung, das tastaturspezifische Probleme automatisch erkennt und behebt. Um es auszuführen:
- Klicken Sie mit der rechten Maustaste auf die Schaltfläche Start und wählen Sie Einstellungen .
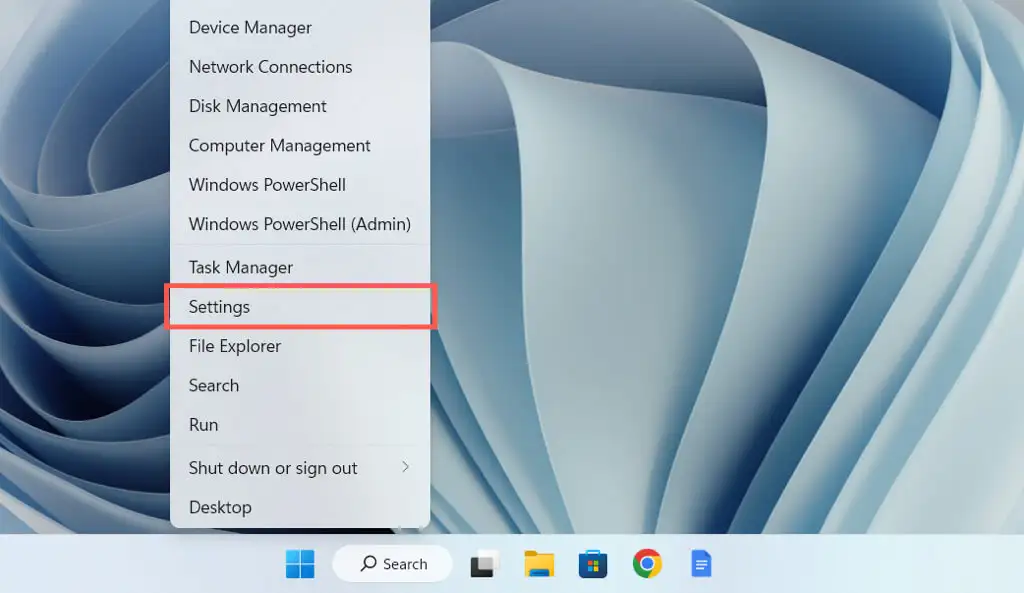
- Gehen Sie zu System > Problembehandlung .
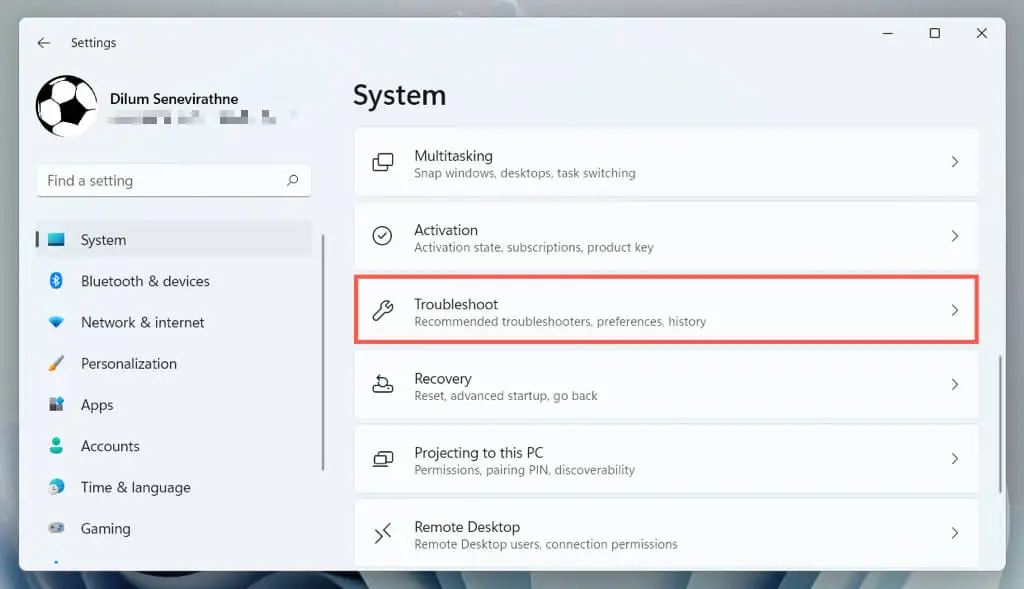
- Wählen Sie Zusätzliche / Andere Fehlerbehebungen aus.
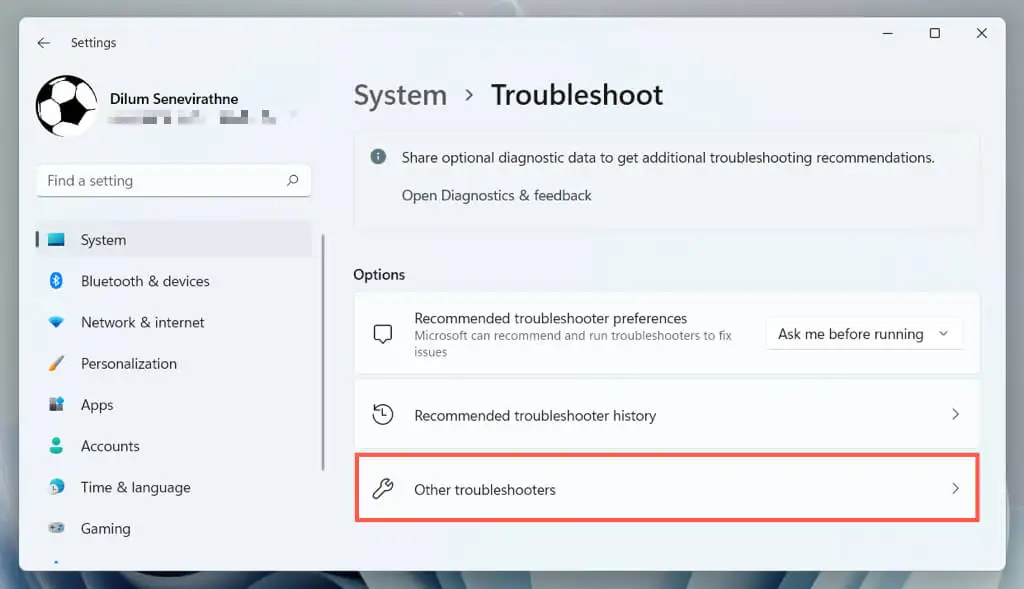
- Wählen Sie Ausführen neben Tastatur .
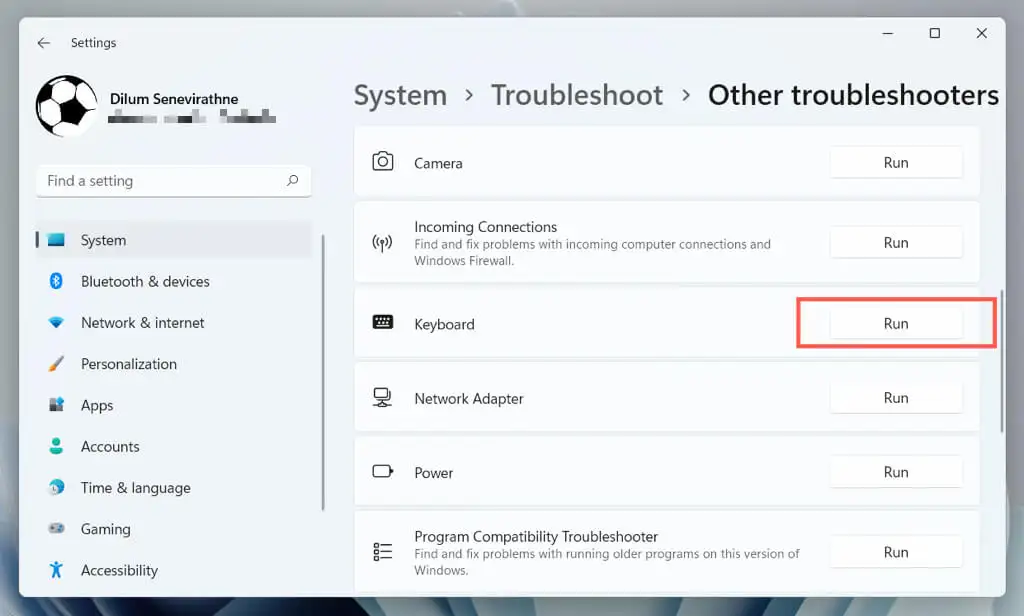
- Befolgen Sie die Anweisungen auf dem Bildschirm der Tastatur-Fehlerbehebung, um erkannte Probleme zu beheben.
2. Wechseln Sie die USB-Anschlüsse
USB-Anschlüsse können Fehlfunktionen aufweisen und verhindern, dass angeschlossene Geräte ordnungsgemäß funktionieren. Es ist eine gute Idee, die Tastatur an einen anderen USB-Anschluss anzuschließen und zu prüfen, ob das Problem dadurch behoben wird. Wenn Sie eine kabellose Tastatur verwenden, versuchen Sie es mit einem anderen Anschluss für den kabellosen Empfänger.
Sie sollten auch vermeiden, die Tastatur an USB-Hubs anzuschließen; Stecken Sie es stattdessen direkt in einen Anschluss am CPU-Gehäuse.
3. Starten Sie Ihren Computer neu
Ein Neustart des Computers löscht temporäre Betriebssystemdaten und leert den Hardware-Treibercache, wodurch verschiedene tastaturbezogene Probleme behoben werden.
Öffnen Sie einfach das Startmenü und wählen Sie Power > Restart . Wenn es nicht abgeschlossene Windows-Updates gibt, wählen Sie die Option Aktualisieren und neu starten .
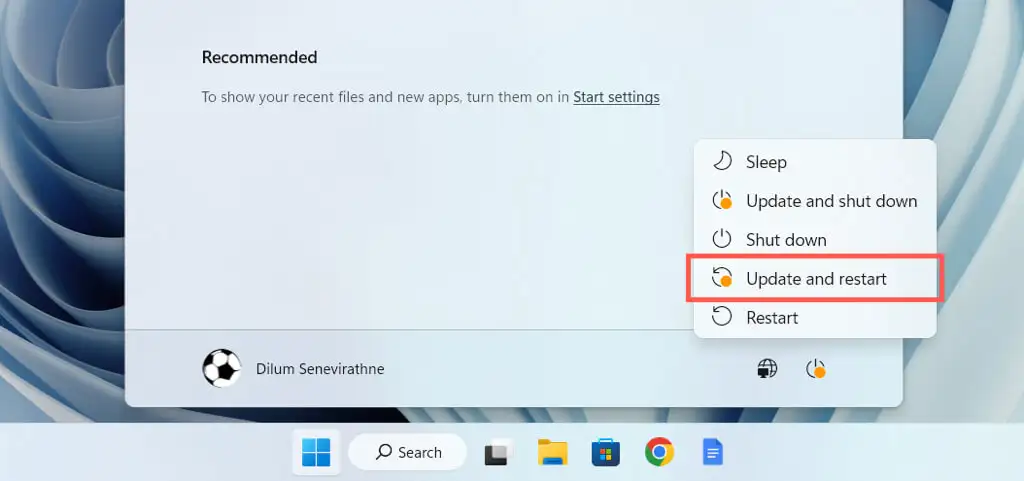
4. Filterschlüssel ausschalten
Filter Keys ist eine integrierte Barrierefreiheitsfunktion in Windows, die versehentliche Tastenanschläge filtert, aber auch dazu führen kann, dass die ESC-Taste nicht funktioniert. Um es zu deaktivieren:
- Öffnen Sie die App „Windows-Einstellungen“ und wählen Sie „Bedienungshilfen“ > „Tastatur“ aus.
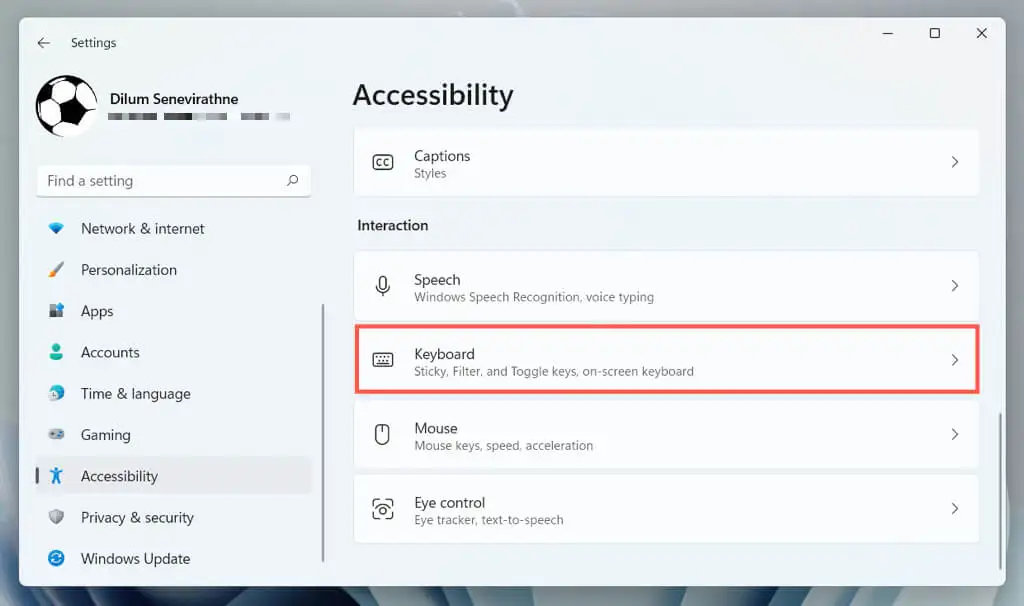
- Deaktivieren Sie den Schalter neben Use Filter Keys .
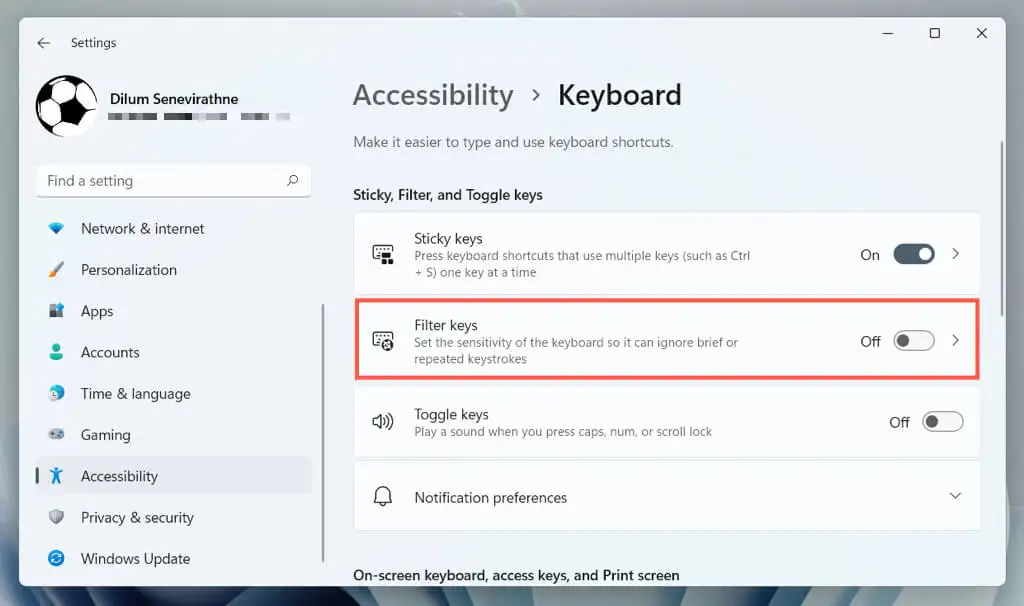
5. Sticky Keys deaktivieren
Sticky Keys ist eine weitere Barrierefreiheitsfunktion, die die Tasten Strg, Alt und Umschalt aktiviert, bis Sie eine andere Taste drücken. Versuchen Sie, es zu deaktivieren, wenn die Esc-Taste – einschließlich anderer wie der Funktionstasten – unregelmäßig reagiert.
Deaktivieren Sie dazu das Kontrollkästchen neben Sticky Keys verwenden auf demselben Bildschirm oben – Einstellungen > Eingabehilfen > Tastatur .
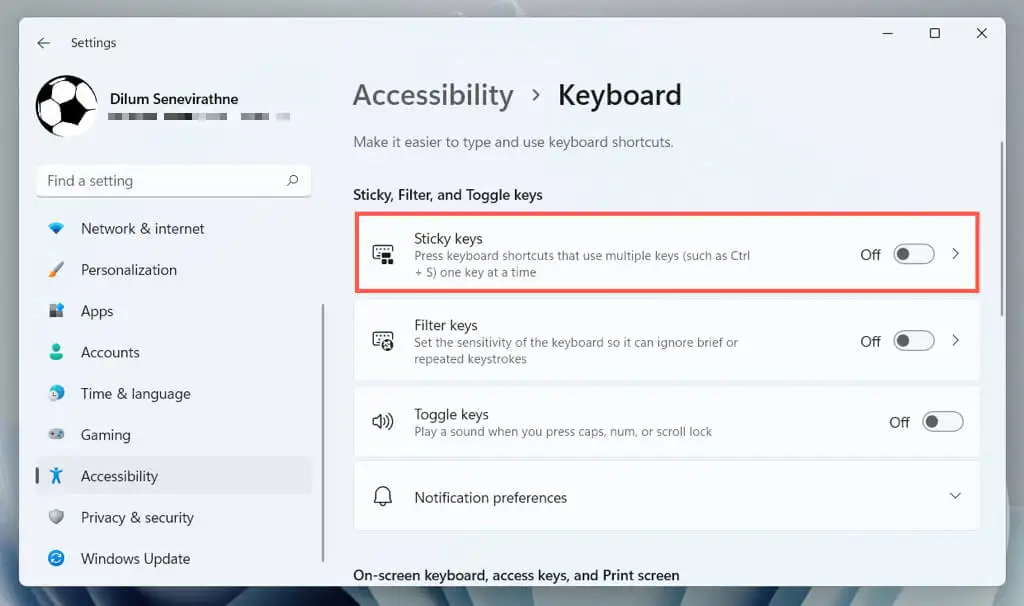
6. Deaktivieren Sie Filterschlüssel und Sticky Keys (Alt-Methode)
Wenn Sie Probleme beim Öffnen der Windows-Einstellungs-App haben, können Sie Filter Keys und Sticky Keys über die Systemsteuerung auf Ihrem Computer deaktivieren. Das zu tun:
- Öffnen Sie das Startmenü , geben Sie Systemsteuerung ein und wählen Sie Öffnen .
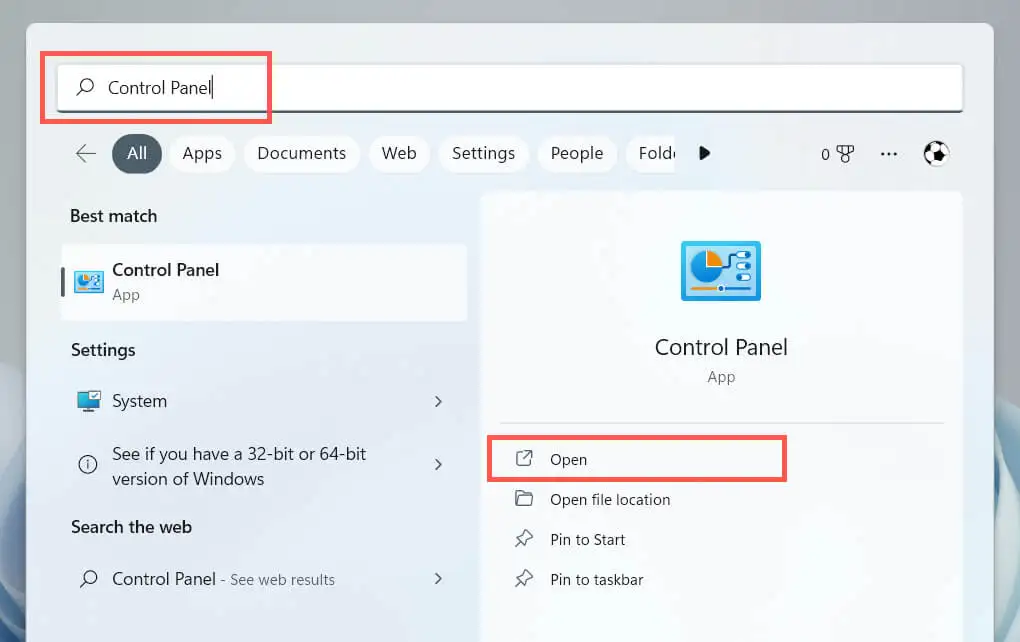
- Wählen Sie Erleichterter Zugriff .
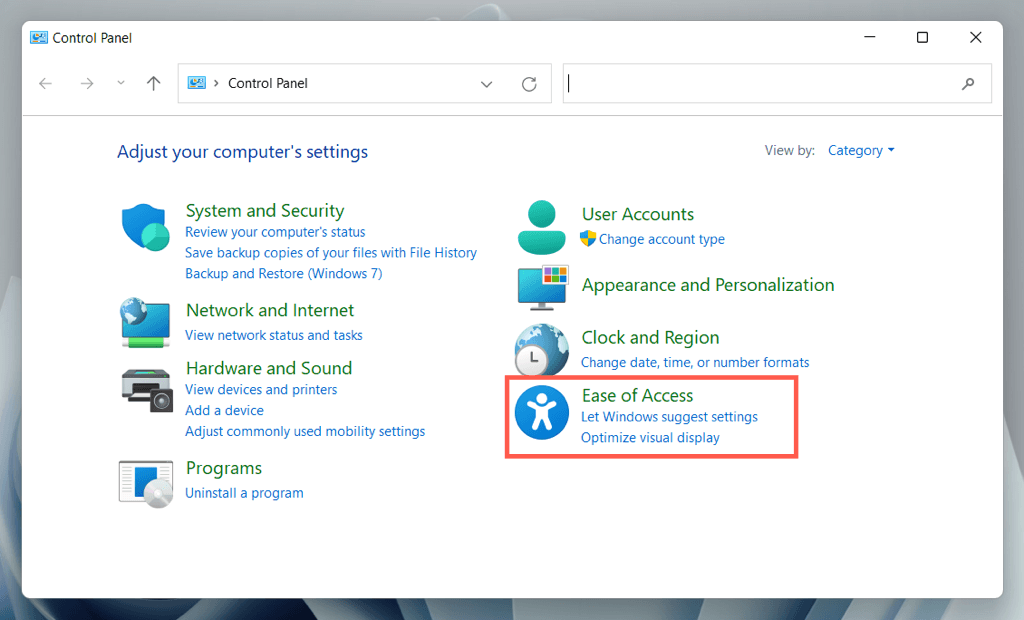
- Wählen Sie im Center für erleichterte Bedienung die Option Funktionsweise Ihrer Tastatur ändern aus .
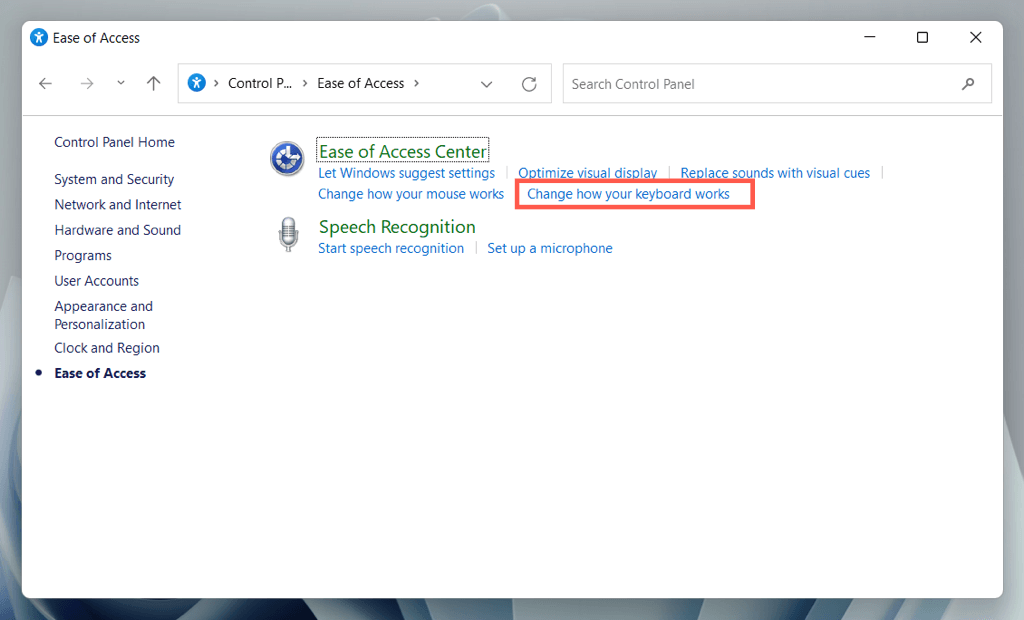
- Deaktivieren Sie die Kontrollkästchen neben Filterschlüssel aktivieren und Sticky Keys aktivieren .
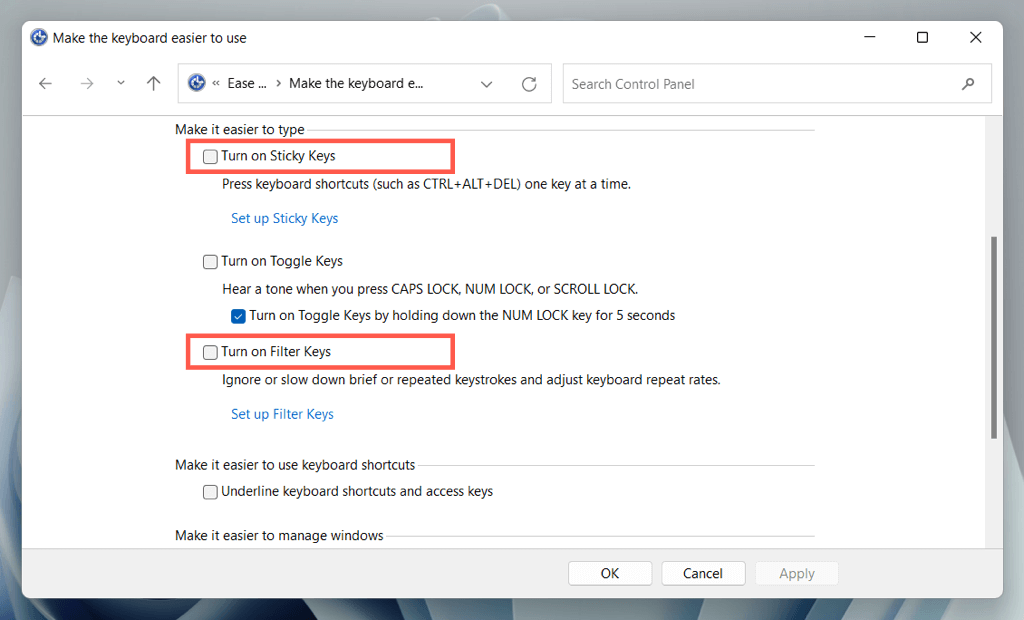
- Wählen Sie Anwenden und dann OK aus.
7. Installieren Sie die Software des Tastaturherstellers
Einige Tastaturen funktionieren möglicherweise nicht normal, es sei denn, Sie laden zusätzliche Treiber und Anwendungen herunter, z. B. Logi Options+ für Tastaturen der Marke Logitech. Durchsuchen Sie die Website des Herstellers, laden Sie verfügbare Software herunter und prüfen Sie, ob das einen Unterschied macht.
Wenn Sie dies bereits getan haben, versuchen Sie, die Software zu entfernen und neu zu installieren. Das zu tun:
- Klicken Sie mit der rechten Maustaste auf die Schaltfläche Start und wählen Sie Apps und Funktionen aus.
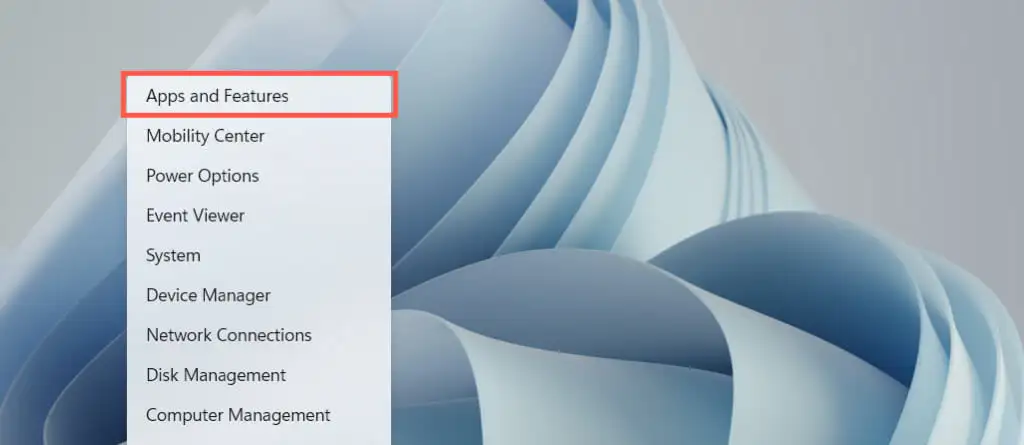
- Wählen Sie die Tastatursoftware aus und wählen Sie Deinstallieren .
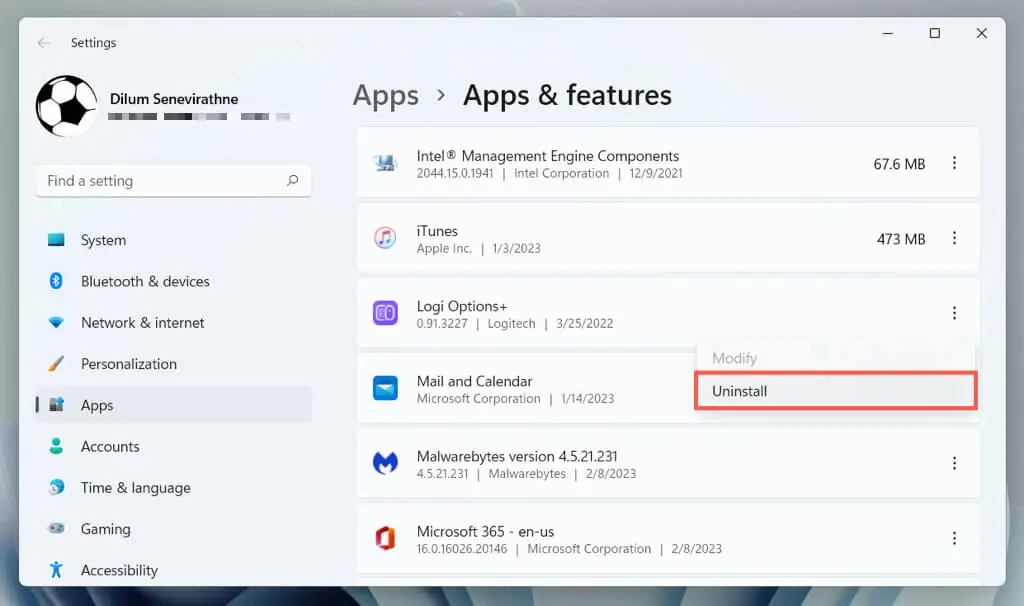
- Starten Sie Ihren Computer neu und laden Sie dann die neueste Version der Tastaturverwaltungssoftware von der Website des Herstellers herunter und installieren Sie sie erneut.
8. Suchen Sie nach Malware
Die Entführung von Tastaturen ist ein häufiger Angriffsvektor für Computerviren, daher besteht die nächste Lösung darin, Ihren Computer auf Malware zu überprüfen. Verwenden Sie das integrierte Windows-Sicherheitsdienstprogramm, um einen Antivirenscan auszuführen:
- Öffnen Sie die App Einstellungen und wählen Sie Datenschutz & Sicherheit / Update & Sicherheit > Windows-Sicherheit .
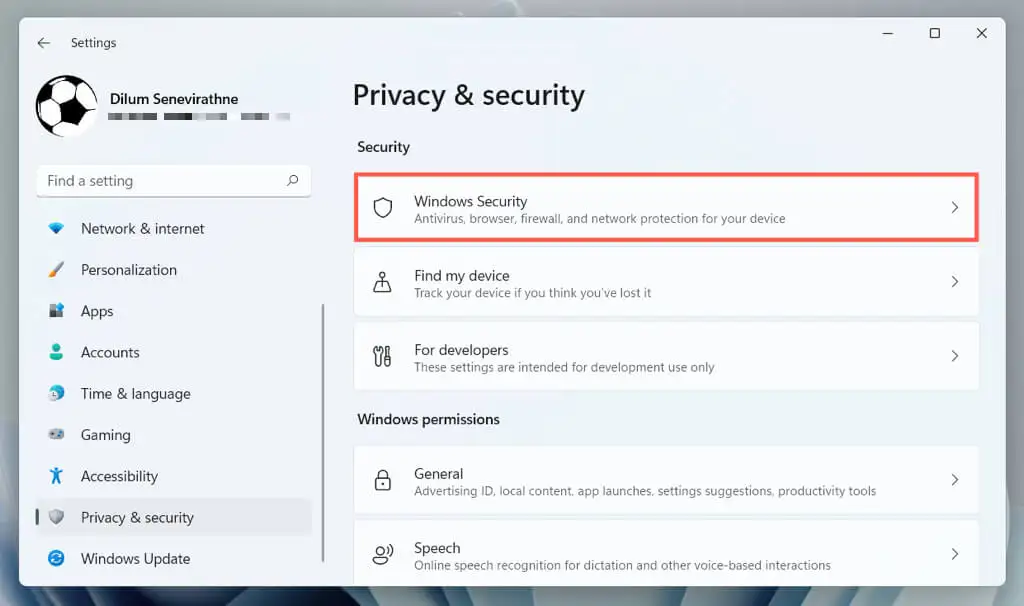
- Wählen Sie Viren- und Bedrohungsschutz aus.
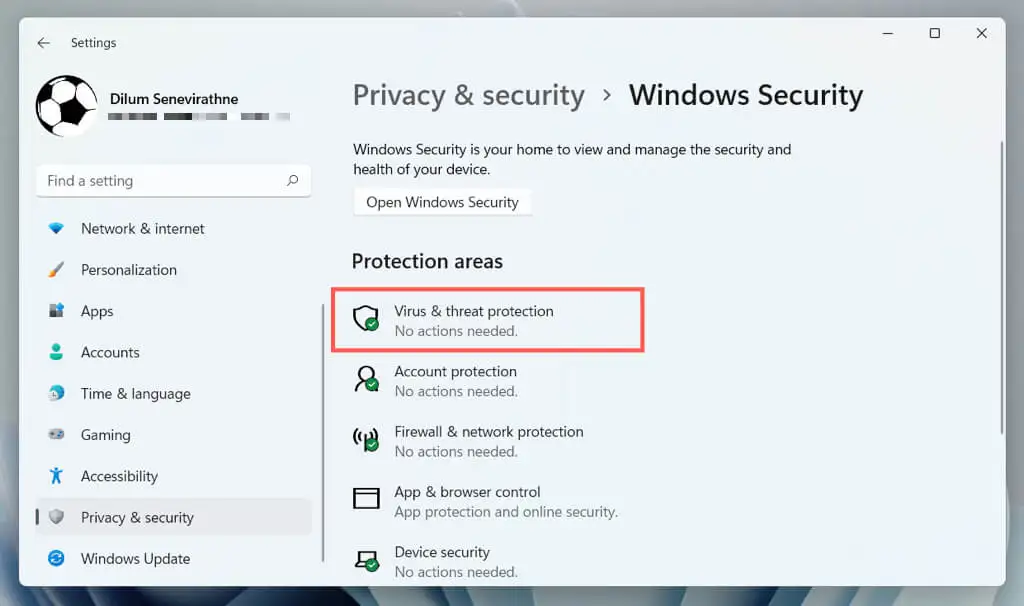
- Wählen Sie Scanoptionen aus.
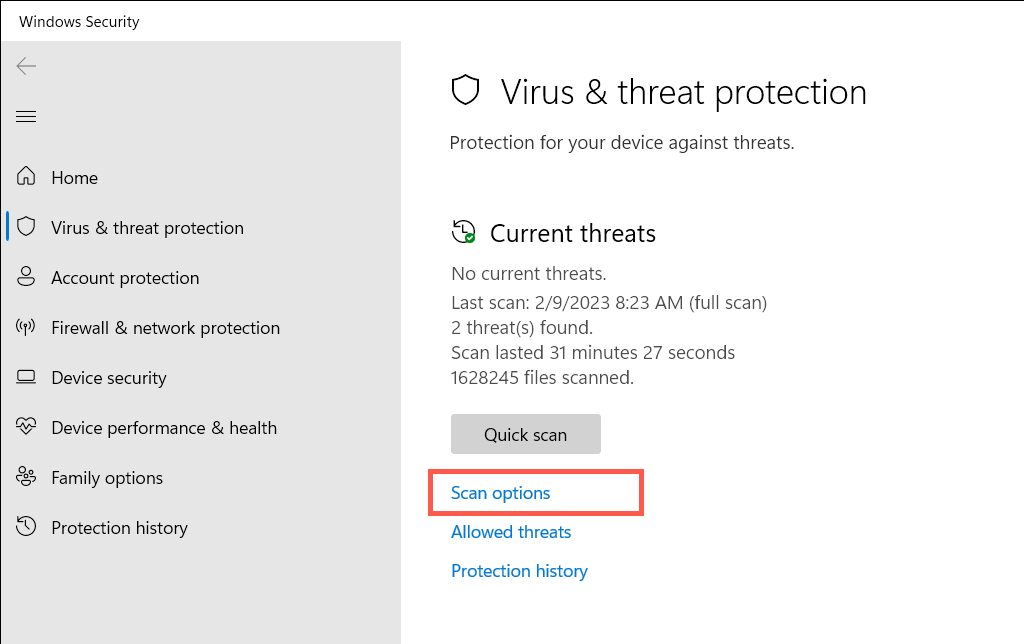
- Wählen Sie das Optionsfeld neben Vollständiger Scan aus.
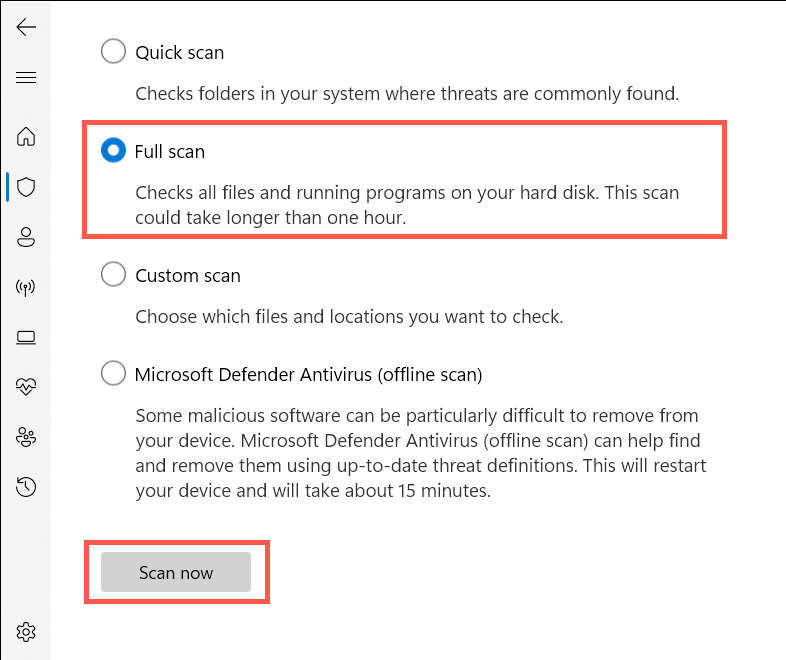
- Wählen Sie Jetzt scannen aus.
Verwenden Sie anschließend ein Dienstprogramm zum Entfernen von Malware eines Drittanbieters, um nach weiteren Arten von Malware zu suchen. Beispielsweise leistet die kostenlose Version von Malwarebytes hervorragende Arbeit beim Erkennen und Entfernen von Trojanern, Spyware und Keyloggern.

9. Führen Sie die Fehlerbehebung für Hardware und Geräte aus
Die Problembehandlung für Hardware und Geräte von Microsoft kann zusätzliche Tastaturprobleme beheben, die auf Hardware- und Softwarekonflikte auf Ihrem Computer zurückzuführen sind. Um es auszuführen:
- Drücken Sie die Windows -Taste + R , um das Dialogfeld „Ausführen“ zu öffnen, kopieren Sie Folgendes, fügen Sie es in das Suchfeld ein und wählen Sie „OK“ aus:
msdt. exe -id DeviceDiagnostic
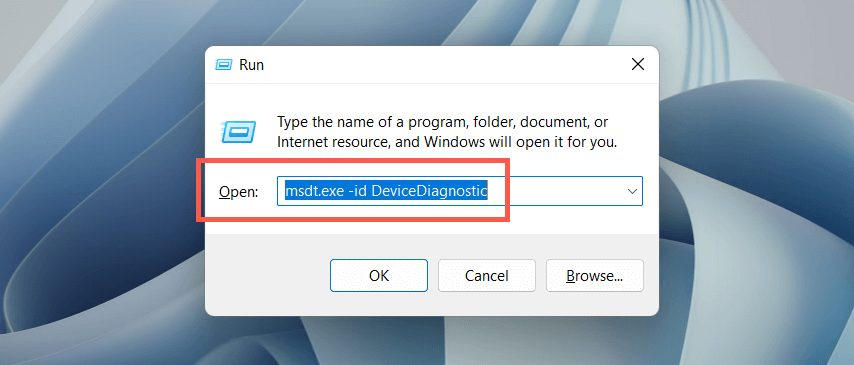
- Wählen Sie in der angezeigten Problembehandlung für Hardware und Geräte Erweitert aus , aktivieren Sie das Kontrollkästchen neben Reparaturen automatisch anwenden und wählen Sie Weiter aus .
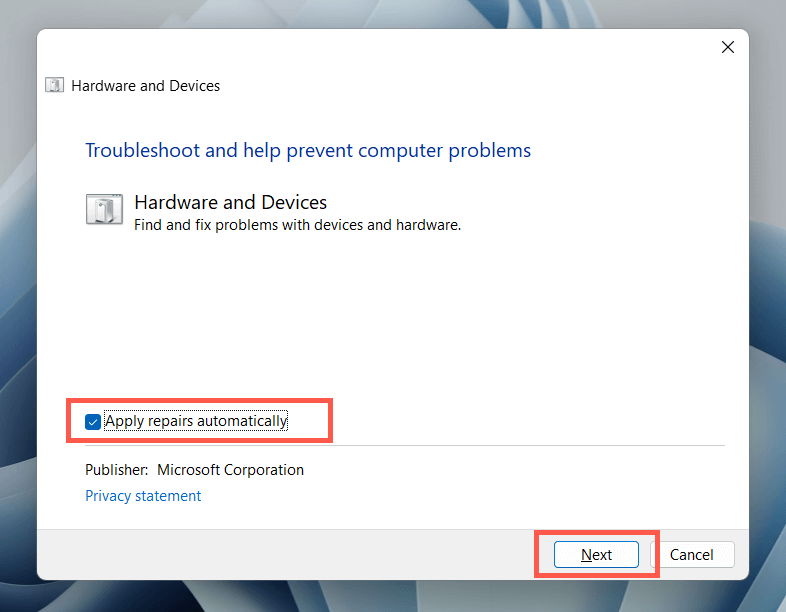
- Befolgen Sie die Anweisungen auf dem Bildschirm der Problembehandlung für Hardware und Geräte, um erkannte Probleme zu beheben.
10. Aktualisieren Sie den Tastaturtreiber
Wenn das Problem mit der ESC-Taste weiterhin besteht, versuchen Sie, den Tastaturtreiber auf die neueste Version zu aktualisieren. Das zu tun:
- Klicken Sie mit der rechten Maustaste auf das Startmenü und wählen Sie Geräte-Manager aus.
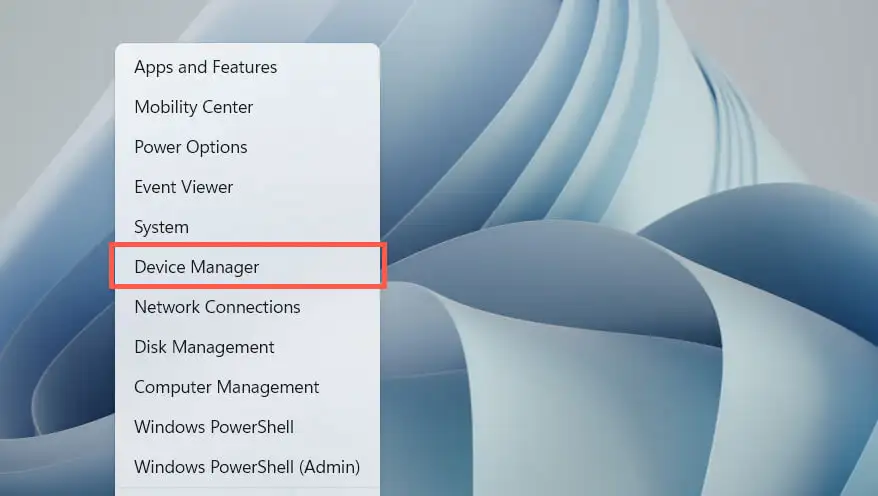
- Erweitern Sie die Kategorie Tastaturen , klicken Sie mit der rechten Maustaste auf Ihren Tastaturtreiber (z. B. HID-Tastaturgerät ) und wählen Sie Treiber aktualisieren aus.
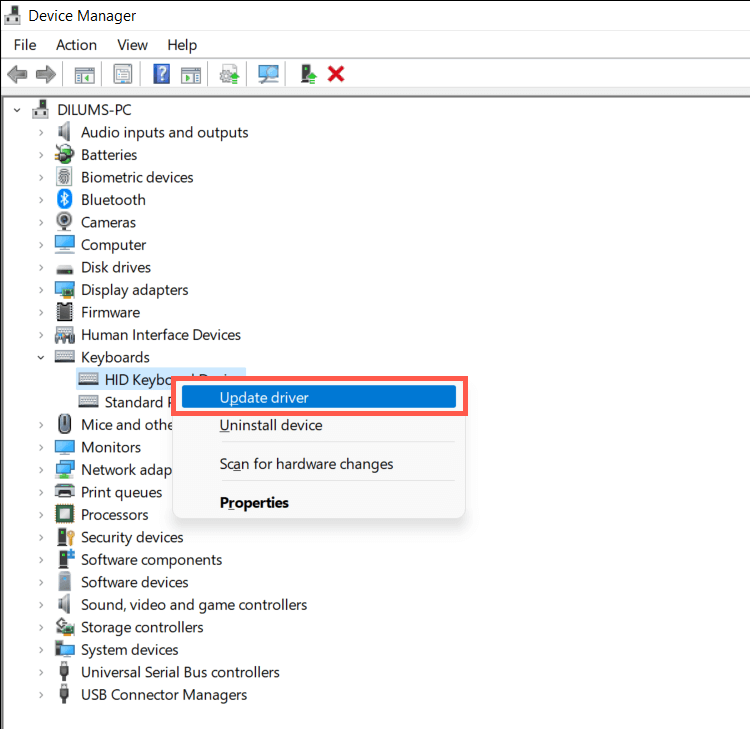
- Wählen Sie Automatisch nach Treiber suchen .
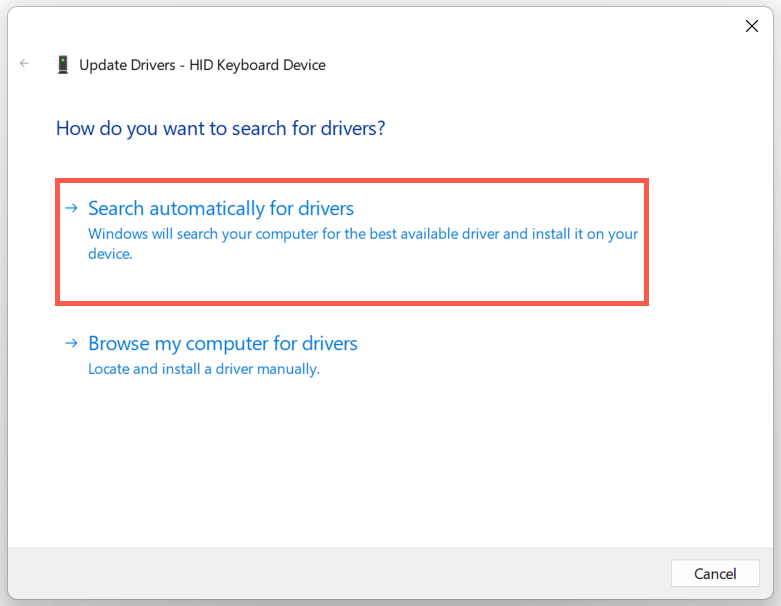
- Wählen Sie Auf Windows Update nach aktualisierten Treibern suchen aus .
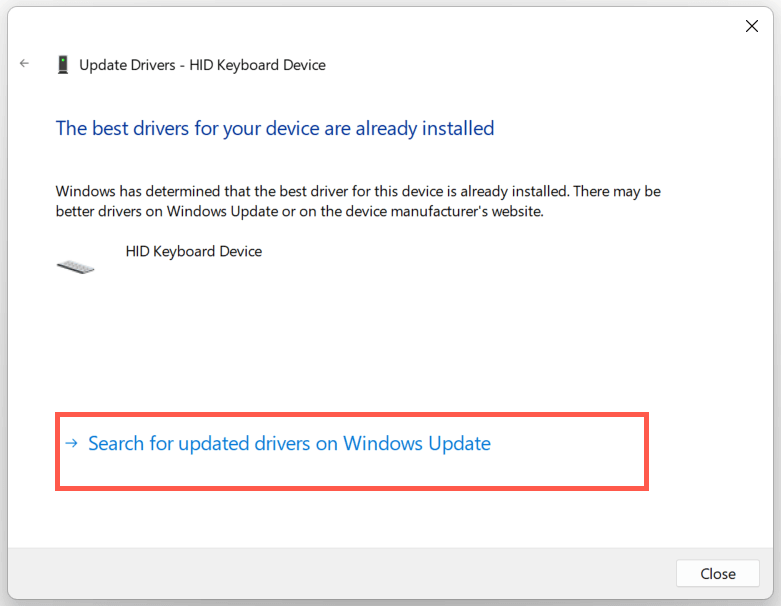
- Installieren Sie alle verfügbaren Tastaturtreiber-Updates, die Windows Update erkennt.
11. Installieren Sie den Tastaturtreiber neu
Ein beschädigter Tastaturtreiber ist ein weiterer Grund, warum die ESC-Taste in Windows nicht funktioniert. Entfernen Sie es und installieren Sie es erneut, um das Problem zu beheben. Das zu tun:
- Klicken Sie im Geräte-Manager mit der rechten Maustaste auf Ihren Tastaturtreiber und wählen Sie Gerät deinstallieren aus .
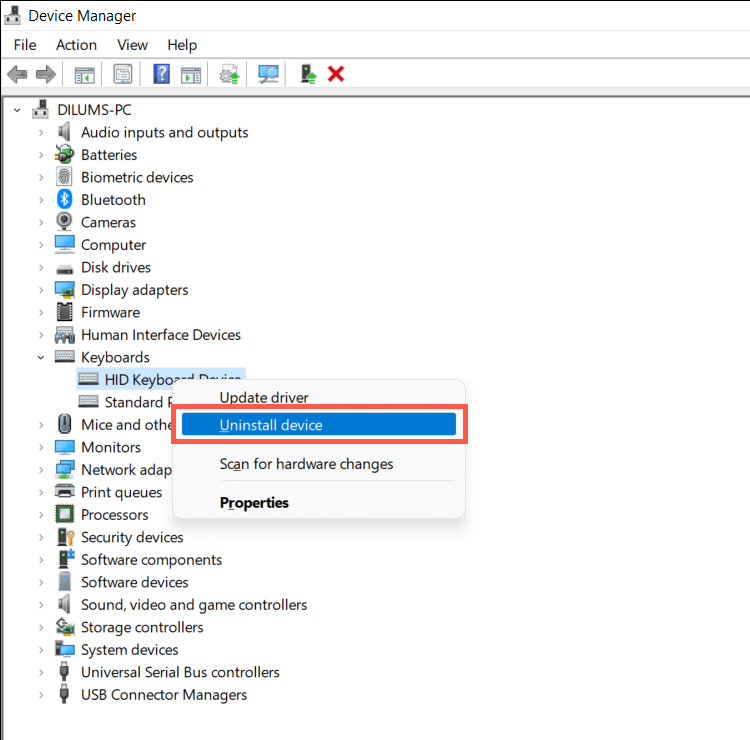
- Wählen Sie im Bestätigungs-Popup Deinstallieren aus .
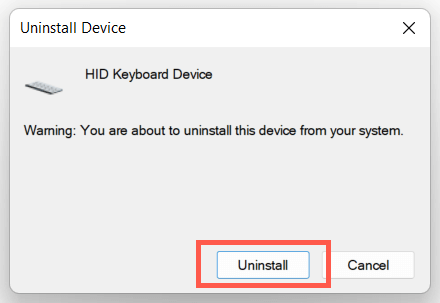
- Starte deinen Computer neu.
Windows sollte die Tastaturtreiber beim Computerstart automatisch neu installieren. Wenn die Tastatur nach dem Neustart nicht reagiert, öffnen Sie den Geräte-Manager erneut und wählen Sie Aktion > Nach geänderter Hardware suchen in der Menüleiste.
12. Installieren Sie Betriebssystemaktualisierungen
Das Aktualisieren von Windows auf die neueste Version kann unerwartete Probleme im Zusammenhang mit der Tastatur beheben, die auf Software- und Hardware-Inkompatibilitäten zurückzuführen sind.
Öffnen Sie einfach die Einstellungen-App, wählen Sie Windows Update und wählen Sie Nach Updates suchen . Wenn Windows Update ein Update erkennt, wählen Sie Herunterladen und installieren aus, um es zu installieren.
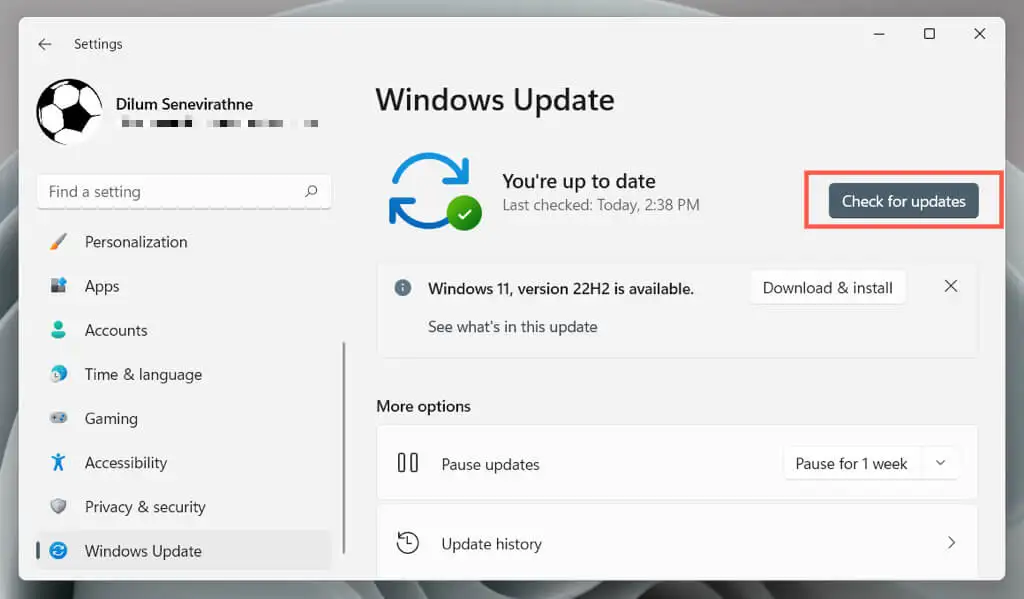
13. Führen Sie einen SFC- und DISM-Scan durch
Die Windows-Beschädigung verhindert, dass verschiedene ESC-Tasten-bezogene Funktionen und Tastenkombinationen funktionieren – z. B. das Öffnen des Task-Managers mit dem Hotkey Strg – Umschalt – Esc . Führen Sie die Systemdateiprüfung und das DISM-Tool (Deployment Image Servicing and Management) aus, um das Betriebssystem zu reparieren.
- Geben Sie cmd in das Startmenü ein und wählen Sie Als Administrator ausführen aus .
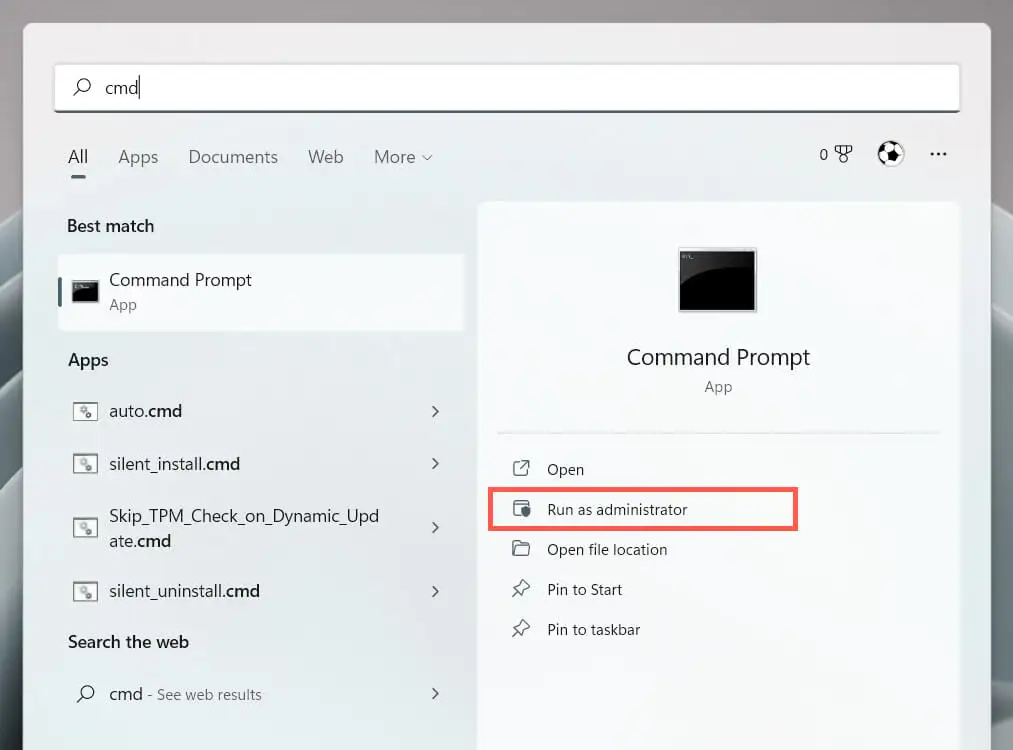
- Führen Sie die beiden Befehle nacheinander aus:
- sfc /scannen
- DISM. exe /Online /Cleanup-Image /Restorehealth
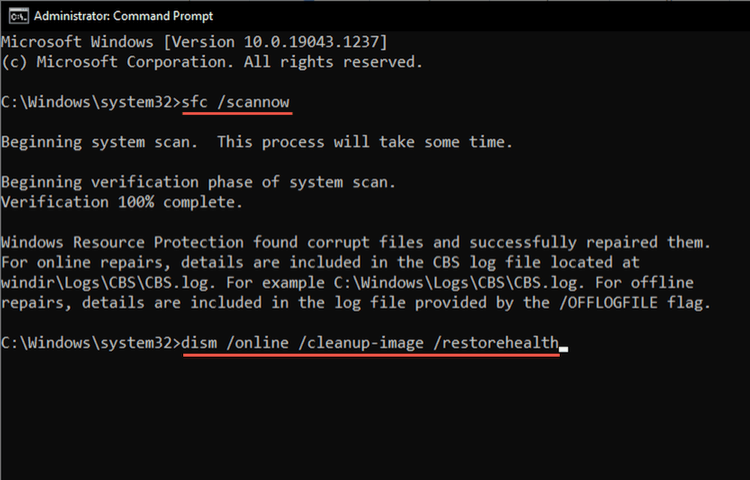
14. Führen Sie eine Systemwiederherstellung durch
Stellen Sie Windows in einem früheren Zustand wieder her, um Probleme zu beheben, die aus widersprüchlichen Programminstallationen, Hardwaretreiberaktualisierungen und anderen kürzlichen Änderungen am Betriebssystem resultieren. Das zu tun:
- Geben Sie rstrui in ein Ausführen-Feld ein und wählen Sie OK .
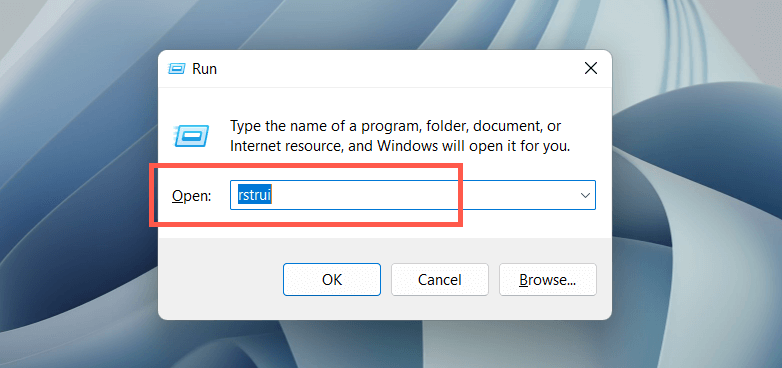
- Wählen Sie im Systemwiederherstellungsassistenten Weiter aus.
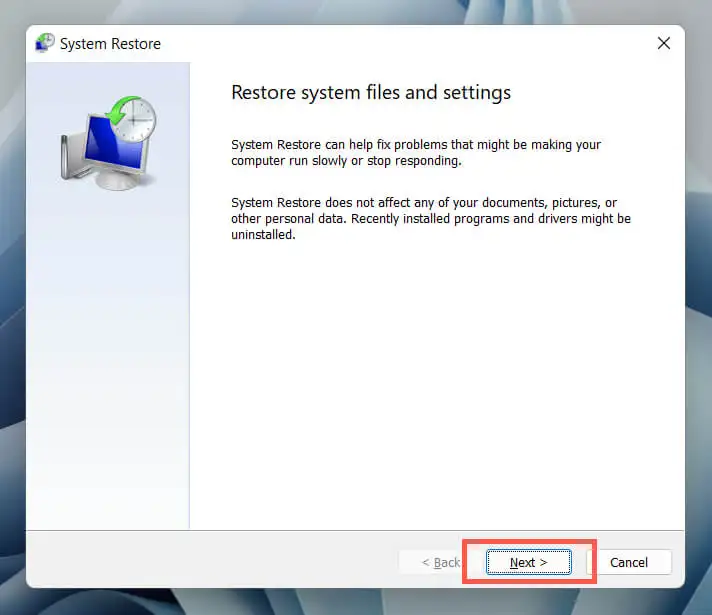
- Aktivieren Sie das Kontrollkästchen neben Weitere Wiederherstellungspunkte anzeigen , wählen Sie einen Wiederherstellungspunkt aus und wählen Sie Weiter .
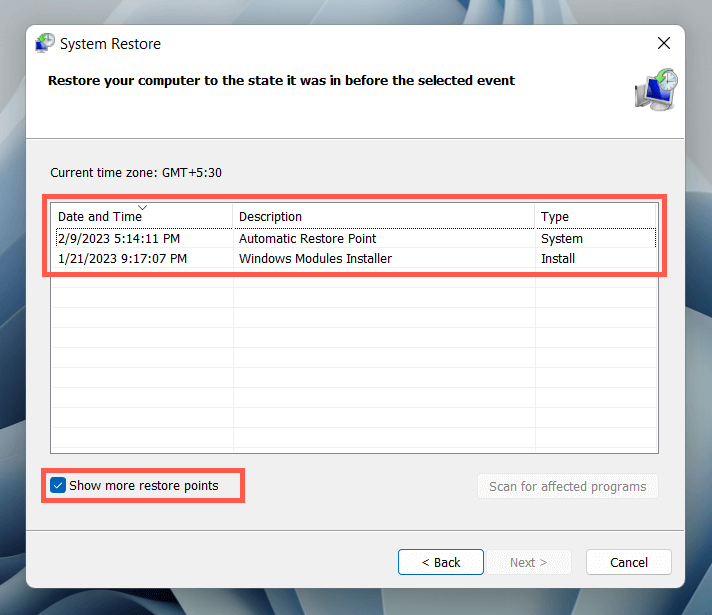
- Wählen Sie die Option Nach betroffenen Programmen suchen , wenn Sie eine Liste der betroffenen Programme sehen möchten, wenn Sie fortfahren. Wählen Sie Fertig stellen , um fortzufahren.
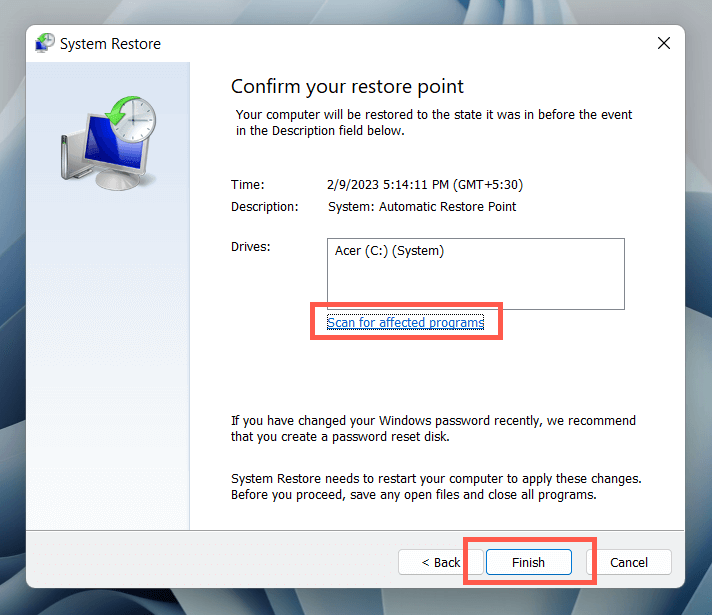
- Warten Sie, bis Windows die Installation des Betriebssystems auf den angegebenen Wiederherstellungspunkt zurücksetzt.
15. Suchen Sie nach Hardwareproblemen
Wenn keine der oben genannten Fixes hilft, die ESC-Taste zu beheben, liegt das Problem wahrscheinlich an der Hardware. Hier sind mehrere Möglichkeiten, wie Sie feststellen können, ob dies der Fall ist.
- Laden Sie ein Online-Tool zum Testen von Tastaturen wie KeyboardTester.com, drücken Sie die ESC- Taste und prüfen Sie, ob es registriert wird.
- Öffnen Sie die Bildschirmtastatur in Windows (über das Startmenü > Alle Apps > Barrierefreiheit ), führen Sie eine Aktion aus, die die ESC-Taste beinhaltet (z. B. Beenden einer Vollbildanwendung), und prüfen Sie, ob sie funktioniert.
- Schließen Sie die Tastatur an einen anderen Computer an und prüfen Sie, ob das gleiche Problem auftritt. Wenn Sie ein Laptop-Gerät verwenden, schließen Sie eine externe Tastatur an, um zu testen, ob Windows auf die ESC-Taste reagiert.
Wenn alle Anzeichen auf ein Hardwareproblem mit der Esc-Taste hindeuten, verwenden Sie einen Tastenkappenabzieher, um die Taste zu entfernen, und untersuchen Sie den mechanischen Schalter oder die Membran darunter auf Schäden. Reinigen Sie es oder ersetzen Sie es bei Bedarf. Sie können die Tastatur auch von einem PC-Techniker warten lassen, sie im Rahmen der Garantie ersetzen oder sich eine neue Tastatur kaufen.
In der Zwischenzeit können Sie ein Tastaturanpassungstool eines Drittanbieters wie SharpKeys verwenden, um ESC einer anderen Tastaturtaste zuzuordnen.
