5 wichtige macOS-Terminalbefehle, die Sie kennen sollten
Veröffentlicht: 2023-09-06Die Terminal-Anwendung in macOS ist eines der nützlichsten verfügbaren Tools. Obwohl einige Benutzer den benutzerfreundlicheren Ansatz einer grafischen Benutzeroberfläche (GUI) bevorzugen, ist es wichtig, sich daran zu erinnern, dass macOS aus einer Befehlszeilenschnittstelle stammt. Daher sind seine Wurzeln eng mit dem Terminal verbunden. Wenn Sie dieses Tool verwenden, können Sie Ihre Benutzerfreundlichkeit und Produktivität erheblich verbessern. Hier sind also fünf nützliche macOS-Terminalbefehle, die Ihren Alltag vereinfachen und Ihre Produktivität steigern.
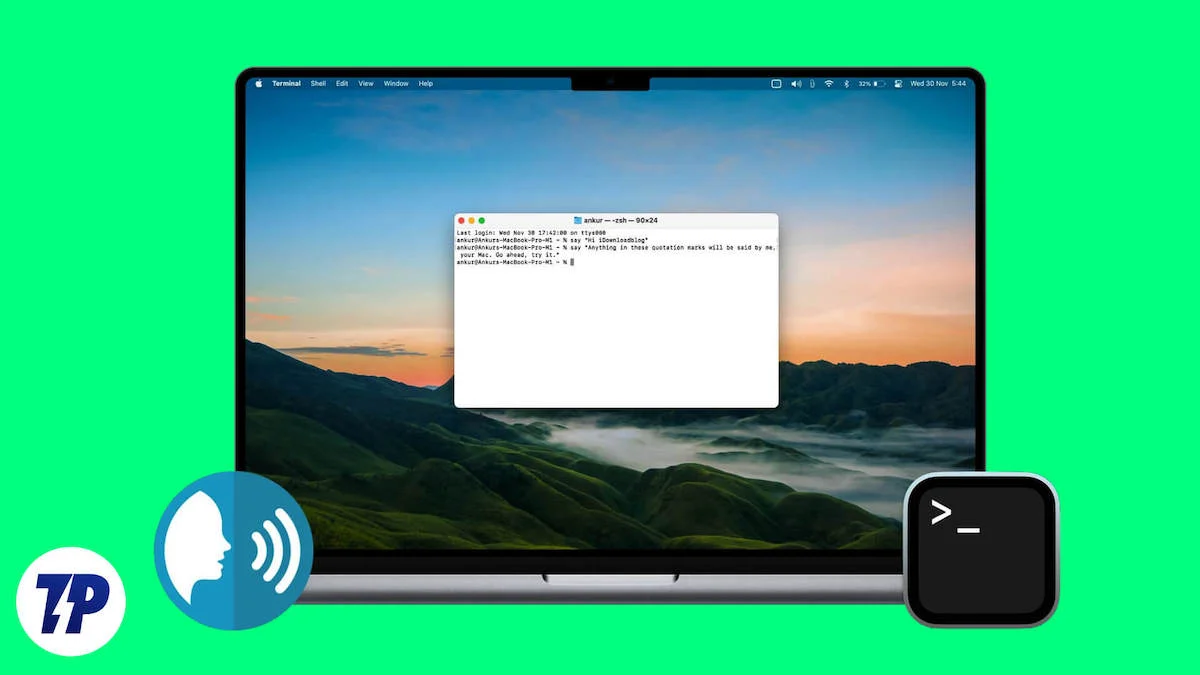
Inhaltsverzeichnis
Homebrew installieren
Das Terminal ist ein leistungsstarkes Tool. Um es jedoch optimal nutzen zu können, empfehlen wir die Installation eines Paketmanagers namens Homebrew. Es ist wie ein fehlender Paketmanager für Mac OS mit einer riesigen Auswahl an Paketen. Wenn Sie Entwickler sind oder häufig CLI-Befehle verwenden, kann dies Ihren Arbeitsablauf vereinfachen. Die Installation von Homebrew ist so einfach wie das Aufbrühen Ihres Kaffees und kann Ihnen auch dabei helfen, einige nützliche macOS-Terminalbefehle und -Dienstprogramme einzurichten.
Holen Sie sich alte WLAN-Passwörter mit dem Terminal-Befehl
Ihr Mac speichert Aufzeichnungen aller Wi-Fi-Passwörter, die Sie jemals verwendet haben, und das Auffinden dieser Passwörter ist mit einigen einfachen Terminalbefehlen ganz einfach. Dies ist ein nützlicher Terminalbefehl, der nützlich sein kann, wenn Sie mit einem neuen Gerät Bars oder Restaurants besuchen. Es ist einer der nützlichsten Terminalbefehle für Mac-Terminals, um Zeit zu sparen. Sie können den folgenden Befehl verwenden, um die Passwörter zu finden:
Sicherheit find-generic-password -wa „Wifi“
- Öffnen Sie das Terminal und fügen Sie den Befehl von oben ein.
- Nachdem Sie den Befehl eingegeben haben, ändern Sie den WLAN-Namen in den Namen des WLANs, für das Sie das Passwort abrufen möchten. in meinem Fall ist es „Motorola Edge 30“.
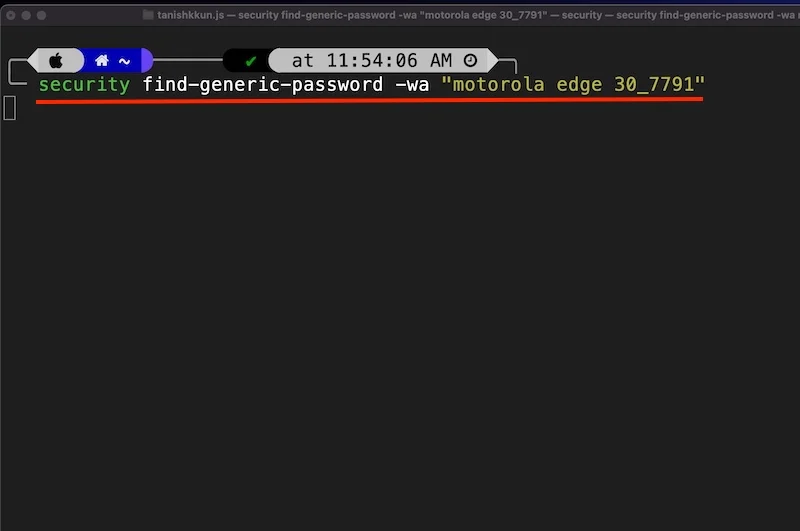
- Anschließend werden Sie von Ihrem Mac nach dem Administratornamen und dem Kennwort gefragt. Geben Sie einfach die richtigen Informationen ein und klicken Sie auf Zulassen.
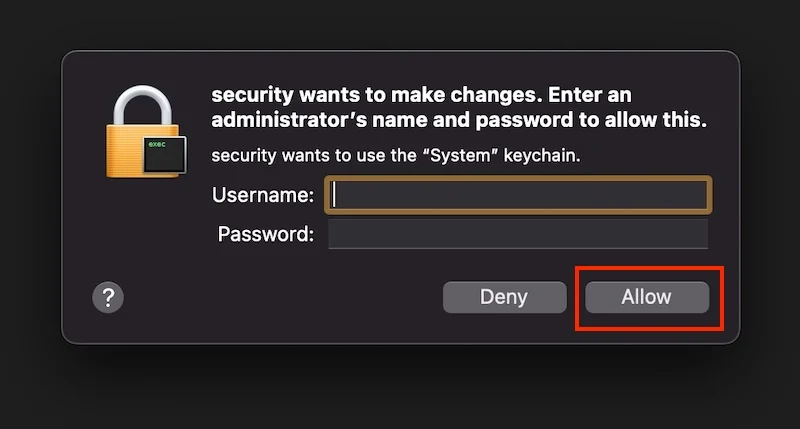
- Und Voila! Es zeigt Ihnen das richtige WLAN-Passwort.
Das Beste daran ist, dass Sie nicht vor Ort sein müssen, um ein WLAN-Passwort zu erhalten, und dass Sie nicht mit dem betreffenden WLAN verbunden sein müssen.
Verbessern Sie Ihre Screenshots mit dem Terminal
Wenn Sie viele Screenshots machen und das Standardverhalten Ihres Mac anpassen möchten, z. B. wie die Screenshots benannt werden, welcher Dateityp sein soll und wo die Screenshots gespeichert werden sollen, ersparen Ihnen diese nützlichen macOS-Terminalbefehle viel Arbeit und Ärger. Dies sind wirklich nützliche macOS-Terminalbefehle, die Ihnen nicht nur Zeit sparen, sondern auch Ihre Produktivität erheblich steigern.
Ändern Sie den Namen Ihrer Screenshots
Von den drei Befehlen in diesem Abschnitt ist dieser der nützlichste macOS-Terminalbefehl, mit dem Sie Ihren Screenshot ganz einfach umbenennen können, da Screenshots auf dem Mac derzeit zufällig benannt werden. So ändern Sie den Namen Ihrer Screenshots:
- Öffnen Sie das Terminal
- Fügen Sie den folgenden Befehl ein
Standardwerte schreiben com.apple.screencapture name „[Name Sie wollen]“
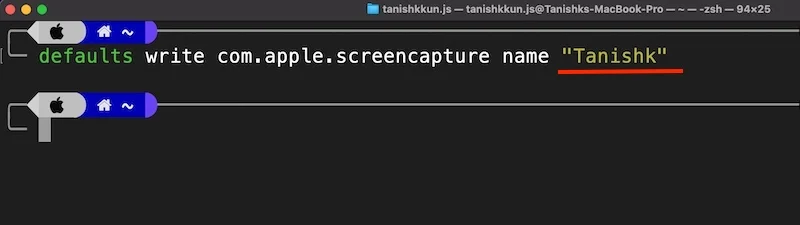
Jetzt können Sie hier sehen, dass die Namen der Screenshots geändert wurden. 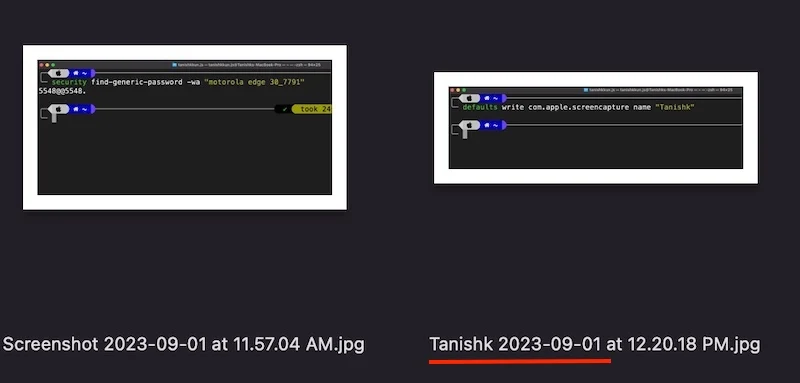
Ändern Sie den Standarddateityp für Screenshots
macOS speichert Screenshots standardmäßig im PNG-Format. Die Qualität der Screenshots ist ausgezeichnet, sie beanspruchen jedoch viel Speicherplatz. Wenn Sie einen Basis-Mac mit nur 256 GB Speicher (oder weniger) haben und viele Screenshots machen, empfehlen wir, den Dateityp von PNG in JPG zu ändern. Sie können dies mit diesem nützlichen macOS-Terminalbefehl tun:
- Öffnen Sie Terminal und fügen Sie den obigen Befehl ein.
Standardmäßig wird der Typ „com.apple.screencapture“ geschrieben
- Und schreiben Sie den Formattyp daneben.
- Standardwerte schreiben com.apple.screencapture Typ „jpg“
- Und das ist es.
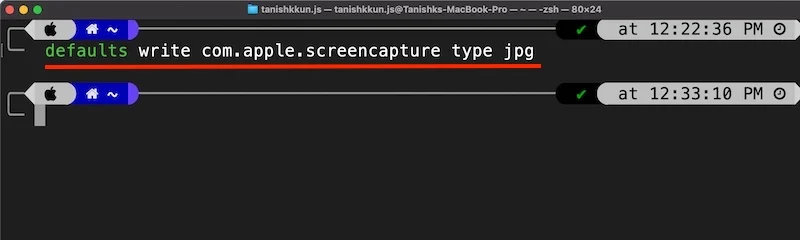
Dieser Mac-Terminal-Produktivitäts-Hack hilft Ihnen, etwas Speicherplatz zu sparen.
Lesen Sie zum Thema: So ändern Sie das Screenshot-Aufnahmeformat und den Speicherort auf dem Mac
Ändern Sie den Speicherort der Screenshots
Standardmäßig speichert macOS alle Screenshots auf dem Desktop, was ihn sehr unübersichtlich macht. Und Sie wissen, dass ein überfüllter Desktop die Stimmung ruiniert. Schließlich ist der neue Mac OS-Desktop dazu da, Ihre tollen Hintergrundbilder und einige wichtige Widgets anzuzeigen. Um den Screenshot an einem anderen Ort zu speichern, verwenden Sie einfach diesen macOS-Terminalbefehl und befolgen Sie diese Schritte:
- Öffnen Sie Terminal und fügen Sie den folgenden Befehl ein
Standardmäßig wird der Speicherort für die com.apple.screen-Aufnahme ~/Desktop geschrieben
- Wenn Sie die Screenshots in einem anderen Ordner speichern möchten, schreiben Sie den Speicherort nach dem Tilde-Zeichen (~) wie folgt
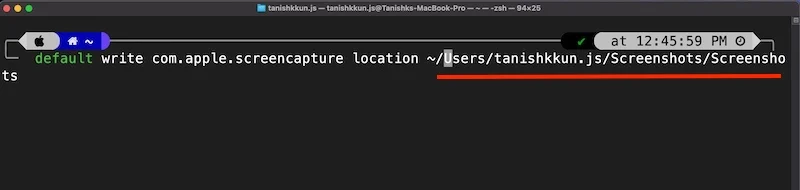
Dieser Produktivitäts-Hack ist eines meiner wichtigsten Mac-Terminal-Dienstprogramme, um meine Produktivität zu steigern und meinen Arbeitsablauf zu vereinfachen.

Gatekeeper über Terminal deaktivieren
Gatekeeper ist eine Sicherheitsfunktion in macOS, die standardmäßig aktiviert ist. Es verhindert die Installation von Apps, die aus dem Internet heruntergeladen wurden, es sei denn, die App wurde überprüft und für sicher befunden. Obwohl es sich um eine nützliche Funktion handelt, empfehlen wir nicht, sie auszuschalten, aber sie kann manchmal nervig sein. Wenn Sie jedoch ein fortgeschrittener Benutzer sind, der kürzlich von Windows- oder Linux-basierten Distributionen gewechselt ist und wissen, was Sie tun, können Sie Gatekeeper mit diesem nützlichen macOS-Terminalbefehl deaktivieren.
sudo spctl --master-disable
So geht's:
- Öffnen Sie die Terminal-App
- Fügen Sie den Befehl von oben ein
- Geben Sie Ihr Admin-Passwort ein und fertig.
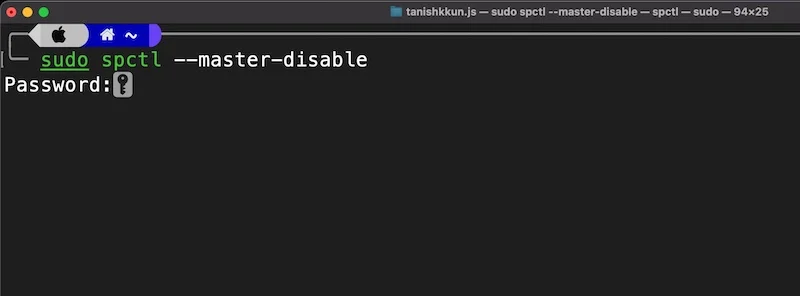
Löschen Sie den Download-Verlauf vom Terminal
Ihr Mac funktioniert wie eine Datenbank und sammelt Informationen über alle Downloads, unabhängig davon, ob Sie den Inkognito-Modus Ihres Browsers verwenden oder nicht. Diese Daten werden in einer SQL Lite 3-Datenbank gespeichert. Wenn Sie aus Datenschutz- und Sicherheitsgründen nicht möchten, dass andere wissen, was Sie herunterladen, finden Sie hier zwei wirklich nützliche macOS-Terminalbefehle, die Ihnen weiterhelfen. Es wird nicht unbedingt Ihre Produktivität steigern, aber es kann Ihre Privatsphäre und Sicherheit verbessern. Hier ist wie:
- Öffnen Sie die Terminal-App und fügen Sie den folgenden Befehl ein:
sqlite3 ~/Library/Preferences/com.apple.LaunchServices.QuarantineEventsV* 'select LSQuarantineDataURLString from LSQuarantineEvent'
- Dadurch wird der gesamte Download-Verlauf ausgewählt und Sie sehen viel leeren Speicherplatz, der alle Ihre Downloads repräsentiert.
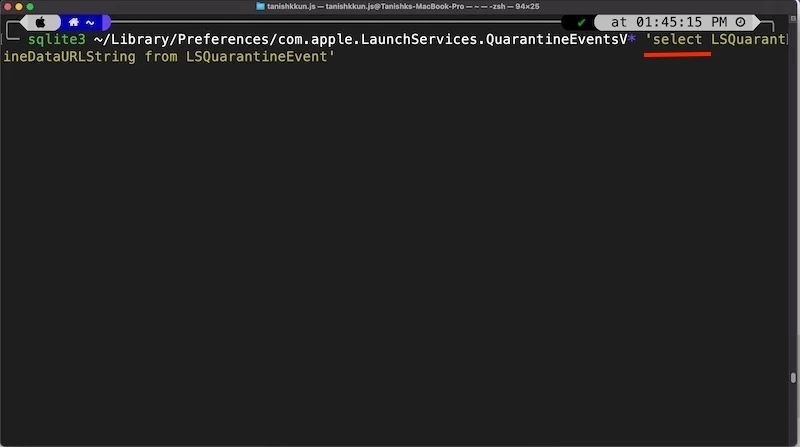
- Fügen Sie nun den folgenden Befehl hinzu, um den gesamten Verlauf zu löschen:
sqlite3 ~/Library/Preferences/com.apple.LaunchServices.QuarantineEventsV* 'aus LSQuarantineEvent löschen'
- Und voilà, Sie haben den gesamten alten Download-Verlauf erfolgreich gelöscht.
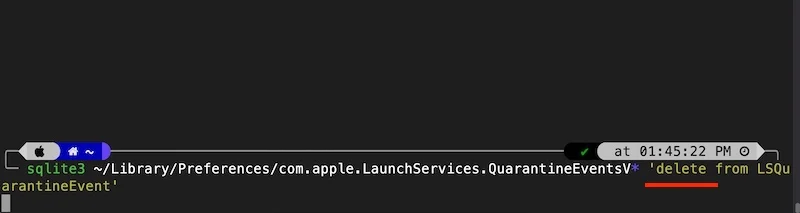
Mach dir keine Sorge. Sie können weiterhin alle Ihre Downloads im Download-Bereich Ihres Browsers sehen. Die Daten aus der von Ihrem Mac erstellten Datenbank wurden gelöscht. 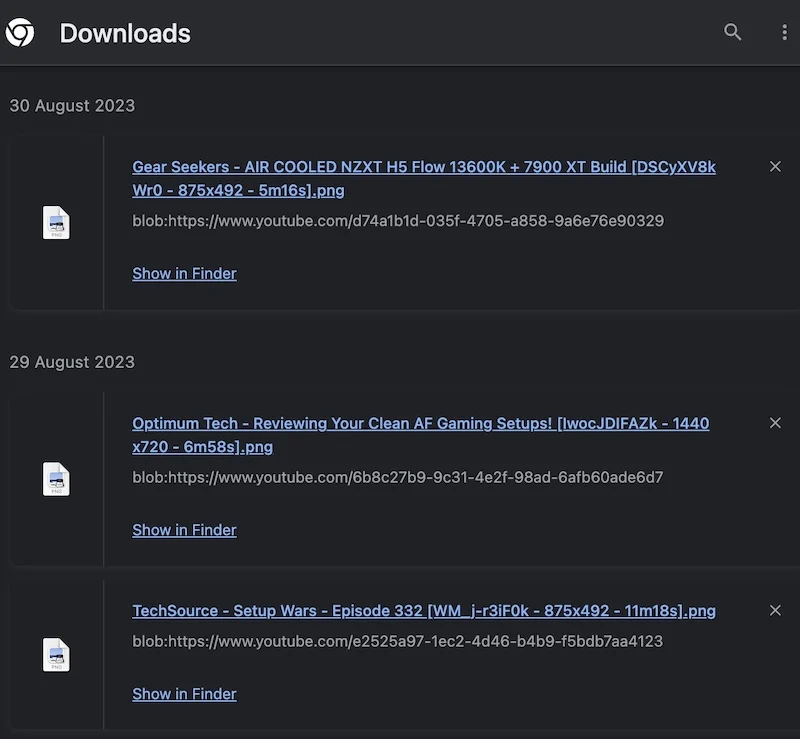
Messen Sie die Internetgeschwindigkeit vom Terminal aus
Wenn Sie kein großer Fan dieser Internet-Geschwindigkeitstestmonitore sind, die Ihre Internetgeschwindigkeit anzeigen, weil sie eine schlechte Website haben oder manchmal einfach nicht funktionieren, dann ist hier die ultimative Lösung. Mit diesen nützlichen macOS-Terminalbefehlen können Sie Ihre Netzwerkgeschwindigkeit überprüfen. Sie müssen dazu keine Website besuchen. So können Sie Ihre Netzwerkgeschwindigkeit direkt vom Terminal aus überwachen:
- Öffnen Sie das Terminal und fügen Sie den folgenden Befehl ein
brew installiere speedtest-cli
- Dieser Befehl installiert die Befehlszeilen-App für speedtest.net
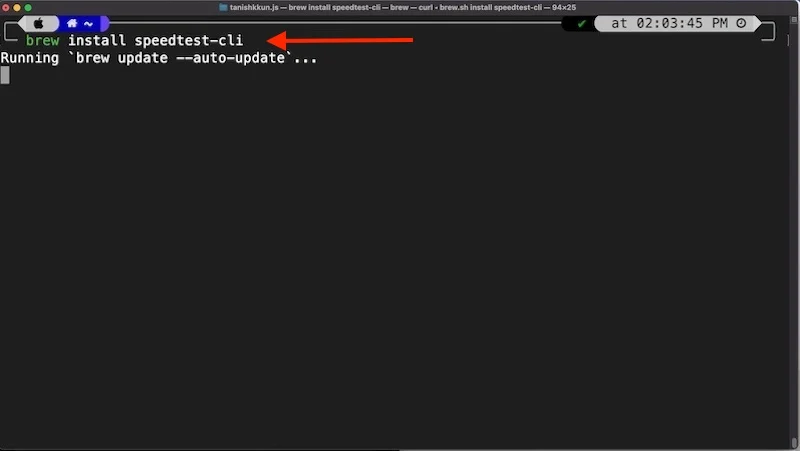
- Geben Sie nach der Installation den folgenden Befehl ein, um Ihre Internetgeschwindigkeit zu überprüfen
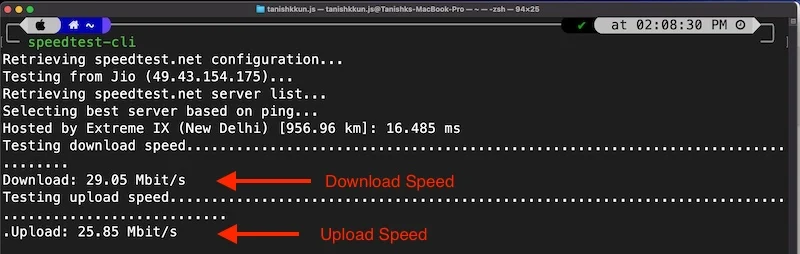
speedtest-cli
Dies ist einer der nützlichsten macOS-Terminalbefehle, wenn Sie Ihre Internetgeschwindigkeit überprüfen möchten, ohne irgendwohin zu gehen, und einer der besten Mac-Terminal-Tricks, um Ihre Produktivität zu steigern.
Bonus-Tipp: CMatrix
Zeit für einen Bonustipp für diejenigen, die es bis hierher geschafft haben: Möglicherweise steht er nicht auf der Liste der nützlichsten macOS-Terminalbefehle. Das hier wird lustig. Haben Sie sich jemals gefragt, woher der Technologie-Matrix-Effekt kommt? Wissen Sie, das mit den grünen Symbolen, die über einen schwarzen Hintergrund auf einem Bildschirm fließen? Das sieht man oft in Science-Fiction-Filmen.
So erhalten Sie es:
- Öffnen Sie das Terminal und fügen Sie den folgenden Befehl ein
brew installiere cmatrix
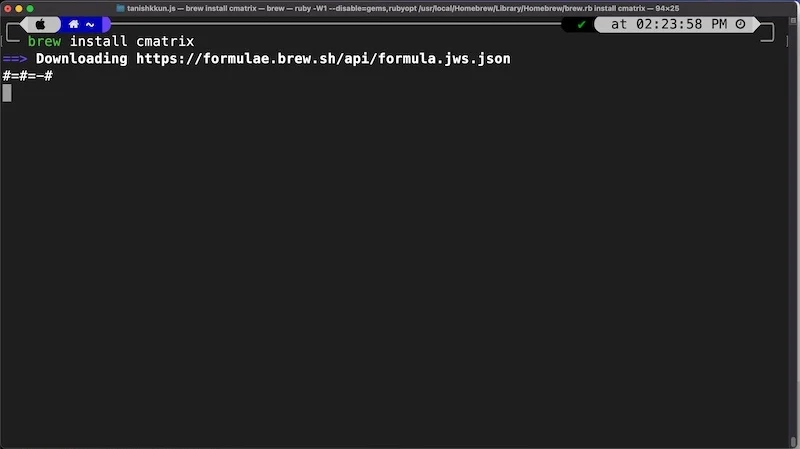
- Geben Sie dann den folgenden Befehl in das Terminal ein und drücken Sie die Eingabetaste.
cmatrix
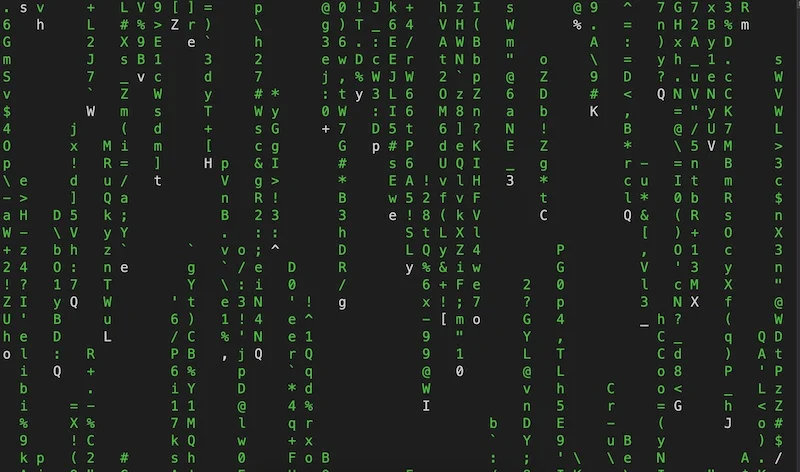
Und das ist es. Jetzt können Sie Ihre Freunde beeindrucken und zumindest versuchen, sich wie die Hauptfigur eines Science-Fiction-Films zu fühlen.
Schlussgedanken
Zusammenfassend lässt sich sagen, dass die Terminal-App in Mac OS ein leistungsstarkes Tool ist, das das Benutzererlebnis erheblich verbessern kann. In diesem Artikel haben wir einige nützliche macOS-Terminalbefehle besprochen, die jeder Mac-Benutzer kennen und verwenden sollte. Dazu gehören das Auffinden alter WLAN-Passwörter, das Verbessern von Screenshots, das Deaktivieren von Gatekeeper, das Löschen des Download-Verlaufs usw. Mit diesen nützlichen macOS-Terminalbefehlen können Sie Ihren Arbeitsablauf vereinfachen, Ihre Produktivität steigern und Ihre Privatsphäre und Sicherheit verbessern. Wir hoffen, dass diese Tipps und Tricks Ihnen dabei helfen, das Beste aus Ihrem Mac herauszuholen und Ihr Computererlebnis effizienter und angenehmer zu gestalten.
FAQs zu nützlichen macOS-Terminalbefehlen
1. Warum ist die Verwendung des Terminals besser als der klassische GUI-Ansatz?
Terminal in Mac OS bietet viel mehr Effizienz und mehr Zugriff auf die Systemebene und verbraucht sogar sehr wenig Ressourcen. Viele nützliche macOS-Terminalbefehle verbrauchen weniger als 0,1 % der Systemressourcen. Es ist ideal für Aufgaben, die höchste Präzision, Genauigkeit und Geschwindigkeit erfordern. Es bietet viele nützliche CLI-Tools, die nur sehr wenige Ressourcen verbrauchen und äußerst effizient zu verwenden sind. Die grafische Benutzeroberfläche ist für alltägliche Aufgaben benutzerfreundlicher, verfügt jedoch nicht über die Leistung und Effizienz des Terminals.
2. Ist die Verwendung von Homebrew notwendig?
Homebrew ist ein CLI-basierter Paketmanager für Mac OS, der das Benutzererlebnis erheblich verbessert, da er viele nützliche CLI-basierte Apps wie Speedtest CLI, H-top, Youtube DL usw. enthält. Nach diesem Artikel , werden Sie nur Speedtest CLI und Cmatrix vermissen, aber ich empfehle jedem Mac-Benutzer, es zu verwenden, da es viele nützliche macOS-Terminalbefehle und -Tools enthält, die Ihre CLI-Erfahrung lohnenswert machen.
3. Gibt es nach der Deaktivierung des Gatekeepers in macOS eine Möglichkeit, ihn zu aktivieren?
Wenn Sie Gatekeeper in macOS versehentlich deaktiviert haben, können Sie es wieder aktivieren, indem Sie einfach den folgenden Befehl im Terminal eingeben.
sudo spctl --master-enable
