11 wesentliche Optimierungen der Safari-Einstellungen zur Verbesserung Ihres Surferlebnisses auf dem Mac
Veröffentlicht: 2020-07-13Eine der am häufigsten verwendeten Anwendungen auf einem Computer, insbesondere wenn Ihre Arbeit die Verwendung von Web-Apps und -Diensten umfasst, ist der Browser. Je nachdem, welches Betriebssystem Sie verwenden, kann sich Ihre Browserauswahl unterscheiden – auch wenn viele der verfügbaren Optionen unabhängig vom Betriebssystem auf verschiedenen Computern funktionieren. Wenn es um macOS geht, ist das Standardangebot Apples eigener Safari, der für das gesamte Geräteportfolio verfügbar ist und dank besserer Optimierung und geringem Stromverbrauch insgesamt ein reibungsloses Surferlebnis bietet. Wenn Sie also zufällig Safari auf Ihrem Mac/MacBook als Standardbrowser verwenden, müssen Sie die folgenden Safari-Einstellungen optimieren, um ein besseres Surferlebnis zu erzielen.

Grundlegende Safari-Einstellungen für Mac
1. Zeigen Sie die gesamte URL für eine Website an
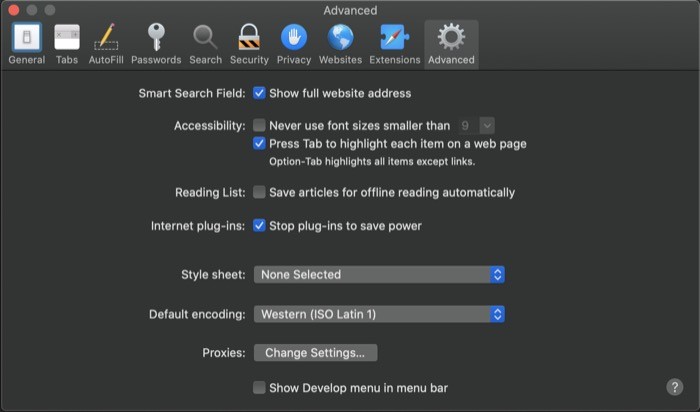
Die Adressleiste von Safari zeigt standardmäßig nur den primären Domainnamen einer Website an. Während dies das Durcheinander reduziert und dem Browser ein sauberes Aussehen verleiht, müssen diejenigen, die ihren genauen Standort auf einer Website anzeigen müssen, jedes Mal auf die Adressleiste tippen, um die gesamte URL anzuzeigen. Um dies zu vermeiden, bietet Safari die Möglichkeit, die gesamte URL einer Website in der Adressleiste anzuzeigen. Gehen Sie dazu zu den Safari -Einstellungen [Tastenkürzel: Befehl + ,] und wählen Sie die Registerkarte Erweitert . Hier müssen Sie das Kontrollkästchen mit der Aufschrift Vollständige Website-Adresse anzeigen aktivieren. Und das ist es. Die Adressleiste sollte jetzt die vollständige URL für die von Ihnen besuchten Websites anzeigen.
2. Aktivieren Sie die Linkvorschau, um die Ziel-URL für Hyperlinks anzuzeigen
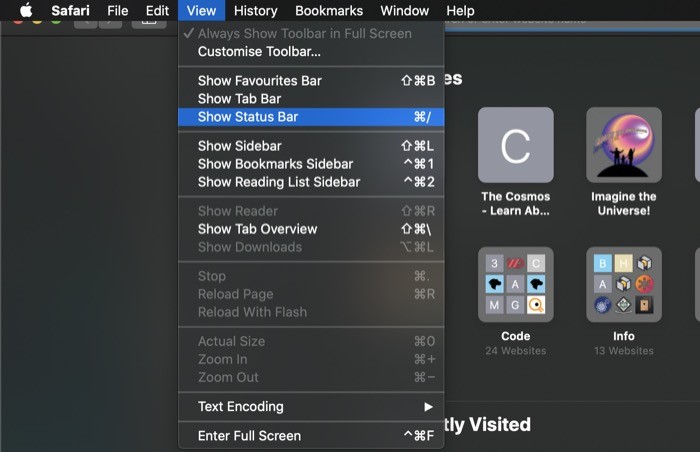
Eine weitere linkbezogene Optimierung, die Sie sofort kennen und aktivieren müssen, ist die Option, einen Link in der Vorschau anzuzeigen, bevor Sie darauf klicken. Im Wesentlichen sind die Links, die Sie auf einer Webseite sehen, meistens über einen Text verlinkt. Wenn Sie also eine unbekannte Website besuchen oder auf Phishing-Inhalte auf einer Webseite (mit einem Link) stoßen, ist die Möglichkeit, einen Link in der Vorschau anzuzeigen, bevor Sie darauf klicken, eine nützliche Funktion. Und glücklicherweise erhalten Sie diese Fähigkeit mit Safari, indem Sie die Statusleiste aktivieren. Um die Statusleiste zu aktivieren, öffnen Sie Safari, tippen Sie auf Ansicht > Statusleiste anzeigen . Alternativ können Sie auch die Befehlskombination + / drücken, um die Statusleiste anzuzeigen / auszublenden. Sobald Sie fertig sind, sehen Sie jedes Mal, wenn Sie mit der Maus über einen Link fahren, die vollständige Adresse des Links unten links im Browser.
3. Erhalten Sie automatisch eine Leseransicht auf allen Websites
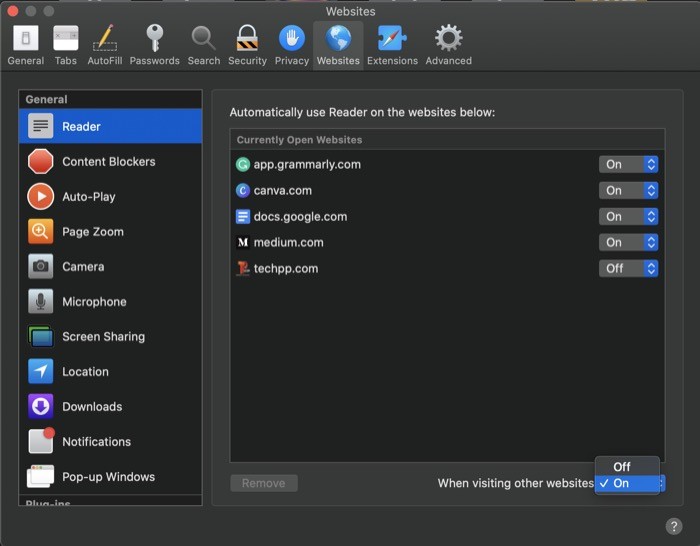
Die Leseansicht ist eine der besten Funktionen, die viele Browser bieten. Es ist eine saubere, nackte Ansicht einer Webseite, die Sie besuchen, mit dem einzigen Zweck, den Schwerpunkt auf Text zu legen, anstatt auf Bilder und andere Ablenkungen wie Anzeigen, die normalerweise auf Websites zu finden sind. Ähnlich wie bei iPhones, wo Sie die Reader-Ansicht standardmäßig für alle/ausgewählte Websites in Safari aktivieren können, können Sie dasselbe auch für die Mac-Version tun. Öffnen Sie dazu die Safari -Einstellungen [Tastenkürzel: Befehl + ,] und gehen Sie zur Registerkarte Websites. Tippen Sie von hier aus auf die Reader -Option im Bereich „Allgemein“ auf der linken Seite und klicken Sie auf die Dropdown-Schaltfläche neben „ Beim Besuch anderer Websites “ und schalten Sie sie ein. Sie können die Websites, die Sie immer in der Reader-Ansicht anzeigen möchten, auch manuell aus der obigen Liste auswählen.
4. Deaktivieren Sie die automatische Wiedergabe von Videos
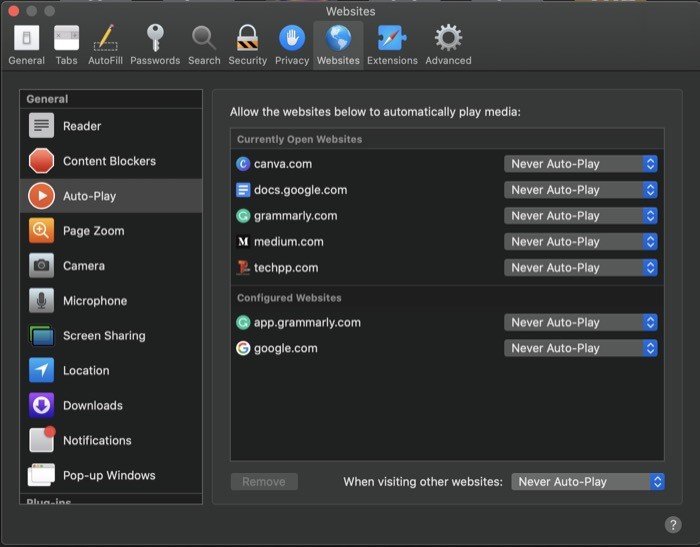
Eine der nervigsten Erfahrungen beim Surfen im Internet, unabhängig vom Browser, ist, wenn die Videos automatisch abgespielt werden. Und das wird besonders störend, wenn die Lautstärkepegel an Ihrem Gerät hoch eingestellt sind. Glücklicherweise bietet Safari die Möglichkeit, Videos von der automatischen Wiedergabe auf einer Website zu deaktivieren. Wenn Sie also von solchen Problemen genervt und müde sind, gehen Sie zu den Safari- Einstellungen [Tastenkürzel: Befehl + ,] und wählen Sie auf der Registerkarte „ Allgemein “ auf der linken Seite die Option „ Automatische Wiedergabe “. Tippen Sie im rechten Bereich auf die Dropdown-Schaltfläche neben Beim Besuch anderer Websites und wählen Sie Niemals automatisch abspielen aus den verfügbaren Optionen aus.
5. Deaktivieren Sie Website-Benachrichtigungen
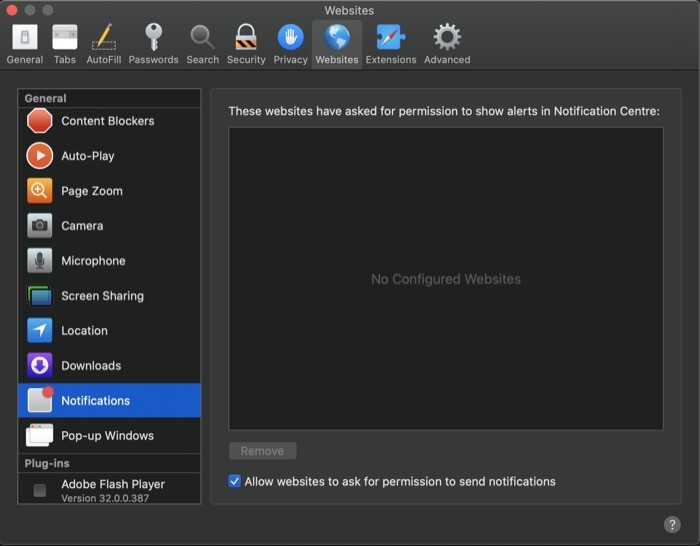
Viele Websites bieten heutzutage Benachrichtigungen für eine Reihe verschiedener Dinge an. Während diese Benachrichtigungen den Benutzern bis zu einem gewissen Grad helfen, wichtige Informationen auf einen Blick zu erhalten, gilt dies nicht für die unerwünschten und aufdringlichen Benachrichtigungen. Mit Safari bietet Apple jedoch eine Option zum Deaktivieren der Website-Benachrichtigung, mit der Sie entweder Benachrichtigungen für bestimmte Websites deaktivieren oder von den Websites verlangen können, Sie ausdrücklich um Erlaubnis zu bitten, bevor Benachrichtigungen bereitgestellt werden. Um Website-Benachrichtigungen zu deaktivieren, öffnen Sie die Safari- Einstellungen [Befehl + ,] und gehen Sie zum Abschnitt Websites. Wählen Sie hier auf der Registerkarte Allgemein auf der linken Seite Benachrichtigungen aus und aktivieren Sie das Kontrollkästchen Websites erlauben, nach Berechtigungen zum Senden von Berechtigungen zu fragen . Alternativ können Sie bestimmten Websites auch die Bereitstellung von Benachrichtigungen verweigern, indem Sie auf die Dropdown-Schaltfläche neben der Website tippen und aus den Optionen Verweigern auswählen.

6. Stoppen Sie Internet-Plug-ins, um Energie zu sparen
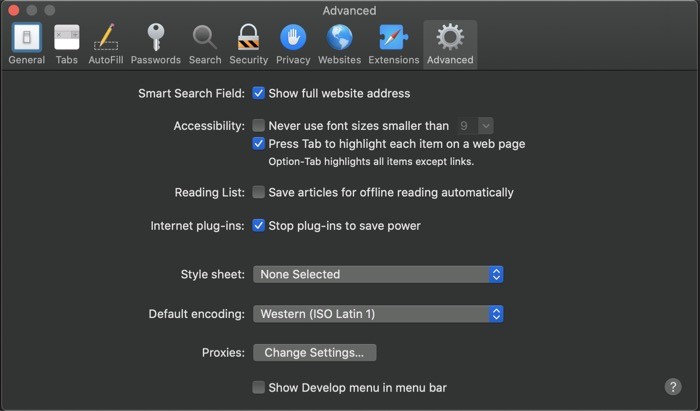
Viele Inhalte auf verschiedenen Websites sind heutzutage stark von Plug-Ins abhängig, um Anzeigen zu schalten oder Videos zu präsentieren, was einen großen Teil der Ressourcen Ihres Computers dauerhaft in Anspruch nimmt. Aus diesem Grund arbeitet es immer im Hintergrund, um den Inhalt der Website geladen und aktualisiert zu halten, damit der Benutzer das Surfen fortsetzen kann. Und das kann zu viel unnötigem Stromverbrauch führen. Mit Safari erhalten Sie jedoch die Option, Plug-Ins nach einer bestimmten Zeit davon abzuhalten, Strom zu verbrauchen. Gehen Sie dazu zu den Safari- Einstellungen [Befehl + ,] und tippen Sie auf Erweitert . Aktivieren Sie von hier aus das Kontrollkästchen neben Plug-Ins stoppen, um Energie zu sparen .
7. Legen Sie die Standardsuchmaschine fest
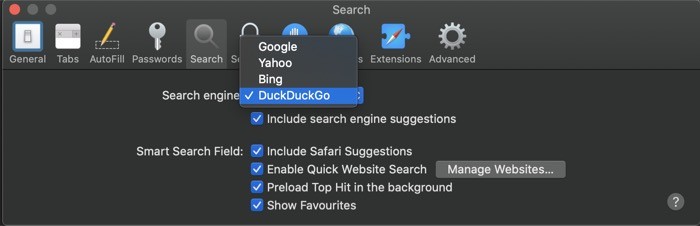
Wie die meisten Webbrowser, mit denen Sie die Standardsuchmaschine nach Ihren Wünschen festlegen können, bietet auch Safari die gleiche Funktionalität. Wenn Sie also jemand sind, der neben Google eine andere Suchmaschine verwendet, die standardmäßig eingestellt ist, können Sie sie in Ihre bevorzugte Suchmaschine ändern. Öffnen Sie dazu die Safari -Einstellungen [Befehl + ,] und gehen Sie zum Suchbereich . Tippen Sie von hier aus auf die Dropdown-Schaltfläche neben Suchmaschine und wählen Sie Ihre Suchmaschine aus der Liste aus.
8. Passen Sie die Symbolleiste nach Ihren Wünschen an
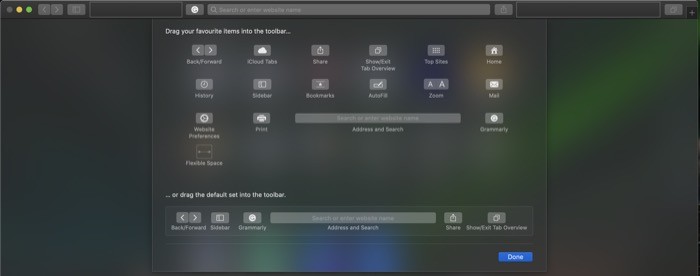
Die Symbolleiste, die Sie in Safari erhalten, bietet eine Reihe nützlicher Funktionen für den schnellen und einfachen Zugriff auf verschiedene Funktionen/Features, um Ihr Surferlebnis zu verbessern. Von den verschiedenen Optionen, die es Ihnen bietet, werden einige jedoch für bestimmte Funktionen überflüssig und führen dazu, dass die Symbolleiste unübersichtlich wird. Um damit umzugehen, können Sie die Symbolleiste anpassen und sicherstellen, dass sie nur die Funktionen bereitstellt, die Sie benötigen. Öffnen Sie dazu Safari und tippen Sie auf Ansicht > Symbolleiste anpassen . Wählen Sie im neuen Fenster, das sich öffnet, die Elemente aus, die Sie hinzufügen möchten, und ziehen Sie sie auf die Symbolleiste. Wenn Sie die Schaltflächen in der Symbolleiste angeordnet haben, klicken Sie auf Fertig .
9. Favicons in Tabs aktivieren
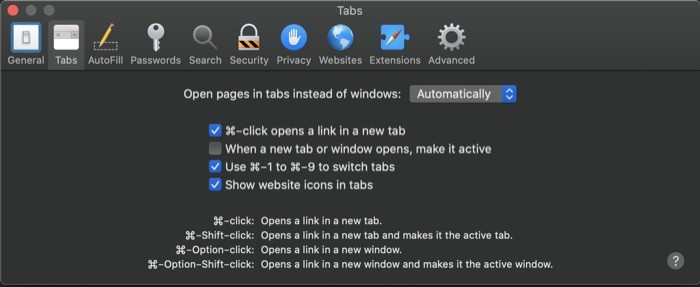
Falls Sie es nicht wissen, Favicons sind kleine Bildsymbole, die zur Darstellung Ihrer Website verwendet werden. Sie befinden sich entweder in der Adressleiste oder in der Registerkartenleiste und bieten einen Überblick darüber, welche Seite/Website in einer Registerkarte geöffnet ist, wobei mehrere Registerkarten gleichzeitig geöffnet sind. Standardmäßig zeigt Safari keine Favicons für verschiedene Websites an. Sie können sie jedoch aktivieren, indem Sie zuerst in die Safari -Einstellungen [Befehl + ,] gehen und den Abschnitt Registerkarten auswählen. Aktivieren Sie dann auf der Registerkartenseite das Kontrollkästchen neben Website-Symbole in Registerkarten anzeigen .
10. Öffnen Sie Safari mit Registerkarten für vorherige Sitzungen
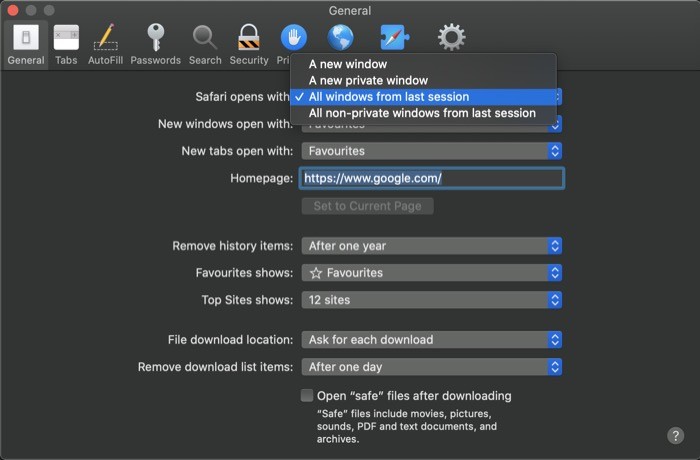
Bei vielen Webbrowsern können Sie die Homepage und die Startseite in ihren Browsern nach Ihren Wünschen anpassen. Aber leider erlauben es Ihnen nicht viele von ihnen, den Browser mit den Registerkarten der vorherigen Sitzung zu öffnen – mit Ausnahme von Browsern wie Brave. Interessanterweise bietet Apple Ihnen eine Option für die gleiche Funktionalität in Safari, mit der Sie die Registerkarten, die Sie in der vorherigen Sitzung geöffnet haben, jedes Mal öffnen können, wenn Sie Safari öffnen, und dort fortfahren, wo Sie aufgehört haben. Um es zu aktivieren, gehen Sie zu den Safari- Einstellungen [Befehl + ,] und gehen Sie zum Abschnitt Allgemein . Klicken Sie hier auf das Dropdown-Menü neben Safari wird geöffnet mit und wählen Sie Alle Fenster der letzten Sitzung .
11. Cross-Site-Tracking verhindern
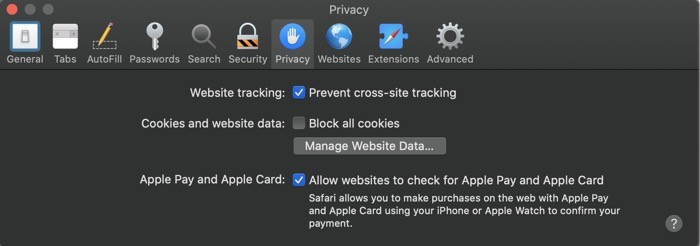
Viele Websites im Internet verwenden heutzutage verschiedene Dienste, um Ihre Aktivitäten zu verfolgen und Daten zu sammeln, während Sie verschiedene Websites besuchen, um einen sogenannten Browsing-Fingerabdruck zu erstellen. Um dies unter Kontrolle zu halten, verfügt Safari über eine Option, mit der Sie Websites daran hindern können, Ihre Präsenz im Internet mit Fingerabdrücken zu erfassen. Gehen Sie dazu zu den Safari-Einstellungen [Befehl + ,] und tippen Sie auf die Registerkarte Datenschutz . Aktivieren Sie hier das Kontrollkästchen Cross-Site-Tracking verhindern .
Indem Sie die oben genannten Einstellungen optimieren, können Sie mit Safari ein besseres Surferlebnis erwarten. Während einige dieser Einstellungen eine verbesserte Benutzererfahrung auf verschiedenen Websites bieten, bringen andere mehr Funktionalität, um bestimmte Operationen im Browser schnell und bequem zu machen.
