6 wichtige intelligente Ordner, die Sie auf Ihrem Mac verwenden müssen
Veröffentlicht: 2020-09-02Viele von uns befinden sich irgendwann in einer Situation, in der wir Schwierigkeiten haben, die verschiedenen Dateien auf unserem Computer zu verwalten und sie so zu organisieren, dass sie leicht zu finden sind und unseren Arbeitsablauf vereinfachen. Für diejenigen, die einen Mac verwenden, hat Apple jedoch eine integrierte Funktion namens Smart Folders, die die Gleichung bis zu einem gewissen Grad vereinfacht und das Leben leichter macht.
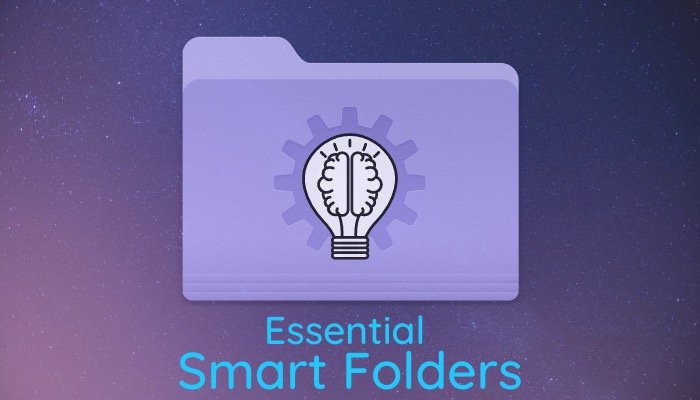
Ein Smart Folder ist anders als jeder normale Ordner auf dem Mac. Sie können Suchen (basierend auf bestimmten Kriterien) in einem Ordner speichern, um alle Dateien, die die Kriterien erfüllen, an einem Ort zu organisieren. So ist es bequem, sie zu lokalisieren. Im Gegensatz zu einigen anderen Funktionen ist Smart Folders jedoch nicht etwas, das viele Benutzer kennen oder verwenden. Und es wäre nicht falsch zu sagen, dass es wahrscheinlich eine der unterbewerteten Funktionen auf dem Mac ist – genau wie Automator. Angesichts des Anwendungsbereichs gibt es jedoch verschiedene Möglichkeiten, wie Sie Smart Folders verwenden können, um das Beste aus der Funktion herauszuholen und Ihren Workflow zu verbessern. In diesem Handbuch heben wir 6 solcher Fälle hervor, in denen Sie die Funktion verwenden können, um das Beste aus Ihrem Mac herauszuholen.
Um zunächst einen Smart Folder zu erstellen, öffnen Sie den Finder und gehen Sie zu File > New Smart Folder . Klicken Sie hier auf die Plus-Schaltfläche ( + ) unterhalb des Suchfelds, um ein Kriterium hinzuzufügen. Sie können mehrere Kriterien gleichzeitig hinzufügen, um die Ergebnisse herauszufiltern. Darüber hinaus können Sie auch verschiedene Kriterien verschachteln.
Die oben aufgeführten Schritte gelten für alle Smart Folder, die wir unten auflisten. Daher können Sie darauf verweisen, bevor Sie die Schritte zum Erstellen der aufgelisteten intelligenten Ordner ausführen. [ Um mehr darüber zu erfahren, was intelligente Ordner sind und wie man sie verwendet, lesen Sie unsere detaillierte Anleitung zu intelligenten Ordnern. ]
Essential Smart Folders Mac
1. Heruntergeladene DMGs (Disk Images) anzeigen
DMGs oder Disk-Images sind das ausführbare Windows-Äquivalent (.exe) für macOS, das zum Verteilen von Softwarepaketen auf dem Mac verwendet wird. Dies sind im Wesentlichen Pakete, die als virtuelle Laufwerke erscheinen und es Ihnen ermöglichen, ein Programm/Software direkt auf Ihrem Computer zu installieren. Wenn Sie einen Mac mit Basisspeicherkonfiguration haben, besteht eine der Möglichkeiten, um sicherzustellen, dass die Festplatte nicht unnötig überfüllt wird, darin, die DMGs zu löschen, die Sie in Zukunft voraussichtlich nicht mehr benötigen. Der beste Weg, dies zu tun, ist die Verwendung eines intelligenten Ordners – einer, der alle DMGs an einem Ort organisieren kann, um es einfacher zu machen, sie auf einmal zu löschen.
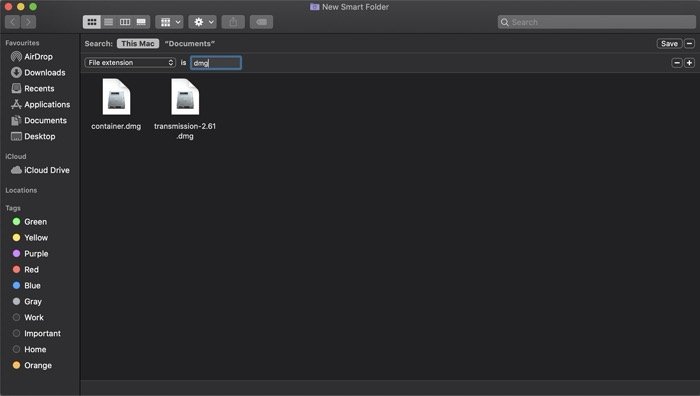
Schritte:
ich. Klicken Sie auf die Plus-Schaltfläche ( + ) und wählen Sie Dateierweiterung aus dem Dropdown-Menü darunter. Wenn das Attribut im Hauptmenü nicht sichtbar ist, klicken Sie auf „ Andere “ und suchen Sie im Suchfeld nach „Dateierweiterung“.
ii. Wenn Sie fertig sind, tippen Sie auf das Textfeld, um das andere Kriterium hinzuzufügen, und geben Sie „dmg“ ein.
iii. Geben Sie dem Ordner einen Namen und einen Speicherort und speichern Sie ihn. Wenn Sie jetzt Ihren Speicher löschen möchten, können Sie den Ordner öffnen und alle DMGs von dort löschen.
2. Finden Sie doppelte Dateien
Ähnlich wie im vorherigen Anwendungsfall, bei dem unnötige Downloads Ihren Speicherplatz überfüllen können, ist eine doppelte Datei ein weiterer Übeltäter, der den Speicherplatz auf Ihrem Mac in Beschlag nehmen kann. Hier erfahren Sie, wie Sie mit Smart Folders damit umgehen.
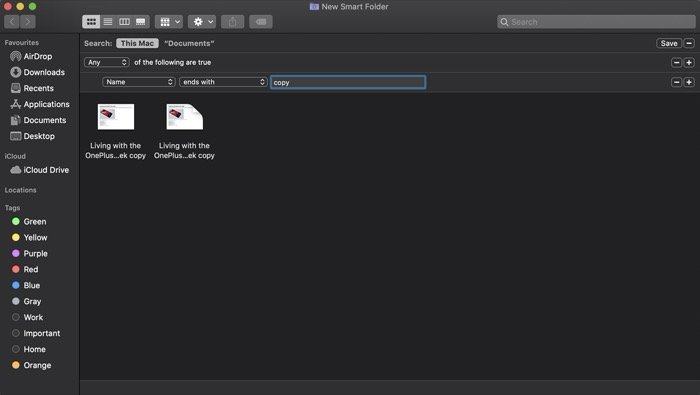
Schritte:
ich. Tippen Sie auf die Plus-Schaltfläche ( + ), um ein Kriterium hinzuzufügen.
ii. Wählen Sie hier im ersten Reiter Name und endet mit im zweiten. Geben Sie im Textfeld daneben „Kopieren“ ein. [ Sie können auch Nummern anhängen, die kopiert werden sollen, um bestimmte Elemente zu finden. Sie können auch den Dateityp hinzufügen, um besser gefilterte Ergebnisse zu erhalten. ]
iii. Speichern Sie den Ordner.
3. Zeigen Sie Ordner an, die zu einem bestimmten Zeitpunkt erstellt wurden
Wenn Sie Ihren Mac nach alten Dateien und Ordnern von damals durchsuchen, kann es oft eine ziemliche Aufgabe sein, sie in der riesigen Dokumentensammlung auf Ihrem Computer zu finden. Wenn Sie jedoch Smart Folders verwenden, kann der Prozess stärker vereinfacht werden. Hier ist wie.
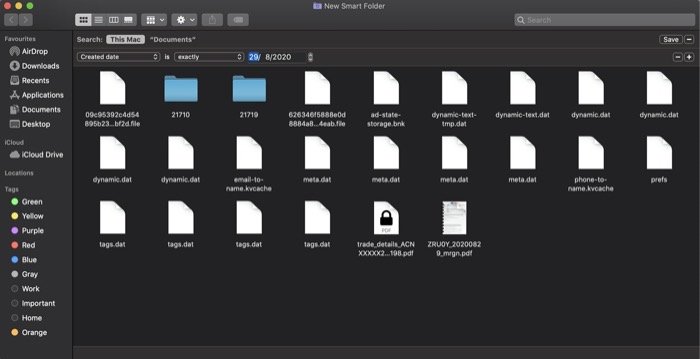
Schritte:
ich. Tippen Sie auf die Plus-Schaltfläche ( + ) und wählen Sie Art aus dem Dropdown-Menü aus. Wählen Sie im zweiten Dropdown-Menü daneben Ordner aus.
ii. Als nächstes klicken und halten Sie die Option und tippen Sie auf die Plus-Schaltfläche ( + ) unter dem ersten Kriterium.
iii. Wählen Sie hier Beliebig aus der bedingten Dropdown-Liste aus.
iv. Wählen Sie nun darunter Erstellungsdatum aus dem ersten Dropdown -Menü aus. Klicken Sie als Nächstes auf das zweite Dropdown-Menü und wählen Sie je nach Ihrer Vorstellung, wann der Ordner (den Sie suchen) erstellt wurde, eine Option aus. [ Darüber hinaus können Sie basierend auf Ihrer Auswahl ein drittes Kriterium zum Filtern der Ergebnisse erhalten. Machen Sie dafür einen Eintrag. ]
vi. Speichern Sie den Smart-Ordner.

4. Finden Sie PDF oder eine andere Datei
Sei es die Suche nach einer PDF-Datei oder einer anderen Datei/einem anderen Dokument, wenn Sie viele Dokumente auf Ihrem Mac haben, kann der Vorgang manchmal ziemlich schwierig werden. Aber dank Smart Folders können Sie an einem Ort einen Ordner mit Ergebnissen haben, die für Ihre Suche spezifisch sind, um sich die qualvollen Schmerzen zu ersparen, die Sie sonst durchmachen müssten. Hier ist wie.
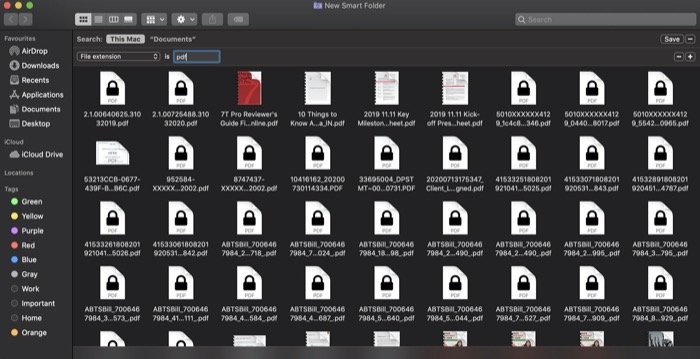
Schritte:
ich. Tippen Sie auf die Plus-Schaltfläche ( + ) unter dem Suchfeld, um ein Kriterium hinzuzufügen.
ii. Wählen Sie Dateierweiterung aus dem Dropdown-Menü und geben Sie im Textfeld daneben „pdf“ ein. [ Falls Sie nach einer anderen Datei oder einem anderen Dokument wie Word, Excel oder dergleichen suchen möchten, können Sie „pdf“ durch die Erweiterung dieser Datei/dieses Dokuments ersetzen. ]
iii. Speichern Sie die Suche, indem Sie dem Smart Folder einen Namen geben und seinen Speicherort festlegen.
5. Finden Sie Bilder, die auf dem iPhone oder einem anderen Gerät aufgenommen wurden
Wenn Sie mehr als ein Gerät zum Aufnehmen von Bildern verwenden, die Sie dann zur weiteren Verwendung auf Ihren Mac übertragen, und wünschen, Sie könnten Bilder nach dem Gerät filtern, auf dem sie aufgenommen wurden, werden Sie feststellen, dass es keine einfache Möglichkeit gibt, solche Ergebnisse zu erzielen . Es sei denn natürlich, Sie verwenden Smart Folders, was den gesamten Prozess ziemlich einfach macht. Hier ist, wie es geht.
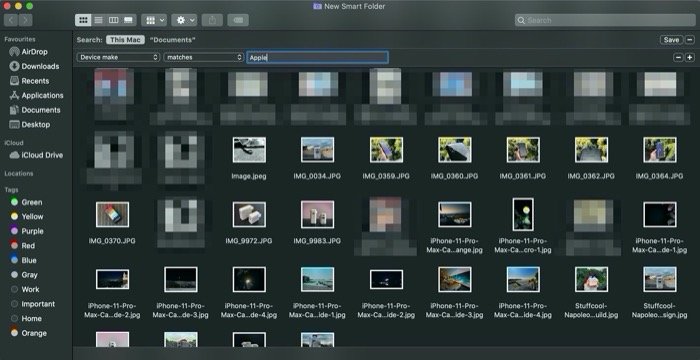
Schritte:
ich. Das Wichtigste zuerst: Klicken Sie auf die Plus-Schaltfläche ( + ), um das erste Kriterium hinzuzufügen.
ii. Tippen Sie als Nächstes auf die erste Dropdown-Schaltfläche und wählen Sie Andere aus.
iii. Suchen Sie hier im Suchfeld nach einem Attribut mit der Bezeichnung Gerätemarke und doppeltippen Sie darauf, um es dem Suchfilter hinzuzufügen.
iv. Wenn Sie fertig sind, tippen Sie auf das zweite Dropdown-Menü und wählen Sie Übereinstimmungen aus. Geben Sie im Textfeld neben dem Dropdown-Menü den Gerätehersteller ein. Sagen wir für unseren Fall „Apple“. [ Sie können auch den Namen eines anderen Geräteherstellers wie Samsung, Sony usw. eingeben, um die auf diesen Geräten aufgenommenen Bilder zu finden. ]
6. Kürzlich erstellte Dokumente anzeigen
In Zeiten, in denen Sie überfüllte Ordner auf Ihrem Mac haben – bis zu einem Punkt, an dem es schwierig ist, ein Dokument zu finden – bietet Smart Folders die Möglichkeit, Ihnen zu ermöglichen, Dokumente zum Zeitpunkt ihrer Erstellung zu finden. Dies kann sich als sehr nützlich erweisen und Ihnen wiederum dabei helfen, die Ergebnisse herauszufiltern, um das gesuchte Dokument schnell zu finden. Hier ist wie.
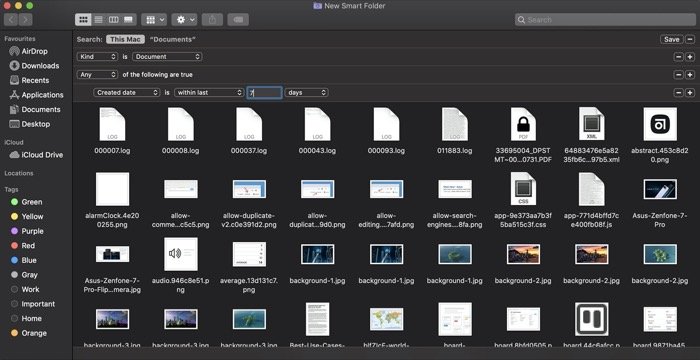
Schritte:
ich. Klicken Sie auf die Plus-Schaltfläche ( + ) unter dem Suchfeld.
ii. Wählen Sie Art aus dem ersten Dropdown-Menü und Dokument im zweiten.
iii. Halten Sie die Optionstaste gedrückt und drücken Sie die Plus-Taste ( + ), um ein neues Kriterium hinzuzufügen.
iv. Wählen Sie in der Bedingung Alle und in der Dropdown-Liste darunter Dateierweiterung aus. Geben Sie im Textfeld daneben die Dateiendung des gesuchten Dokuments ein. Sagen wir zum Beispiel „pdf“.
v. Halten Sie jetzt erneut die Optionstaste gedrückt und drücken Sie die Plus-Taste (+), um ein weiteres Kriterium unter dem aktuellen hinzuzufügen.
vi. Wählen Sie hier bei Auswahl von Any / All im bedingten Menü im ersten Dropdown-Menü das Erstellungsdatum mit einem beliebigen Zeitrahmen (seit wann möchten Sie das Ergebnis für Ihr gewünschtes Dokument filtern). Je nachdem, was Sie auswählen, erhalten Sie möglicherweise ein drittes (Text-)Feld, in das Sie den richtigen Parameter eingeben müssen, um die entsprechenden Ergebnisse zu finden. Angenommen, Sie wählen in der zweiten Dropdown-Liste „in last “ aus und geben 7 in das Textfeld ein, gefolgt von Tagen in der letzten Dropdown-Liste. Als Ergebnis erhalten Sie also alle PDF-Dateien, die in den letzten 7 Tagen erstellt wurden.
vii. Speichern Sie abschließend den Ordner.
Dies sind einige der wichtigsten intelligenten Ordner mit ziemlich häufigen Anwendungsszenarien, die Sie auf Ihrem Mac verwenden müssen, um die Dateien, Dokumente oder sogar Ordner problemlos zu finden. Sparen Sie sich im Gegenzug die Zeit, die Sie sonst damit verbringen würden, den riesigen Dokumentenberg auf Ihrem Computer zu durchsuchen, und verbessern Sie Ihren Workflow.
