Die besten Evernote-Tipps und Tricks, um es wie ein Profi zu verwenden
Veröffentlicht: 2022-11-24Evernote ist eine beliebte Notiz- und Aufgabenverwaltungs-App, die weltweit von Millionen verwendet wird. Es kann Ihnen helfen, sich an Dinge zu erinnern, Aufgaben für wichtige Aufgaben zu erstellen, Webseiten für später zu speichern, wichtige Dokumente zu scannen, um sie bei Bedarf griffbereit zu haben, und vieles mehr.
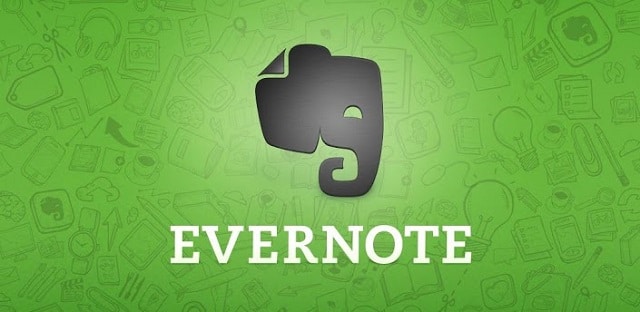
Darüber hinaus unterstützt Evernote auch die Integration mit Apps und Diensten von Drittanbietern und bietet mehrere andere Funktionen, die seine Funktionalität weiter erweitern. Daher kann es sich als sehr nützlich erweisen, diese Funktionen und ihre Verwendung zu kennen, und sich als nützlich erweisen, wenn Sie Evernote regelmäßig verwenden.
Hier ist ein Blick auf all diese Evernote-Tipps und Tricks, die Sie kennen müssen, um Evernote zu beherrschen und es effektiv und effizient zu nutzen. Einige dieser Funktionen und Tipps funktionieren sowohl auf der Desktop- als auch auf der mobilen Version von Evernote, während andere nur auf die Webversion beschränkt sind.
Inhaltsverzeichnis
1. Verwenden Sie Evernote Web Clipper, um Dinge in Ihrem Evernote-Konto zu speichern
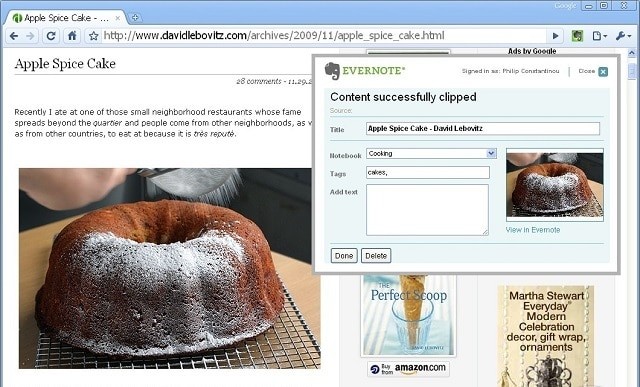
Eine der besten Evernote-Funktionen ist die Möglichkeit, Dinge aus dem Internet direkt in Ihrem Evernote-Konto zu speichern. Auf diese Weise können Sie Evernote als eine Art Read-it-Later-App verwenden, in der Sie mit einem einfachen Klick alles von Webseiten bis hin zu Artikeln und PDFs speichern können.
Alles, was Sie brauchen, um diese Funktion zu verwenden, ist der Evernote Web Clipper. Laden Sie die Web Clipper-Browsererweiterung herunter und installieren Sie sie in Ihrem Browser. Wenn Sie dann etwas Interessantes im Internet speichern möchten, klicken Sie einfach auf das Erweiterungssymbol und klicken Sie auf Speichern.
Mit Web Clipper können Sie sogar Screenshots machen, damit Sie nichts Wichtiges verpassen. Nach der Aufnahme können Sie die Screenshots auch mit Anmerkungen versehen und speichern.
2. Effektive Suche mit der erweiterten Suche
Im oberen Bereich der Evernote-App befindet sich die Suchleiste, in der Sie Filter definieren und Ihrer Suche hinzufügen können. Wenn Sie Ihrer Suche das Wort „tag : “ voranstellen, werden nur die Notizen mit diesem bestimmten Tag angezeigt, und wenn Sie das Minuszeichen voranstellen („-tag:“), werden alle kompatiblen Ergebnisse ausgeschlossen .
Außerdem wird das Sternchen („*“) als Platzhalter verwendet. Wenn Sie beispielsweise nach „Tag:*“ suchen, werden alle Ihre markierten Notizen gefunden. Möchten Sie die Notizen der letzten 30 Tage überprüfen? Geben Sie einfach „erstellt: Tag-30“ in die Suchleiste ein, und schon haben Sie es.
Einige andere Operatoren, die Sie verwenden können, sind:
- intitle: Suche innerhalb des Titels der Notiz
- aktualisiert: Suchen Sie nach Notizen, die am oder nach dem angegebenen Datum aktualisiert wurden
- todo: Suchen Sie nach Notizen, die ein oder mehrere Kontrollkästchen enthalten
- enthält: Suche nach Notizen nach Inhaltstyp, den sie enthalten
Erfahren Sie hier mehr über Evernote Advanced.
3. Führen Sie mehrere Notizen zu einer einzigen Notiz zusammen
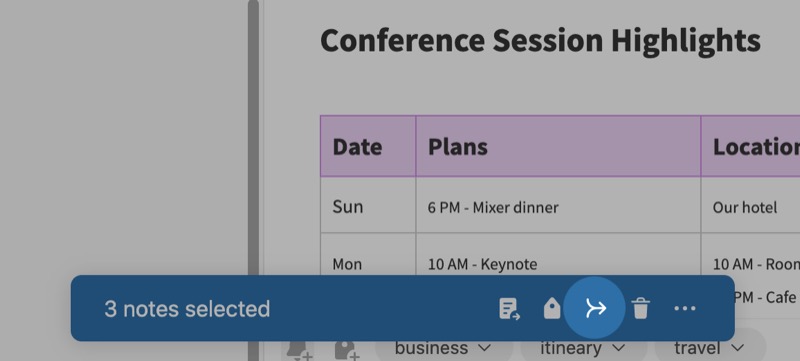
Wenn du viele ähnliche Notizen in deinem Evernote-Notizbuch hast, kannst du sie zu einer einzigen Notiz zusammenführen. Dadurch werden nicht nur ähnliche Notizen zusammengeführt, sondern auch Ihr Notizbuch übersichtlicher, was die Verwaltung erleichtert.
Evernote unterstützt die Zusammenführungsfunktion in der Desktop-Version. Und es ist ziemlich einfach, Ihre Notizen zusammenzuführen. Wählen Sie zwei oder mehr Notizen aus, die Sie zusammenführen möchten, und tippen Sie im blauen Feld unten auf der Seite auf die Schaltfläche „Zusammenführen“ (Symbol mit kombinierten Pfeilen).
Klicken Sie nun im Popup-Menü auf den Ziehgriff (links neben einer Notiz) und ziehen Sie die Notiz per Drag & Drop in die Reihenfolge, in der die Notizen erscheinen sollen. Aktivieren Sie die Option Kopie der Originalnotizen behalten und wählen Sie Notizen zusammenführen aus.
4. Erstellen Sie Aufgaben
Neben der Verwendung von Evernote zum Notieren von Dingen können Sie damit auch den Überblick über Ihre Aufgaben behalten. Wenn Sie nach einer One-Stop-Lösung für alle Ihre Notizen- und Aufgabenverwaltungsanforderungen suchen, ist dies der perfekte Weg, dies zu tun.
Mit Evernote können Sie Aufgaben in allen Apps und im Internet erstellen. Um eine neue Aufgabe hinzuzufügen, öffnen Sie eine neue oder eine vorhandene Notiz und klicken Sie auf die Schaltfläche Einfügen . Wählen Sie Aufgabe und füllen Sie die Einträge entsprechend aus.
Alternativ können Sie auch auf die Schaltfläche Neu klicken, Aufgabe aus den Optionen auswählen und Details für die Aufgabe eingeben, um eine Aufgabe zu erstellen.
5. Verwenden Sie Vorlagen, um effizienter zu arbeiten
Vorlagen sind vorformatierte Notizen, mit denen Sie sofort Notizen erstellen können, sodass Sie sofort mit dem Hinzufügen von Inhalten beginnen können. Evernote bietet eine Sammlung von Notizvorlagen für verschiedene Anwendungsfälle, die Sie je nach Ihren Vorlieben auswählen können.
Wenn Sie beispielsweise eine Reiseroute planen möchten, gibt es Vorlagen für Reisekalender, die sich als nützlich erweisen können. In ähnlicher Weise verfügt Evernote unter anderem über Vorlagen für Projektübersichten, Besprechungsagenden und Erledigungen, die Sie sich ansehen können.
6. Speichern Sie E-Mails in Evernote
Ähnlich wie beim Speichern von Elementen aus dem Internet können Sie mit Evernote auch wichtige E-Mails speichern, z. B. für Reisebuchungen, Ankündigungen oder andere, die Sie in Ihrer E-Mail erhalten, um bequem von überall darauf zuzugreifen. Beachten Sie jedoch, dass Sie ein kostenpflichtiges Evernote-Abonnement benötigen, um diese Funktion nutzen zu können.
Das Speichern von E-Mails in Evernote betrifft Ihre Evernote-E-Mail-Adresse, die Sie unter Ihren Kontoeinstellungen finden. Das aktuelle E-Mail-Speicherlimit von Evernote liegt bei 200 (täglich).

Sobald Sie Ihre Evernote-E-Mail-Adresse gefunden haben, öffnen Sie die E-Mail, die Sie speichern möchten, und leiten Sie sie an Ihre Evernote-Adresse weiter. Nach dem Speichern finden Sie sie als neue Notiz mit dem E-Mail-Betreff als Titel. Sie können auch bestimmte Erweiterungen am Ende der Betreffzeile verwenden, um das Notizbuch anzugeben, in dem Sie eine E-Mail speichern möchten.
- !Erinnerung: Zum Einstellen einer Erinnerung für die E-Mail
- @Notizbuchname: Um die E-Mail in einem bestimmten Notizbuch zu speichern
7. Erstellen Sie einen Notebook-Stapel
Ein Stapel in Evernote ist im Wesentlichen eine Sammlung von Notizbüchern, die Sie verwenden können, um Ihre Notizbücher zu organisieren. Eine der besten Möglichkeiten, Stapel nach Kategorie, dh Zweck, zu erstellen. Sie können beispielsweise Stapel für persönliche Notizen, Arbeitsnotizen, Zeitschriften oder sogar Blogs erstellen.
Um einen Notizbuchstapel zu erstellen, öffnen Sie Notizbücher, klicken Sie auf die Schaltfläche Weitere Aktionen neben dem Notizbuch, das Sie zu einem Stapel hinzufügen möchten, und wählen Sie im Menü Zu Stapel hinzufügen aus. Wählen Sie Neuer Stapel , um einen neuen Stapel zu erstellen, und geben Sie ihm einen geeigneten Namen. Anschließend können Sie dem Stack neue Notizbücher hinzufügen, indem Sie Weitere Aktionen auswählen und in den Optionen Zum Stack hinzufügen auswählen.
8. Notizen als PDF exportieren
Gelegentlich möchten Sie eine Notiz auf Ihrem Computer speichern – vielleicht, um sie mit anderen zu teilen oder um einfachen Zugriff darauf zu ermöglichen, auch wenn Sie offline sind. Mit Evernote können Sie dies tun, indem Sie Ihre Notizen als PDF exportieren.
Je nachdem, ob Sie eine einzelne Notiz oder mehrere Notizen exportieren möchten, öffnen Sie die Notiz oder wählen Sie sie aus, klicken Sie auf die Schaltfläche Weitere Aktionen neben der Notiz und wählen Sie Als PDF exportieren . Wählen Sie Seitenoptionen nach Ihren Wünschen aus und klicken Sie auf Exportieren .
9. Notizverlauf anzeigen
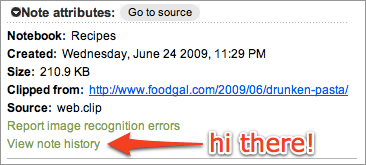
Der Notizenverlauf ist eine Funktion, die nur Premium-Benutzern von Evernote zur Verfügung steht. Es macht Schnappschüsse von Notizen und kopiert ihren gesamten Inhalt auf einen gesicherten Server. Das ist sehr praktisch, denn wenn Sie eine neuere Version Ihrer Notiz hochladen, können Sie normalerweise nur auf die letzte zugreifen. In der Zwischenzeit können Sie mit dieser Funktion uneingeschränkten Zugriff auf alle früheren Versionen erhalten.
Die Notizverlaufsfunktion überprüft das Evernote-Konto mehrmals täglich. Wenn es Änderungen gibt, werden sie auf den Server hochgeladen. Beachten Sie, dass dadurch Dokumente nicht automatisch bei jeder Änderung erfasst werden.
Wenn Sie ein freigegebenes Notizbuch haben, ist dies der beste Weg, um die von anderen vorgenommenen Änderungen nachzuverfolgen. Sie können auf Ihre vorherigen Versionen zugreifen, um zu sehen, wie sich die Notiz entwickelt hat, und wenn Sie sich entscheiden, sie dauerhaft zu löschen, denken Sie daran, dass auch Versionen gelöscht werden.
10. Führen Sie die Inhalte von zwei Evernote-Konten zusammen
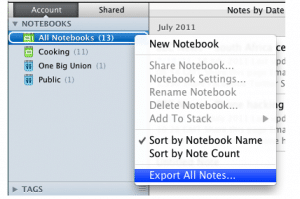 Es ist nicht wirklich möglich, verschiedene Konten zusammenzuführen, aber es ist möglich, Notizbücher von einem zum anderen zu exportieren. Wählen Sie das gewünschte Notizbuch aus und klicken Sie mit der rechten Maustaste darauf. Wählen Sie Notizen exportieren aus , wenn ein Menü erscheint.
Es ist nicht wirklich möglich, verschiedene Konten zusammenzuführen, aber es ist möglich, Notizbücher von einem zum anderen zu exportieren. Wählen Sie das gewünschte Notizbuch aus und klicken Sie mit der rechten Maustaste darauf. Wählen Sie Notizen exportieren aus , wenn ein Menü erscheint.
Wählen Sie nun den Ort, an dem Sie sie speichern möchten, und die Art des Exports. Außerdem ist es sehr wichtig, den ENEX-Dateityp für die exportierten Notizbücher zu wählen, um sicherzustellen, dass Sie keine weiteren Probleme haben.
Alles, was Sie jetzt tun müssen, ist, diese Dateien in ein anderes Konto zu importieren. Auch hier ist es ein sehr einfacher Vorgang. Melden Sie sich einfach an und klicken Sie auf Datei und wählen Sie Notizen importieren aus. Navigieren Sie zu dem Speicherort, an dem Sie die ENEX-Dateien gespeichert haben, und wählen Sie die gewünschten aus. Evernote erstellt mit diesen Dateien automatisch ein neues Notizbuch mit dem Namen „ Importierte Notizen “, das Sie organisieren und an den bevorzugten Speicherort verschieben können.
11. Zeichnen Sie Ihre Notizen auf
Für Zeiten, in denen Sie keine Lust zum Tippen haben, bietet Evernote die Möglichkeit, eine Audioaufnahme aufzunehmen und in Ihrem Evernote-Konto zu speichern. Wenn Sie ein kostenloses Konto haben, können Sie bis zu 25 MB pro Notiz aufzeichnen, während Sie mit einem kostenpflichtigen Evernote-Konto bis zu 500 MB Notizen aufzeichnen können.
Um eine Sprachnotiz hinzuzufügen, öffnen Sie eine neue Notiz, klicken Sie auf die Schaltfläche Einfügen und wählen Sie Audioaufnahme . Nehmen Sie Ihre Notiz auf und drücken Sie die Stopp -Taste, sobald sie fertig ist. Evernote speichert dann die Notiz und speichert sie in Ihrem Notizbuch.
12. Teilen Sie eine Notiz mit jemandem
Mit Evernote können Sie schnell und einfach eine Notiz mit jemandem teilen, um seine Meinung dazu zu erfahren oder ihn dazu zu bringen, daran mitzuarbeiten. Dies funktioniert sogar, wenn Sie die Notiz mit jemandem teilen möchten, der nicht bei Evernote ist, da jede Notiz in Evernote einen eigenen Link hat.
Um eine Notiz mit jemandem zu teilen, öffnen Sie die Notiz, die Sie teilen möchten, und klicken Sie auf die Schaltfläche Teilen . Geben Sie die E-Mail-Adresse der Person ein, mit der Sie die Notiz teilen/zur Zusammenarbeit mitbringen möchten, und klicken Sie auf Einladung senden .
Wenn Sie die Notiz alternativ mit einem Nicht-Evernote-Benutzer teilen möchten, klicken Sie auf die Umschaltfläche neben dem Link „Teilbar“, um den Link zu aktivieren. Klicken Sie dann auf Link kopieren, um den Link zu kopieren und ihn über eine beliebige Messaging-App oder E-Mail zu senden.
13. Vereinfachen Sie Interaktionen mit Tastaturkürzeln
Wenn Sie immer in Eile sind oder Evernote effizienter ausführen möchten, können Sie einige Tastenkombinationen nutzen. Diese Kurzbefehle helfen Ihnen, schneller zu arbeiten und Zeit zu sparen, indem Sie die Tastatur verwenden. Die gebräuchlichsten Tastenkombinationen für Windows- und Mac-Computer sind:
- Erstellen Sie eine neue Notiz: Strg + N / Befehl + N
- Neues Notizbuch: Strg + Umschalt + N / CMD + Umschalt + N
- Neues Tag: Strg + Umschalt + T / Strg + Befehl + N
- Notizen per E-Mail senden: Strg + Umschalt + E
- Datum und Uhrzeit einfügen: Alt + Umschalt + D / Strg + Befehl + D
- Synchronisieren: F9 / Strg + Befehl + S
- Zur Suchleiste springen: Strg + Alt + F / Befehlstaste + Wahltaste + F
Wenn Sie sich nicht mit den Standard-Shortcuts zufrieden geben können, können Sie in Evernote Ihre eigenen Shortcuts konfigurieren. Alles, was Sie tun müssen, ist, in die Desktop-Anwendung zu gehen und Hilfe > Tastaturkürzel auszuwählen. Doppelklicken Sie auf eine Verknüpfung, die Sie anpassen möchten, und geben Sie eine neue Kombination ein.
Tipps und Tricks zu Evernote machen Evernote effektiver und leistungsfähiger
Wie Sie oben gesehen haben, kann Ihnen die Kenntnis von Evernote-Tipps und -Tricks und das Vertrautmachen mit einigen nützlichen Evernote-Funktionen helfen, Evernote effektiver zu nutzen und mehr aus ihm herauszuholen. Egal, ob Sie es verwenden, um Notizen zu machen, Aufgaben zu verwalten, als Read-it-später-App oder für irgendetwas anderes, Sie werden es effizient tun können.
Hinweis: Der Artikel wurde ursprünglich im April 2013 von Alex Serban veröffentlicht und im November 2022 von Yash Wate erneut veröffentlicht.
