Wie liest man eine externe Festplatte, die auf dem Mac nicht angezeigt wird?
Veröffentlicht: 2022-02-13Erkennt Ihr Mac eine externe Festplatte nicht? Hier ist die Lösung für das Problem, dass die externe Festplatte auf dem Mac nicht angezeigt wird.
Externe Festplatten sind kostengünstige Speichermedien und werden häufig als Backup-Laufwerke oder erweiterter Speicher für Computer verwendet. Sobald eine externe Festplatte über den USB-Anschluss oder einen USB-Hub an einen Mac angeschlossen ist, zeigt der Mac sein Symbol und seinen Namen auf dem Desktop, im Finder und im Festplattendienstprogramm an, um den Zugriff und die Verwaltung der Dateien und der Festplatte zu erleichtern.
Manchmal können Sie es jedoch wahrscheinlich nicht auf dem Mac sehen. Dann müssen Sie das Problem beheben.
Inhaltsverzeichnis
Warum wird meine externe Festplatte auf dem Mac nicht angezeigt?
Es gibt einige Gründe, warum die externe Festplatte auf dem Mac nicht dort angezeigt wird, wo sie sein sollte, aber die meisten Gründe sind nicht katastrophal.
1. Der erste Grund könnte eine fehlerhafte Verbindung sein, die dazu führt, dass der Mac-Computer die externe Festplatte nicht erkennt. Beispielsweise könnte ein defekter USB-Anschluss oder ein Kabel die Verbindung zwischen der externen Festplatte und dem Mac-Computer unterbrechen.
2. Ein weiterer Grund könnten logische Fehler wie eine beschädigte Partitionstabelle und ein beschädigtes Dateisystem auf der externen Festplatte sein. Diese Fehler können verhindern, dass macOS die Kerninformationen liest, um das Laufwerk zu mounten. Infolgedessen kann die externe Festplatte nicht vollständig zur Verwendung bereitgestellt werden. Diese Schäden oder Beschädigungen können durch eine plötzliche Unterbrechung während der Datenübertragung oder Virusinfektionen verursacht werden.
3. Der letzte Grund, warum die externe Festplatte nicht angezeigt wird, ist am wenigsten besorgniserregend und am überraschendsten. Das heißt, die Sichtbarkeit der externen Festplatte ist aufgrund falscher Einstellungen oder Inkompatibilität zwischen dem Dateisystem der Festplatte und dem Computer blockiert.
Wenn Sie die möglichen Gründe kennen, ist es einfacher zu verstehen, warum die folgenden Methoden funktionieren.
Fehlerbehebung bei dem Problem, dass die externe Festplatte auf dem Mac nicht angezeigt wird
1. Überprüfen Sie die Verbindungen
Die externe Festplatte ist über einen USB-Anschluss und ein Kabel oder manchmal über einen USB-Hub oder einen USB-Adapter mit dem Mac verbunden. Alle diese Teile müssen überprüft oder geändert werden, um sicherzustellen, dass sie eine gute und stabile Konnektivität bieten. Wenn Ihre externe Festplatte eine zusätzliche Stromversorgung statt über den USB-Anschluss benötigt, müssen Sie außerdem überprüfen, ob Ihre externe Festplatte ebenfalls eingeschaltet ist.
2. Starten Sie den Mac neu
Klingt doof, funktioniert aber. Das macOS ist ein ausgeklügeltes System, aber manchmal kann es bei einigen kleineren Operationen hängen bleiben. Insbesondere nachdem Sie ein externes Laufwerk ohne sicheren Auswurf entfernt haben, kann es glauben, dass der USB-Anschluss noch verwendet wird, ohne dass ein weiteres Einstecken erkannt wird. Durch einen Neustart des Computers können alle Hardwareinformationen neu gelesen und alle verfügbaren USB-Anschlüsse freigegeben werden.
- Lesen Sie: 5 beste Antimalware-Software für Mac
3. Aktivieren Sie die Sichtbarkeit der externen Festplatte
Sie können die externe Festplatte für den einfachen Zugriff auf dem Desktop oder im Finder nicht sehen und es kann daran liegen, dass sie vor Ihnen verborgen ist. Um die Sichtbarkeit zu aktivieren, müssen Sie oben auf dem Bildschirm auf Finder klicken und zu den Einstellungen gehen. Aktivieren Sie das kleine Kästchen vor External disks unter General and Sidebar options.
Außerdem, wenn Ihre externe Festplatte ein inkompatibles Dateisystem hat, kann der Mac-Computer es möglicherweise auch nicht lesen und mounten. Es ist besser, einen Windows-PC zum Lesen der externen Festplatte zu verwenden. Darüber hinaus müssen Sie, wenn Ihre externe Festplatte durch Software von Drittanbietern verborgen ist, die Sichtbarkeit aktivieren, indem Sie zuerst die entsprechende Software verwenden.
3.1.Warum wird eine externe Festplatte auf dem Mac nicht angezeigt?
Es kann viele Gründe geben, aber die meisten von ihnen sind wie folgt.
- Beschädigtes USB-Kabel. Überprüfen Sie zweimal, ob Drähte freiliegen oder nicht.
- Überprüfen Sie erneut, ob das Laufwerk richtig angeschlossen ist oder nicht.
- Probieren Sie eine andere Steckdose aus. Die Verwendung funktioniert möglicherweise vorerst nicht.
- Das externe Laufwerk kann vom Mac nicht gelesen werden und ist für Windows formatiert.
- Externes Laufwerk beschädigt. Überprüfen Sie dies, indem Sie eine Verbindung zu einem anderen Mac herstellen.
- Neustart.
- Die Dateneinstellungen sind möglicherweise beschädigt.
Noch nicht aussortiert?
Lesen Sie auch,
- So scannen Sie E-Mails auf dem Mac auf Malware
- 10 müssen Mac-Anwendungen haben
3.2. So aktivieren Sie die Sichtbarkeit einer externen Festplatte auf einem Mac
Unten sind die möglichen Optionen, um die Sichtbarkeit der externen Festplatte auf dem Mac zu aktivieren. Befolgen Sie den Vorgang erst, nachdem Sie die oben genannten grundlegenden Fehlerbehebungsoptionen überprüft haben.
Später die Dinge nach und nach umsetzen.
Aus allgemeinen Optionen
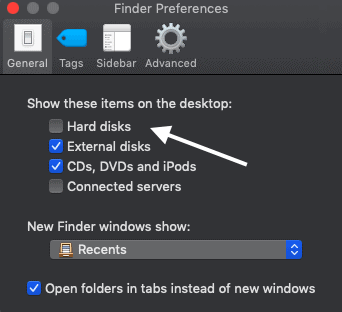
Gehen Sie zu Finder->Einstellungen->Allgemein. Wählen Sie im Allgemeinen „Elemente auf dem Desktop anzeigen“. Tippen Sie auf Festplatten und dann auf Externe Festplatten.
Aus den Seitenleistenoptionen
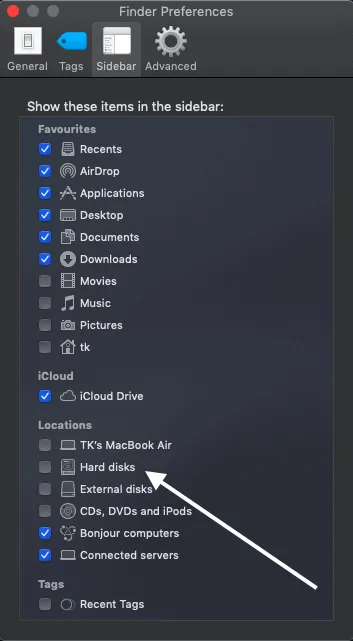
Wie oben navigieren Sie mit dem Finder zu den Seitenleistenoptionen. Finder->Einstellungen->Seitenleiste . Klicken Sie auf diese Elemente in der Seitenleiste anzeigen und wählen Sie Festplatten und dann externe Laufwerke.
Vom Festplattendienstprogramm
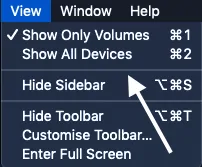
Starten Sie das Festplatten-Dienstprogramm über die Finder- oder Spotlight-Suche. Klicken Sie oben links auf „Ansicht“ und klicken Sie auf „Alle Geräte anzeigen“.
3.3.Aktualisieren Sie MacOS, falls verfügbar
Stellen Sie vor dem Update sicher, dass Sie eine Sicherungskopie Ihrer Daten haben.
Aktualisieren Sie auf das neueste verfügbare Betriebssystem, um Probleme im Zusammenhang mit der Konnektivität zu beheben.
- Gehen Sie zu Apple-Menü -> Systemeinstellungen
- Wählen Sie in den Systemeinstellungen Softwareaktualisierung
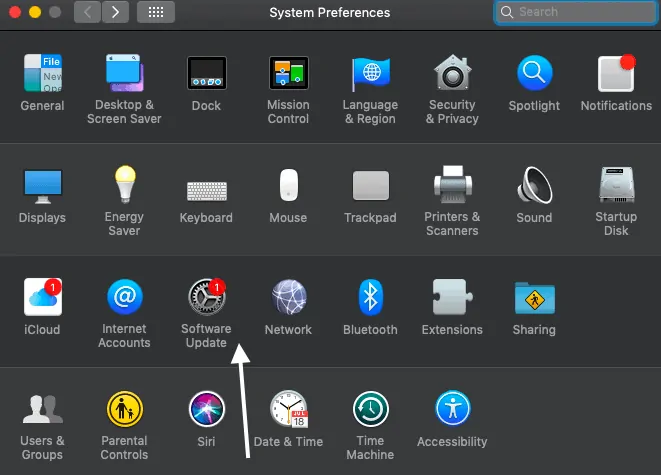
- Lassen Sie macOS nach Updates suchen.
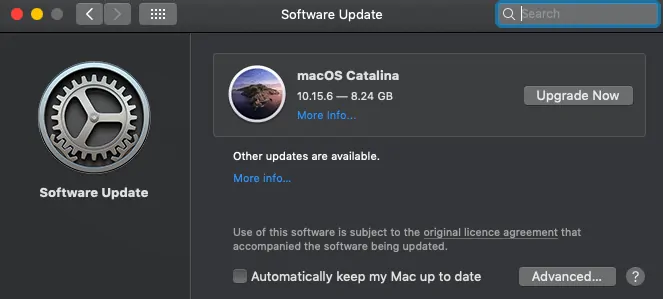
- Wenn verfügbar, aktualisieren Sie das Gerät und starten Sie es neu.
3.4.Externe Festplatte mit dem Festplattendienstprogramm reparieren
Dies unterscheidet sich grundlegend von der Aktivierung der Sichtbarkeit mit derselben System-App. Das Festplattendienstprogramm wird häufig verwendet, um die externen Festplatten zu reparieren, wenn sie nicht angeschlossen sind.
- Gehen Sie zu den Dienstprogrammen und klicken Sie auf das Festplattendienstprogramm. Verwenden Sie zum Suchen den Finder oder Spotlight.
- Suchen Sie in der Seitenleiste nach der externen Festplatte. Wenn es aufgelistet ist und ein Problem hat, wählen Sie es aus.
- Klicken Sie im Hauptmenü auf die Mount-Option. (Im folgenden Screenshot habe ich mein Hauptlaufwerk anstelle der externen Festplatte ausgewählt.)
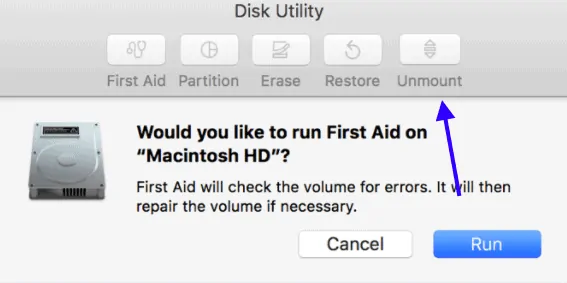
- Wenn auf das Laufwerk nicht zugegriffen werden kann, klicken Sie im selben Menü auf Erste Hilfe.
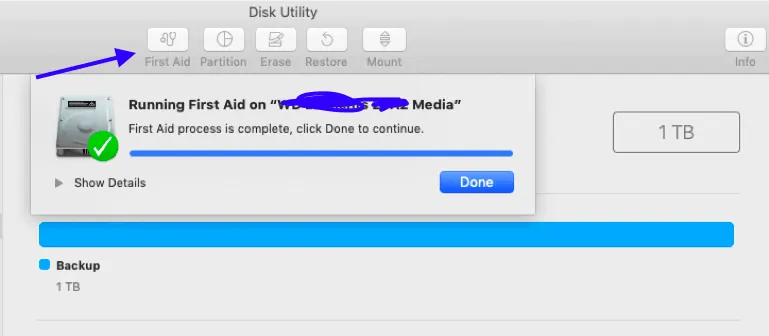
- Warten Sie, bis der Vorgang abgeschlossen ist. Wenn dies fehlschlägt, wird eine Fehlermeldung angezeigt, z. B. dass die Festplatte ausgetauscht werden muss.
Lesen Sie auch,
- So lesen Sie ein externes Laufwerk, das auf dem Mac nicht angezeigt wird
- So sichern Sie einen Mac mit Time Machine auf einem externen Laufwerk
3.5.Externe Festplatte mit Terminal reparieren
Terminal ist eine gute Option, wenn das Festplattendienstprogramm die Aufgabe nicht ausführen kann. Hier ist das Verfahren dazu.
- Gehen Sie zu Dienstprogramme und dann zum Terminal.
- Geben Sie den Befehl diskutil list ein und drücken Sie die Eingabetaste und notieren Sie sich die Festplatte.
- Geben Sie diskutil mountDisk /dev/disk# ein und drücken Sie die Eingabetaste.
- Geben Sie nun diskutil repairVolume /dev/disk# ein und warten Sie, bis der Vorgang abgeschlossen ist. Beenden Sie das Terminal.
3.6.Externes Laufwerk ersetzen oder löschen
Dies sollte Ihr letzter Schritt sein und erfordert auch einige damit verbundene Kenntnisse.
Wenn die Festplatte nach all den oben genannten Überprüfungen nicht angezeigt wird, ist sie möglicherweise physisch beschädigt. Holen Sie sich ein neues.
Oder wenn auf die Daten des externen Laufwerks nicht zugegriffen werden kann, liegt dies möglicherweise an einer Dateibeschädigung. Stellen Sie alle Daten mit einer beliebigen Datenwiederherstellungssoftware wieder her.
4. Überprüfen und reparieren Sie Verzeichnisschäden
Was verursacht Verzeichnis-/Festplattenschäden?
Es hängt von ein paar Dingen oder mehr ab. Denken Sie daran, dass Schäden im Zusammenhang mit der Festplatte zu Datenverlust führen können und nicht wiederhergestellt werden können (wenn ja, zumindest nicht einfach). Je mehr Zeit Sie für eine Reparatur benötigt haben, desto unwahrscheinlicher ist es, dass integrierte Tools Probleme beheben können.
Einige häufige Probleme bei Schäden sind,
- Machtprobleme
- Hardwareprobleme im Zusammenhang mit Festplatte und RAM
- Malware
- Mac häufig herunterfahren, wenn er nicht reagiert
- Externes Laufwerk manuell entfernen, ohne es richtig auszuwerfen
Auch angeschlossene externe Laufwerke können in diesen Fällen betroffen sein.
Hinweis : Beim Umgang mit Problemen im Zusammenhang mit Daten und Speicherung wird empfohlen, ein Backup zu haben. Machen Sie ein schnelles Backup, wenn Sie es noch nicht getan haben.
Lesen Sie auch:
Hier sind einige der Methoden zum Überprüfen und Reparieren von Verzeichnisschäden. Überprüfen Sie und gehen Sie entsprechend vor. Manchmal reicht schon ein Check, um Klarheit zu schaffen. In den meisten Fällen werden wir in diesem Handbuch integrierte Tools verwenden.
4.1.Verwendung von Erster Hilfe
First Aid ist ein kleines Dienstprogramm auf Mac-Computern zum Überprüfen und Reparieren von Verzeichnisschäden, und es wird empfohlen, First Aid mehr als einmal auszuführen, um zu sehen, ob Sie konsistente Berichte erhalten. Aber seine Funktion ist sehr begrenzt, bei schwerer Beschädigung eines Laufwerks kann Erste Hilfe nicht helfen.
Wann ist Erste Hilfe erforderlich?
Meistens ist Erste Hilfe der erste Schritt bei ungewöhnlichem Verhalten. Unter diesen Bedingungen ist Erste Hilfe Pflicht.
- Ungewöhnliche Meldungen werden angezeigt.
- Mac wird häufig heruntergefahren.
- Sie können es auch verwenden, um die Speicherbeschädigungen zu prüfen.
So prüfen und reparieren Sie Verzeichnisschäden mit Erster Hilfe

Das folgende Verfahren wurde auf macOS Catalina getestet und Screenshots stammen von demselben. Wenn Sie einige erweiterte Versionen verwenden, können die Optionen variieren.
Gesamtzeit: 3 Minuten
Öffnen Sie das Festplattendienstprogramm
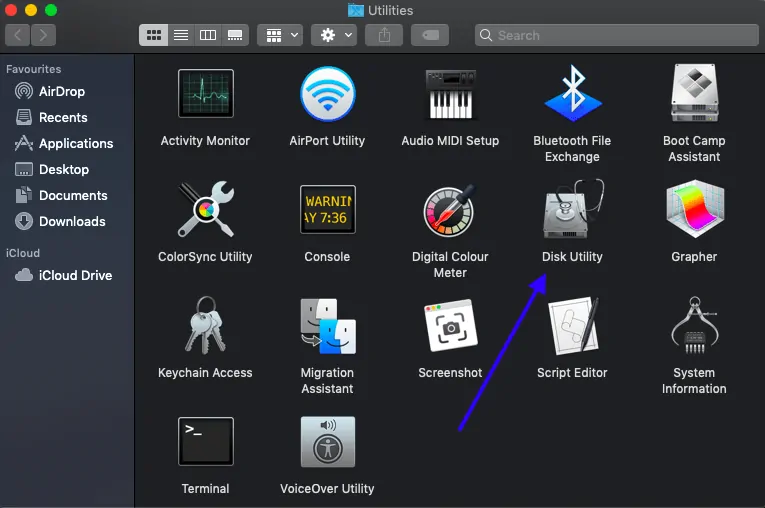
Gehen Sie zu den Dienstprogrammen und dann zum Festplattendienstprogramm.
Wählen Sie alle Geräte anzeigen
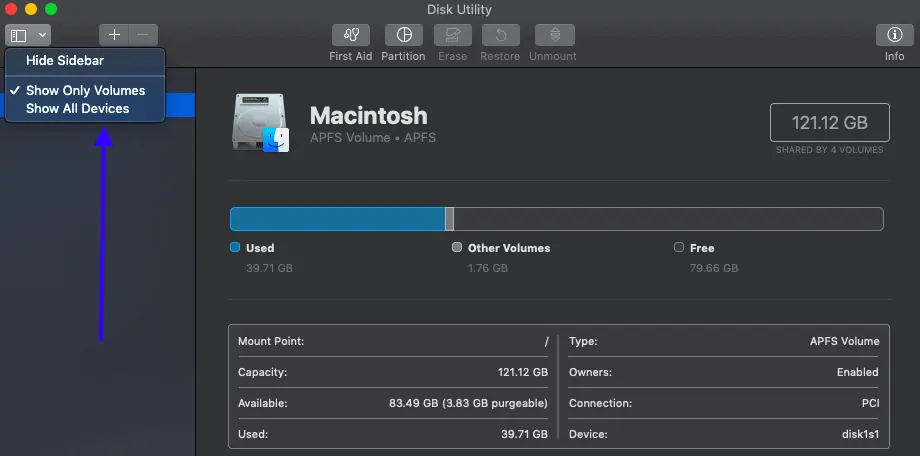
Klicken Sie auf Ansicht aus der Menüleiste auswählen und tippen Sie auf „Alle Geräte anzeigen“.
Datenträger auswählen
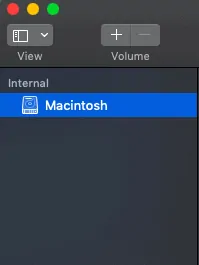
Die Seitenleiste zeigt alle Festplatten und verbundenen Laufwerke. Normalerweise beginnt es mit Ihrem Startvolume. Hier müssen Sie die zu reparierende Festplatte/das Laufwerk auswählen. Unter jeder Festplatte befinden sich Container und Volumes der Festplatte.
Reparieren Sie Volumes, Container und dann Festplatten


Wie oben gesagt, gehen Sie nach der Auswahl der Festplatte nach Volumes vor, dh ab dem letzten Volume der Festplatte. Wählen Sie es aus und klicken Sie auf Erste Hilfe. Es öffnet sich ein Popup, in dem Sie aufgefordert werden, zu rennen. Starte es. Wenn kein Popup angezeigt wird, klicken Sie auf „Datenträger reparieren“. So leisten Sie Erste Hilfe bei Festplatten. Wiederholen Sie den Vorgang für alle Volumes und Festplatten.
Wenn das Erste-Hilfe-Programm Fehler auf einem der Volumes anzeigt, gehen Sie gemäß dem Fehler vor. Eine der wichtigsten ist die „überlappte Bereichszuweisung“, die durch eine Ersetzung gelöst werden kann.
Im Festplattendienstprogramm wird keine Festplatte angezeigt? Versuche Folgendes.
Wenn Sie im Begriff sind, ein externes Laufwerk zu reparieren, schließen Sie es unbedingt mit einem gut funktionierenden Kabel an und überprüfen Sie die Verbindung zweimal.
Wenn es nicht angezeigt wird, starten Sie das Gerät neu und versuchen Sie es erneut. Wird immer noch nicht angezeigt? dann könnte es Zeit für den Service sein.
4.2. Verwenden des abgesicherten Modus
Wenden Sie die folgenden Methoden zur Fehlerbehebung erst an, nachdem Sie die Erste-Hilfe-Maßnahmen ausprobiert haben. Mit dem Start im abgesicherten Modus kann der Mac seine Festplattenprobleme beheben und reparieren. Alle Anmeldungen und Erweiterungen von Drittanbietern werden übersprungen.
Starten Sie im abgesicherten Modus: Fahren Sie Ihren Mac herunter und drücken Sie die Umschalttaste, bis er hochfährt. Wenn beim Booten Probleme auftreten, versuchen Sie es mit der Ausschalttaste. Versuchen Sie, normal zu booten und neu zu starten. Ständig hängen? Versuchen Sie CMD+v, um das Problem zu überprüfen, das die Erweiterung verursacht. Starten Sie nun im abgesicherten Modus neu und beseitigen Sie die Ursache ordnungsgemäß.
4.3. Versuchen Sie die Dateisystemkonsistenzprüfung
FSCK steht für File System Consistency Check und ist ein Unix-Tool zum Überprüfen und Beheben von Laufwerksproblemen. Man sollte dieses Verfahren mit einem Einzelbenutzer-Startmodus durchführen, der Zugriff auf die Unix-Befehle bietet.
Es ist jedoch je nach Größe des Volumes/der Festplatte ein etwas zeitaufwändiger Vorgang.
Starten Sie in einem Einzelbenutzermodus, in dem eine Eingabeaufforderung angezeigt wird. Geben Sie fsck -fy ein, um fsck auszuführen. Einige wichtige Punkte sind zu beachten,
- Wenn das Laufwerk passwortgeschützt ist, müssen Sie sich als entsprechender Benutzer anmelden.
- Der Einzelbenutzermodus ist für diejenigen, die ein Firmware-Passwort festlegen, nicht zugänglich.
- Unterbrechen Sie den Vorgang nicht, bis er abgeschlossen ist.
Wenn keiner der Prozesse funktioniert, würde ich vorschlagen, dass Sie so bald wie möglich ein Servicecenter aufsuchen.
- Lesen Sie: Beste Cloud-Backup-Dienste für die Online-Datenspeicherung
5. Formatieren Sie die externe Festplatte im Festplattendienstprogramm
Wenn Sie mit allen oben genannten Methoden nicht zufrieden sind, ist das Formatieren der externen HD möglicherweise der letzte Versuch. Durch das Formatieren wird dem Laufwerk ein neues Dateisystem zugewiesen, wodurch alle Fehler sowie alle Dateien entfernt werden.
Wenn Sie wichtige Dateien auf die neueste Version gesichert haben, fahren Sie mit dem Formatieren fort. Wenn nicht, sollten Sie besser ein Datenwiederherstellungstool wie Wondershare recovery verwenden, um zuerst Daten von der beschädigten externen Festplatte wiederherzustellen.
Um die externe Festplatte zu formatieren, öffnen Sie das Festplattendienstprogramm und wählen Sie die externe Festplatte in der linken Liste aus. Klicken Sie auf Löschen, geben Sie einen Namen ein und klicken Sie auf die Schaltfläche Ausführen. Wenn Sie die externe Festplatte sowohl auf einem Mac als auch auf einem PC verwenden, wählen Sie FAT oder ExFAT als Format.
Man muss das Laufwerk richtig formatieren, um es weiter verwenden zu können. Hier sind die Methoden zum Formatieren einer externen Festplatte auf einem Mac mit den richtigen Kenntnissen (weil es mehr als nur das Klicken auf die Schaltfläche „Formatieren“ erfordert).
Stellen Sie sicher, dass Sie Dateien sichern, wenn Sie sie wirklich wollen. Es gibt nichts, was Sie tun können, nachdem Sie das Verfahren befolgt haben. Ich hoffe, Sie sind sich dessen sicher und gehen mit dem Artikel.
Hinweis: Tatsache ist, dass die meisten Laufwerke für Windows sind und es funktioniert auch gut mit Mac OS. Wenn Sie das Laufwerk jedoch zwischen Mac OS, Windows OS oder irgendwo verwenden, wird die Formatierung mit dem komprimierbaren Mac-Dateisystem dringend empfohlen und muss .
5.1.Welches Dateisystem und welches Schema sollten Sie verwenden?
Wie oben gesagt, muss es mit dem Mac-Dateisystem komprimierbar sein, um es lesen und schreiben zu können. Es gibt einige Dateisysteme, die wir im Folgenden beschreiben werden. Wählen Sie je nach Bedarf eine davon aus.
Man muss sich mit den Dateisystemen und Schemata auskennen, bevor man eine externe Festplatte auf einem Mac formatiert.
Apple-Dateisystem
Einfach bekanntes APFS, das mit Mac OS High Sierra zum Leben erweckt wurde, und das Dateiformat ist standardmäßig APFS für Sierra-Benutzer. Denken Sie daran, dass Updates immer dazu neigen, die Funktionen zu verbessern, und es passt auch hier. APFS wird jedoch nicht empfohlen, da dasselbe Laufwerk von keinem Gerät außer Mac gelesen werden kann, auf dem dasselbe Sierra-Betriebssystem ausgeführt wird. Darüber hinaus funktioniert es derzeit gut mit SSD und Flash-Laufwerk. Wenn Sie mit dem Speicher einverstanden sind und Geräte mit dem genannten Betriebssystem hatten, können Sie mit dem Apple-Dateisystem arbeiten.
MacOS Erweitert
Dies ist eine frühere Version von APFS und allgemein als HFS+ bekannt. Es war das Standarddateisystem auf Macs, die mit älteren Betriebssystemen ausgeführt wurden. Es gibt zwei weitere Versionen in diesem Dateisystem.
- macOS Extended (protokolliert und verschlüsselt): Dies ist hilfreich für diejenigen, die ihre Laufwerke nach draußen tragen, wo die Möglichkeit besteht, dass sie verloren gehen. Alle Daten können verschlüsselt werden und erfordern ein Passwort, um darauf zuzugreifen.
- macOS Extended (Groß-/Kleinschreibung beachten, protokolliert und verschlüsselt): Wird normalerweise verwendet, wenn Dateinamen mit Großbuchstaben gespeichert werden.
Das Windows-Betriebssystem kann HFS+-Laufwerke lesen, aber nicht darauf schreiben. Wählen Sie nur, wenn Sie von macOS-Geräten umgeben sind.
FAT32
Mac, Linux und Windows können auf FAT32-Laufwerke lesen und schreiben. Wenn ein Wechsel zwischen den Systemen erforderlich ist, kann FAT32 eine Option sein. Es ist wichtig zu erwähnen, dass sie von der alten Schule sind und nur 4-GB-Dateien zulassen. Darüber hinaus ist es für gelegentliche Festplattenfehler bekannt und wird in diesem neuen Zeitalter nicht empfohlen.
ExFAT: Dies ist FAT32 ähnlicher, kann aber mehr als 4 GB zulassen und ist der einzige Unterschied.
NT-Dateisystem
Allgemein bekannt als NTFS, das die Standardeinstellung für Windows-Betriebssysteme ist. macOS kann die Laufwerke lesen, aber nicht darauf schreiben. Es gibt jedoch eine Reihe von Tools von Drittanbietern, mit denen Sie vom Mac aus auf Laufwerke schreiben können.
Hier ist die kurze Zusammenfassung,
- macOS Extended – Wird normalerweise als die beste Option für Mac angesehen, da es mit allen anderen Macs kompatibel ist.
- APFS-Works für alle Macs, die mit dem neuesten Betriebssystem laufen.
- FAT32 und ExFAT-Funktioniert sowohl mit PC als auch mit Mac und unterstützt die Übertragung von Dateien mit weniger als 4 GB bzw. mehr.
- NTFS-Mac kann lesen, aber nicht schreiben.
Kommen wir zu Plänen,
- GUID-Partitionszuordnung: Wählen Sie diese Option für Laufwerke ab 2 TB.
- Master Boot Record: Laufwerke dürfen 2 TB nicht überschreiten und sind auf 4 Partitionen beschränkt (FAT32 und ExFAT)
- Apple Partition Map: Funktioniert für ältere PowerPC-basierte Mac-Computer.
Lesen Sie auch,
- Die 8 besten Wetter-Apps für Mac
- 8 MacOS Sicherheitstipps zum Schutz der Privatsphäre
5.2..So formatieren Sie eine externe Festplatte auf einem Mac
macOS ist mit einer Festplattendienstprogrammoption ausgestattet, die den Vorgang vereinfacht.
Wichtig: Wenn Sie ein gebrauchtes externes Laufwerk verwenden, stellen Sie sicher, dass Sie alle vorhandenen Dateien sichern. Das Formatieren löscht die gesamten Daten und kann nicht wiederhergestellt werden.
Das Festplattendienstprogramm ist ein Systemdienstprogramm, das sich mehr auf das Festplattenvolumen und alle damit verbundenen Aufgaben konzentriert. Nach der Verwendung kann man mehr über die Bände erfahren.
Gesamtzeit: 5 Minuten
Schließen Sie eine externe Festplatte an und starten Sie das Festplattendienstprogramm
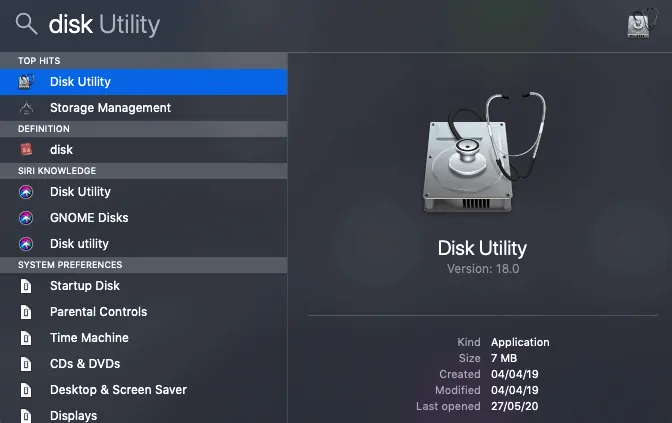
Es hängt davon ab, ob einige externe Festplatten angeschlossen werden müssen, um mit dem Vorgang fortzufahren. Verwenden Sie danach Spotlight oder etwas anderes, um die Festplattendienstprogramm-App zu finden.
Öffnen Sie die Festplattendienstprogramm-App
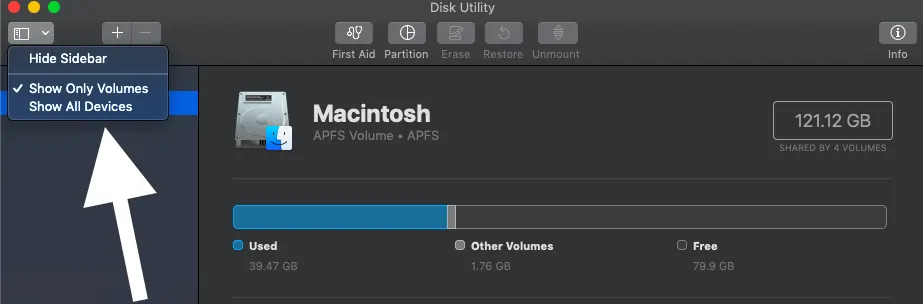
Es zeigt alle internen und externen Festplatten, die mit dem Mac verbunden sind. Klicken Sie nun auf „Ansicht“ in der oberen linken Ecke und tippen Sie auf „Alle Geräte anzeigen“, die zuvor auf „Nur Volumes anzeigen“ eingestellt war.
Wählen Sie das Laufwerk und löschen Sie es
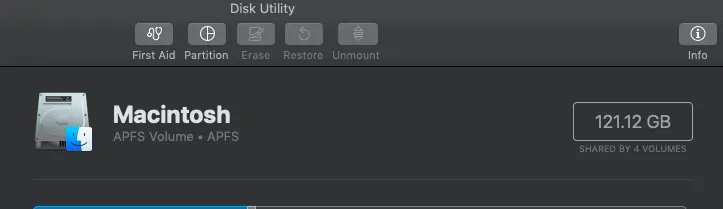
Wählen Sie nun das Laufwerk aus, das Sie formatieren möchten. Nachdem Sie im oberen Menü auf Löschen geklickt haben, wird eine obligatorische Warnung über den Datenverlust nach dem Formatieren ausgegeben. Das externe Laufwerk ist im obigen Bild nicht angeschlossen. Wenn Sie es verbinden, wählen Sie es aus und löschen Sie es
Geben Sie einen Namen ein und wählen Sie Format, Schema des Laufwerks
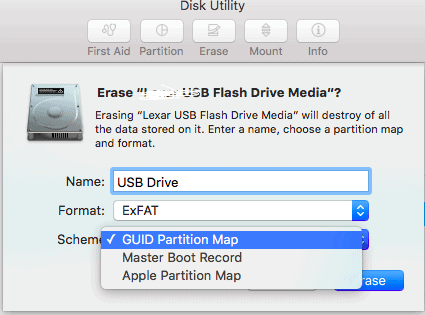
Geben Sie einen Namen Ihrer Wahl ein und wählen Sie die GUID-Partitionszuordnung (funktioniert in den meisten Fällen) und das Dateiformat nach Ihrer Wahl.
Jetzt löschen
Sobald Sie mit den Details fertig sind, ist alles darauf eingestellt, die externe Festplatte zu löschen. Dadurch werden sofort alle Daten gelöscht.
- Lesen Sie auch: Bildschirmaufnahme auf dem Mac
- So richten Sie einen neuen Mac ein
5.3.Löschvorgang ist fehlgeschlagen {Lösung}
Normalerweise werden die gesamten Daten gelöscht, nachdem Sie jetzt auf Löschen getippt haben. Aber es ist vielleicht nicht bei allen gleich. Manchmal wird ein Fehler ausgegeben, der besagt, dass der Löschvorgang fehlgeschlagen ist. Verzweifeln Sie nicht, da dies einfach zu lösen ist.
Dies liegt hauptsächlich an der Zeitmaschine, die auf Ihrer externen Festplatte läuft. Gehen Sie einfach zu den Systemeinstellungen und deaktivieren Sie das Kontrollkästchen neben Automatisch sichern. Tippen Sie nun in der Menüleiste auf „Time Machine anzeigen“. was ein neues Fenster öffnet. Klicken Sie auf Abbrechen und wiederholen Sie die obigen Schritte.
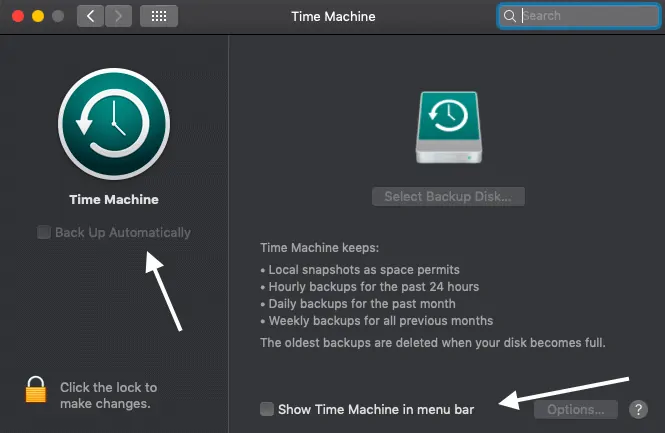
5.4.So partitionieren Sie eine externe Festplatte auf einem Mac
Warum? Kurz gesagt, es löst das Problem, verschiedene Festplatten für verschiedene Betriebssysteme zu kaufen.
Die Partition ermöglicht es einem Laufwerk, separaten Speicherplatz für verschiedene Betriebssysteme zu haben. Es ist wirklich nützlich, wenn Sie regelmäßig zwischen Betriebssystemen wechseln.
Dedizierter Speicherplatz kann für Time Machine-Sicherungsdateien oder startfähige Sicherungen des Betriebssystems zugewiesen werden.
- Öffnen Sie das Festplattendienstprogramm und suchen Sie die externe Festplatte
- Wählen Sie Partition aus dem oberen Menü
- Es zeigt ein Tortendiagramm mit einem Pluszeichen am unteren Rand an. Tippen Sie auf das Schild.
- Geben Sie einen Namen ein und wählen Sie Format und Größe für jede Partition.
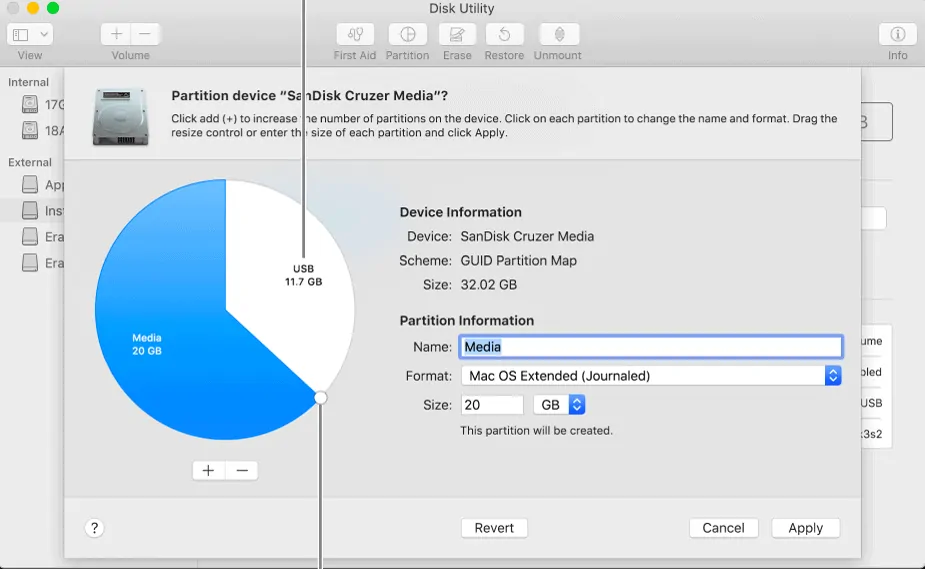
- Klicken Sie auf Anwenden und fertig.
- Verwandte: So sichern Sie einen Mac auf einer externen Festplatte
Fazit
Wenn Ihr Mac die externe Festplatte nicht liest, bedeutet dies nicht unbedingt, dass die externe HD tot ist. Unter allen Lösungen, um die Sichtbarkeit der externen Festplatte und den Zugriff auf die Dateien wiederherzustellen, sollten Sie zuerst die Konnektivität überprüfen und im Festplatten-Dienstprogramm danach suchen. Wenn Sie die externe Festplatte im Festplatten-Dienstprogramm nicht finden können, ist Ihre externe Festplatte möglicherweise physisch beschädigt, sodass sie nicht vom Computer erkannt werden kann.
Ich hoffe, dass dieses Tutorial die Lösung für das Problem „Externe Festplatte wird nicht auf dem Mac angezeigt“ gefunden hat. Wenn Ihnen dieser Artikel gefällt, teilen Sie ihn bitte und folgen Sie WhatVwant auf Facebook, Twitter und YouTube, um weitere Tipps zu erhalten.
Externe Festplatte wird auf dem Mac nicht angezeigt – Weitere Details
Muss ich eine externe Festplatte für Mac formatieren?
Um Daten auf dem Mac lesen und schreiben zu können, muss eine externe Festplatte formatiert oder neu konfiguriert werden.
Funktionieren alle externen Festplatten mit Mac?
Jedes Laufwerk kann mit Hilfe von Anschlüssen gut mit Mac funktionieren. Aber die Sache ist die, dass sie formatiert werden müssen, um sie für die Verwendung neu zu konfigurieren.
Ist Apfs besser als Mac OS Journaled?
Es ist nur besser, wenn Sie von neueren Versionen von macOS umgeben sind, da diese nur mit Sierra oder höher funktionieren.
Warum liest mein Mac meine externe Festplatte nicht?
Antworten können viele sein. Beginnen Sie jedoch mit der Fehlerbehebung, indem Sie die Ports doppelt überprüfen und Ports und Kabel ändern. Wechseln Sie später zum Festplattendienstprogramm und verwenden Sie Erste Hilfe, Mount-Optionen.
Wie greife ich auf meine externe Festplatte auf dem Mac zu?
Einfach. Mit USB-Kabel. Gehen Sie zu Finder->Geräte und überprüfen Sie das Symbol des externen Laufwerks nach dem Anschließen.
Wie mache ich meine externe Festplatte mit Mac und PC kompatibel?
Die Laufwerkspartitionierung und die Auswahl des erforderlichen Dateisystems und der Schemata funktioniert hier.
Wie finde ich beschädigte Dateien?
Das Verhalten der Maschine ändert sich. Das Abstürzen von Dateien, Apps ist auch ein weiterer Hinweis darauf, Erste Hilfe zu leisten. Beheben und finden Sie die Probleme mithilfe von Dienstprogrammen in einem frühen Stadium.
Wie repariere ich meine Macbook Pro-Festplatte?
Unabhängig von der Maschine ist der Erste-Hilfe-Prozess mit der Hilfssoftware derselbe. So kann jedes macOS-Gerät Erste Hilfe als erste Option ausführen.
Wie startet man einen Mac hart neu?
Drücken Sie die Befehls- und Steuerungstasten zusammen mit dem Netzschalter, bis der Bildschirm neu gestartet wird. Es kann je nach Modell variieren.
