12 Möglichkeiten, Text online aus Bildern zu extrahieren
Veröffentlicht: 2022-02-13Möchten Sie Text aus Bildern kopieren ? Dieses Tutorial zeigt Ihnen die möglichen Methoden zum Online- und Offline -Extrahieren von Text aus Bildern auf verschiedenen Geräten wie Android, Google Chrome und Windows10 und OneNote.
Inhaltsverzeichnis
Wann sollte ich Text von Fotos kopieren?
Sind Sie schon einmal auf inspirierende Inhalte gestoßen, die Sie speichern und mit anderen teilen möchten, aber nicht online kopieren/einfügen können? Ich nehme an, ja, da eine Vielzahl nützlicher Informationen zu Bildern, geschützten Dokumenten sowie Websites gespeichert sind, die keine Kopierfunktionen unterstützen. Was ist, wenn Sie sie wirklich behalten müssen? Den gesamten Text erneut eingeben scheint ermüdend.
Manchmal brauchen wir den Text in Dokumenten wie MS Word und nicht Bilder. Was ist, wenn die Anforderung sofort und massenhaft ist? Es kommt nicht in Frage, den gesamten Text in MS Word oder so etwas einzugeben.
Hier ist Ihre Anleitung, wie Sie im Handumdrehen und fehlerfrei Text aus dem Bild kopieren.
Was ist OCR?
OCR ist die Kurzform von Optical Character Reader oder Optical Character Recognition. Es ist der Prozess der elektronischen oder mechanischen Konvertierung von Bildern oder gescannten Dokumenten in das Word-Format. Es wird häufig bei der Dateneingabe verwendet. Sie können mehr darüber hier auf der Wiki-Seite lesen.
- Lesen Sie auch: 4 Möglichkeiten zum Konvertieren einer PDF-Datei in eine Textdatei
- Kostenlose Möglichkeit zum Konvertieren von Bildern in Excel auf dem iPhone
Methoden zum Kopieren von Text aus dem Bild auf Android
Es gibt viele Methoden zum Kopieren des Textes von einem Bild auf ein Android-Telefon. Lassen Sie uns sehen, was diese Methoden sind und welche Schritte bei diesen Methoden zu befolgen sind.
1. Wie kann man mit Google Fotos Text aus einem Bild extrahieren ?
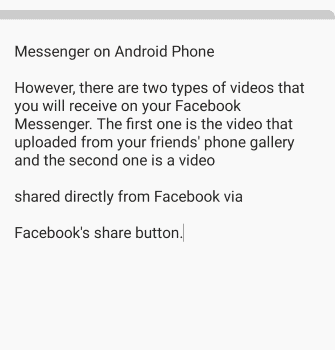
Dies ist die einfachste Methode zum Kopieren von Text aus Bildern als alle verfügbaren Methoden. Sehen wir uns die Vorgehensweise zum Kopieren des Textes aus dem Bild in dieser Methode an.
Gesamtzeit: 4 Minuten
Schritt 1: Öffnen Sie die Google Fotos-App

Google Fotos ist eine der besten Apps, die alle Ihre Fotos für lange Zeit speichern. Zuerst müssen Sie die Google Fotos-App öffnen, in der Ihr gewünschtes Bild gespeichert ist. Es hat die beste Funktion, die das Google-Objektiv ist.
Schritt 2: Klicken Sie auf das Bild
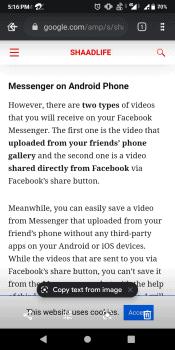
Wenn Sie die Google Fotos-App öffnen, sehen Sie eine Reihe minimierter Bilder auf dem Bildschirm. Klicken Sie auf das Bild, dessen Text Sie kopieren möchten. Jetzt wird das Bild im Vollbildmodus angezeigt, wie im obigen Bild gezeigt.
Schritt 3: Klicken Sie auf die Option Text aus Bild kopieren
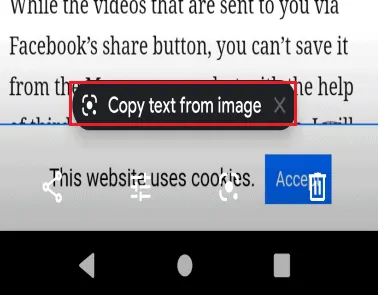
Jetzt sehen Sie am unteren Rand des Bildes eine Option zum Kopieren von Text aus dem Bild. Klicken Sie auf die Option „ Text aus Bild kopieren“, um den Text zu kopieren. Wenn Sie auf diese Option klicken, beginnt Google Lens mit der Erkennung von Text aus dem Bild.
Schritt 4: Wählen Sie den Text im Bild aus
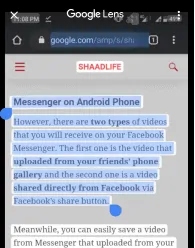
Sie müssen den Text auswählen, den Sie aus dem Bild kopieren möchten. Dies kann durch Bewegen der Pfeilsymbole nach oben und unten, rechts und links auf dem Bildtext erfolgen. Jetzt wird der Text aus dem Bild ausgewählt.
Schritt 5: Klicken Sie auf die Option Text kopieren
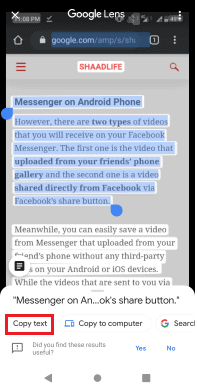
Wenn Sie den Text dort ausgewählt haben, sehen Sie die Optionen Ausschneiden, Kopieren, Einfügen usw. Klicken Sie nun auf die Option „ Kopieren“ . Dadurch wird Ihr Text in die Zwischenablage Ihres Android kopiert.
Zum Kopieren von Text können Sie die unten verfügbare Option „ Text kopieren“ verwenden.
Fügen Sie nun den aus dem Bild kopierten Text an beliebiger Stelle ein.
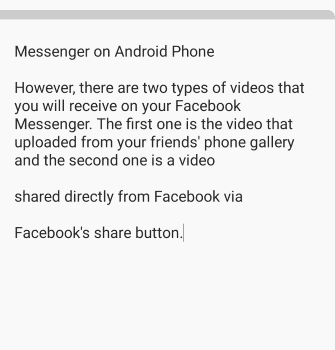
Dies sind die Schritte, die befolgt werden müssen, um den Text aus dem Bild zu kopieren.
- Lesen Sie auch: 3 Möglichkeiten, gelöschte Google Chrome-Verlaufsdateien wiederherzustellen?
- 5 Möglichkeiten, Videos von Facebook Messenger herunterzuladen und zu speichern?
2. Wie erfasst man mit der Text Fairy App Text aus einem Bild?
Es gibt eine Reihe von OCR-Apps (Optical Character Recognition) wie Text Fairy, Google Keep, Textscanner usw., die im Google Play Store verfügbar sind, um den Text aus einem Bild zu kopieren. Hier sehen wir uns den Vorgang zum Kopieren des Textes mit Hilfe der Text Fairy App an. Führen Sie die folgenden Schritte aus, um den Text aus dem Bild zu kopieren.
Schritt 1: Installieren Sie die Text Fairy-App
Die Textfeen-App ist im Google Play Store erhältlich. Es kostet kein Geld für die Installation. Installieren Sie die Text Fairy-App auf Ihrem Android.

Schritt 2: Tippen Sie auf das Bildsymbol und nehmen Sie das Bild auf
In der linken Ecke des Startbildschirms sehen Sie Optionen für neue Bilder und vorhandene Bilder. Klicken Sie auf die gewünschte Option. Ich nehme das vorhandene Bild zum Kopieren von Text.
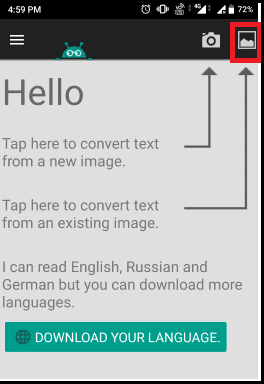
Schritt 3: Wählen Sie das Bild zum Kopieren von Text aus
Wenn Sie auf die vorhandene Bildoption klicken, wird der Bildschirm zum Auswählen eines Bildes aus Ihrem Android-Speicher angezeigt. Klicken Sie auf den gewünschten Ordner und wählen Sie ein Bild aus.
Nachdem Sie ein Bild ausgewählt haben, müssen Sie den Teil des Bildes auswählen, der den erforderlichen Text zum Kopieren enthält. Klicken Sie nun auf das Pfeilsymbol am unteren Bildschirmrand, das Sie zum nächsten Verfahrensschritt führt.
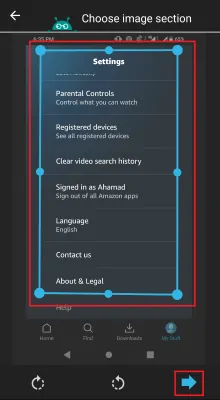
Schritt 4: Wählen Sie die Anzahl der Spalten aus
Wenn Sie auf die nächste Option klicken, wird Ihnen ein Bildschirm zur Auswahl der Spaltenanzahl angezeigt. Wählen Sie die Spalten entweder zwei oder eine aus.
Klicken Sie dann auf die Option „ Start “, die sich am unteren Bildschirmrand befindet.
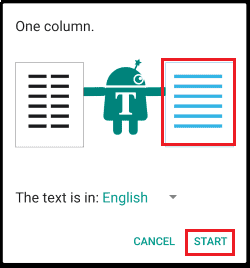
Schritt 5: Klicken Sie auf die Option Kopieren
Sobald der Textextraktionsvorgang abgeschlossen ist, erscheint das Dialogfeld auf dem Bildschirm, wie in der folgenden Abbildung gezeigt.
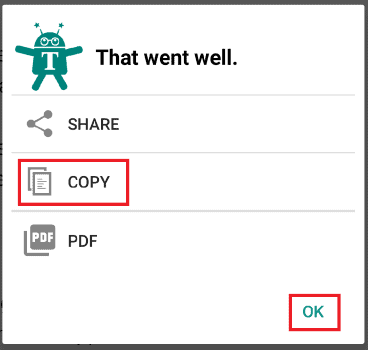
Klicken Sie auf die Option Kopieren . Dann wird der Text in die Zwischenablage kopiert. Und es erscheint auf dem Bildschirm auch wie im Bild gezeigt.
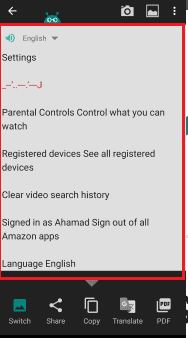
Es müssen Schritte befolgt werden, um den Text aus dem Bild mit der Text Fairy-App zu kopieren.
- Lesen Sie auch: Parallels Desktop für Mac hilft Ihnen, Windows auf Ihrem Mac auszuführen
- So blockieren Sie Ihre IP-Adresse: 3 Möglichkeiten, IP von Windows und Android zu verbergen
Diese App wurde speziell zum Scannen von Text aus dem Bild entwickelt. Es gibt einige Mehrzweck-Apps, die auch den OCR-Vorgang unterstützen können. Lassen Sie uns sehen, was diese Apps sind.
3. Wie kann man mit CamScanner Inhalte aus dem Bild extrahieren?
CamScanner ist eine Mehrzweck-App, die für die meisten Arbeiten wie das Scannen von Seiten, Fotos, die Konvertierung von Bildern in Excel, das Scannen von QR-Codes usw. verwendet wird. Bei dieser Methode werden wir sehen, wie CamScanner zum Kopieren von Text aus dem Bild verwendet wird.
Schritt 1: Öffnen Sie die CamScanner App und klicken Sie auf das Kamerasymbol
Als erstes müssen Sie die CamScanner-App auf Ihrem Android öffnen. Wenn Sie keine CamScanner-App haben, installieren Sie sie aus dem Google Play Store. Und dann öffnen Sie es, auf dem Startbildschirm von CamScanner finden Sie ein Kamera- (Scanner-) Symbol. Klicken Sie auf das Kamerasymbol.
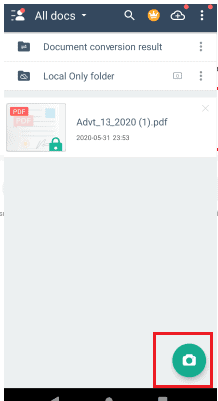
Schritt 2: Gehen Sie zum OCR-Bereich und klicken Sie auf das Bildsymbol
Auf dem Bildschirm direkt über dem Kamerasymbol sehen Sie nun verschiedene Tools wie Image to Excel, ID Photo, OCR, Docs usw. Gehen Sie zum Abschnitt OCR. Nehmen Sie nun ein Bild auf, um Text zu kopieren. Sie können entweder ein neues Foto mit der Kameraoption oder ein vorhandenes Foto aus dem Speicher aufnehmen. Hier nehme ich ein vorhandenes Bild, klicke also auf das Bildsymbol, das sich direkt neben dem Kamerasymbol befindet.
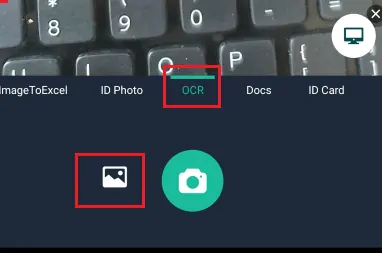
Schritt 3: Wählen Sie das Bild und den Teil aus, um den Text zu kopieren
Wählen Sie nun eines der Bilder aus dem Speicher aus und klicken Sie dann auf die Auswahloption, die sich unter dem Bild befindet. Dann müssen Sie den Bereich im Bild auswählen, aus dem Sie den Text kopieren möchten. Klicken Sie nun auf die Option Weiter (Pfeilsymbol) am unteren Rand des Bildes, um den OCR-Vorgang durchzuführen.
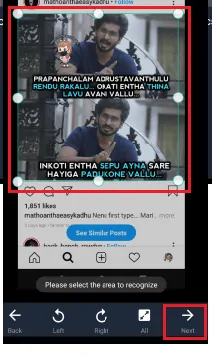
Schritt 4: Klicken Sie auf die Option Kopieren, um den extrahierten Text aus dem Bild zu kopieren
Jetzt wird der aus dem Bild extrahierte Text auf dem Bildschirm angezeigt. Klicken Sie auf die Option Kopieren , die sich unter dem Bild befindet, um den Text zu kopieren.
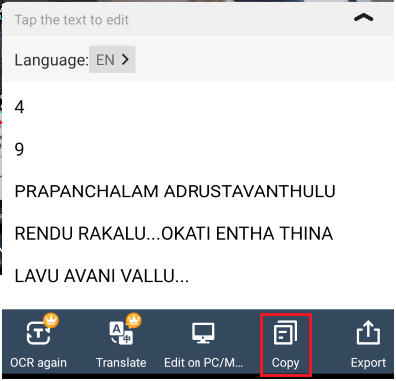
Dies sind die Schritte, die befolgt werden müssen, um Text aus dem Bild mit der CamScanner-App zu kopieren.
4. Wie kopiere ich mit der WPS Office-App Text aus dem Bild?
Heutzutage haben die meisten Menschen die WPS Office-App in ihrem Android, um auf Word-Dokumente, PDFs und Excel-Tabellen zuzugreifen. Das WPS Office kann auch verwendet werden, um den Text aus dem Bild zu kopieren. Sehen wir uns an, wie Sie mit WPS Office Text aus dem Bild kopieren.
Schritt 1: Öffnen Sie die WPS Office-App und klicken Sie auf das Symbol + (Neu erstellen) auf dem Bildschirm
Öffnen Sie die WPS-Office-App auf Ihrem Android, auf dem Startbildschirm sehen Sie das „+“-Symbol. Das wird verwendet, um eine neue Datei zu erstellen. Klicken Sie auf das „+“- Symbol.
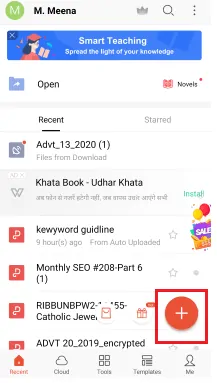
Schritt 2: Wählen Sie den Scanner aus den verfügbaren Tools aus
Auf dem Bildschirm sehen Sie verschiedene Tools wie Dokument, Präsentation, Tabellenkalkulation usw. zum Erstellen einer neuen Datei. Klicken Sie auf das Scanner- Tool.
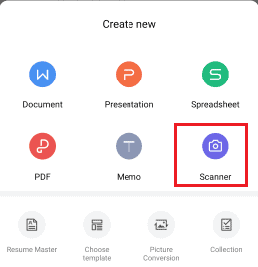
Schritt 3: Gehen Sie zu Text erkennen und wählen Sie ein Bild aus
Auf dem Bildschirm sehen Sie Visa-Foto, Dokumente, Texterkennungsoptionen. Klicken Sie auf die Option Text erkennen .
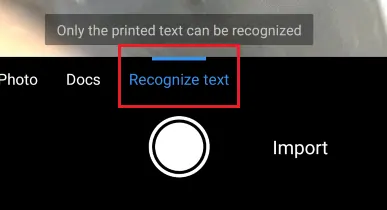
Nehmen Sie dann entweder ein neues Foto oder ein vorhandenes Foto auf, um Text zu erkennen. Klicken Sie auf das Importsymbol für ein vorhandenes Bild oder auf das Kamerasymbol, um eine neue Option zu wählen.

Schritt 4: Wählen Sie den Teil aus und klicken Sie dann auf die Option Erkennen
Wählen Sie nun den erforderlichen Teil des Bildes aus, um den Text zu kopieren. Klicken Sie dann auf die Option Erkennen .
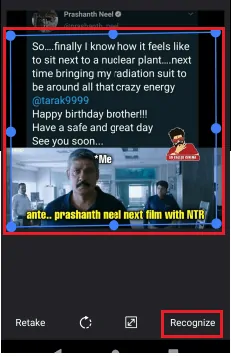
Dann beginnt die Texterkennungsoperation. Nach Abschluss dieses Vorgangs sehen Sie den erkannten Text auf dem Bildschirm.
Schritt 5: Klicken Sie auf die Option Kopieren
Auf dem Bildschirm sehen Sie den erkannten Text. Klicken Sie nun auf die Option Kopieren , um diesen Text zu kopieren.
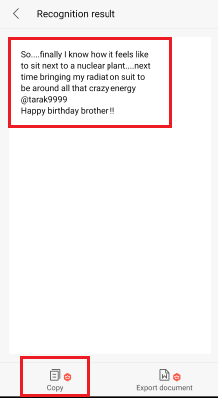
Dies sind die Schritte, die befolgt werden müssen, um den Text aus dem Bild mit der WPS Office-App zu kopieren.
5. Wie kopiert man Text aus dem Webbild in Google Chrome?
Bisher haben wir im vorherigen Abschnitt die Methoden zum Kopieren oder Extrahieren von Text aus den Bildern auf Android gesehen. Lassen Sie uns nun sehen, wie Sie den Text aus einem Bild in Google Chrome kopieren.
Wir verwenden eine Erweiterung für Google Chrome, die den Text aus den Webbildern auf den Webseiten kopiert. Befolgen Sie die nachstehenden Schritte, um den Text aus einem Bild zu kopieren.
Schritt 1: Suchen Sie in Google Chrome nach OCR-Software und wählen Sie die erforderliche Softwareerweiterung aus
Öffnen Sie Ihr Google Chrome und geben Sie OCR-Software für Google Chrome in Ihre Chrome-Suchleiste ein und klicken Sie auf die Eingabetaste. Dann werden die übereinstimmenden Ergebnisse auf dem Bildschirm angezeigt. Wählen Sie eine der besten OCR-Software aus und klicken Sie darauf.
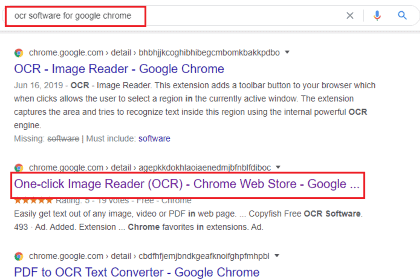
Ich wähle die One-Click Image Reader-Software für Chrome auf meinem Gerät aus.
Schritt 2: OCR zu Chrome hinzufügen
Jetzt zeigt es die Ein-Klick-Image-Reader-Seite. Dort sehen Sie auf der linken Seite die Option Zu Chrome hinzufügen , klicken Sie auf diese Option. Dann bereitet es sich darauf vor, den Ein-Klick-Bildleser zu Ihrem Chrome hinzuzufügen.
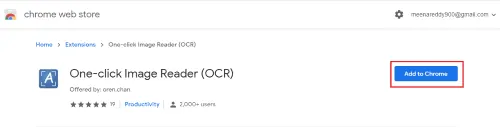
Schritt 3: Klicken Sie auf die Option Erweiterung hinzufügen
Wenn Sie auf die Option Zu Chrome hinzufügen klicken, wird ein Bildschirm angezeigt, in dem Sie um Erlaubnis gebeten werden, eine Ein-Klick-Bildlesererweiterung hinzuzufügen. Unten sehen Sie Erweiterung hinzufügen und Optionen kündigen. Klicken Sie auf die Option Erweiterung hinzufügen.
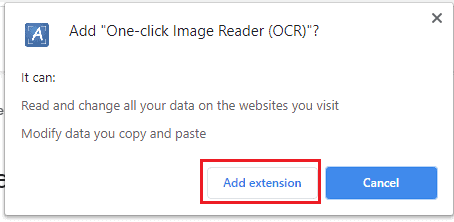
Mit diesem Schritt wird Ihrem Google Chrome erfolgreich eine Bildleser-Erweiterung mit einem Klick hinzugefügt.
Schritt 4: Klicken Sie in Google Chrome auf das Symbol für die One Click Image Reader-Erweiterung
Öffnen Sie nun Ihren Google Chrome. Öffnen Sie eine beliebige Webseite, die Bilder enthält. Jetzt finden Sie in der oberen linken Ecke des Bildschirms einige Optionen. Klicken Sie auf das Erweiterungssymbol One-Click Image Reader.
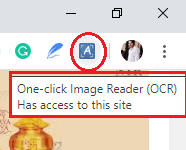
Dann erscheint ein Bildschirm mit einigen Optionen, wie im folgenden Bild gezeigt.
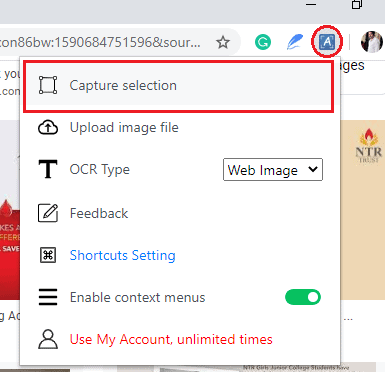
Klicken Sie auf die Option Capture Selection, wie im obigen Bild gezeigt.
Schritt 5: Wählen Sie den Bereich auf dem Bild aus, um Text zu kopieren
Jetzt erscheint der gesamte Bildschirm mit geringer Helligkeit (sieht auf dem gesamten Bildschirm wie eine Hell-Dunkel-Maske aus) und der einzige Teil, auf den Sie klicken, wird mit hoher Helligkeit hervorgehoben.
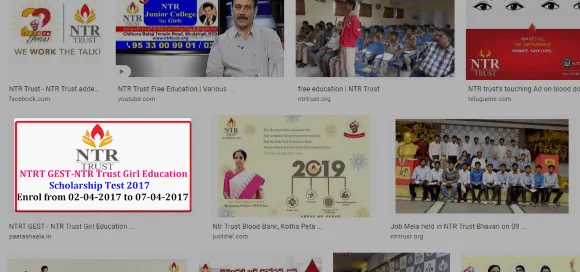
Schritt 6: Kopieren Sie den extrahierten Text aus dem Bild
Innerhalb weniger Sekunden ist der OCR-Vorgang abgeschlossen und das OCR-Ergebnisfeld erscheint auf dem Bildschirm. Es zeigt den Text an, der aus dem Bild extrahiert wurde, und unten können Sie auch das Bild sehen, aus dem Sie den Text extrahiert haben.
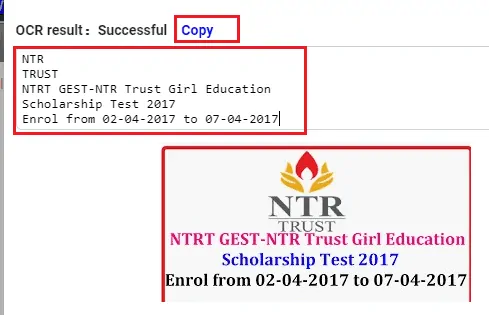
Jetzt sehen Sie die Option Kopieren am oberen Rand des Textes. Klicken Sie auf diese Kopieroption .
Wenn Sie auf die Option Kopieren klicken, wird der Text innerhalb weniger Sekunden in Ihre Zwischenablage kopiert und das Eingabeaufforderungsdialogfeld wird angezeigt, wie im folgenden Bild gezeigt
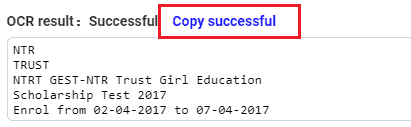
Dies sind die Schritte, die befolgt werden müssen, um den Text aus dem Webbild in Google Chrome zu kopieren.
- Lesen Sie auch: So verwenden Sie Microsoft-Haftnotizen unter Windows 10 und Android
- 5 Möglichkeiten, Videos von Facebook Messenger herunterzuladen und zu speichern?
6. Wie extrahiere ich Text aus einem Foto unter Windows 10 mit der Photo to Text OCR Microsoft App?
Es gibt eine andere Situation, mit der wir möglicherweise konfrontiert sind, nämlich dass wir den Text aus dem Bild auf einem Windows 10-Desktop oder -Laptop kopieren müssen. In diesem Abschnitt sehen wir uns an, wie Sie den Text aus dem Bild unter Windows 10 kopieren.
Microsoft bietet viele Tools, Apps und Websites für den Zugriff auf und die Bearbeitung von Daten unter Windows 10 an. Eine solche Art ist Photo to Text OCR, eine Microsoft Office-App zum Extrahieren von Text aus einem Bild. In dieser Methode werden wir sehen, wie man Text aus dem Bild unter Windows 10 mit Photo to Text OCR kopiert.

Schritt 1: Suchen Sie auf Ihrem Windows 10-Desktop/Laptop nach der Photo to Text OCR-App
Geben Sie Foto zu Text OCR in die Suchleiste Ihres Geräts ein. Dann wird das übereinstimmende Ergebnis auf dem Bildschirm angezeigt, wie im folgenden Bild gezeigt.
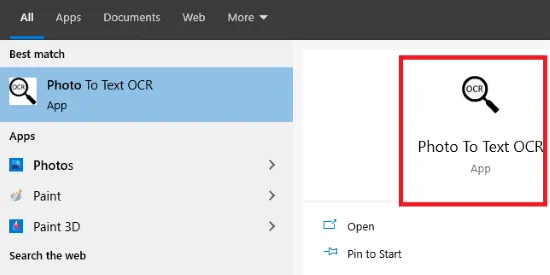
Wenn Sie diese App nicht auf Ihrem Gerät haben, suchen Sie im Microsoft Store nach der Foto-zu-Text-OCR-App, installieren Sie sie und starten Sie sie auf Ihrem Gerät.
Schritt 2: Öffnen Sie die App und klicken Sie auf die Datei
Doppelklicken Sie auf die App „Foto zu Text OCR“ oder klicken Sie auf die Option „ Öffnen “, um sie zu öffnen. Wenn Sie es öffnen, finden Sie zwei Teile auf dem Bildschirm. Auf der rechten Seite sehen Sie eine Anzeige für Bilder und auf der linken Seite eine Anzeige für Text, der aus dem Bild extrahiert wird.
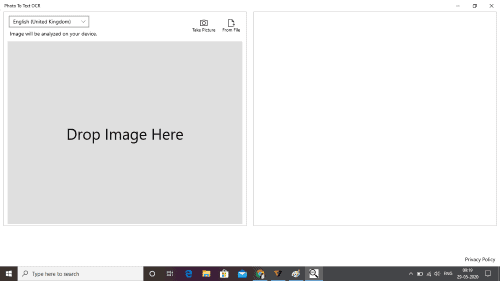
Nun gibt es zwei Möglichkeiten, Bilder aufzunehmen. Nehmen Sie entweder ein neues Bild auf oder wählen Sie die vorhandenen Bilder aus den Dateien aus. Klicken Sie auf eine der beiden Optionen. Ich wähle ein Bild aus den Dateien aus, also klicken Sie auf die Option Aus Datei , die in der rechten oberen Ecke des Bildschirms verfügbar ist, um ein Bild zur Anzeige hinzuzufügen.
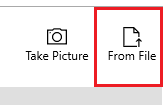
Schritt 3: Wählen Sie ein beliebiges Bild aus und klicken Sie auf dieses Bild
Jetzt können wir ein beliebiges Bild auswählen, um den Text daraus zu kopieren. Sie sollten sich daran erinnern, dass unser Hauptziel darin besteht, den Text aus dem Bild zu extrahieren und zu kopieren. Wählen Sie also Bilder aus, die den Text enthalten müssen.
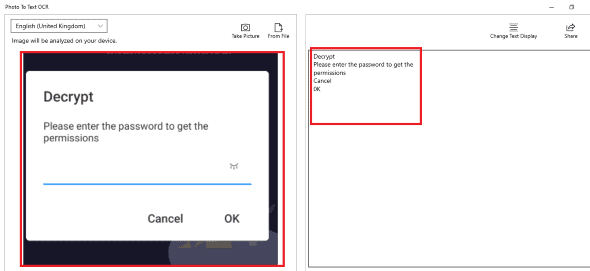
Wenn Sie das Foto ausgewählt haben, wird es auf dem Bildschirm auf der rechten Seite angezeigt und der Text von diesem Bild wird gleichzeitig auf dem Bildschirm auf der linken Seite angezeigt. Sie haben eine Textausrichtungsoption zum Ändern des Formats auf der rechten Seite des Bildschirms. Zum besseren Verständnis teile ich das obige Bild in zwei Teile, nämlich den rechten Seitenteil und den linken Seitenteil
Der rechte Teil, der das Bild enthält, ist im folgenden Bild dargestellt.
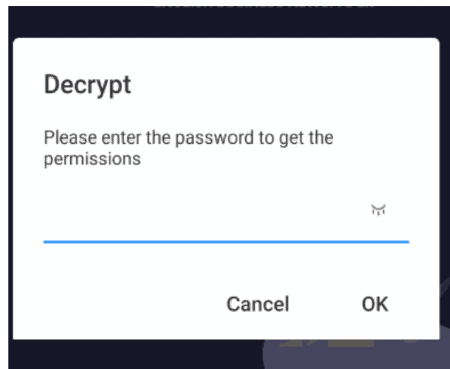
Der Bildschirm auf der linken Seite, der den extrahierten Text aus dem Bild auf der rechten Seite enthält, wird im folgenden Bild angezeigt.
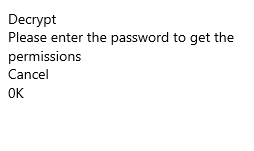
Schritt 4: Kopieren Sie den extrahierten Text vom linken Bildschirm
Wählen Sie nun den Text auf der linken Seite aus und klicken Sie mit der rechten Maustaste auf die Maus/das Touchpad und klicken Sie zum Kopieren auf die Kopieroption. Damit wird der Text in die Zwischenablage kopiert. Auf diese Weise können Sie unter Windows 10 den Text aus dem Bild extrahieren und kopieren.
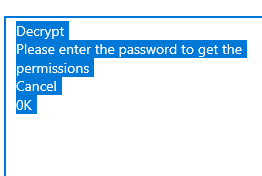
Dies ist das schrittweise Verfahren zum Kopieren des Texts aus einem Bild mit der Microsoft Photo to Text OCR-App unter Windows 10.
7. Wie kopiere ich Text aus dem Bild auf OneNote mit der Option „Text aus Bild kopieren“?
Microsoft OneNote wird verwendet, um schnelle Notizen auf Android und Desktop zu machen. In diesem Abschnitt erfahren Sie, wie Sie Text aus dem Bild auf OneNote kopieren und welche Schritte Sie befolgen müssen.
Schritt 1: Öffnen Sie Ihre OneNote-App auf Ihrem Desktop
Als erstes müssen Sie die Microsoft OneNote 2007-App auf Ihrem Desktop öffnen.
Schritt 2: Öffnen Sie eine Notiz und klicken Sie auf das Bild in dieser Notiz
Wenn Sie Ihr OneNote-Konto eröffnen, finden Sie Ihre Notizen auf den Notizseiten. Öffnen Sie eine Notiz, die die Bilder enthält. Wählen Sie nun eines der Bilder aus den Notizen Ihres Kontos aus.
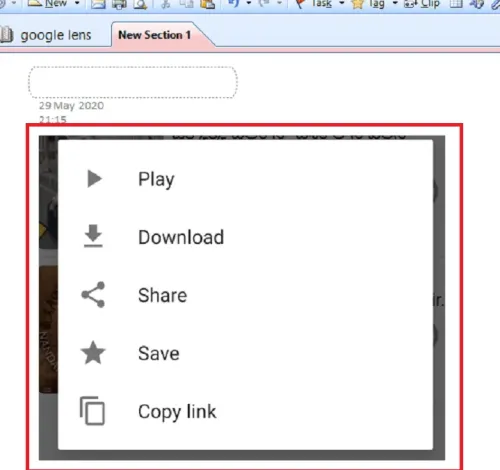
Schritt 3: Klicken Sie auf die Option Text aus Bild kopieren
Klicken Sie mit der rechten Maustaste auf das Bild, dann erscheinen einige Optionen wie Text aus dem Bild kopieren, Ausschneiden, Kopieren, Einfügen usw. auf dem Bildschirm. Klicken Sie auf die Option „ Text aus Bild kopieren “, die sich oben in den verfügbaren Optionen befindet. Damit wird der Text aus dem Bild in die Zwischenablage kopiert.
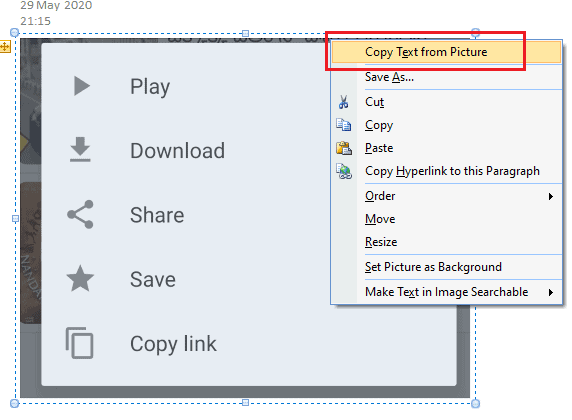
Schritt 4: Fügen Sie den kopierten Text aus dem Bild ein
Wenn Sie dies überprüfen möchten, klicken Sie einfach an einer leeren Stelle auf die Option zum Einfügen. Hier füge ich es direkt neben dem Bild auf derselben Notiz selbst ein. Dann ist der kopierte Text aus einem Bild auf dem Bildschirm verfügbar, wie im folgenden Bild gezeigt.
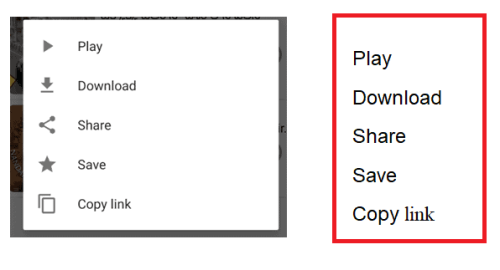
Auf diese Weise können wir den Text aus dem Bild einfach auf OneNote kopieren, indem wir die Option Text aus Bild kopieren verwenden.
- Lesen Sie auch: So tätigen Sie einen WhatsApp-Gruppen-Videoanruf auf Android-, iOS- und Desktop-Geräten
- Gmail Dark Mode: Erleichtert das Anzeigen von Nachrichten nachts oder bei schlechten Lichtverhältnissen
So extrahieren Sie online kostenlos Text aus einem Bild
Hier werde ich über 4 Dienste schreiben, mit denen Wörter aus Bildern im Handumdrehen kopiert wurden, und das zu genau. Probieren Sie diese einmal aus
Alle Tools, die wir erwähnen, verwenden die OCR-Technologie, um die Arbeit zu erledigen.
8. Wie kopiere ich Text aus dem Bild mit Online LightPdf?
Bisher sehen wir die Methoden, die eine App zum Kopieren von Text aus einem Bild benötigen. Bei dieser Methode ist jedoch keine App erforderlich. Wir verwenden nur eine Online-Website, um Text aus dem Bild zu kopieren. Sehen wir uns den Prozess in dieser Methode an.
Schritt 1: Geben Sie lightpdf.com in die Suchleiste Ihres Browsers ein
Öffnen Sie Ihren Browser und geben Sie lightpdf.com in die Suchleiste ein. Dann werden Sie von den Browsern auf die Light-PDF-Website navigiert.
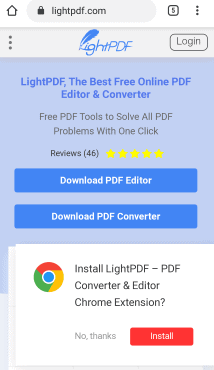
Schritt 2: Klicken Sie auf OCR-Tool
Scrollen Sie langsam auf dem Bildschirm nach unten, dann finden Sie eine Reihe von Tools für Dokumente, Dateikonvertierungen und Dateiänderungen auf der Light-PDF-Website. Klicken Sie auf das „ OCR “-Tool.
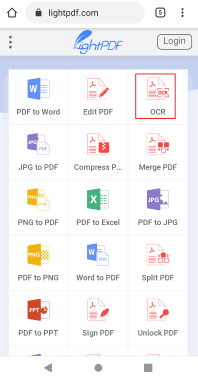
Schritt 3: Wählen Sie das Bild zum Hochladen aus
Jetzt zeigt es Ihnen einen Bildschirm zum Hochladen einer Datei, entweder Bild oder PDF, aus der Sie Text kopieren müssen. Klicken Sie auf die Option „ Datei auswählen “ und laden Sie ein Bild hoch.
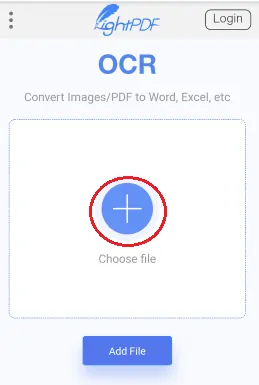
Schritt 4: Wählen Sie die Sprache aus und klicken Sie auf die Konvertierungsoption
Sobald die Datei hochgeladen ist, werden Sie aufgefordert, die Sprache auszuwählen. Wählen Sie die gewünschte Sprache aus dem Dropdown-Menü aus. Und am Ende der Sprachoption finden Sie Konvertierungen in Optionen. Klicke auf die Option „TXT“ , damit Ihr Bildtext in das Textformat konvertiert wird. Bei Bedarf können Sie ein Word-, PDF- oder ein anderes Format für den kopierten Text auswählen. Und nachdem Sie diese beiden ausgewählt haben, klicken Sie auf die Option „ Konvertieren “, die am unteren Bildschirmrand verfügbar ist.
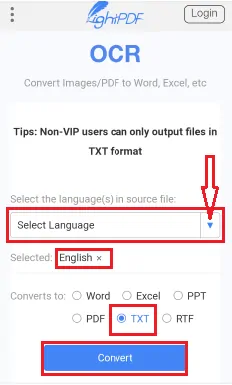
Schritt 5: Laden Sie die Textdatei herunter
Sobald Sie auf die Konvertierungsoption klicken, wird Ihre Anfrage zum Konvertieren des Bildes in eine Textdatei erkannt.
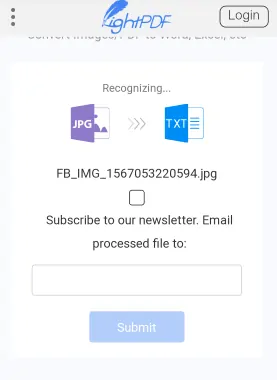
In diesem letzten Schritt zeigt es das Dialogfeld der Textdatei mit einem Link und einer Download-Option. Wir wollen es auf unserem Android speichern. Klicken Sie also auf die Option „ Download “.
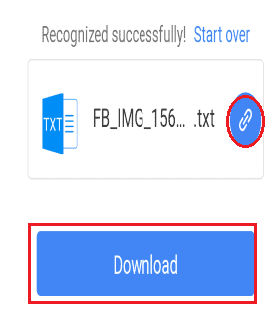
Dann wird die Textdatei, die den kopierten Text aus dem Bild enthält, auf Ihr Android heruntergeladen. Klicken Sie auf die Option „Öffnen“, um den Text anzuzeigen, den Sie aus dem Bild kopiert haben.
Der kopierte Text wird im folgenden Bild angezeigt.
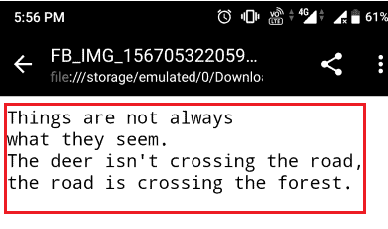
9. Wie kann ich mit OCR.Space online Text aus dem Bild erfassen?
In der vorherigen Methode haben wir den Prozess des Kopierens von Text aus dem Bild mit der LightPdf-Website gesehen. Es gibt eine andere Website, die den Text aus dem Bild kopiert. Eine Online-Website OCR.Space kopiert den Text aus einem Bild. Mal sehen, welche Schritte bei dieser Methode zu befolgen sind.
Schritt 1: Suchen Sie nach der OCR.Space-Website
Öffnen Sie den Browser auf Ihrem Android-Telefon und suchen Sie nach der OCR Space-Website, indem Sie OCR.Space in Ihre Suchleiste eingeben. Dann wird der Startbildschirm wie im folgenden Bild gezeigt angezeigt.
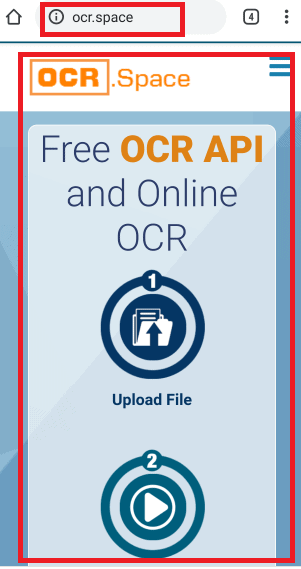
Schritt 2: Datei zum Hochladen auswählen und Sprache auswählen
Scrollen Sie langsam auf dem Startbildschirm nach unten, dann sehen Sie den Bildschirm zum Hochladen einer Datei und zum Auswählen der Sprache. Klicken Sie auf „ Datei auswählen“ und wählen Sie ein Bild zum Hochladen aus. Wählen Sie dann die Sprache aus dem Dropdown-Menü aus, wie im folgenden Bild gezeigt.
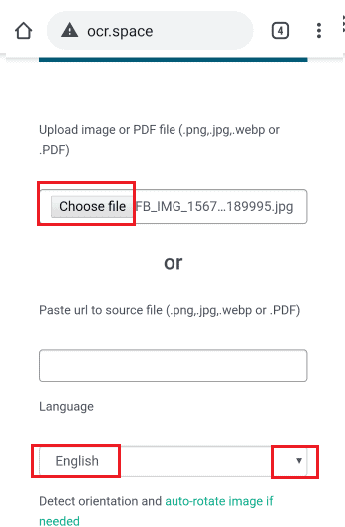
Sie können ein Bild aus einer der 3 Möglichkeiten auswählen, wie unten gezeigt
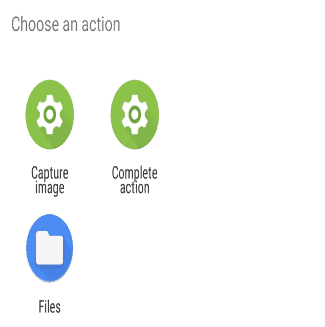
Sobald Ihr Foto hochgeladen wurde, wird der Name dieses Bildes direkt neben der Option „Datei auswählen“ angezeigt. Ich habe die englische Sprache aus dem Dropdown-Menü ausgewählt.
Schritt 3: Klicken Sie auf die Option OCR starten
Unten im Sprachauswahlbereich sehen Sie nun die Option OCR starten. Klicken Sie auf die Option „ OCR starten “, dann beginnt die Website mit der Erkennung der Zeichen aus dem Bild. Sobald der OCR-Vorgang abgeschlossen ist, wird das Dialogfeld mit der Meldung Erfolgreich geparst für das hochgeladene Bild angezeigt. Das Bild wird auch in der Bildvorschau angezeigt.
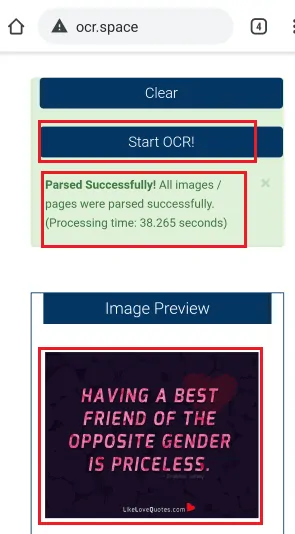
Schritt 4: Sehen Sie sich das OCR-Ergebnis an und laden Sie die Datei herunter
Wenn das Das Dialogfeld „Erfolgreich geparst“ wird auf dem Bildschirm angezeigt. Direkt unter diesem Abschnitt sehen Sie den extrahierten Text im Feld „Ergebnis mit OCR“. Und Sie können diesen Text herunterladen, indem Sie auf die Option „ Download “ klicken.
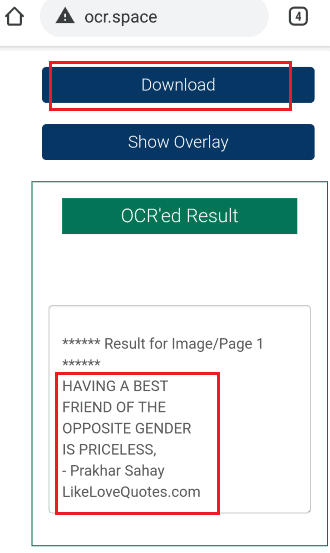
Wenn Sie diese heruntergeladene Datei öffnen, können Sie den Text sehen, der aus dem Bild kopiert wurde.
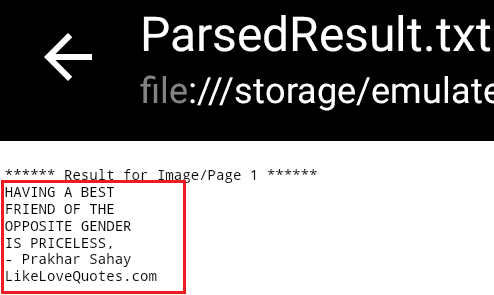
Dies ist das Verfahren zum Kopieren des Texts aus dem Bild mithilfe der OCR.Space-Website.
10. So kopieren Sie mit i2OCR online Text aus einem Bild:
i2OCR ist das zweite kostenlose Tool aus unserer Liste und ist für OCR-Dienste spezifiziert. Es ist viel einfacher als alle anderen und liefert Ihnen fast genaue Ergebnisse. Das Beste daran ist, dass Sie die gewünschte Sprache ändern können, selbst nachdem Sie Text aus dem Bild genommen haben. Es spart viel Zeit für diejenigen, die denselben Bildtext in verschiedenen Sprachen benötigen.
- Besuchen Sie die i2OCR-Website.
- Wählen Sie die Sprache des Textes in der Datei aus.
- Laden Sie das Bild/die Datei hoch, aus der Sie den Text extrahieren möchten.
- Sehr Captcha und klicken Sie auf Text extrahieren.
- Das Tool ist kostenlos, aber es kann Sie oft mit Werbung nerven.
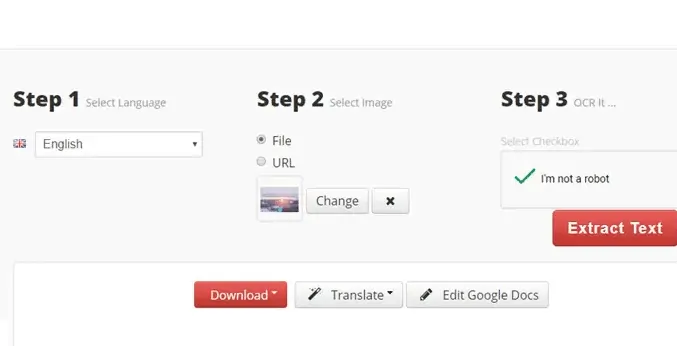
- Laden Sie den extrahierten Text aus den angezeigten Optionen herunter. Man kann sie auch direkt übersetzen. Eine Vorschau wird ebenfalls angezeigt.
- Lesen Sie auch: So ändern Sie die Bildgröße auf einem Mac mit Vorschau
- Wie deaktiviere ich Bilder in Chrome, um Daten zu speichern?
11. Wie kann man mit Easy Screen OCR online kostenlos Text aus einem Bild extrahieren?
Befolgen Sie einfach diese einfachen Schritte, um mit Easy Screen OCR Wörter aus Bildern zu extrahieren.
Was ist Easy Screen OCR?
Es ist eine ziemlich flexible Freeware, um Inhalte aus Bildern auf Ihrem Browserbildschirm sofort zu extrahieren. Sie müssen kein Bild herunterladen und in das OCR-Tool hochladen, jetzt können Sie einfach das Bild auswählen und den bearbeitbaren Text mit einem Klick erhalten. Darüber hinaus bietet Easy Screen OCR eine hervorragende Auswahl an Funktionen , die Sie möglicherweise nützlich finden:
- Erkennen Sie über 100 Sprachen auf der ganzen Welt.
- Nehmen Sie einfach einen Teil des Bildschirms auf, ohne Bilder hochladen zu müssen.
- Selbst angepasste Hotkeys, um den Bildschirm sofort zu erfassen.
- Extrahieren Sie Text aus verschiedenen Dateien, einschließlich Bildern, geschützten PDFs, gescannten Dateien und mehr.
- Konvertieren Sie den erfassten Bildschirm direkt im Popup-Fenster in bearbeitbaren Text.
- Speichern Sie den aufgenommenen Schnappschuss automatisch als Bild oder PDF auf Ihrem Laptop.
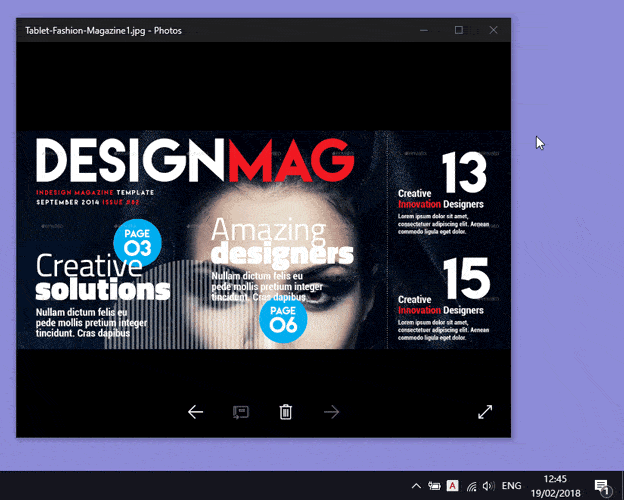
- Besuchen Sie die easyscreenocr-Website, um dieses kostenlose Programm herunterzuladen und zu installieren. Führen Sie es auf Ihrem Computer aus und ein „A“-Symbol erscheint in der Taskleiste.
- Klicken Sie auf die Schaltfläche „Erfassen“, um den OCR-Erfassungsprozess zu starten. Oder machen Sie eine Aufnahme mit einem benutzerdefinierten Hotkey.
- Ziehen Sie die Maus über den Bereich, den Sie erfassen möchten. Das aufgenommene Bild wird automatisch in einem Popup-Fenster angezeigt.
- Drücken Sie einfach die „OCR“-Taste und warten Sie Sekunden, der OCR-Vorgang ist schnell abgeschlossen. Sie können den konvertierten Text dann bei Bedarf bearbeiten, kopieren oder mit anderen teilen.
- Klicken Sie mit der rechten Maustaste auf die Schaltfläche „Einstellungen“ in der Taskleiste. Hier können Sie die entsprechende Sprache mit Text auswählen und den Hotkey anpassen, um OCR zu starten.
- Wenn Sie in der Zwischenzeit ausgewählte Teile auf Ihrem Bildschirm als Bilder (GIF/PNG/JPG/BMP) oder PDFs speichern möchten, ist Easy Screen OCR die richtige Wahl.
12. So extrahieren Sie Text aus einem Bild unter Windows mit Adobe Acrobat
Im Folgenden finden Sie die Schritte zum Extrahieren von Text aus Bildern mit Acrobat DC unter Windows.
Laden Sie die Anwendung Adobe Acrobat DC herunter und installieren Sie sie auf Ihrem Gerät. Starten Sie die Anwendung, gehen Sie zu „Extras“ und wählen Sie unter „Erstellen & Bearbeiten“ die Option „Scannen & OCR“.
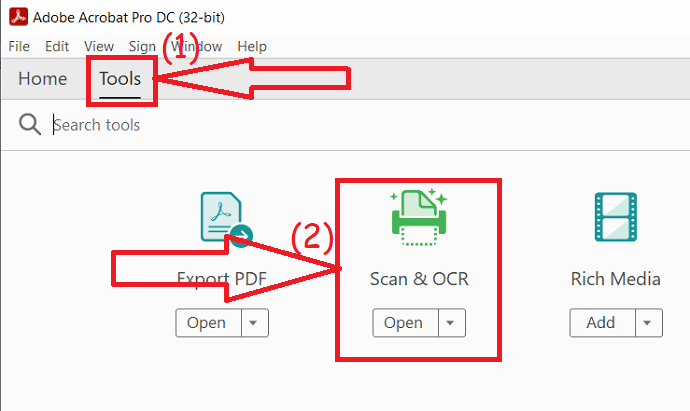
Klicken Sie auf die Option Datei auswählen, um das Bild von Ihrem Gerät hochzuladen. Sobald das Bild hochgeladen ist, klicken Sie auf „Start“.
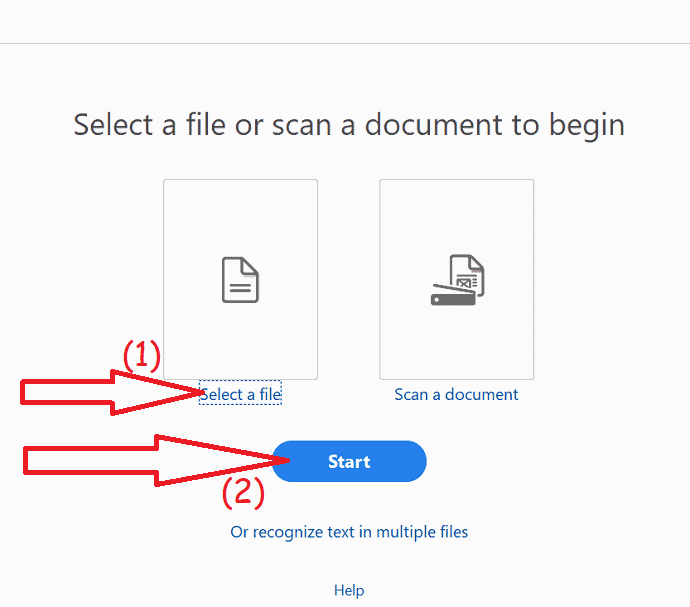
Das hochgeladene Bild erscheint auf dem Bildschirm. Markieren und kopieren Sie den Text aus dem Bild. Fügen Sie den Text an der gewünschten Platte ein. Wenn Sie den Text bearbeiten möchten, wählen Sie die Bearbeitungsoption im rechten Bereich aus.
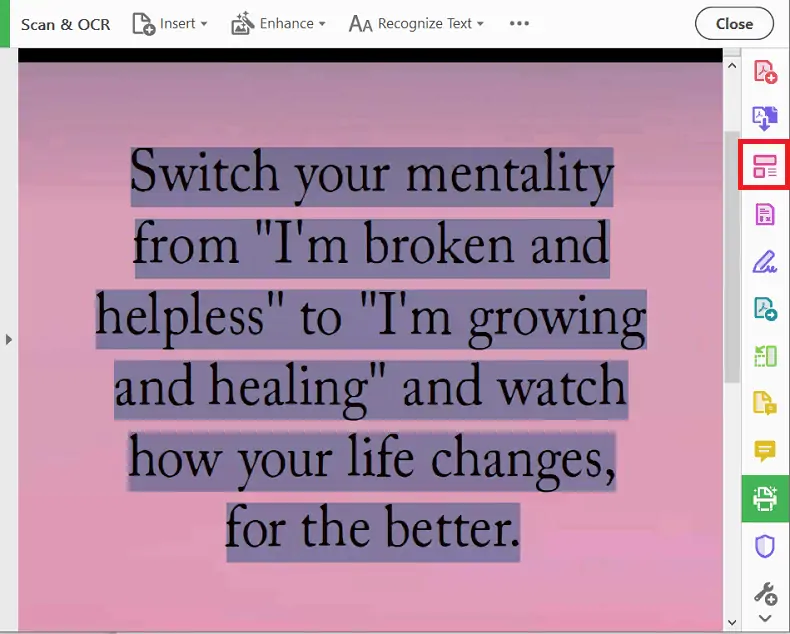
Fazit: Welches ist die beste Methode, um Text aus Bildern online zu kopieren?
Ich schlage vor, diese kostenlosen Tools für grundlegende Arbeiten und für kleine Datenarbeiten zu verwenden. Dann haben Sie gute Chancen, genau zu sein. Wenn Sie Lust auf professionelle Arbeit haben, empfehle ich niemals die kostenlosen Tools, da es einen großen Unterschied zwischen den kostenpflichtigen und kostenlosen Dingen gibt. Denken Sie daran, unabhängig davon, welches Tool Sie verwenden, um die Bedingungen der hochgeladenen Dateien zu überprüfen, bevor Sie sie verwenden. Kürzlich habe ich Ocr.space für einige meiner Basics verwendet und war vollkommen zufrieden.
Ich hoffe, dieses Tutorial hat Ihnen geholfen, Text aus Bildern zu kopieren . Wenn Ihnen dieser Artikel gefällt, teilen Sie ihn bitte und folgen Sie WhatVwant auf Facebook und Twitter, um weitere Tipps zu erhalten.
Text aus Bildern kopieren – FAQs
Wie extrahiere ich Text aus Bildern in Windows OS?
Es gibt kostenpflichtige Software und webbasierte kostenlose Tools, um die Arbeit zu erledigen. Wenn es sich um grundlegende Arbeiten handelt, funktionieren kostenlose online-basierte Tools gut. Wenn es ein bisschen professionell ist, schlage ich vor, dass Sie sich für kostenpflichtige Software entscheiden.
Wie kann ich online Text aus einem Bild kopieren?
Durch OCR-basierte Web-Tools. Die meisten dieser Tools sind bis zu einer gewissen Grenze völlig kostenlos. Sie extrahieren den Text einfach online ohne den Prozess der Installation. Einige davon sind OCR.space und i2OCR
Kann ich Text aus einem Bild in eine MS Word-Datei konvertieren?
Ja, OCR-Tools hatten viele Möglichkeiten, den Text in verschiedenen Dateiformaten herunterzuladen. Sie können die Einstellungen vornehmen, bevor Sie die Datei herunterladen.
Kann ich Text aus Bildern in verschiedene Sprachen konvertieren?
Jawohl. Aber nur wenige OCRs unterstützen die meisten Sprachen. Suchen Sie einfach im Internet nach kostenlosen Online-OCR-Tools und überprüfen Sie die unterstützten Sprachen. i2OCR und LightPDF unterstützen bis zu einem gewissen Grad mehrere Sprachen.
Wenn ich in OneNote auf das Bild klicke, konnte ich den Kopiertext aus der Bildoption nicht sehen. Was ist das Problem daran, wie kann ich das Problem lösen?
Sehen Sie, dieses Problem entsteht durch den Benutzer. Wenn der Benutzer auf die Option „Text im Bild durchsuchbar machen“ klickt, um sie zu deaktivieren, können Sie den kopierten Text aus der Bildoption nicht sehen.
Um dieses Problem zu vermeiden, stellen Sie die Option „Text im Bild durchsuchbar machen“ auf eine Sprache wie Englisch oder Französisch ein. Jetzt erscheint der Kopiertext aus der Bildoption im Menü.
Kann ich vom Desktop aus auf das LightPdf zugreifen, um den Text aus dem Bild zu kopieren?
Absolut, Sie können auf Ihrem Desktop darauf zugreifen. Um mit dem LightPdf auf Ihrem Desktop zu arbeiten, müssen Sie Ihrem Browser eine LightPdf-Erweiterung hinzufügen. Diese Erweiterung kann von der Website lightpdf.com heruntergeladen werden. Dann können Sie den Text einfach aus jedem Bild extrahieren und kopieren.
Manchmal sehen Text und Text im Bild gleich aus. Wie findet man den Unterschied zwischen diesen beiden?
Es ist ein häufiges Problem für die meisten Menschen. Machen Sie einen einfachen Test, um den Unterschied zu erkennen. Machen Sie einen Doppelklick darauf, wenn es hervorgehoben ist, dann ist es Text, andernfalls ist es Text im Bild.
Was versteht man unter OCR-Software?
OCR steht für Optical Character Recognition. Die Software, die zum Erkennen der Zeichen aus verschiedenen Dateien wie Bild, PDF verwendet wird, wird als OCR-Software bezeichnet.
