5 Möglichkeiten zum Extrahieren von Seiten aus PDF (online & offline)
Veröffentlicht: 2022-02-13Möchten Sie Seiten aus PDF extrahieren? PDF-Dateien sind heutzutage eine gängige Methode zum Speichern von Daten geworden. Das Angebot aller Funktionen von Word, Excel und Access in einem PDF-Format wird von vielen Menschen bevorzugt. Das Extrahieren von Seiten aus einer PDF-Datei oder das Extrahieren einer einzelnen Seite aus einer PDF-Datei, wenn Sie möchten, könnte ein praktischer Trick sein, und hier ist, wie es geht.
Ich werde Sie durch 4 Möglichkeiten führen, dies zu tun. Einer verwendet eine Website, die anderen beiden über Software, die Sie auf Ihrem Mac / Windows-PC installieren müssen, und der andere ist die Premium-Methode, die Sie kaufen und mit der bereitgestellten Lizenz auf Ihrem PC / Mac installieren müssen. Sie können die Testversion mit wenigen Einschränkungen verwenden. Sie sind der Benutzer, der häufig an PDF-Dateien arbeitet, unser starker Vorschlag ist, sich für Wondershare PDFelement zu entscheiden, das die beste Premium-Methode ist. Sie können auch unseren vollständigen Test von Wondershare PDFElement lesen.
- LESEN SIE MEHR- 7 Möglichkeiten, mehrere PDF-Dateien zu einem PDF-Dokument zusammenzuführen
- 4 Möglichkeiten, PDF in mehrere Dateien aufzuteilen (Online, Offline & Kostenlos)
Inhaltsverzeichnis
1. Extrahieren von Seiten aus PDF online mit SplitPDF (kostenlos)
Diese Methode ist nützlich für Leute, die ab und zu eine bestimmte Seite aus einer PDF-Datei extrahieren möchten und keine dedizierte Anwendung bevorzugen, nur um diesen Zweck zu erfüllen.
Alles, was Sie tun müssen, ist –
- Sie müssen die SplitPDF-Website besuchen.
- Wählen Sie dann einfach eine PDF-Datei aus DropBox, Google Drive oder Ihrem Computer aus.
- Sobald Sie die Datei ausgewählt haben, geben Sie einfach die Nummer der Seite, die Sie extrahieren möchten, in beide Felder ein (wie im Bild unten) .
- Wenn Sie mit all dem fertig sind, klicken Sie einfach auf „Teilen“ und Sie können loslegen.
Video-Tutorial: So extrahieren Sie online Seiten aus PDF
Wenn Sie Lust haben, sich ein Video-Tutorial anzusehen, klicken Sie hier auf die Wiedergabeschaltfläche. Befolgen Sie andernfalls die obigen Schritte, um zu erfahren, wie die Dinge erledigt werden.
2. Extrahieren Sie Seiten aus PDF offline mit Wondershare PDFelement (empfohlen) –
Wondershare PDFElement wird von mir persönlich empfohlen, da es das sehr vertrauenswürdige Programm von Wondershare ist. Es kostet zwar etwas Geld, ist es aber absolut wert. Es ist die beste Alternative zum Adobe Acrobat Reader. Es ist auch für Windows und Mac verfügbar. Es bietet fast alle Funktionen zum Festpreis. Es wird mit einer lebenslangen Lizenz geliefert, sodass Sie keine monatlichen Gebühren zahlen müssen. WhatVwant-Leser erhalten über diese rabattierte Seite einen Sonderrabatt von 35 %.
Alles, was Sie tun müssen, ist –
- Kaufen oder laden Sie die kostenlose Version von PDFElement herunter. Es installieren. Öffnen Sie PDFelement und wählen Sie „Dateien öffnen“.
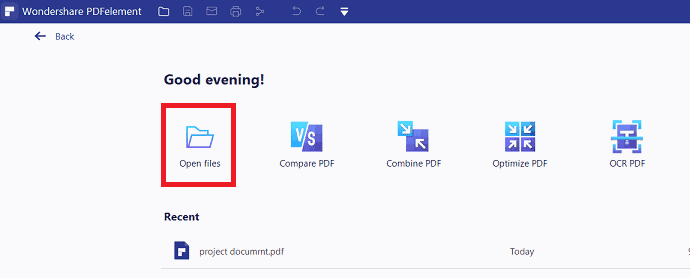
- Klicken Sie im Editor Ihrer PDF-Datei einfach oben im Menü auf „Seiten“ . Klicken Sie im Abschnitt „Seiten“ auf „ Extrahieren “. Auf dem Bildschirm wird ein Popup-Fenster angezeigt. Geben Sie im Bereich Bereich einfach die Anzahl der Seiten ein, die Sie extrahieren möchten.
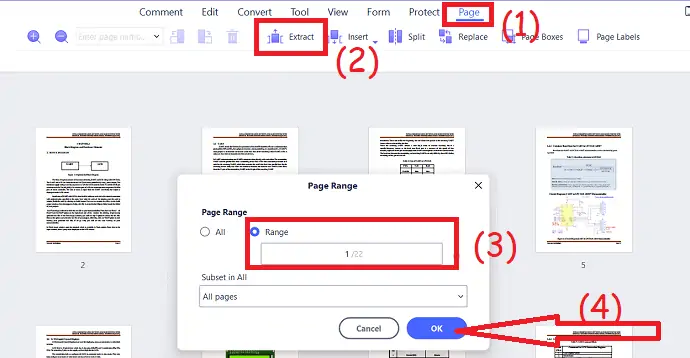
Wenn Sie fertig sind, klicken Sie einfach auf „OK“ und speichern Sie die Datei, indem Sie auf das Symbol „Auf Festplatte speichern“ oben links auf dem Bildschirm klicken oder einfach „STRG+S“ drücken.
Angebot: Unsere Leser erhalten Sonderrabatte auf alle Wondershare-Produkte. Besuchen Sie unsere Wondershare-Rabattcoupon-Seite für die neuesten Angebote.
3. So nehmen Sie einige Seiten aus PDF offline mit PDFsam (kostenlos)
Für diese Methode müssen Sie kostenlose Software von PDFsam herunterladen. Dies ist nützlich für Personen, die sich damit wohlfühlen, eine dedizierte Anwendung für diesen Zweck zu haben.
Alles, was Sie tun müssen, ist –
- Laden Sie PDFSAM für ihre offizielle Website herunter.
- Öffnen Sie es und Sie sehen alle Funktionen, die es ausführen kann. Wählen Sie die Funktion „Split“ .
- Wählen Sie dann einfach die gewünschte Datei aus und geben Sie in das Feld xx ein, wobei x die Seite ist, die Sie extrahieren möchten
- Klicken Sie auf „Ausführen“.
- LESEN SIE MEHR – So schützen Sie PDFs vor dem Kopieren mit einem kostenlosen Tool
- 7 Möglichkeiten zum Kombinieren von PDF-Dateien in einem PDF-Dokument
4. So extrahieren Sie Seiten aus PDF unter Windows mit Acrobat DC
Führen Sie einfach die folgenden Schritte aus, um Seiten aus PDF unter Windows mit der Adobe Acrobat DC-Anwendung zu extrahieren.
- Kaufen und laden Sie das Adobe Acrobat Dc herunter. Installieren Sie es auf Ihrem Gerät. Öffnen Sie die PDF-Datei mit der Anwendung Adobe Acrobat.
- Die hochgeladene Datei wird auf dem Bildschirm angezeigt. Wählen Sie im rechten Fenster die Option „Seiten organisieren“ .
- Wählen Sie den „Seitenbereich“ > klicken Sie auf „Extrahieren“ .
- Hier haben Sie zwei Möglichkeiten, den gewünschten Extraktionstyp auszuwählen.
- „Seiten nach dem Extrahieren löschen“ : Aktivieren Sie dieses Kontrollkästchen, wenn Sie die Seiten beim Extrahieren aus der ursprünglichen PDF-Datei entfernen möchten.
- „Seiten als separate Dateien extrahieren“ : Aktivieren Sie dieses Kontrollkästchen, wenn Sie nur markierte Seiten als separate PDF-Datei extrahieren möchten.
- Klicken Sie erneut auf die Option „Extrahieren“ . Das heißt… Speichern Sie abschließend die Datei mit den extrahierten Seiten.
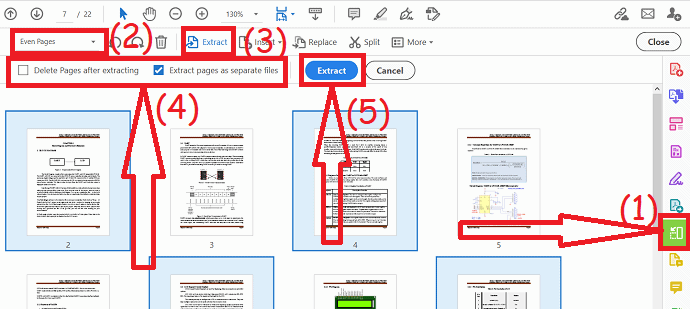
5. So extrahieren Sie Seiten aus PDF auf dem Mac mit Acrobat
Sie lernen, wie Sie mit Adobe Acrobat Reader DC eine einzelne Seite oder mehrere Seiten aus einer PDF-Datei extrahieren.

- Öffnen Sie den Acrobat Reader DC.
- Klicken Sie im oberen Hauptmenü auf die Registerkarte „Tools“ .
- Suchen und wählen Sie die Option „Seiten organisieren“ aus der Liste der verfügbaren PDF-Funktionen.
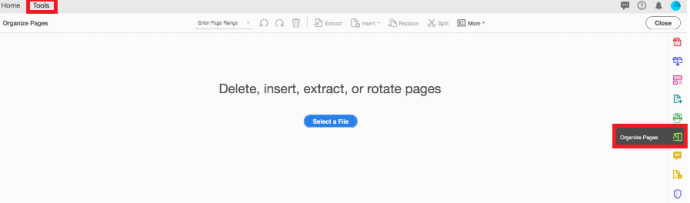
- Wenn es manchmal nicht sichtbar ist, klicken Sie auf die Option „Mehr anzeigen“ und diese Funktion wird aufgelistet.
- Sie können auch das Tool „Seiten organisieren“ über die Verknüpfung in der Ecke des rechten Bereichs öffnen. Es wird zusammen mit anderen PDF-Tools sichtbar sein.
- Klicken Sie auf die Schaltfläche „Datei auswählen“ . Über der Schaltfläche wird Text als „Seiten löschen, einfügen, extrahieren oder drehen“ angezeigt.
- Ein Dialogfeld wird geöffnet, sobald auf die Schaltfläche geklickt wird. Wählen Sie dann die PDF-Datei aus, aus der Sie die Seiten extrahieren möchten, und öffnen Sie sie.
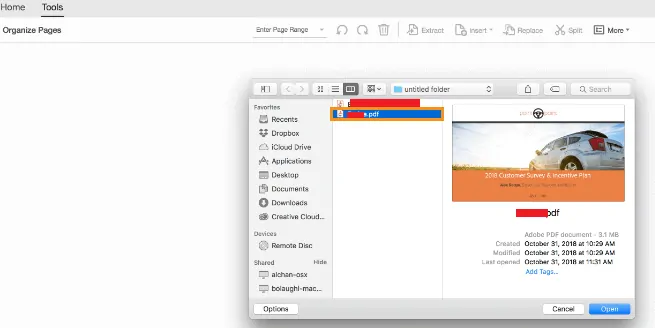
- Wählen Sie die PDF-Datei aus, in der Sie eine oder mehrere PDF-Seiten in einer separaten PDF-Datei speichern möchten.
- Klicken Sie auf die Schaltfläche „Öffnen“ .

- Sobald die Datei geöffnet ist, klicken Sie im oberen Hauptmenü auf die Option „Extrahieren“ .
- Extrahieren Sie die markierten Seiten
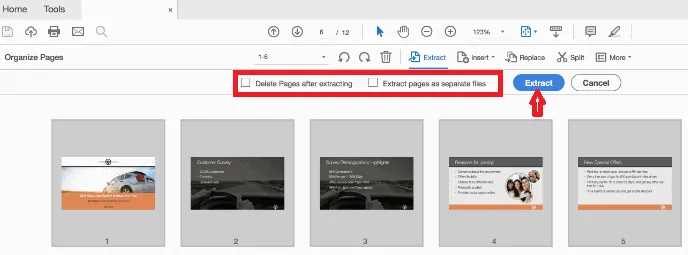
- Hier haben Sie die Möglichkeit, eine Seite oder einige bestimmte Seiten auszuwählen. Wenn Sie Seiten zum Extrahieren auswählen, können Sie eine einzelne Seite oder einen Satz bestimmter Seiten auswählen.
- Um eine Reihe aufeinanderfolgender Seiten aus Ihrer PDF-Datei zu extrahieren, sollten Sie „auf die erste Seite klicken, die Sie extrahieren möchten“ , dann die „Umschalttaste“ (Windows und Mac) gedrückt halten und auf die „letzte Seite klicken, auf die Sie extrahieren möchten markieren Sie den Satz“ .
- Um nicht aufeinanderfolgende Seiten aus Ihrer PDF-Datei zu extrahieren, sollten Sie auf eine zu extrahierende Seite klicken, dann die „Strg-Taste“ auf dem Windows-Computer oder die Cmd-Taste auf dem Mac-Computer gedrückt halten und auf jede zusätzliche Seite klicken, die Sie in ein neues PDF extrahieren möchten dokumentieren.
- Hier haben Sie zwei Möglichkeiten, den gewünschten Extraktionstyp auszuwählen.
- „Seiten nach dem Extrahieren löschen“ : Aktivieren Sie dieses Kontrollkästchen, wenn Sie die Seiten beim Extrahieren aus der ursprünglichen PDF-Datei entfernen möchten.
- „Seiten als separate Dateien extrahieren“ : Aktivieren Sie dieses Kontrollkästchen, wenn Sie nur markierte Seiten als separate PDF-Datei extrahieren möchten.
- Extrahieren, um die ausgewählten Seiten zu extrahieren:
- Klicken Sie auf die blaue Schaltfläche Extrahieren, um eine neue PDF-Datei der markierten Seiten aus Ihrer ausgewählten PDF-Datei zu erstellen.
- Speichern Sie das extrahierte PDF:
- Wenn die PDF-Datei der extrahierten Seiten in einem neuen Tab geöffnet wird, wählen Sie die Option Datei aus dem oberen Menü.
- Klicken Sie auf „Speichern oder Datei auswählen“ und wählen Sie „Speichern unter“ aus Option, und wählen Sie dann einen gewünschten Dateinamen und einen Speicherort für die neue Datei zum Speichern aus.
- Ihre neue PDF-Datei mit extrahierten Seiten wurde gespeichert und kann jetzt geöffnet werden!
- Verwandte: So konvertieren Sie Word, Excel, Bild in PDF mit einer kostenlosen Software
- Wie man PDF mit Bild mit einem Wasserzeichen versehen kann
Fazit
Wenn Sie nur begrenzte Arbeit haben, können Sie die erste kostenlose Online-Methode zum Extrahieren von PDF-Dateien verwenden. Wenn Sie regelmäßig mit PDFs arbeiten, empfehlen wir Ihnen Adobe Acrobat DC. Wenn Sie eine preisgünstigere Alternative benötigen, empfehlen wir Wondershare PDFelement.
Wenn Ihnen dieses Tutorial über 5 Möglichkeiten zum Extrahieren von Seiten aus PDF- Dateien gefällt, teilen Sie es bitte mit Ihren Freunden. Wenn Sie weitere technische Tipps wünschen, folgen Sie WhatVwant auf Facebook und Twitter. Abonnieren Sie den WhatVwant-Kanal auf YouTube für regelmäßige Updates.
5 Möglichkeiten zum Extrahieren von Seiten aus PDF – FAQs
Können Sie kostenlos Seiten aus PDF extrahieren?
Da unser PDF-Seitenschneider und andere Tools online sind, können Sie, solange Sie eine Verbindung zum Internet haben, kostenlos Seiten aus PDFs in Sekundenschnelle extrahieren.
Ist PDFsam gut?
PDFsam ist eine kostenlose Open-Source-Version und für mehrere Plattformen verfügbar. Sehr intuitiv und gut angelegt.
Kann PDFsam sicher installiert werden?
Sie können Software vertrauensvoll von PDFsam.org herunterladen. Es ist sicher genug und hat eine gute Online-Vertrauensbewertung.
Hat Office einen PDF-Editor?
Microsoft Office ist zweifellos eines der wichtigsten Programme zum Erstellen oder Bearbeiten von Office-Dokumenten, Tabellenkalkulationen und Präsentationen. Für alle, die es nicht wissen, es gibt keinen separaten Microsoft PDF-Editor oder Microsoft PDF-Writer, aber das berühmte eingebaute Word-Programm kann verwendet werden, um PDF-Dateien zu bearbeiten.
Wird Adobe Acrobat getrennt?
Adobe hat das Ende des Supports für Adobe Acrobat und Reader 2015 angekündigt. Am 7. April 2020 endet der Support für diese Versionen der PDF-Reader- und -Erstellungssoftware, was der Position des Technologieriesen entspricht, den Support nach maximal fünf zurückzuziehen Jahre allgemeine Verfügbarkeit.
