So tätigen Sie einen Videoanruf in der Facebook Messenger-Gruppe mit 50 Personen ohne Zeitbegrenzung auf Android-, iOS- und Desktop-Geräten
Veröffentlicht: 2022-02-13Möchten Sie einen Facebook Messenger-Gruppenvideoanruf mit 50 Personen und ohne Zeitbegrenzung von jedem Gerät aus tätigen? Dann müssen Sie die neueste Version der Messenger-App auf Ihrem Gerät verwenden. In der neuesten Version ist ein neues Feature Messenger Rooms enthalten. Mit dieser Funktion können Sie Gruppen-Videoanrufe mit bis zu 50 Ihrer Freunde führen.
Sie können jedoch auch Gruppenvideoanrufe auf Ihrem Messenger tätigen, ohne die Messenger Rooms-Funktion zu verwenden. Aber auf diese Weise ist die Teilnehmerzahl auf nur 8 begrenzt.
Gehen Sie nun den folgenden Artikel durch, um zu erfahren, wie Sie Gruppenvideoanrufe im Messenger mit und ohne Messenger Rooms durchführen.
Inhaltsverzeichnis
Was ist ein Messenger-Gruppen-Videoanruf?
Einen Videoanruf auf Ihrem Messenger mit mehr als einer Person zu tätigen, wird als Messenger-Gruppen-Videoanruf bezeichnet. Derzeit erlaubt Ihnen Messenger, von jedem Gerät aus einen Gruppenvideoanruf mit maximal 8 Personen zu tätigen.
Sie können jedoch mit der Messenger Rooms-Funktion einen Gruppenvideoanruf mit 50 Personen in Ihrem Messenger durchführen.
Und um einen Gruppen-Videoanruf zu tätigen, müssen Sie keine Gruppe auf Ihrem Messenger erstellen.
Was sind Messenger Rooms?
Messenger Rooms ist eine neue Funktion, die Facebook in der letzten Aprilwoche 2020 sowohl auf Facebook als auch im Messenger eingeführt hat, um mit den beliebten Videoanruf-Apps wie Zoom zu konkurrieren.
Mit Messenger Rooms können Sie jetzt einen Gruppen-Videoanruf mit bis zu 50 Personen sowohl auf Facebook als auch im Messenger führen, indem Sie ihnen einfach einen Link senden.
Und es schränkt keine Begrenzung für Videoanrufe ein. Verbringen Sie also so viel Zeit mit Ihren Geliebten, wie Sie möchten, im Video-Chat.
Video-Chat-Limit der Facebook Messenger-Gruppe
Die Funktion „Messenger Rooms“ im Messenger ermöglicht Gruppenvideoanrufe mit bis zu 50 Personen. Aber Gruppenvideoanrufe auf Ihrem Messenger sind auf nur 8 Personen beschränkt. Das heißt, wenn Sie einen Gruppen-Videoanruf auf Ihrem Messenger durchführen, ohne die Messenger Rooms-Funktion zu verwenden, dürfen nur 8 Personen an dem Gruppen-Videoanruf teilnehmen. Die Messenger-Räume-Funktion Ihres Messengers erlaubt jedoch 50 Personen, an dem Gruppen-Videoanruf teilzunehmen. Führen Sie also lieber Gruppenvideoanrufe auf Ihrem Messenger mit der neuesten Funktion Messenger Rooms durch.
Warum sollte ich den Videoanruf der Messenger-Gruppe verwenden?
Gruppen-Videoanruf mit 50 Personen:
Mit der Einführung des neuen Features Messenger Rooms änderte sich das Szenario von Messenger über Nacht. Denn mit dieser Funktion können Sie Gruppenvideoanrufe mit 50 Personen durchführen. Auch das, ohne eine Gruppe im Messenger zu erstellen.
Keine zeitliche Begrenzung für Videoanrufe:
Angenommen, Sie sehen beliebte Videoanruf-Apps wie Zoom, es bietet nur ein Zeitlimit von 40 Minuten für kostenlose Gruppenvideoanrufe. Aber die Messenger Rooms beschränken kein Zeitlimit für Videoanrufe.
Kostenlos zu verwenden:
Die Messenger Rooms-Funktion im Messenger kann kostenlos verwendet werden. Sie benötigen lediglich eine Internetverbindung, um diese Funktion für Gruppenvideoanrufe nutzen zu können.
Teilen Sie Ihren Bildschirm:
Sie können Ihren Gerätebildschirm ganz einfach mit Ihren Teilnehmern teilen. Dies ist eine weitere großartige Funktion, die Messenger-Benutzer dazu ermutigt, Videokonferenzen darauf durchzuführen. Keine zeitliche Begrenzung für Videoanrufe bietet den Benutzern einen großen Vorteil.
Verwalten Sie Ihr Zimmer ganz einfach:
Während eines Gruppen-Videoanrufs können Sie Ihren Raum ganz einfach wie folgt verwalten:
- Sie können die Teilnehmerliste einsehen.
- Entfernen Sie jeden, der Störungen verursacht.
- Senden Sie einen Link, um neue Mitglieder zur Teilnahme an Ihrem Videoanruf einzuladen.
- Sperren Sie Ihren Raum, damit neue Mitglieder Ihren Raum nicht betreten können.
- Schalten Sie Ihr Video ein oder aus.
- Schalten Sie Ihr Mikrofon stumm oder laut.
- Und mehr.
Perfekte Plattform für die Zusammenarbeit mit Ihren Kollegen bei Videokonferenzen:
Die Option Messenger Rooms auf Messenger und Facebook bietet alle notwendigen Funktionen, die für eine Videokonferenz mit 50 Teilnehmern erforderlich sind, keine zeitliche Begrenzung für Videoanrufe, Ihren Bildschirm freigeben, Ihren Raum sperren und mehr. So können Sie ganz einfach eine Videokonferenz mit Ihren Kollegen auf Ihrem Messenger durchführen.
- Das könnte Ihnen gefallen: So tätigen Sie einen WhatsApp-Gruppen-Videoanruf auf Android-, iOS- und Desktop-Geräten:
- So führen Sie Skype-Gruppen-Videoanrufe auf Desktop- und Mobilgeräten durch: Lernen Sie in weniger als zwei Minuten
So führen Sie einen Messenger-Gruppen-Videoanruf mit 50 Personen ohne Zeitbegrenzung durch: Eine Kurzanleitung
Die Einführung von Messenger Rooms auf Messenger durch Facebook in der letzten Aprilwoche 2020 hat das Szenario von Messenger über Nacht völlig verändert. Täglich nutzen Millionen von Messenger-Benutzern die Messenger Rooms, um Gruppen-Videoanrufe zu tätigen. Aus diesem Grund ist ein starker Rückgang der Nutzung beliebter Apps wie Zoom zu beobachten.
Mit Messenger Rooms können Sie sofort Gruppen-Videoanrufe auf Ihrem Messenger tätigen, ohne eine Gruppe mit bis zu 50 Personen zu erstellen. Alternativ können Sie auch einen Gruppen-Videoanruf auf Ihrem Messenger durchführen, ohne Messenger Rooms zu verwenden. Allerdings ist die Teilnehmerzahl auf diese Weise auf nur 8 Personen begrenzt.
Sehen wir uns nun an, wie Sie Gruppenvideoanrufe auf Ihrem Messenger mit und ohne Verwendung von Messenger Rooms durchführen.
1. So führen Sie Gruppen-Video-Chats mit Facebook Messenger mithilfe von Messenger-Räumen (neueste Funktion von Facebook) mit 50 Personen ohne Zeitbegrenzung auf Android und iOS durch
Messenger Rooms ist die neueste Funktion, die Facebook in der letzten Aprilwoche 2020 für Gruppenvideoanrufe anbietet, um die Bedürfnisse von Hunderten Millionen seiner Nutzer zu erfüllen. Mit der Messenger Rooms-Funktion können Sie Gruppen-Videoanrufe für bis zu 50 Personen organisieren. Und es schränkt keine Fristen ein. Jetzt ist diese Messenger Rooms-Funktion sowohl auf Facebook als auch im Messenger verfügbar. Und Facebook kündigte an, dass diese Messenger Rooms-Funktion bald auch zu WhatsApp und Instagram hinzugefügt wird.
Mit Ihrer Messenger-App können Sie von jedem Gerät aus sofort einen Gruppen-Videoanruf mit Ihren Freunden, Familienmitgliedern, Kollegen und mehr tätigen.
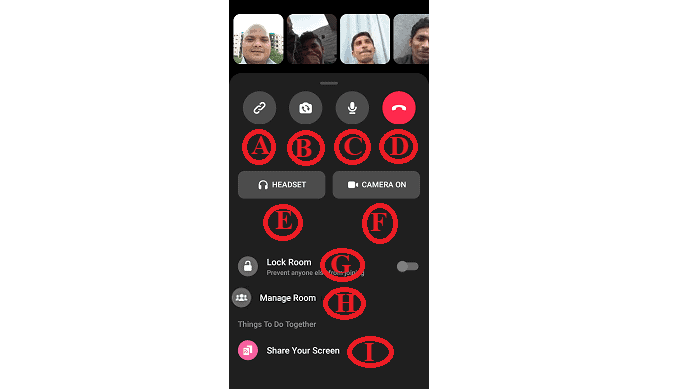
In diesem Abschnitt können Sie die Schritt-für-Schritt-Anleitung dazu anzeigen, wie Sie Messenger-Gruppen-Videoanrufe mit Messenger Rooms auf Ihren Android- und iOS-Geräten durchführen.
Kurz gesagt, die folgenden Schritte sind erforderlich, um einen Gruppenvideoanruf mit der Messenger Rooms-Funktion in der mobilen Messenger-App zu tätigen.
1. Stellen Sie sicher, dass Ihre Messenger-App auf dem neuesten Stand ist.
2. Erstellen Sie einen Raum.
3. Entscheiden Sie, wer Ihrem Raum beitreten kann.
4. Teilen Sie den Link mit Ihren Freunden oder Kollegen oder anderen, um Ihrem Raum beizutreten.
5. Warten Sie, bis Ihre Teilnehmer Ihrem Raum beitreten
6. Starten Sie einen Gruppen-Videoanruf, teilen Sie Ihren Bildschirm, sperren Sie den Raum, verwalten Sie den Raum und mehr
Gesamtzeit: 2 Minuten
Schritt 1: Stellen Sie sicher, dass Ihre Messenger-App auf dem neuesten Stand ist
Der erste Schritt besteht darin, dass Sie Ihre Messenger-App auf Ihren Android- oder iOS-Geräten aktualisieren müssen.
Wenn Sie ein Android-Benutzer sind, gehen Sie zum Google Play Store und aktualisieren Sie Ihren Messenger.
Wenn Sie ein iOS-Benutzer sind, gehen Sie zum Apple Store und aktualisieren Sie Ihren Messenger.
Schritt 2: Erstellen Sie einen Raum
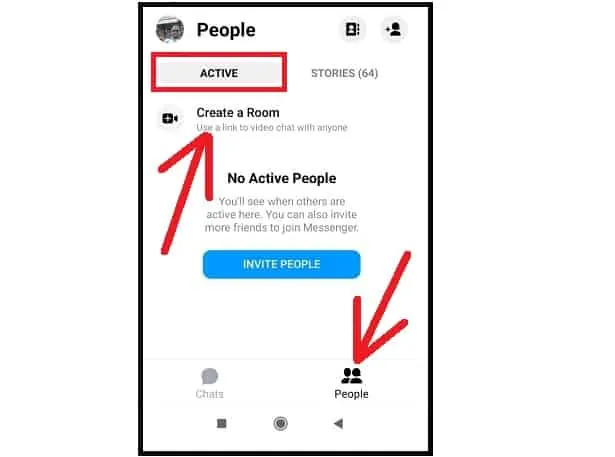
Android-Benutzer:
1. Starten Sie die aktualisierte Messenger-App auf Ihrem Android-Gerät.
2. Tippen Sie auf Personen ![]() Tab.
Tab.
3. Tippen Sie auf die Registerkarte Aktiv .
4. Tippen Sie auf Raum erstellen .
iPhone-Benutzer:
1. Starten Sie die aktualisierte Messenger-App auf Ihrem iPhone-Gerät.
2. Tippen Sie auf Personen Tab.
Tab.
3. Tippen Sie auf die Registerkarte Aktiv .
4. Tippen Sie auf Raum erstellen .
5. Tippen Sie auf Probieren .
Das ist es!
Sie haben jetzt einen Messenger-Raum in Ihrer Messenger-App erstellt.
Schritt 3: Entscheiden Sie, wer Ihrem Raum beitreten kann
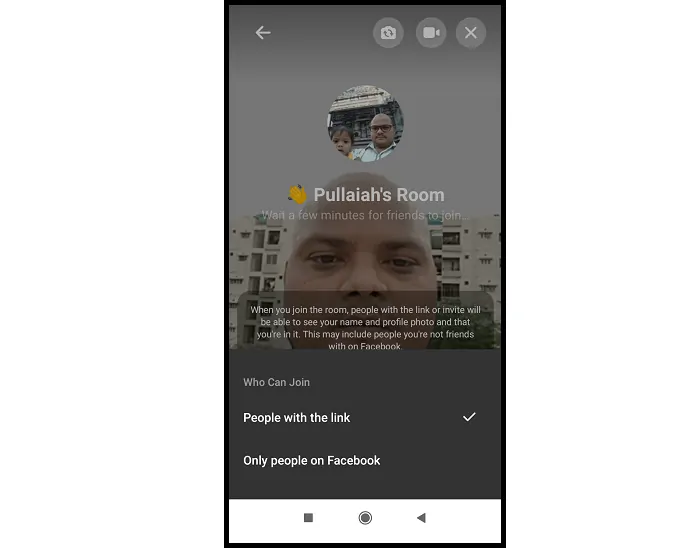
Jetzt können Sie in Ihrem Messenger Room die Option anzeigen:
„Wer kann mitmachen“ . Diese Option hilft Ihnen bei der Entscheidung, wer Ihrem Raum beitreten kann. 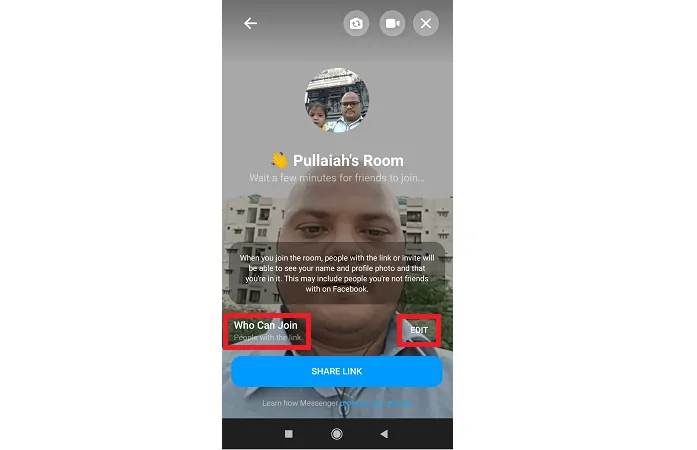
Tippen Sie als Nächstes auf die Registerkarte BEARBEITEN neben Wer kann beitreten und wählen Sie eine der folgenden Optionen aus:
„Personen mit dem Link “ (um Personen zu erlauben, Ihren Raum nur mit dem Link zu betreten, auch wenn sie kein Facebook oder Messenger haben).
„Nur Personen auf Facebook“ (um Personen zu erlauben, Ihrem Raum beizutreten, die ein Facebook-Konto haben).
Schritt 4: Teilen Sie den Link mit Ihren Freunden oder Kollegen oder anderen, um Ihrem Raum beizutreten
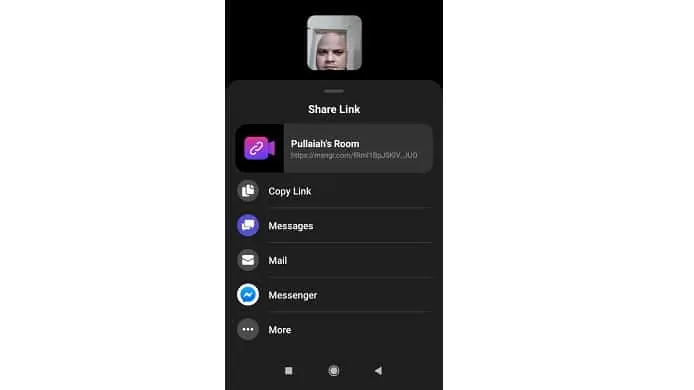
Tippen Sie in Ihrem Messenger Room auf die Schaltfläche LINK TEILEN. 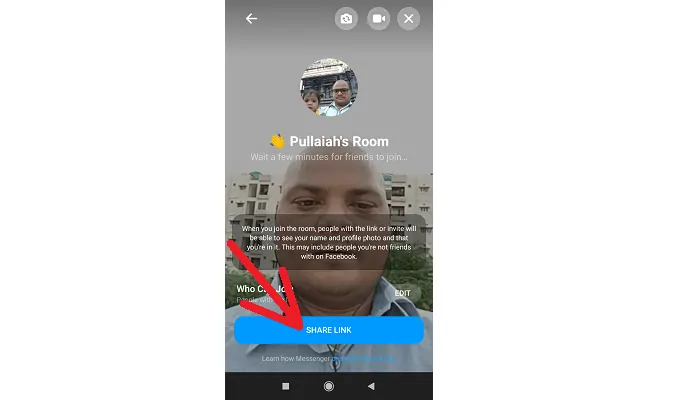
Und teilen Sie Ihren Link mit Ihren Freunden oder Kollegen oder anderen über Nachrichten, Instagram, Mail, Messenger, WhatsApp und mehr.
Schritt 5: Warten Sie, bis Ihre Teilnehmer Ihrem Raum beitreten
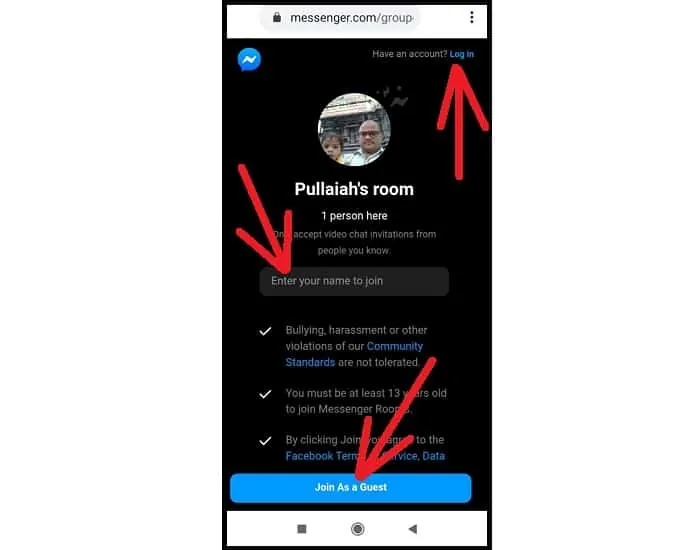
1. Als nächstes müssen Ihre Freunde oder Teilnehmer auf den Link tippen, den Sie mit ihnen geteilt haben.
2. Nachdem sie auf den Link getippt haben, können sie direkt zu den Messenger-Räumen umgeleitet werden und an Ihrem Gruppen-Videoanruf teilnehmen. Dies geschieht, wenn Ihre Teilnehmer den Facebook Messenger auf ihren Mobilgeräten installiert haben.
3. Angenommen, sie haben keine Messenger-App auf ihrem Handy und wenn sie auf den Link tippen, wird eine Seite in einem Browser wie Google Chrome geöffnet. Dann können Ihre Teilnehmer Ihrem Raum als Facebook-Nutzer oder als Gast beitreten.
4. Wenn sie jetzt ein Facebook-Konto haben, können sie auf Anmelden tippen, um Ihrem Raum als Facebook-Benutzer beizutreten.
5. Wenn sie kein Facebook-Konto haben, müssen sie ihren Namen in das Feld „Geben Sie Ihren Namen ein, um beizutreten “ eingeben .
Und sie müssen auf die Schaltfläche „Als Gast beitreten“ klicken. Dann nehmen sie als Gast an Ihrem Videoanruf teil.
6. Hier müssen Sie daran denken, dass Sie in Schritt 3 die folgende Option auswählen müssen: „Personen mit dem Link“
Dann treten nur Ihre Teilnehmer Ihrem Messenger Room bei, auch wenn sie kein Facebook-Konto haben.
Schritt 6: Starten Sie einen Gruppen-Videoanruf, teilen Sie Ihren Bildschirm, sperren Sie den Raum, verwalten Sie den Raum und mehr
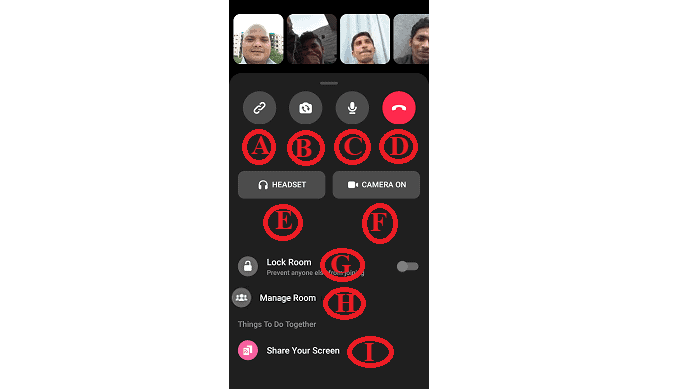
Sobald Ihre Freunde oder Teilnehmer Ihrem Raum beigetreten sind, können Sie in Ihrem Messenger-Raum einen Gruppen-Videoanruf mit ihnen starten. Hier erlaubt die Messenger Rooms-Funktion maximal 50 Teilnehmern, Ihrem Raum beizutreten. Und schränkt kein Zeitlimit ein. So können Sie Gruppen-Videoanrufe mit Ihren Freunden, Kollegen und anderen so lange genießen, wie Sie möchten. Wischen Sie während eines Gruppen-Videoanrufs in Ihrem Messenger-Raum auf Ihrem mobilen Bildschirm nach oben, um Folgendes zu tun:
A – Teilen Sie Ihren Messenger Room-Link mit Ihren Freunden über Messenger, Gmail, WhatsApp und mehr.
B – Umschalten zwischen Frontkamera und Rückkamera.
C – Schalten Sie Ihr Mikrofon stumm und laut.
D – Beenden Sie Ihren Gruppen-Videoanruf.
E – Wählen Sie Headset oder Lautsprecher.
F – Um Ihre mobile Kamera ein- oder auszuschalten.
G – Sperren Sie Ihren Raum, um zu verhindern, dass neue Personen Ihrem Raum beitreten.
H – Zeigen Sie die Teilnehmer im Raum an, entfernen Sie alle gewünschten Personen und beenden Sie den Raum, um alle Teilnehmer aus dem Raum zu entfernen und den Link zu deaktivieren, damit er nicht wiederverwendet werden kann.
I – Teilen Sie Ihren Gerätebildschirm mit Ihren Teilnehmern.

Das ist es! Sie haben jetzt gelernt, wie Sie über Messenger Rooms auf Ihren Android- und iOS-Geräten sofort einen Messenger-Gruppen-Videoanruf mit bis zu 50 Ihrer Freunde, Kollegen und anderen starten können.
Beachten Sie Folgendes: Die 5 besten kostenlosen Videoanruf-Apps für Android
2. So führen Sie eine Messenger-Konferenz mit Messenger Rooms auf Mac und PC durch
Die Messenger Rooms-Funktion ist auch für die Messenger Desktop-App und Desktop (messenger.com) enthalten. So können Sie mit der Messenger-Desktop-App und Desktop (messenger.com) Gruppenvideoanrufe mit 50 Personen durchführen.
Lassen Sie uns nun die folgenden Schritte durchgehen, um zu erfahren, wie Sie einen Messenger-Gruppen-Videoanruf auf Ihrem Desktop-Gerät tätigen.
Schritt 1: Stellen Sie sicher, dass Ihre Messenger-Desktop-App auf dem neuesten Stand ist. Andernfalls aktualisieren Sie es.
Schritt 2: Starten Sie Ihre Desktop-App auf Ihrem Computer. Oder Öffnen Sie die Messenger-Website über einen Browser auf Ihrem Computer. Und einloggen.
Schritt 3: Klicken Sie auf Neuen Raum erstellen ![]() Symbol.
Symbol.
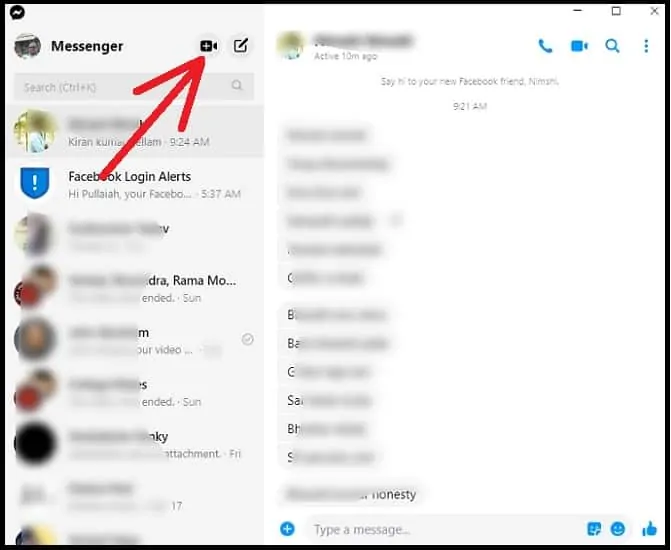
Schritt 4: Klicken Sie auf das Symbol Anrufteilnehmer anzeigen. Dann können Sie einen Link anzeigen, der generiert wird, um Ihre Freunde in Ihren Raum einzuladen. Kopieren Sie einfach diesen Link.
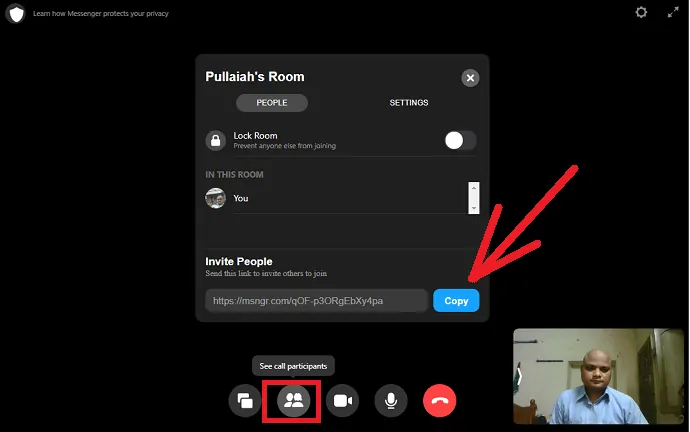
Schritt 5: Teilen Sie den kopierten Link mit Ihren Freunden über Messenger, Gmail, WebWhatsApp und mehr.
Schritt 6: Als Nächstes können Ihre Freunde oder Teilnehmer Ihrem Raum über die Desktop Messenger-App oder einen beliebigen Browser wie Chrome beitreten.
Angenommen, sie haben die Desktop Messenger-App, dann können sie mit der App direkt Ihrem Raum beitreten.
Sie können jedoch auch über einen Browser wie Chrome teilnehmen. Hier müssen sie den Link in den Browser einfügen und durchsuchen. Dann öffnet es eine Seite. Jetzt können Ihre Teilnehmer Ihrem Raum als Facebook-Nutzer oder als Gast beitreten.
- Wenn sie jetzt ein Facebook-Konto haben, können sie auf Anmelden klicken, um Ihrem Raum als Facebook-Benutzer beizutreten.
- Wenn sie kein Facebook-Konto haben, müssen sie ihren Namen in das Feld eingeben: „ Geben Sie Ihren Namen ein, um beizutreten“ .
Und sie müssen auf die Schaltfläche Als Gast teilnehmen klicken. Dann wird er als Gast in Ihr Zimmer kommen.
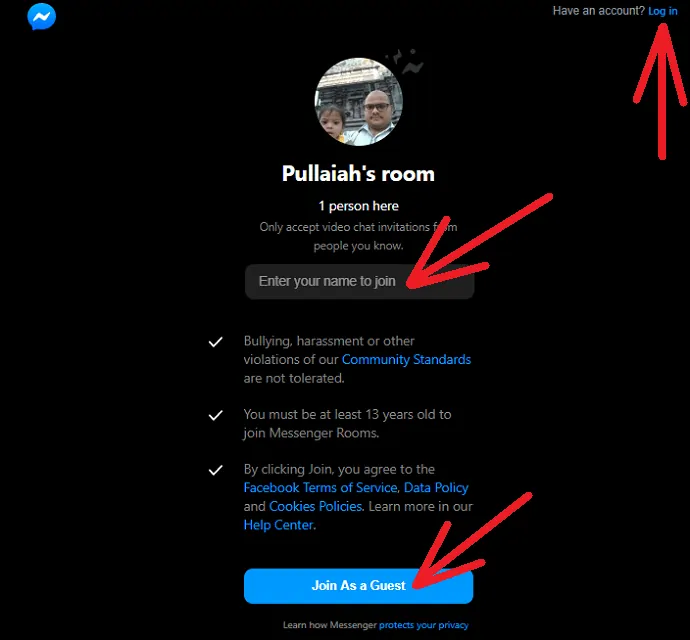
Schritt 7: Sobald Ihre Teilnehmer Ihrem Raum beigetreten sind, können Sie den Gruppen-Videoanruf mit ihnen in Ihrem Messenger-Raum starten.
Schritt 8: Während eines Gruppen-Videoanrufs in Ihrem Messenger-Raum können Sie:
- A – Teilen Sie Ihren Gerätebildschirm mit Ihren Teilnehmern.
- B :
- Sperren Sie Ihren Raum, um zu verhindern, dass neue Personen Ihrem Raum beitreten.
- Sehen Sie sich die Teilnehmer im Raum an,
- Entfernen Sie jeden, den Sie wollen,
- Kopieren Sie den Link und laden Sie Personen ein, Ihrem Raum beizutreten,
- Beenden Sie den Raum, um alle Teilnehmer aus dem Raum zu entfernen, und deaktivieren Sie den Link, damit er nicht wiederverwendet werden kann.
- C – Schalten Sie Ihr Video ein oder aus.
- D – Schalten Sie Ihr Mikrofon stumm und laut.
- E – Beenden Sie den Gruppen-Videoanruf.
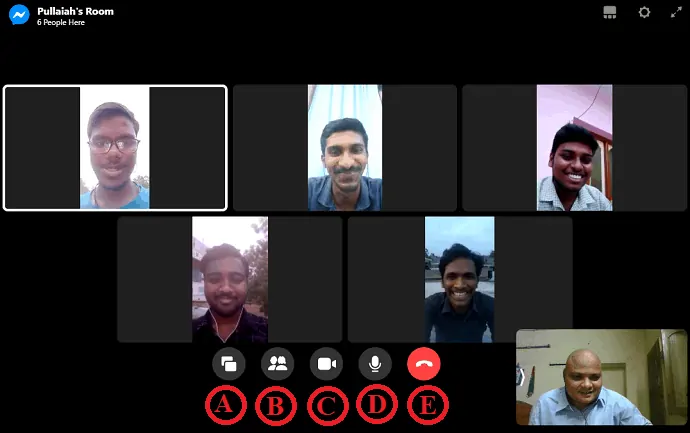
Das ist es! Sie haben jetzt gelernt, wie Sie mithilfe von Messenger Rooms auf Ihrem Desktop-Gerät sofort einen Messenger-Gruppen-Videoanruf mit 50 Ihrer Freunde, Kollegen und anderen starten können.
Empfohlen: So verwenden Sie Zoom-Videokonferenzen für Meetings, Kurse und Schulungen auf dem Desktop und auf Mobilgeräten
3. So führen Sie einen Video-Chat mit der Facebook Messenger-Gruppe durch, ohne Messenger-Räume auf Android- und iOS-Geräten zu verwenden
Sie können ganz einfach Gruppenvideoanrufe in Ihrer Messenger-App durchführen, ohne die Messenger Rooms zu verwenden. Allerdings ist die maximale Teilnehmerzahl auf diese Weise auf nur 8 begrenzt. Gehen wir nun die folgenden Schritte durch, um Messenger-Gruppen-Videoanrufe zu tätigen, ohne die Messenger-Räume auf Ihren Android- und iOS-Geräten zu verwenden.
Schritt 1: Starten Sie Ihre Messenger-App auf Ihrem Android- oder iOS-Gerät.
Schritt 2: Klicken Sie auf die Chats ![]() Tab.
Tab.
Schritt 3: Öffnen Sie eine bestimmte Person in Ihrem Messenger. Und klicken Sie auf den Videoanruf ![]() Taste.
Taste.
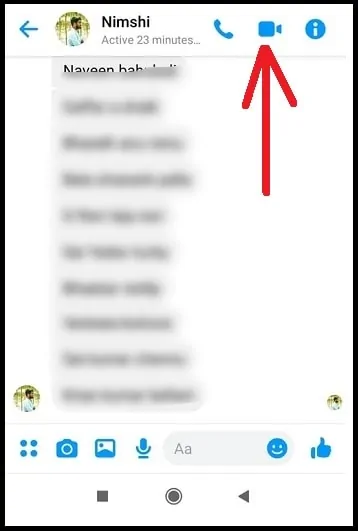
Schritt 4: Warten Sie nun, bis der Videoanruf Ihren Freund verbindet. Wenn Sie verbunden sind, nehmen nur zwei Mitglieder (Sie und Ihr Freund) am Videoanruf teil.
Schritt 5: Um die dritte Person zu diesem laufenden Videoanruf hinzuzufügen, tippen Sie anschließend auf das Symbol Gruppenmitglieder hinzufügen .
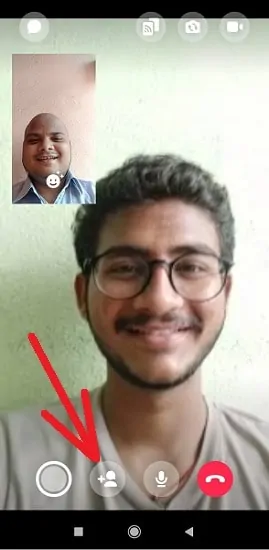
Schritt 6: Geben Sie als Nächstes den Namen des Mitglieds, das Sie zum laufenden Gruppenvideoanruf hinzufügen möchten, in die Suchleiste ein.
Tippen Sie dann neben Ihrer gewünschten Person auf die Schaltfläche HINZUFÜGEN . Wenn Sie auf die Schaltfläche HINZUFÜGEN tippen, fügt die dritte Person Ihrem laufenden Videoanruf hinzu.
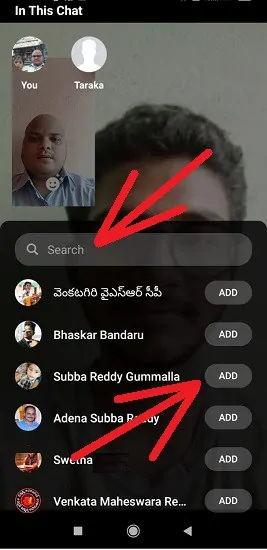
Schritt 7: Befolgen Sie die Schritte 5 und 6, um neue Mitglieder zum laufenden Gruppenvideoanruf hinzuzufügen. Aber Messenger erlaubt nur 8 Personen, an dem Gruppen-Videoanruf teilzunehmen. Wenn die 9. Person versucht, dem laufenden Gruppen-Videoanruf beizutreten, ist diese Person nicht zugelassen. Und es zeigt dieser Person die folgende Nachricht an:
„Dieser Video-Chat ist voll. Wenn jemand geht, kannst du versuchen, wieder beizutreten.“
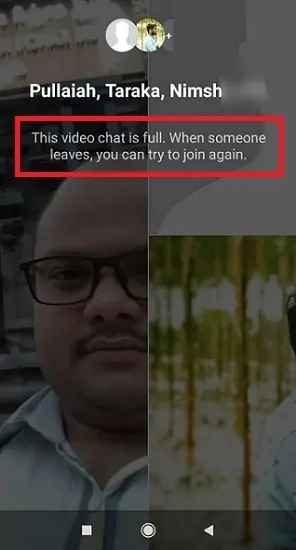
Schritt 8: Während eines Gruppen-Videoanrufs in Ihrer Messenger-App können Sie:
- A – Öffnen Sie die letzten Chats
- B – Erfassen Sie alles, was auf Ihrem Bildschirm angezeigt wird.
- C – Umschalten zwischen Frontkamera und Rückkamera.
- D – Schalten Sie Ihr Video ein und aus.
- E – Nehmen Sie saubere und klarere Fotos Ihres Chats auf.
- F – Zeigen Sie die Anzahl der Personen im Gruppenvideoanruf an und fügen Sie Ihre Facebook-Freunde hinzu, um am laufenden Gruppenvideoanruf teilzunehmen.
- G – Schalten Sie Ihr Mikrofon stumm und laut.
- H – Videoanruf beenden.
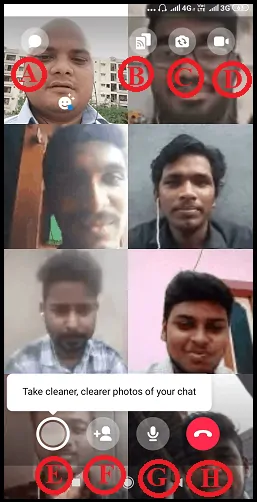
Das ist es! Sie haben jetzt gelernt, wie Sie ganz einfach einen Messenger-Gruppen-Videoanruf mit Ihren Freunden und anderen führen können, ohne Messenger Rooms auf Ihren Android- und iOS-Geräten zu verwenden.
4. So führen Sie Videoanrufe mit Messenger-Gruppen durch, ohne Messenger Rooms auf der Desktop-App und dem Desktop zu verwenden (messenger.com)
Schritt 1: Starten Sie Ihre Desktop Messenger-App auf Ihrem Computer. Oder Öffnen Sie die Messenger-Website über einen Browser und melden Sie sich an.
Schritt 2: Klicken Sie auf die Chats ![]() Tab.
Tab.
Schritt 3: Öffnen Sie eine bestimmte Person in Ihrem Messenger. Und klicken Sie auf den Videoanruf ![]() Taste.
Taste.
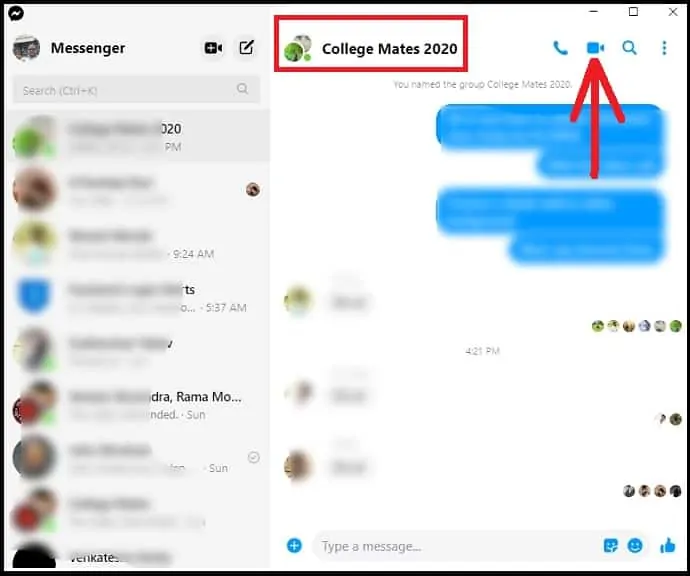
Schritt 4: Warten Sie nun, bis der Videoanruf Ihren Freund verbindet. Wenn Sie verbunden sind, nehmen nur zwei Mitglieder (Sie und Ihr Freund) am Videoanruf teil.
Schritt 5: Um die dritte Person zu diesem laufenden Videoanruf hinzuzufügen, tippen Sie anschließend auf das Symbol Gruppenmitglieder hinzufügen .
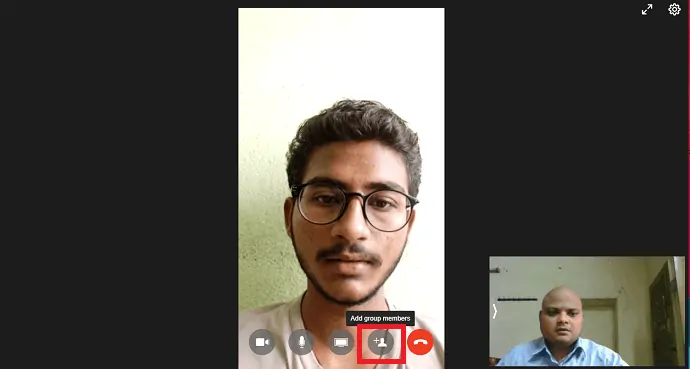
Schritt 6: Geben Sie als Nächstes den Namen der Person in die Suchleiste ein, die Sie zum laufenden Gruppenvideoanruf hinzufügen möchten.
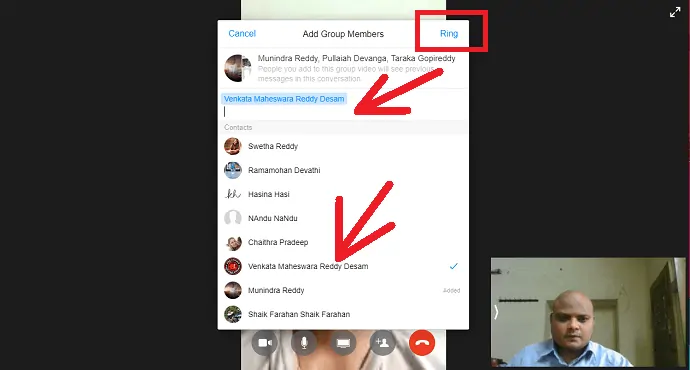
Schritt 7: Tippen Sie als Nächstes auf den Namen der Person und dann auf den Ring . Warten Sie dann, bis die neue Person zu Ihrem Anruf hinzukommt. Ebenso können Sie dem laufenden Gruppenvideoanruf weitere neue Mitglieder hinzufügen. Aber Messenger erlaubt nur 8 Mitgliedern, an dem Gruppenvideoanruf teilzunehmen. Wenn die 9. Person versucht, an Ihrem laufenden Gruppen-Videoanruf teilzunehmen, zeigt Messenger eine Warnmeldung an wie: „Dieser Video-Chat ist voll .
Schritt 8: Während eines Gruppenvideoanrufs auf Ihrer Desktop Messenger App oder Ihrem Desktop (meesenger.com) können Sie:
- A – Schalten Sie Ihr Video ein und aus.
- B – Schalten Sie Ihr Mikrofon stumm und laut.
- C – Geben Sie den Bildschirm Ihres Geräts frei.
- D – Zeigen Sie die Anzahl der Personen im Gruppenvideoanruf an und fügen Sie Ihre Facebook-Freunde zu diesem Gruppenvideoanruf hinzu.
- E – Beenden Sie Ihren Gruppen-Videoanruf.
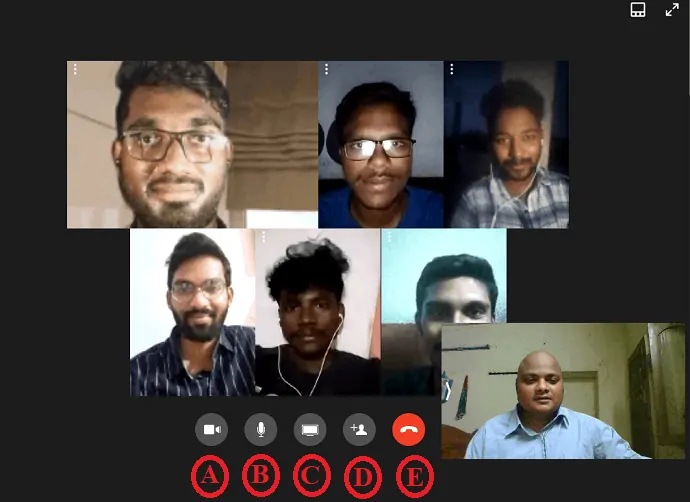
Das ist es! Sie haben jetzt gelernt, wie Sie ganz einfach einen Messenger-Gruppen-Videoanruf mit Ihren Freunden und anderen führen können, ohne Messenger-Räume auf Desktop Messenger App und Desktop (messenger.com) auf Ihrem Desktop-Gerät zu verwenden.
Abschließende Gedanken zu Videoanrufen in Messenger-Gruppen
Mit der neuen Funktion Messenger Rooms können Sie jetzt ganz einfach Messenger-Gruppen-Videoanrufe von jedem Gerät und überall mit 50 Personen tätigen. Und Sie können den Gruppen-Videoanruf in Ihrem Messenger-Raum mit Ihren Teilnehmern so lange genießen, wie Sie möchten. Und es gibt keine zeitliche Begrenzung für Gruppenvideoanrufe.
Schließlich müssen Sie Facebook für die Bereitstellung der neuen Funktion Messenger Rooms auf Messenger dankbar sein, die es ermöglicht, ohne Zeitbegrenzung Gruppenvideoanrufe mit 50 Personen zu führen.
Denken Sie hier daran, dass die Messenger Rooms-Funktion jetzt in der Messenger-App auf der ganzen Welt eingeführt wird. Die hier gezeigten Optionen und Symbole sind nicht endgültig. Und diese können sich ändern oder unverändert bleiben, wenn Facebook diese Messenger Rooms-Funktion im Messenger vollständig modifiziert.
- Weiterlesen: Was ist Zoom? Benutzerfreundliches und voll ausgestattetes Videokonferenz-Tool zum Einrichten von Online-Meetings, -Kursen, -Webinaren, -Schulungen ...
- Top 5 kostenlose Online-Video-Chat-Sites für Video-Chats mit Fremden
Ich bestätige, dass dieser Artikel How To Do Messenger Group Video Calls With 50 People With No Time Limit On Android, iOS, and Desktop devices eine Kurzanleitung für Messenger-Benutzer ist, um mit der neuen Funktion unbegrenzte Gruppen-Videoanrufe auf ihrem Messenger zu tätigen. Messenger-Räume. Wenn Ihnen dieser Artikel gefällt, teilen Sie ihn bitte und folgen Sie WhatVwant auf Facebook, Twitter und YouTube, um weitere Tipps zu erhalten.
Messenger-Gruppen-Videoanruf: Häufig gestellte Fragen
Können Sie mit Facebook Messenger per Video chatten?
Jawohl. Mit der Messenger Rooms-Funktion können Sie mit 50 Personen auf Ihrem Facebook Messenger Video-Chats führen.
Wie verwende ich Messenger-Räume?
1. Stellen Sie sicher, dass Ihre Messenger-App auf dem neuesten Stand ist.
2. Tippen Sie auf Personen ![]() Registerkarte und Registerkarte Aktiv .
Registerkarte und Registerkarte Aktiv .
3. Tippen Sie auf Raum erstellen .
4. Tippen Sie auf BEARBEITEN , um auszuwählen, wer beitreten kann .
5. Tippen Sie auf die LINK -TASTE TEILEN.
6. Teilen Sie Ihren Raum-Link mit Ihren Freunden und laden Sie sie ein, Ihrem Raum per Video-Chat beizutreten.
7. Starten Sie nach dem Beitritt einen Gruppen-Videoanruf mit ihnen in Ihrem Messenger-Raum auf Ihrem Mobilgerät.
Was ist neu im Facebook-Messenger?
Messenger Rooms ist die neue Funktion im Facebook Messenger, um Gruppenvideos mit 50 Personen zu erstellen, ohne eine Gruppe zu erstellen. Und es beschränkt keine zeitlichen Begrenzungen für Videoanrufe.
Sind Videoanrufe im Messenger kostenlos?
Jawohl. Absolut frei. Sie benötigen lediglich eine Internetverbindung.
Kann jemand meinem Raum beitreten, wenn ich ihn in der Vergangenheit auf Facebook oder im Messenger blockiert habe?
Nein. Sie können Ihrem Messenger Room nicht beitreten.
Sind Gruppenvideoanrufe in Messenger Rooms Ende-zu-Ende verschlüsselt?
Nein.
Wer kann den Raum beenden, den Raum sperren und Raumteilnehmer entfernen?
Die Person, die den Raum erstellt hat, kann den Raum nur beenden, den Raum sperren und Raumteilnehmer entfernen.
Muss die Person, die den Raum erstellt hat, im Raum sein, damit andere ihm beitreten können?
Jawohl.
