Vier Korrekturen für den Fehler „Verbindung zu einem Windows-Dienst fehlgeschlagen“.
Veröffentlicht: 2016-08-08
Niemand sieht gerne eine Fehlermeldung auf seinem Computerbildschirm.
Windows 10-Benutzer haben möglicherweise irgendwann diese Meldung erhalten: „ Verbindung zu einem Windows-Dienst konnte nicht hergestellt werden .“ Wenn Sie diese Fehlermeldung jemals gesehen haben, keine Panik! Hier sind einige Lösungen, die Sie ausprobieren können:
1. Öffnen Sie die Windows-Eingabeaufforderung
Sie werden die Eingabeaufforderung für diesen ersten Versuch verwenden, die Fehlermeldung „Verbindung zu einem Windows-Dienst konnte nicht hergestellt werden“ zu lösen.
- Navigieren Sie zur Eingabeaufforderung, indem Sie gleichzeitig die Windows-Taste auf Ihrer Tastatur und die Taste „X“ drücken.
- In der unteren linken Ecke Ihres Displays wird ein Menü eingeblendet.
- Klicken Sie in Windows 10 auf „Eingabeaufforderung (Admin)“. Das Fenster für den Windows-Benutzerzugriff wird eingeblendet und Sie werden gefragt, ob Sie dieser App erlauben möchten, Änderungen an Ihrem Computer vorzunehmen. Klicken Sie auf „Ja“.
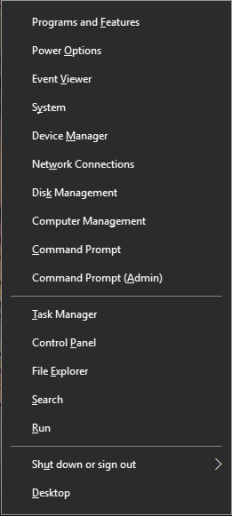
Sie müssen in die Netzwerk-Shell (netsh) unter Windows gelangen. Auf diese Weise können Sie wiederum die Befehlszeile ausführen, um die Windows Socket (Winsock)-Anwendung zurückzusetzen.
- Geben Sie nun in der Eingabeaufforderung „netsh“ ein und drücken Sie „Enter“ auf Ihrer Tastatur.
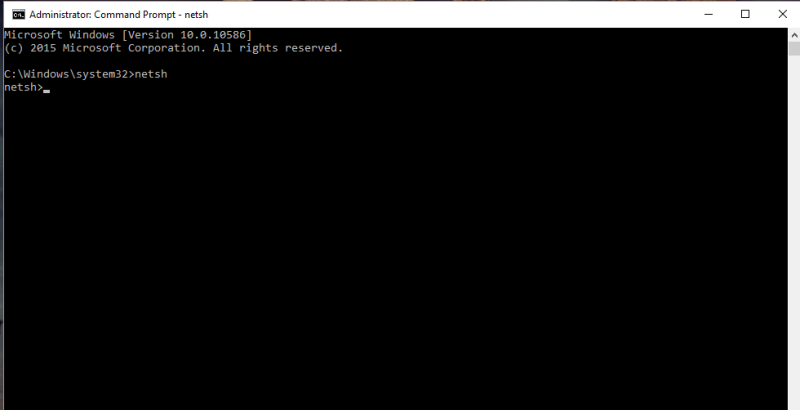
- Geben Sie dann „winsock reset“ ein und drücken Sie „Enter“ auf Ihrer Tastatur.
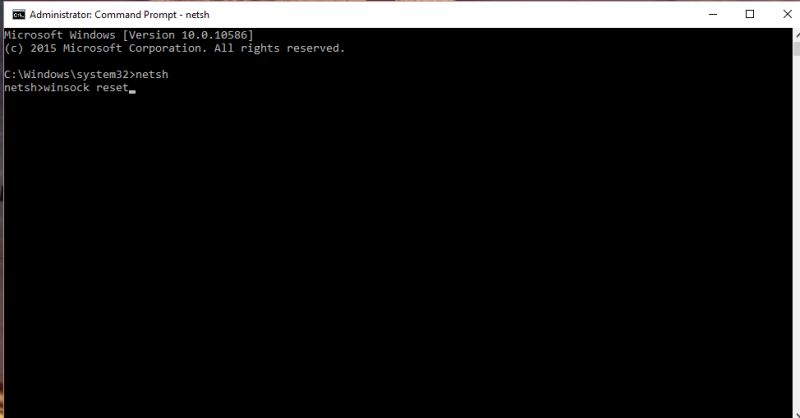
Drücken Sie jetzt die Daumen und starten Sie Ihren Computer neu, um zu sehen, ob sich die Fehlermeldung von selbst gelöst hat.
2. Schnellstart
Unsere zweite Lösung besteht einfach darin, den Schnellstart in Windows zu deaktivieren. So können Sie das tun:
- Drücken Sie die Windows-Taste auf Ihrer Tastatur und die Taste „S“. Dies öffnet das Windows-Suchfeld.
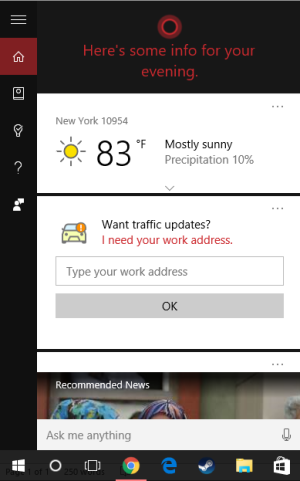
- Geben Sie als Nächstes „Energieoptionen“ ein.
- Klicken Sie auf „Energieoptionen“, wenn es in den Suchergebnissen erscheint.
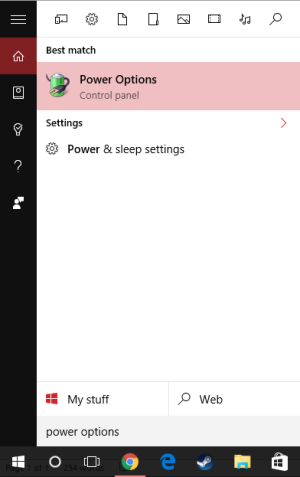
- Klicken Sie auf „Auswählen, was die Ein/Aus-Tasten tun“.
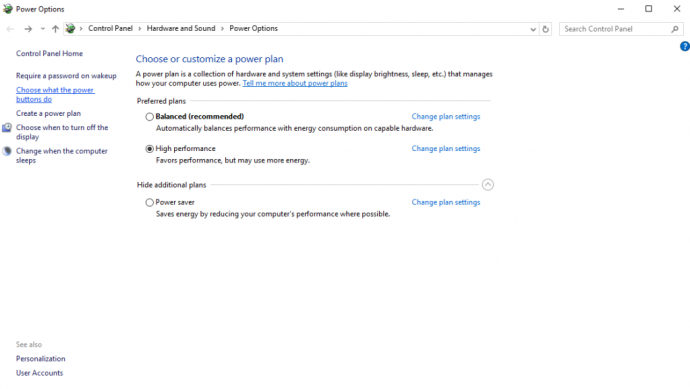
- Deaktivieren Sie dann unter „Einstellungen zum Herunterfahren“ das Kontrollkästchen „Schnellstart aktivieren (empfohlen)“.
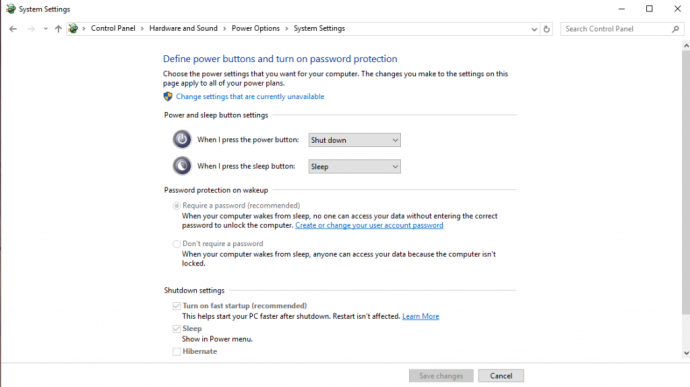
Klicken Sie auf die Schaltfläche „Änderungen speichern“, um die neue Einstellung zu übernehmen. Ihr Computer hat möglicherweise eine langsamere Startzeit, indem Sie den Schnellstart deaktivieren, aber es sollte das Auftreten des Fehlers „Verbindung zu einem Windows-Dienst fehlgeschlagen“ beheben.

3. Abgesicherter Modus
Die dritte Möglichkeit besteht darin, den Computer neu zu starten und zunächst im abgesicherten Modus von Windows zu starten.
So rufen Sie den abgesicherten Modus auf:
- Klicken Sie auf die Schaltfläche Start (Windows-Symbol in der unteren linken Ecke Ihres Bildschirms)
- Klicken Sie auf die Energieoption/das Symbol.
- Klicken Sie auf „Neustart“, während Sie die „Shift“-Taste auf Ihrer Tastatur gedrückt halten.
Nachdem Ihr Computer neu gestartet wurde, sehen Sie einen Bildschirm mit der Aufschrift „Wählen Sie eine Option“.
- Ihre Auswahlmöglichkeiten sind: „Fortfahren“, „Fehlerbehebung“ oder „PC ausschalten“.
- Klicken Sie auf „Fehlerbehebung“, dann auf „Erweiterte Optionen“ und wählen Sie dann „Starteinstellungen“.
- Wählen Sie in den Starteinstellungen „PC neu starten“. Wenn Ihr Computer erneut neu gestartet wird, sehen Sie eine Liste mit Optionen, aber Sie drücken F5, um in den abgesicherten Modus mit Netzwerk zu wechseln.
Sobald Sie sich im abgesicherten Modus befinden, starten Sie Ihren Computer wie gewohnt neu. Es ist bekannt, dass dies dazu führt, dass der Fehler „Verbindung zu einem Windows-Dienst fehlgeschlagen“ verschwindet.
4. Deaktivieren Sie die Benutzerkontensteuerung
Obwohl dies verpönt ist (weil Sie Ihren Computer möglicherweise für Sicherheitslücken öffnen), könnten Sie schließlich die Benutzerkontensteuerung auf Ihrem PC deaktivieren. Gehen Sie dazu folgendermaßen vor:
- Drücken Sie gleichzeitig die Windows-Taste und die Taste „S“ auf Ihrer Tastatur, um die Suchleiste zu öffnen.
- Geben Sie in der Suchleiste „Benutzerkonten“ ein und wählen Sie dann „Benutzerkonten“, wenn es in den Suchergebnissen erscheint.
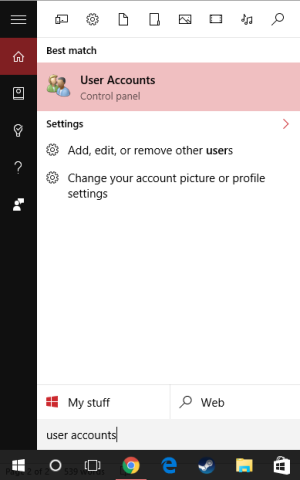
- Wählen Sie „Einstellungen der Benutzerkontensteuerung ändern“.
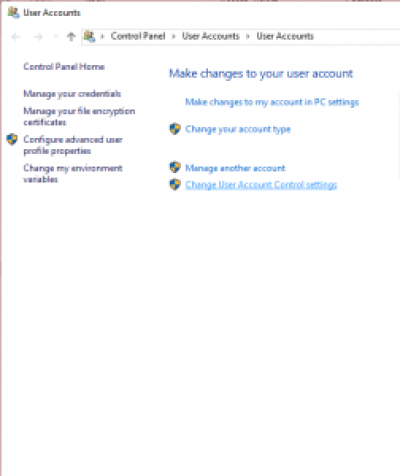
- Bewegen Sie im Einstellungsfenster der Benutzerkontensteuerung den Schieberegler nach unten auf „Mich nie benachrichtigen“.
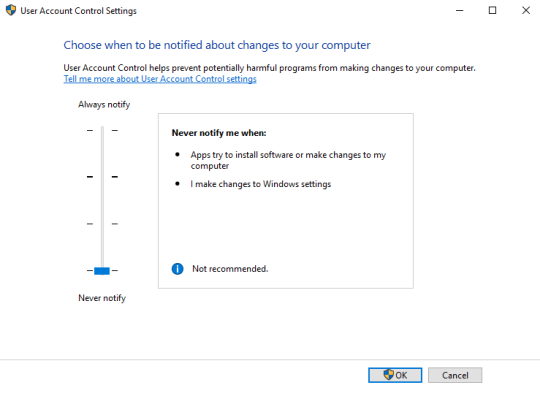
- Klicken Sie dann auf die Schaltfläche OK, um diese Änderungen wirksam zu machen.
Klicken Sie auf „Ja“, wenn ein Feld erscheint, in dem Sie gefragt werden, ob Sie dieser App erlauben möchten, Änderungen an Ihrem Computer vorzunehmen.
Das ist es! Sie haben jetzt die Benutzerkontensteuerung deaktiviert und benötigen keine Administratorrechte, um Änderungen an Ihrem Computer vorzunehmen . . . und der Fehler „Verbindung zu einem Windows-Dienst fehlgeschlagen“ sollte ebenfalls verschwunden sein.
Wenn Sie diese spezielle Fehlermeldung auf Ihrem Computer gesehen haben, hoffen wir, dass eine dieser Korrekturen funktioniert hat, um Probleme für Sie zu lösen!
