Was ist FileVault-Festplattenverschlüsselung und wie verwenden Sie sie auf Ihrem Mac?
Veröffentlicht: 2023-11-16Wenn Sie viele wertvolle Informationen auf Ihrem Mac speichern, hilft Ihnen die Verschlüsselung dabei, die Daten zu schützen. Die integrierte FileVault-Festplattenverschlüsselung von Apple unter macOS ist eine effektive Möglichkeit, dies zu tun.
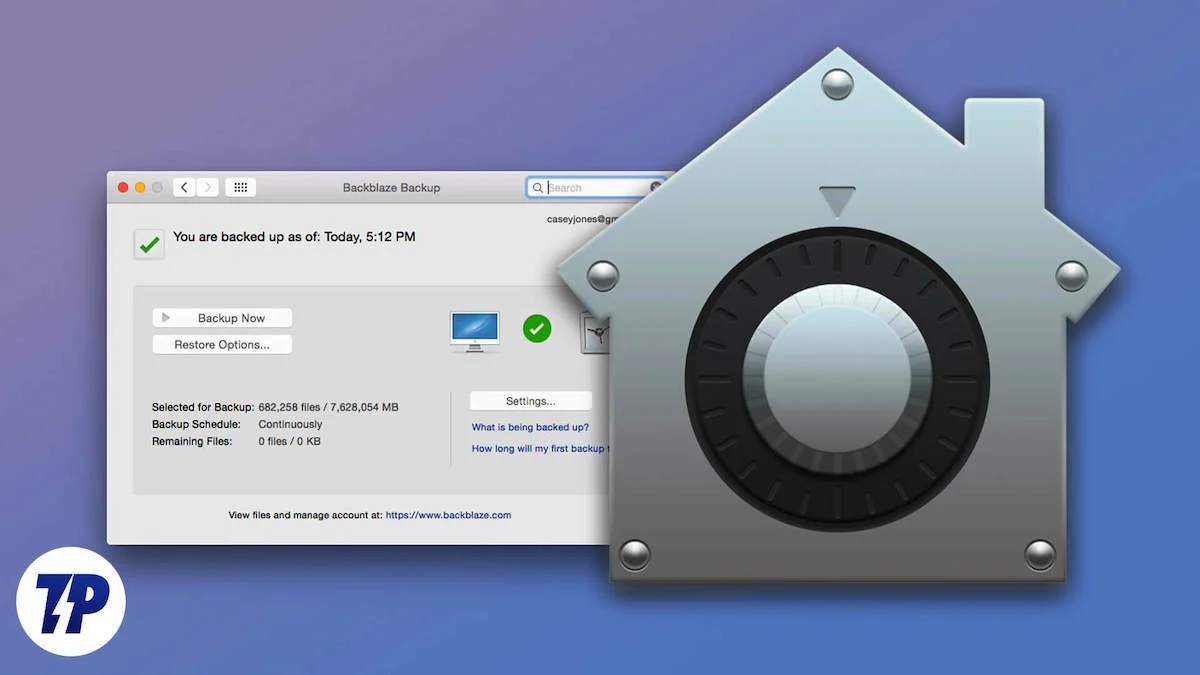
Aber was genau ist FileVault, wie funktioniert es und wie können Sie es auf Ihrem Mac aktivieren? Lass uns einen Blick darauf werfen.
Inhaltsverzeichnis
Was ist FileVault-Festplattenverschlüsselung?
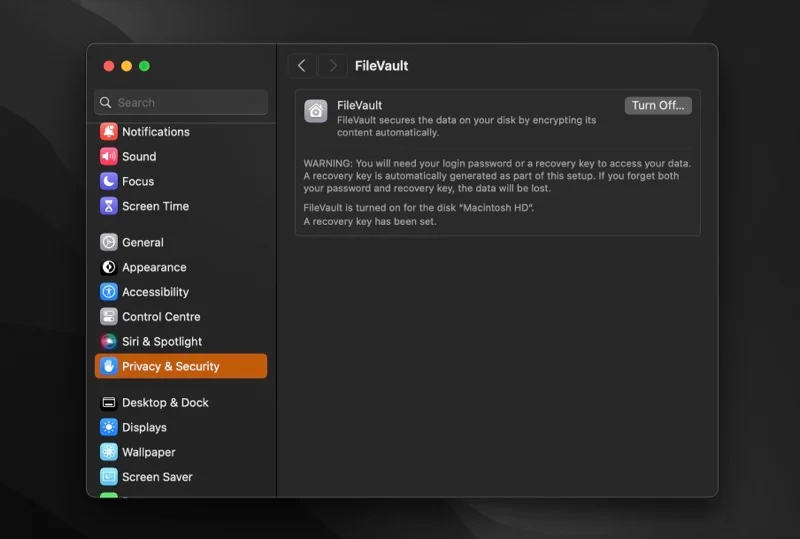
Verschlüsselung ist für die Menschheit nichts Neues. Die Geschichte der Verschlüsselung reicht bis ins siebte Jahrhundert v. Chr. zurück, als die Spartaner Scytale nutzten, um geheime Nachrichten über Kriegsstrategien zu ver- und entschlüsseln. Im Laufe der Jahre haben sich Verschlüsselungstechnologien weiterentwickelt und spielen im 21. Jahrhundert eine wichtige Rolle.
FileVault ist ein Festplattenverschlüsselungsprogramm. Es ist in macOS integriert und hilft Ihnen, Daten auf Ihrem Mac zu verschlüsseln, um sie vor unbefugtem Zugriff zu schützen.
FileVault ist seit Mac OS X 10.3 Panther auf Macs verfügbar, hatte jedoch einige Sicherheitsmängel. Zum einen würde es nur das Home-Verzeichnis des Benutzers verschlüsseln, während der Rest der Dateien ungeschützt bliebe. Und zweitens basierte es damals auf einem schwächeren Verschlüsselungsstandard, der leicht gebrochen werden konnte.
Apple hat dies erkannt und FileVault 2 mit OS X 10.7 Lion eingeführt, um diese Probleme zu beheben. FileVault 2 verzichtet auf den Home-Ordner-Ansatz und verschlüsselt stattdessen das gesamte Startvolume, um vollständigen Schutz für die auf Ihrem Mac gespeicherten Daten zu bieten. Es verwendet außerdem einen stärkeren Festplattenverschlüsselungsstandard (XTS-AES), der für mehr Sicherheit 256-Bit-Schlüssel verwendet.
Wie funktioniert die FileVault-Verschlüsselung?
FileVault verwendet einen sehr einfachen Ansatz zur Verschlüsselung. Sie müssen lediglich die Option aktivieren und einen Wiederherstellungsprozess einrichten (für den Fall, dass Sie die Dateien nicht mit der Standardauthentifizierungsmethode entschlüsseln).
Nachdem Sie dies getan haben, erledigt FileVault die schwere Arbeit im Hintergrund und verschlüsselt alle auf Ihrer Festplatte vorhandenen Dateien im Handumdrehen. Ebenso wird jede neue Datei, die Sie erstellen oder auf der Festplatte speichern, automatisch im Hintergrund verschlüsselt.
Wie lange es dauert, den Vorgang abzuschließen, hängt von Ihrem Mac-Modell und der Datenmenge auf Ihrer Festplatte ab. Auf Apple Silicon Macs dauert es nur ein paar Minuten. Wenn Sie hingegen einen älteren, Intel-basierten Mac verwenden, kann der Verschlüsselungsvorgang einige Stunden dauern. Sie können Ihren Mac jedoch während dieser Zeit weiterhin verwenden.
Unterscheidet sich die FileVault-Verschlüsselung von der Festplatten-Dienstprogramm-Verschlüsselung?
Das Festplatten-Dienstprogramm ist ein weiteres integriertes macOS-Dienstprogramm, das Ihnen unter anderem dabei hilft, Ihre Daten auf Ihrem Mac zu verschlüsseln und sicher aufzubewahren. Es verwendet denselben Verschlüsselungsstandard wie FileVault, und der Unterschied zwischen den beiden besteht darin, dass sie unterschiedliche Anwendungsfälle haben.
Durch die Verschlüsselung Ihres Speichers mit FileVault werden die vorhandenen und neuen Daten (während der Speicherung) im Handumdrehen verschlüsselt, ohne dass das Laufwerk formatiert werden muss. Andererseits erfordert die Verwendung des Festplatten-Dienstprogramms die Formatierung des Laufwerks, was zeitaufwändig und nicht für jeden ideal ist.
Die Verschlüsselung mit dem Festplatten-Dienstprogramm eignet sich am besten, wenn Sie gleichzeitig die Festplatte formatieren und ihre Daten verschlüsseln möchten. Sie können es nicht zum Verschlüsseln der Festplatte verwenden, während die darauf vorhandenen Daten erhalten bleiben. Außerdem kann es für Sie nützlich sein, wenn Sie nur einen Teil Ihres Home-Verzeichnisses verschlüsseln möchten.
So verwenden Sie FileVault zum Verschlüsseln von Daten auf Ihrem Mac
FileVault ist einfach einzurichten und zu verwenden. Wenn Sie jedoch einen Mac besitzen, der auf Apple Silicon läuft oder über den Apple T2 Security Chip verfügt, ist die FileVault-Verschlüsselung bereits aktiviert.
Überprüfen Sie, ob FileVault auf Ihrem Mac bereits aktiviert ist
Wenn Sie den FileVault-Verschlüsselungsstatus auf Ihrem Mac überprüfen möchten, gehen Sie wie folgt vor:

- Starten Sie die Systemeinstellungen .
- Gehen Sie zu Datenschutz und Sicherheit und suchen Sie nach FileVault .
- Klicken Sie auf FileVault und überprüfen Sie den Status der Schaltfläche neben FileVault .
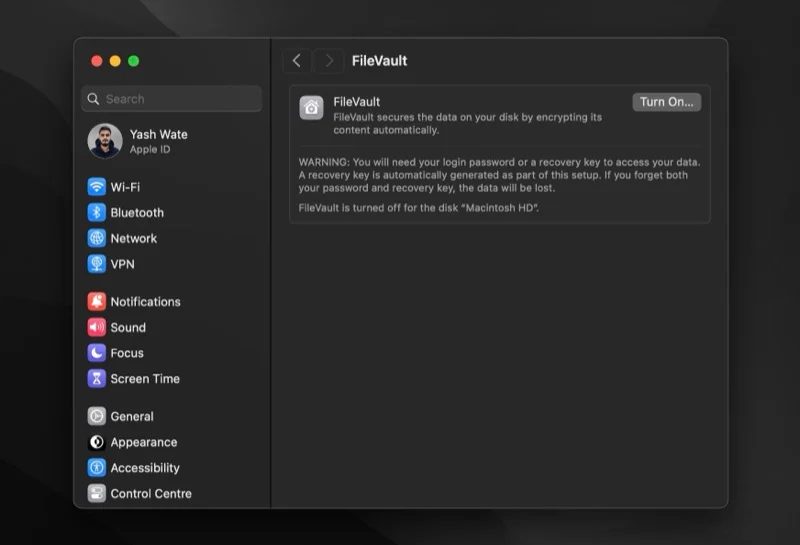
Wenn „Turn Off“ angezeigt wird, ist FileVault auf Ihrem Mac aktiviert und Sie müssen nichts tun. Andernfalls, wenn „Einschalten“ angezeigt wird, müssen Sie es manuell aktivieren.
Aktivieren Sie FileVault auf Ihrem Mac
Um die FileVault-Verschlüsselung auf Ihrem Mac zu aktivieren, sind Administratorrechte erforderlich, dh Sie benötigen das Administratorkennwort. Vorausgesetzt, Sie haben es, können Sie FileVault wie folgt aktivieren:
- Gehen Sie zurück zu den Systemeinstellungen .
- Gehen Sie zu Datenschutz und Sicherheit > FileVault .
- Klicken Sie auf die Schaltfläche „Einschalten“ neben „FileVault“ .
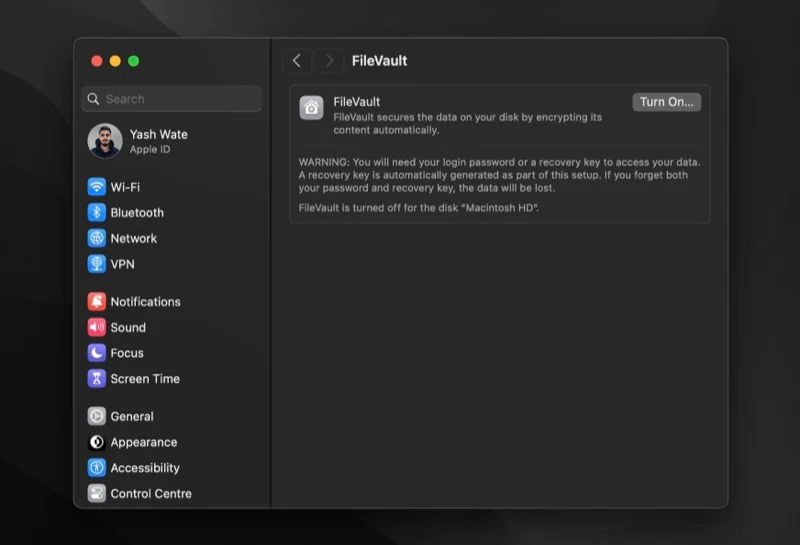
- Wenn Sie zur Eingabe des Administratorkennworts aufgefordert werden, geben Sie es ein und klicken Sie auf die Schaltfläche „Entsperren“ .
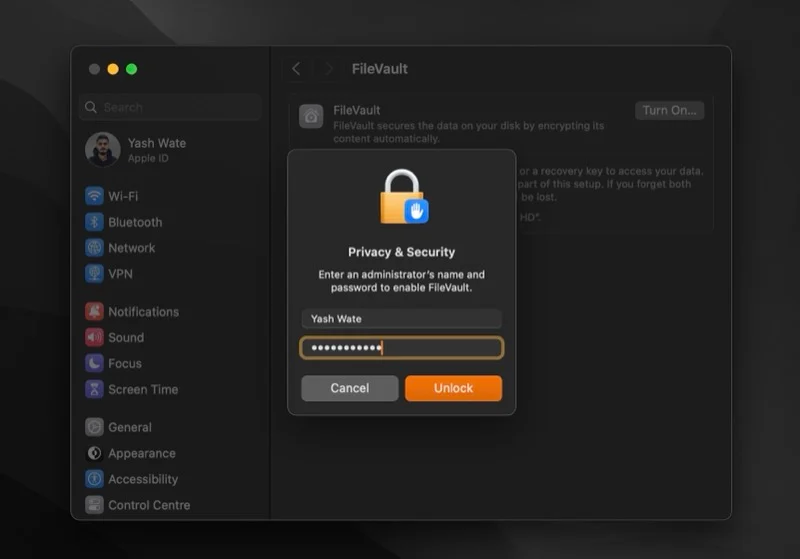
- FileVault bietet Ihnen jetzt zwei Wiederherstellungsmethoden, um Ihr Startvolume zu entsperren und Ihr Passwort zurückzusetzen, falls Sie es vergessen. Sie können entweder Ihr iCloud-Konto verwenden oder einen FileVault-Wiederherstellungsschlüssel erstellen. [Nachfolgend haben wir die Vor- und Nachteile jeder Methode aufgeschlüsselt.] Wählen Sie eine aus und klicken Sie auf Weiter .
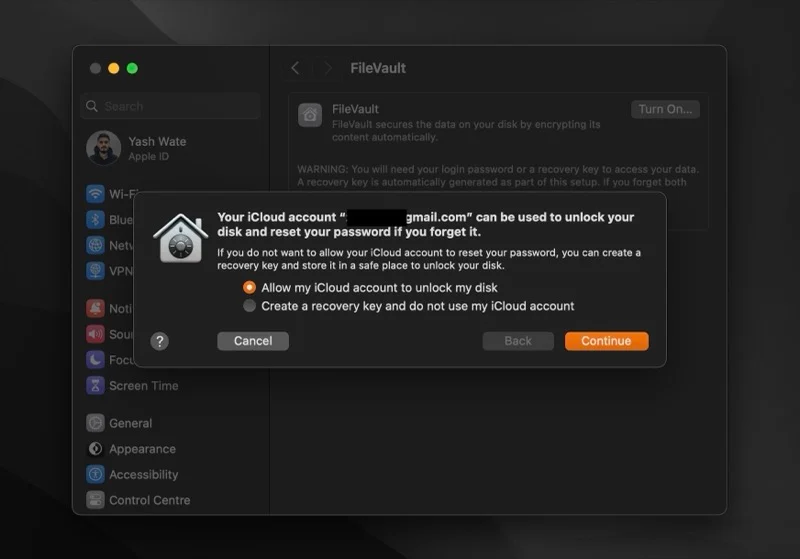
- Wenn Sie die iCloud-Methode wählen, beginnt FileVault sofort mit der Verschlüsselung der Daten auf Ihrem Laufwerk, ohne dass Sie etwas anderes tun müssen.
- Wenn Sie alternativ die Option „Wiederherstellungsschlüssel“ wählen, zeigt FileVault einen 24-stelligen alphanumerischen Wiederherstellungsschlüssel auf dem Bildschirm an. Notieren Sie es an einem anderen Ort als auf der Festplatte, die Sie verschlüsseln, vielleicht in einem Passwort-Manager, für den Fall, dass Sie Ihr Passwort vergessen. Klicken Sie auf „Weiter“ , um mit der Verschlüsselung zu beginnen.
Sobald die Verschlüsselung beginnt, wird unten die geschätzte Zeit bis zum Abschluss des Vorgangs angezeigt. Da der Vorgang im Hintergrund läuft, können Sie Ihren Mac in der Zwischenzeit weiter verwenden.
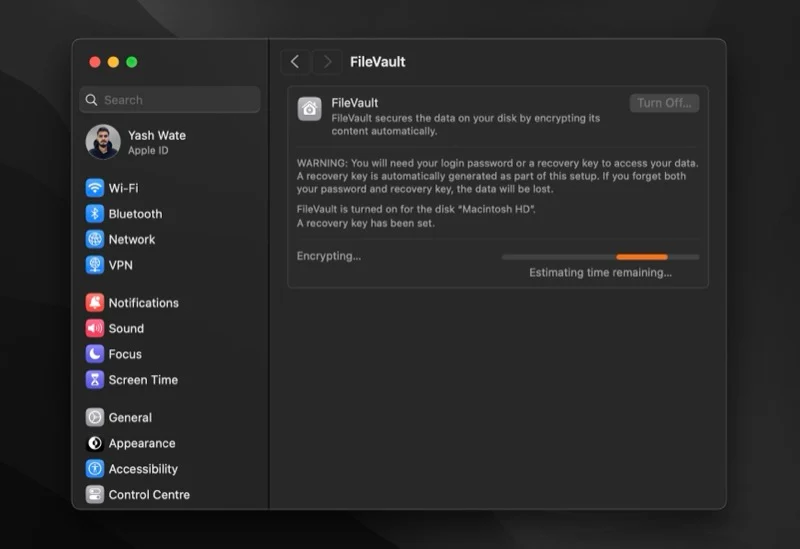
Die Auswahl der zu verwendenden Wiederherstellungsmethode ist sehr wichtig. Da es jedoch verwirrend sein kann, wägen wir die Vor- und Nachteile der einzelnen Optionen ab, um Ihnen bei der Entscheidung zu helfen.
Bei der iCloud-Kontomethode müssen Sie lediglich Ihre iCloud-E-Mail-Adresse und Ihr Passwort kennen. Dies macht es zu einer bequemeren Option, macht es aber auch weniger sicher, da jemand, der an Ihr iCloud-Konto und Ihr Passwort gelangt, Ihre Daten leicht entschlüsseln kann.
Andererseits ist die Wiederherstellungsschlüsselmethode sicherer, da nur Sie über den Wiederherstellungsschlüssel verfügen. Allerdings ist es ebenso riskant: Wenn Sie den Wiederherstellungsschlüssel verlieren und Ihr Passwort vergessen, können Sie nicht mehr auf die Daten auf Ihrem Mac zugreifen.
Deaktivieren Sie FileVault
Wenn Sie aus irgendeinem Grund die FileVault-Verschlüsselung deaktivieren und alle Ihre Dateien auf der Festplatte entschlüsseln möchten, können Sie dies wie folgt tun:
- Öffnen Sie die Systemeinstellungen .
- Gehen Sie zu Datenschutz und Sicherheit > FileVault .
- Klicken Sie auf dieser Seite auf die Schaltfläche „Ausschalten“ .
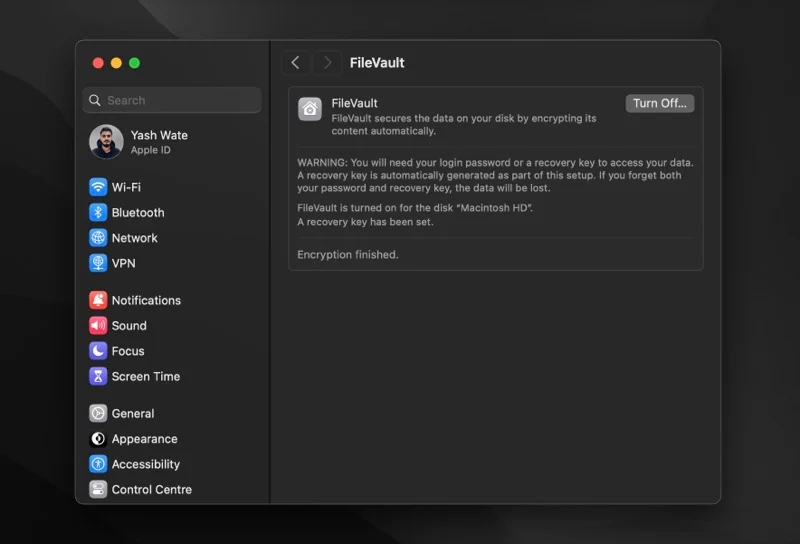
- Wenn Sie zur Eingabe eines Administratorkennworts aufgefordert werden, geben Sie es ein und klicken Sie auf die Schaltfläche „Verschlüsselung deaktivieren“ .
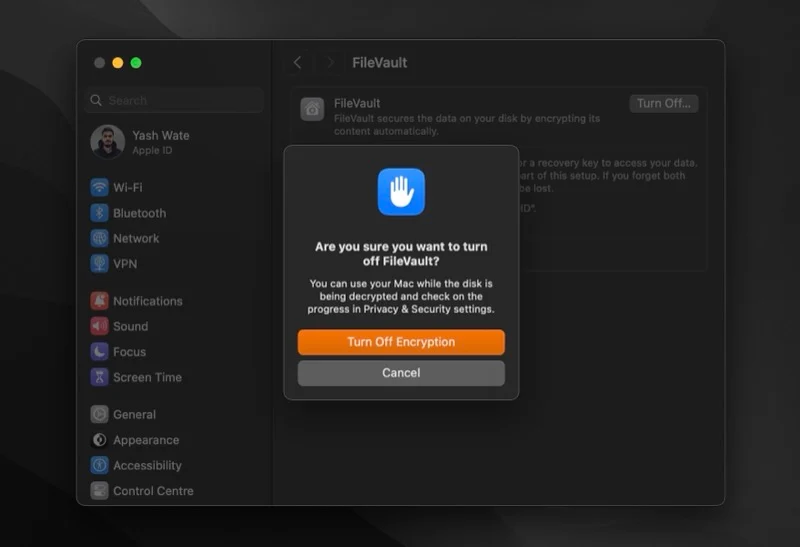
FileVault beginnt mit der Entschlüsselung der Dateien auf Ihrem Mac. Auch dieser Vorgang kann einige Zeit dauern, Sie müssen jedoch nicht warten, bis er abgeschlossen ist, um mit Ihrer Arbeit fortzufahren.
Für wen ist FileVault geeignet?
Kurze Antwort, alle zusammen.
FileVault ist eine Sicherheitsfunktion, die allen Mac-Benutzern helfen kann, auch denen, die die neuesten Apple Silicon Macs verwenden. Während ein Mac mit Apple Silicon oder einem Apple T2 Security Chip alle Ihre Daten automatisch verschlüsselt, kann die FileVault-Verschlüsselung dennoch von Vorteil sein.
Durch die Aktivierung können Sie Ihrem Mac eine zusätzliche Sicherheitsebene hinzufügen und verhindern, dass jemand seine Daten entschlüsselt oder ohne das Anmeldekennwort darauf zugreift.
Wann sollten Sie FileVault verwenden?
FileVault sichert Ihre Daten durch vollständige Festplattenverschlüsselung. Ob Sie es nun benötigen oder nicht, hängt davon ab, wie und wo Sie Ihren Mac verwenden.
Wenn Sie Ihren Mac überallhin mitnehmen und viele persönliche oder vertrauliche Daten Ihres Unternehmens darauf haben, ist es sinnvoll, die Daten mit FileVault zu verschlüsseln. Sie können es jedoch überspringen, wenn Sie Ihren Mac zu Hause verwenden und er auf dem Apple Silicon läuft oder über den T2-Sicherheitschip verfügt, da Ihnen die Standardverschlüsselung völlig ausreicht. Ebenso können Sie es auch überspringen, wenn Sie keine sensiblen Daten auf Ihrem Mac speichern.
Wenn Sie uns fragen, sagen wir, dass FileVault aktiviert sein sollte, insbesondere wenn Sie einen der Apple Silicon Macs besitzen. Die FileVault-Verschlüsselung und -Entschlüsselung auf diesen Computern ist ein schneller Vorgang, und wenn sie aktiviert bleibt, hat dies keinen Einfluss auf die Leistung. Im Wesentlichen erhöhen Sie also die Sicherheit Ihres Mac, ohne Kompromisse eingehen zu müssen.
Verbessern Sie die Sicherheit Ihres Mac, um Ihre Daten zu schützen
Die Verwendung von FileVault ist nur eine von vielen Möglichkeiten, die Sicherheit Ihres Mac zu erhöhen und den Datenschutz Ihrer Daten zu verbessern. Aber es ist keine umfassende Lösung für alle Arten von Datenschutz- und Sicherheitsalbträumen.
Um sich vor anderen Bedrohungen zu schützen und Ihre Daten zu schützen, sind die rechtzeitige Installation von Updates, die Aktivierung der integrierten Firewall, die Berücksichtigung der Programme, die Sie auf Ihrem Mac installieren, die regelmäßige Überprüfung Ihrer Datenschutzberechtigungen und die Durchführung häufiger Backups effektivere Lösungen .
