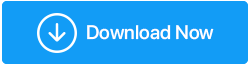So finden Sie leere Ordner in Windows 10 sicher
Veröffentlicht: 2021-02-01Unzählige leere Ordner entstehen, nachdem Ihr PC mit unvollendeten Downloads, versehentlich erstellten (und sogar vergessenen) Ordnern, Junk (und möglicherweise schädlichen Dateien) überschwemmt wird, die von einer PC-Reinigungs- und Optimierungssoftware entfernt werden können. Wie wird man diese Reste los? Und noch eine kritischere Frage – wie sicher ist es, leere Ordner in Windows 10 zu löschen?
Warum leere Ordner entfernen und ist es sicher, sie zu entfernen? Duh! Warum nicht? Sie nehmen keinen Platz ein, fragen Sie sich vielleicht. Aber warten Sie, bevor Sie die Umschalttaste + Löschen drücken oder einen Ordner aus Ihrem Papierkorb entfernen, denken Sie darüber nach – ist er tatsächlich leer? Enthält es eine wichtige Datei, die versteckt ist? Ist es ein Ordner, der eine Systemdatei enthält? Was die Systemdateien betrifft, hier ein Ratschlag – erzwingen Sie das Löschen nicht, so einfach ist das. Aber für den Rest werden wir hier einige der besten Möglichkeiten zum Entfernen leerer Ordner auflisten, damit Sie sich keinen Schaden zufügen – |
Effektive Möglichkeiten zum Suchen und Löschen leerer Ordner in Windows 10
Hier sind einige effektive Möglichkeiten, leere Ordner in Windows zu finden und sie loszuwerden. Aber achten Sie besonders auf die „WORTE DER WEISHEIT“ und den Abschnitt „ZUSAMMENFASSUNG“, Sie werden uns später danken –
Inhaltsverzeichnis
- Methode Nr. 1 – Verwenden Sie Administrative PowerShell, um leere Ordner in Windows 10 zu entfernen
- Methode Nr. 2 – Die Suche im Datei-Explorer kann Ihnen helfen, leere Ordner zu finden und zu löschen
- Methode Nr. 3 – Verwenden Sie die Eingabeaufforderung
- Methode Nr. 4. – Haben Sie die Berechtigung, einen leeren Ordner zu löschen?
- Ein Wort der Weisheit – Seien Sie sicher
Worte der Weisheit – halten Sie diese bereit, bevor Sie auch nur leere Ordner von Ihrem Computer löschen
Methode Nr. 1 – Verwenden Sie Administrative PowerShell, um leere Ordner in Windows 10 zu entfernen
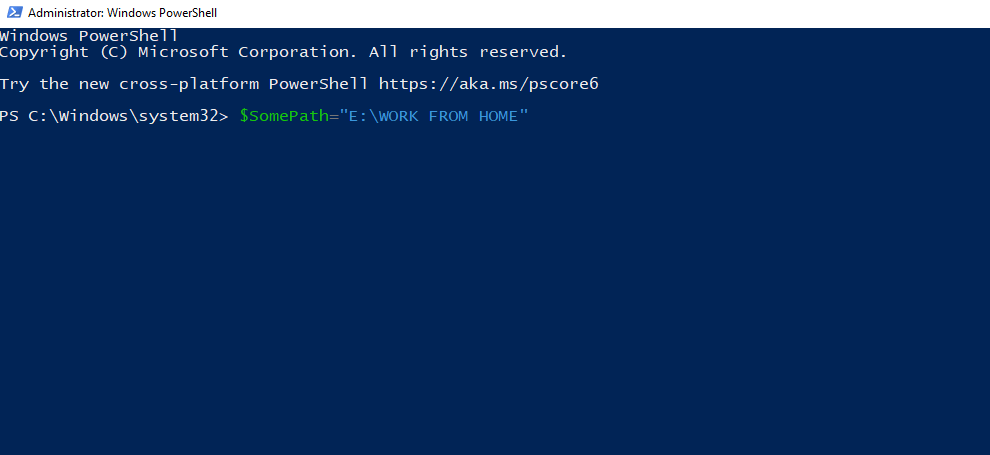
Tag für Tag erstellen und löschen wir Ordner und im Laufe der Zeit werden wir von leeren Ordnern überschwemmt, manchmal Hunderte und Tausende von ihnen. Was zu diesem Problem beiträgt, ist die Tatsache, dass wir, wenn wir Software installieren oder sogar löschen, ein paar Hunderte mehr ansammeln. In diesem Fall können Sie also die PowerShell-Route nehmen und leere Ordner auf Ihrem Computer finden –
1. Geben Sie PowerShell in die Windows-Suchleiste ein
2. Klicken Sie im rechten Bereich auf Als Administrator ausführen und dann können Sie ein Laufwerk auswählen und leere Ordner finden, so geht’s –
(i) Um das komplette Laufwerk D nach leeren Ordnern zu durchsuchen, geben Sie Folgendes ein:
$SomePath="C:\"
(ii)Um einen bestimmten Ordner nach leeren Unterordnern zu durchsuchen, geben Sie Folgendes ein:
$SomePath=”E:\WORK FROM HOME”
Sobald Sie leere Ordner gefunden haben, können Sie sie im Datei-Explorer löschen.
Methode Nr. 2 – Die Suche im Datei-Explorer kann Ihnen helfen, leere Ordner zu finden und zu löschen
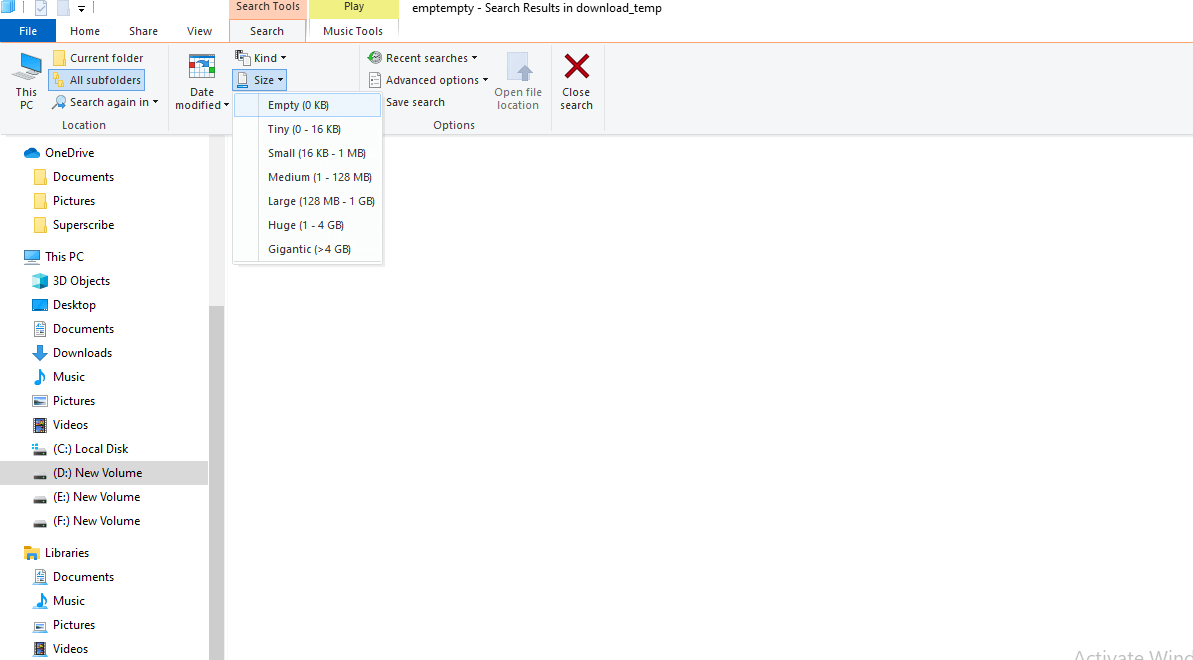
Wenn Sie sich an das halten, was wir zuvor gesagt haben – Sie fragen sich vielleicht, würde es nicht ewig dauern, jeden einzelnen leeren Ordner zu analysieren? Hier ist ein netter Trick, der all jene Dateien und Ordner anzeigt, die keinen Platz auf Ihrem Computer beanspruchen –
1. Öffnen Sie diesen PC
2. Klicken Sie auf die Registerkarte Suchen . Wenn Sie die Registerkarte „Suchen“ nicht sehen können, geben Sie eine Suchanfrage in das Suchfeld in der oberen rechten Ecke des Bildschirms ein und drücken Sie die Eingabetaste. Jetzt können Sie die Registerkarte „Suchen “ im Menüband sehen

3. Setzen Sie den Größenfilter auf Leer . Denken Sie daran, die Funktion Alle Unterordner zu aktivieren
4. Mit zunehmender Übersichtlichkeit können Sie nun nur noch leere Ordner löschen
Methode Nr. 3 – Verwenden Sie die Eingabeaufforderung
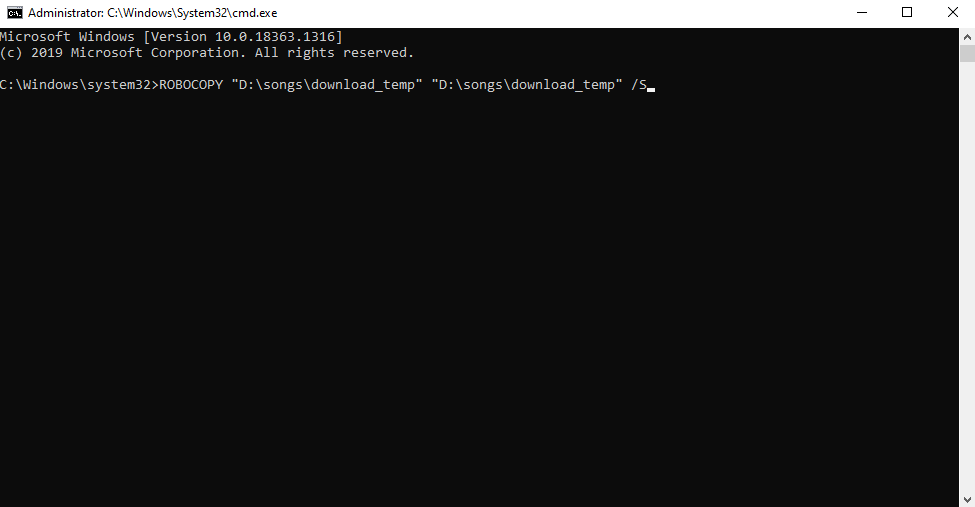
Nun, da wir über Befehle sprechen, wie können wir die Eingabeaufforderung nicht einschließen? Wenn Sie mit diesem wunderbaren Tool noch nicht vertraut sind, finden Sie hier einen Blog, der Ihnen den Einstieg erleichtern kann . Und während Sie es sind, kann die Eingabeaufforderung Ihre ultimative Waffe sein, um leere Ordner in Windows 10 zu finden und zu entfernen.
1. Geben Sie cmd in die Windows-Suchleiste ein
2. Wählen Sie auf der rechten Seite Als Administrator ausführen aus
3. Wenn sich das Eingabeaufforderungsfenster öffnet, folgen Sie dieser Syntax, um leere Ordner innerhalb einer großen Hierarchie zu löschen.
ROBOCOPY Ordner1 Ordner1 /S /MOVE
ZB ROBOCOPY „D:\songs\download_temp“ „D:\songs\download_temp“ /S
Hier ist der erste Ordner 1 die Quelle und der nächste Ordner 1 das Ziel. Der Parameter /S weist Robocopy an, den leeren Ordner nicht an das Ziel zu verschieben.
Methode Nr. 4. – Haben Sie die Berechtigung, einen leeren Ordner zu löschen?
Und, haben Sie einen leeren Ordner durch und durch überprüft?
Manchmal können wir leere Ordner nicht löschen, einfach weil wir nicht die Berechtigung dazu haben. Anstatt also weiterzumachen, können Sie überprüfen, ob Sie überhaupt die Berechtigung haben, einen Ordner zu löschen. Als Vorsichtsmaßnahme sollten Sie vor dem Löschen eines Ordners (der scheinbar leer aussehen könnte) auch nach versteckten Dateien und Unterordnern suchen.
Ein Wort der Weisheit – Seien Sie sicher
Auch wenn die obigen Schritte Ihnen helfen würden, leere Ordner zu finden und zu entfernen, wenn Sie versehentlich einen Ordner gelöscht haben, den Sie nicht haben sollten, kann eine Datenwiederherstellungssoftware der Lebensretter sein, nach dem Sie suchen.
Advanced Disk Recovery zum Beispiel ist eine der besten Datenwiederherstellungssoftware. So können Sie versehentlich gelöschte Dateien mit Advanced Disk Recovery wiederherstellen .
| Erweiterte Festplattenwiederherstellung – Funktionen auf einen Blick |
|---|
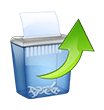
Betriebssystem: Windows 10/8.1/8/7/Vista und XP (32 und 64 Bit) Klicken Sie hier, um Advanced Disk Recovery herunterzuladen |
Einpacken
Zu guter Letzt ist es eine gute Praxis, eine Sicherungskopie von Dateien und Ordnern zu erstellen, bevor Sie sie entfernen. Dieser Schritt stellt außerdem sicher, dass Sie, selbst wenn Sie versehentlich einen wichtigen Ordner löschen, zumindest eine Fallback-Option haben, ein Backup, das Sie wiederherstellen können . Wenn der Blog geholfen hat, lassen Sie es uns im Kommentarbereich wissen. Sie können uns auf Facebook, Twitter, Pinterest und anderen Social-Media-Plattformen folgen und wenn Sie mehr auf Videoinhalte stehen, können Sie sogar unserem YouTube-Kanal folgen.
Empfohlene Lektüre:
Gelöschte Dateien und Ordner unter Windows kommen immer wieder zurück, was kann man tun?
So fügen Sie Elemente zum Windows 10-Startordner hinzu
Schnelle Verschlüsselung für MS Word, Excel-Dateien und Ordner unter Windows 10