So finden Sie die MAC-Adresse auf Ihrem iPhone oder iPad
Veröffentlicht: 2022-03-25Bei der Kommunikation über Wi-Fi muss sich Ihr iPhone im Netzwerk verifizieren, bevor es Daten – die für es bestimmt sind – in diesem Netzwerk empfangen kann. Dies geschieht mithilfe einer MAC-Adresse oder Wi-Fi-Adresse.
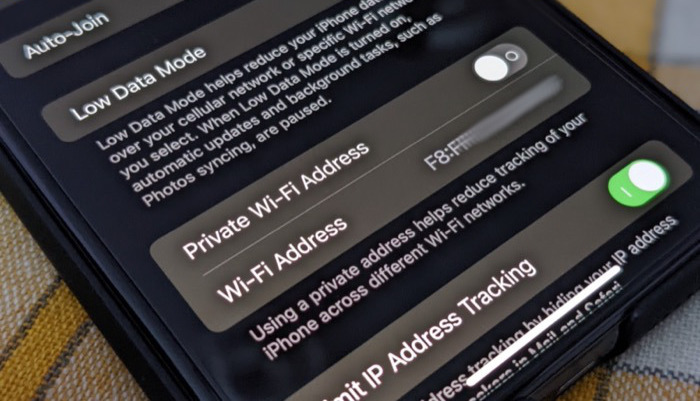
Während Sie die MAC-Adresse Ihres iPhones im Allgemeinen nicht kennen müssen, kann es vorkommen, dass Sie sie benötigen: vielleicht, um Ihr iPhone in einem Netzwerk zuzulassen, das MAC-Filterung verwendet, oder um das Gerät zu identifizieren, das ein Problem in Ihrem Netzwerk verursacht.
Hier ist, was Sie über die MAC-Adresse und die Schritte zum Auffinden der MAC-Adresse auf dem iPhone wissen müssen.
Inhaltsverzeichnis
Was ist die MAC-Adresse auf dem iPhone?
Eine MAC-Adresse (Media Access Control) ist eine 12-stellige eindeutige Kennung, die verschiedenen Hardwareschnittstellen auf einem Gerät vom Gerätehersteller zugewiesen wird. Es wird zum Identifizieren von Geräten in einem Netzwerk verwendet und spielt eine entscheidende Rolle dabei, sicherzustellen, dass die Pakete an das richtige Gerät – für das sie bestimmt sind – im Netzwerk gesendet werden.
Auf iPhones haben Sie MAC-Adressen für Bluetooth und Wi-Fi. Wenn man jedoch von der MAC-Adresse in Bezug auf das iPhone liest, ist in der Regel die Rede von der WLAN-MAC-Adresse. Daher auch der umgangssprachliche Begriff Wi-Fi-Adresse.
Eine MAC-Adresse ist nicht zu verwechseln mit einer IP-Adresse, die auf einer anderen OSI-Schicht arbeitet und für die Kommunikation außerhalb des lokalen Netzes zuständig ist. Und natürlich hat es nichts mit der anderen beliebten Apple-Reihe, den MacBooks, zu tun.
So finden Sie die MAC-Adresse Ihres iPhones
Apple bietet zwei Möglichkeiten, um die MAC-Adresse Ihres iPhones zu finden. Sie finden es entweder in den WLAN-Einstellungen oder im Bereich „Info“ Ihres iPhones.
Die Wahl einer Methode zwischen den beiden hängt ganz davon ab, ob Sie private Wi-Fi-Adressen auf Ihrem iPhone aktiviert haben oder nicht. Private Address oder Private Wi-Fi Address , für Uneingeweihte, ist eine Datenschutzfunktion auf iPhones (und iPads), die jedem Wi-Fi-Netzwerk, mit dem sich Ihr Gerät verbindet, eine eindeutige MAC-Adresse zuweist, um zu verhindern, dass es Sie verfolgt oder ein Profil erstellt das Internet.
Mit iOS 15 und iPadOS 15 ist die private Wi-Fi-Adressoption bereits auf Ihrem iPhone und iPad aktiviert. Wenn Sie also Ihr Gerät mit einem Wi-Fi-Netzwerk verbinden, sendet es eine private Wi-Fi-Adresse zur Identifizierung an das Netzwerk. In diesem Fall finden Sie Ihre vom Hersteller zugewiesene Original-MAC-Adresse im Info-Bereich Ihres Geräts. Deaktivieren Sie alternativ die private Adressfunktion in einem Wi-Fi-Netzwerk und finden Sie die MAC-Adresse in den Einstellungen.
Wenn Sie andererseits keine privaten Wi-Fi-Adressen auf Ihrem iPhone/iPad verwenden, können Sie seine MAC-Adresse mit beiden Methoden finden.

Methode 1: Finden Sie die MAC-Adresse Ihres iPhones in den Wi-Fi-Einstellungen
Führen Sie die folgenden Schritte aus, um die MAC-Adresse Ihres iPhones in den WLAN-Einstellungen zu finden:
- Öffnen Sie die Einstellungen auf Ihrem iPhone.
- Tippen Sie auf WLAN und vergewissern Sie sich, dass es eingeschaltet ist.
- Klicken Sie neben einer Wi-Fi-Verbindung auf die Schaltfläche i .
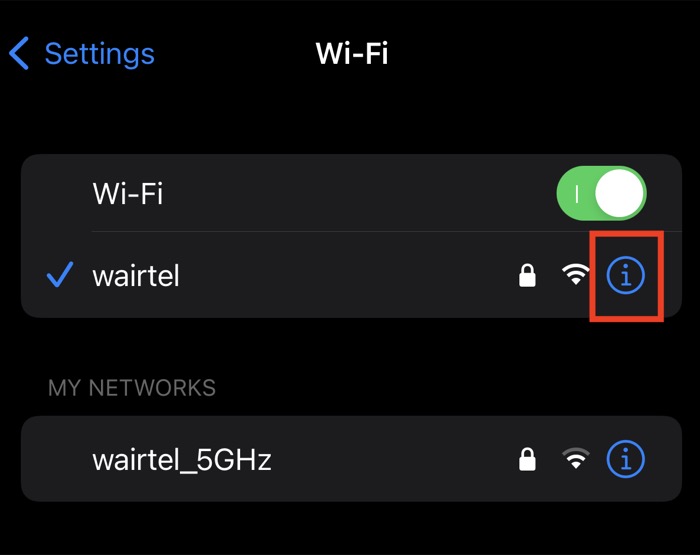
- Scrollen Sie nach unten, bis Sie das Feld Wi-Fi-Adresse sehen.
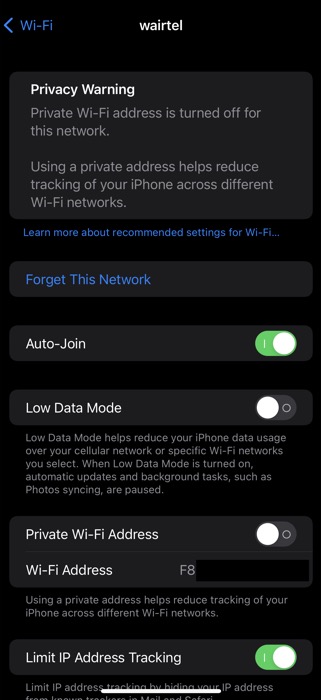
Wenn Sie hier die Option Private Wi-Fi-Adresse deaktiviert sehen, ist die darunter als Wi-Fi- Adresse aufgeführte Adresse die echte MAC-Adresse Ihres iPhones . Wenn Sie diese Adresse irgendwo verwenden/eingeben möchten, drücken Sie lange darauf und wählen Sie Kopieren .
Wenn die Option Private Wi-Fi-Adresse jedoch aktiviert ist, können Sie sie deaktivieren und die obigen Schritte erneut ausführen, um Ihre ursprüngliche MAC-Adresse zu finden, oder die zweite Methode verwenden.
Methode 2: Suchen Sie die MAC-Adresse Ihres iPhones im Abschnitt „Info“.
Apple erwähnt auch die MAC-Adresse Ihres iPhones im Abschnitt „Info“. Befolgen Sie diese Schritte, um es auf Ihrem iPhone zu finden:
- Öffnen Sie die Einstellungen- App.
- Gehen Sie zu Allgemein > Info .
- Scrollen Sie nach unten, bis Sie das Feld Wi-Fi-Adresse sehen.
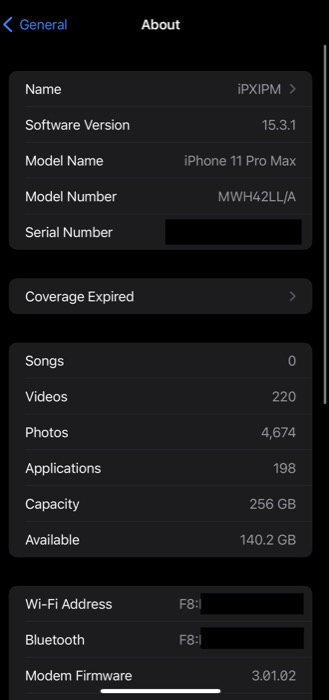
Hier sehen Sie die echte MAC-Adresse Ihres iPhones direkt neben der Wi-Fi-Adresse . Sie können diese Adresse kopieren, indem Sie lange darauf drücken und Kopieren auswählen.
Finden Sie ganz einfach die MAC-Adresse Ihres iPhones
Apple macht es extrem einfach, die MAC-Adresse auf einem iPhone und iPad zu finden. Mit den Anweisungen in der obigen Anleitung sollten Sie in der Lage sein, die MAC-Adresse Ihres iPhones zu identifizieren, die an zwei verschiedenen Orten auf dem Gerät gespeichert ist. Diese Schritte können auch verwendet werden, um die MAC-Adresse Ihres iPads zu finden. Nach der Bestimmung können Sie die MAC-Adresse Ihres Geräts für die Netzwerkfehlerbehebung oder die Konfiguration der MAC-Filterung auf Ihrem Router verwenden.
Häufig gestellte Fragen zum Suchen der MAC-Adresse auf dem iPhone
Wie ändere ich die MAC-Adresse auf dem iPhone?
Sie können die MAC-Adresse Ihres iPhones nicht wirklich ändern , aber Sie können die MAC-Adresse fälschen. Ab iOS 14 ermöglicht Apple Benutzern eine private WLAN-Adresse für jedes Netzwerk. Gehen Sie zu Einstellungen > WLAN. Tippen Sie dann auf die i -Schaltfläche auf der rechten Seite des Wi-Fi-Netzwerks, für das Sie Ihre echte MAC-Adresse verwenden möchten. Suchen Sie den Schalter Private Wi-Fi Access und schalten Sie ihn ein.
Ist es sicher, meine iPhone-MAC-Adresse anzugeben?
Es sollte einigermaßen sicher sein, Ihre iPhone- oder iPad-MAC-Adresse mit anderen zu teilen. MAC-Adressen sind eindeutige 12-stellige Zeichenfolgen, die von Herstellern zugewiesen werden. Solange Ihrem Gerät kein Zugriff auf ein sicheres Netzwerk gewährt wurde, das ausschließlich auf seiner MAC-Adresse basiert, sollten Sie kein Problem haben, es zu teilen.
Ist es möglich, die Änderung der privaten WLAN-Adresse zu erzwingen?
Die Art und Weise, wie Apple die private WLAN-Adresse entworfen hat, besteht darin, eine eindeutige MAC-Adresse für jedes Netzwerk zu haben. Wenn Sie jedoch aus irgendeinem Grund eine Änderung der privaten WLAN-Adresse erzwingen möchten (z. B. kostenlose Hotspots mit „x“ MB pro Gerät), können Sie dies tun, indem Sie zu Einstellungen> Allgemein> Übertragen oder Zurücksetzen> Zurücksetzen> Netzwerkeinstellungen zurücksetzen gehen.
Wohlgemerkt, es setzt alle Ihre zuvor gespeicherten Netzwerkeinstellungen zurück.
