5 einfache Möglichkeiten, versteckte Dateien unter macOS zu finden und zu verwalten
Veröffentlicht: 2025-01-14Unter MacOS können Sie Dateien und Ordner ausblenden, indem Sie dem Dateinamen einen einfachen Punkt (.) hinzufügen. Dies kann praktisch sein, wenn Sie Ihr MacBook mit anderen teilen und persönliche Ordner ausblenden möchten, auf die andere Benutzer nicht stoßen möchten.
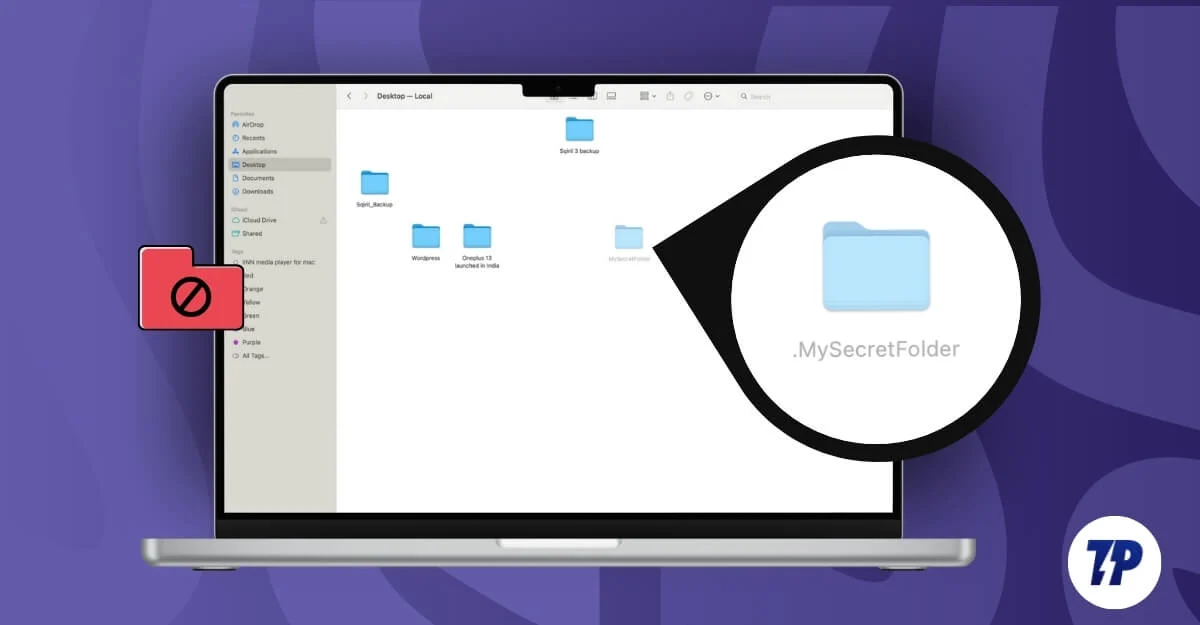
Darüber hinaus verbirgt macOS standardmäßig wichtige Anwendungseinstellungen und Konfigurationsdateien von Apps und Dateien, um kritische Änderungen vorzunehmen. Diese können Ihnen zwar dabei helfen, Ihre Privatsphäre zu verbessern, Ihren Mac zu schützen und die Manipulation kritischer Dateien zu verhindern, sie können jedoch auch problematisch sein, insbesondere wenn Sie nicht über die verborgenen Funktionen des Mac Bescheid wissen.
Wenn Sie beim Neuanordnen Ihres Ordners einen einfachen Punkt (.) zum Dateinamen hinzufügen, kann dieser für immer ausgeblendet werden. Wenn Sie Ihre wichtigen Dateien kürzlich versehentlich versteckt haben und Schwierigkeiten haben, sie wiederzufinden, können Sie glücklicherweise versteckte Dateien auf Ihrem MacBook mit verschiedenen Methoden problemlos anzeigen und wiederherstellen. In diesem Handbuch erfahren Sie mehr über alle Methoden zum einfachen Einblenden von Dateien auf Ihrem Mac und zum Zugriff auf wichtige versteckte Dateien über Mac-Apps.
Inhaltsverzeichnis
So finden Sie versteckte Dateien auf Ihrem Mac
S.Nr | Verfahren | Schritte |
|---|---|---|
1 | Finder-Verknüpfung | Drücken Sie Befehl + Umschalt + . um versteckte Dateien im Ordner zu finden |
2 | Terminalbefehl | Verwenden Sie den Befehl „defaults write com.apple.finder AppleShowAllFiles true“, um alle versteckten Dateien systemweit einzublenden. |
3 | Gehen Sie zum Ordner | Drücken Sie Befehl + Umschalt + G + Dateipfad eingeben, um direkt auf bestimmte versteckte Ordner zuzugreifen. |
4 | Tools von Drittanbietern | Installieren Sie Commander One und aktivieren Sie versteckte Dateien |
5 | Zugriff auf Bibliotheksordner | Gehen Sie zu Finder > Gehe zu > Bibliothek, um auf den versteckten Ordner „~/Library“ zuzugreifen, um App-Fehler zu beheben oder den Cache zu bereinigen. |
Verwenden der Finder-Verknüpfung (Befehl + Umschalt + .)
Sie können die Tastenkombination Umschalt + Befehl + (.)Punkt verwenden, um diese versteckten Dateien auf Ihrem Mac anzuzeigen. Mit dieser Verknüpfung können Sie die Sichtbarkeit versteckter Dateien ein- und ausschalten und funktionieren in jedem Finder-Fenster. Es werden jedoch keine Dateien außerhalb des Finders angezeigt. Es handelt sich nur um einen vorübergehenden Schalter, der zurückgesetzt wird, sobald der Finder neu gestartet wird. Mit dieser einfachen Verknüpfung können Sie jedoch schnell und einfach versteckte Dateien im Ordner finden.
So zeigen Sie versteckte Dateien auf dem Mac mithilfe von Verknüpfungen an:
- Öffnen Sie den Finder und gehen Sie zu dem Ordner, in dem Sie vermuten, dass versteckte Dateien vorhanden sind.
- Drücken Sie auf Ihrer Tastatur „ Befehl + Umschalt +“. (Zeitraum).
- Jetzt werden versteckte Dateien ausgegraut angezeigt. Um Dateien einzublenden, klicken Sie mit der rechten Maustaste auf die Datei, wählen Sie „Umbenennen“ und entfernen Sie den Punkt (.) aus dem Dateinamen. Beispiel: .Secret-Ordner in Secret-Ordner umwandeln und speichern.
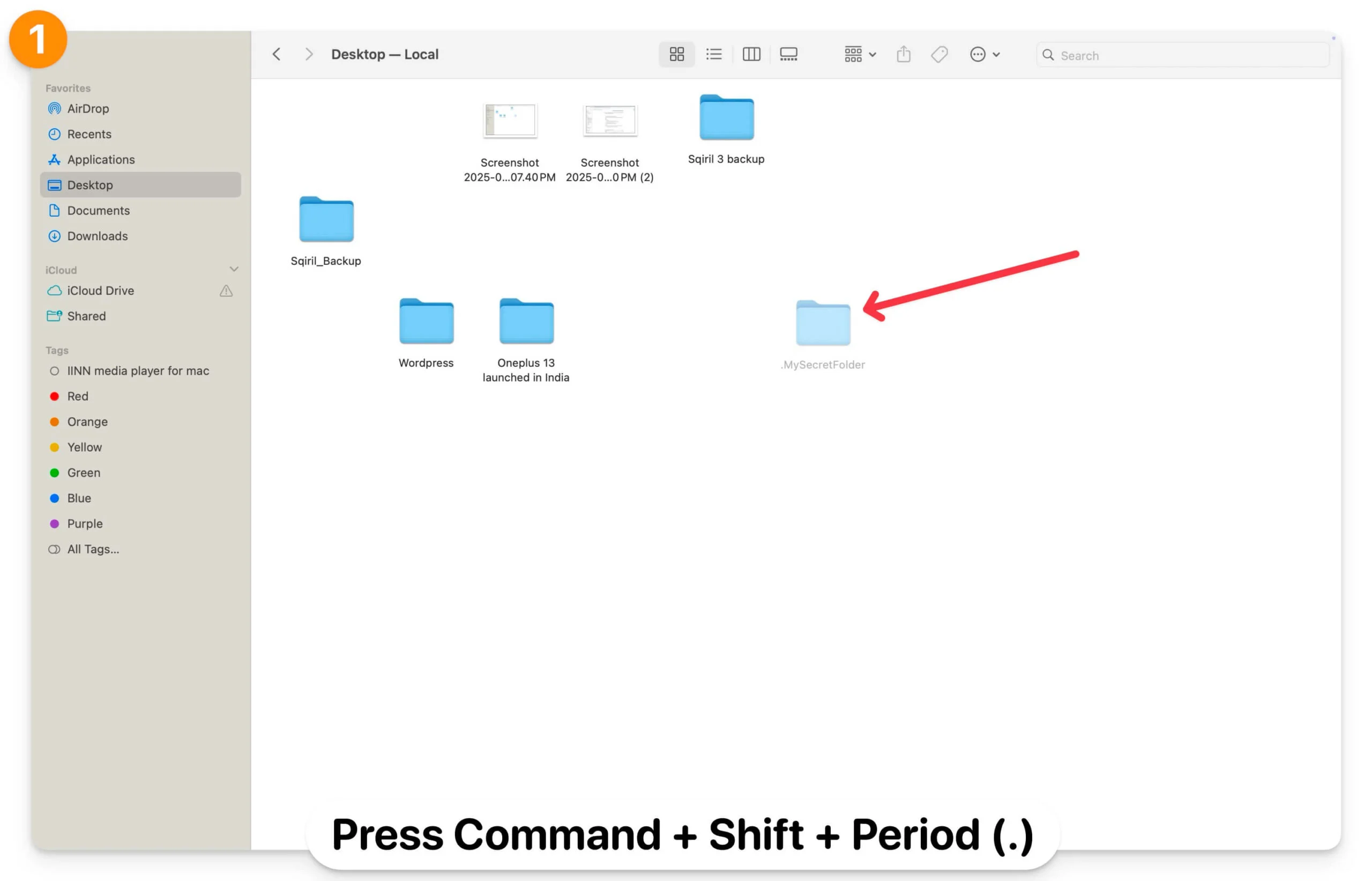
- Starten Sie den Finder neu und die versteckte Datei wird nun als Ordner angezeigt, ohne ausgegraut zu sein. Befolgen Sie den gleichen Vorgang, um alle versteckten Dateien einzublenden.
- Wenn Sie die Datei nicht umbenennen können, öffnen Sie Terminal, kopieren Sie die Datei oder den Ordnerpfad und verwenden Sie den mv-Befehl (Verschieben) „ mv /path/yourfilename /path/.yourfilename “, um die Datei oder den Ordner umzubenennen. Ersetzen Sie „/path/to/yourfilename“ und „/path/to/.yourfilename“ durch den tatsächlichen Datei- oder Ordnerpfad, den Sie ein- oder ausblenden möchten. Kopieren Sie diesen Befehl und fügen Sie ihn in das Terminal ein. Denken Sie daran, den Dateipfad anzugeben.
- Ich möchte beispielsweise meinen Secret-Ordner auf dem Desktop einblenden. Ich kann mv ~/Desktop/.MySecretFolder ~/Desktop/MySecretFolder verwenden. Sie können Befehlstaste + Wahltaste + C verwenden, um den Dateipfad des Ordners oder der Datei abzurufen, die Sie ein- oder ausblenden möchten.
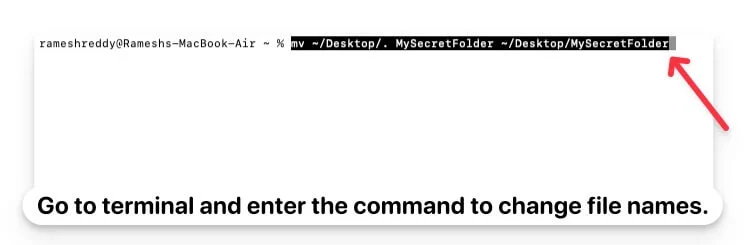
- Um Dateien wieder auszublenden, können Sie die Datei mit demselben Terminalbefehl umbenennen ( mv ~/Desktop/MySecretFolder ~/Desktop/.MySecretFolder ) und die Tastenkombination Befehl + Umschalt + Punkt (.) drücken, um die Dateien wieder auszublenden.
- Ermöglicht die schnelle Anzeige versteckter Dateien in einem Ordner.
- Schnelle und einfache Methode.
- Erfordert keine technischen Kenntnisse.
- Sie können Dateien einblenden und umbenennen.
- Auf Finder beschränkt.
- Setzt versteckte Dateien zurück, wenn der Finder neu startet.
Verwenden Sie den Terminalbefehl, um alle versteckten Dateien anzuzeigen
Während Sie mit dem einfachen Finder-Befehl versteckte Dateien im Ordner schnell finden können, können Sie mit Terminal alle versteckten Dateien auf Ihrem Mac anzeigen, einschließlich der vom Benutzer und vom System versteckten Dateien. Es ändert jedoch nichts an den Dateiberechtigungen und zeigt auch Dateien an, die von den Finder-Einstellungen ausgeschlossen wurden. Sie können sie mit demselben Befehl wieder ausblenden.
So blenden Sie mit Terminal alle Dateien auf Ihrem Mac ein:
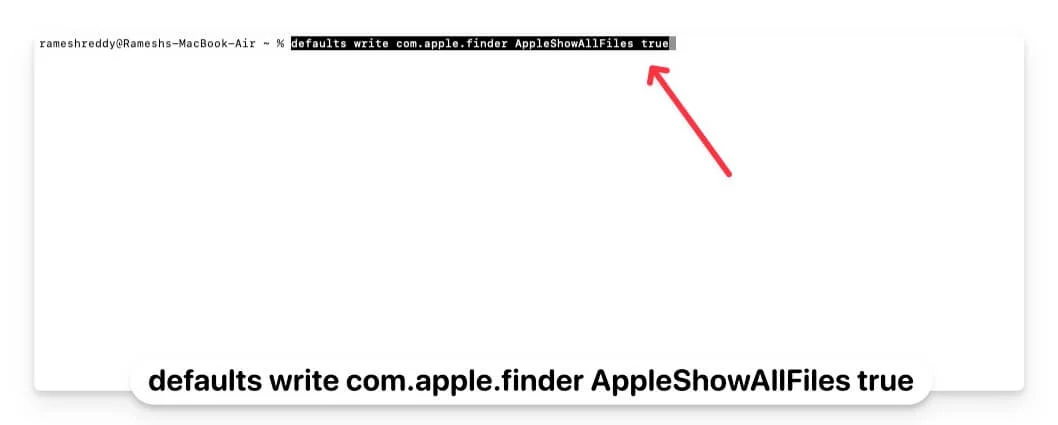
- Öffnen Sie Terminal auf Ihrem Mac und verwenden Sie den folgenden Befehl: „ defaults write com.apple.finder AppleShowAllFiles true “ und drücken Sie die Eingabetaste.
- Um Änderungen zu übernehmen, verwenden Sie diesen Befehl, killall Finder und geben Sie ein.
- Jetzt können Sie den Finder öffnen und alle versteckten Dateien auf Ihrem Mac anzeigen. Um einzelne Dateien wieder einzublenden, können Sie sie mit dem obigen Terminalbefehl umbenennen.
- Um alle Dateien wieder einzublenden, öffnen Sie das Terminal erneut und geben Sie den Befehl ein: defaults write com.apple.finder AppleShowAllFiles False . Um die Änderungen zu übernehmen, beenden Sie den gesamten Finder und drücken Sie die Eingabetaste. Dadurch werden alle unveränderten Dateien ausgeblendet, die Sie zuvor eingeblendet haben.
Wenn Sie den Dateinamen von Ordnern, die zuvor ausgeblendet waren, umbenennen oder ändern, beispielsweise wenn Sie „.Geheimer Ordner“ in „Geheimer Ordner“ ändern, wodurch der Punkt entfernt wird, bleibt die Datei auch nach dem erneuten Ausblenden der Dateien mit sichtbar der gleiche Befehl.
Wenn Sie außerdem Dateien mit dem Punkt umbenennen, werden alle Dateien im Finder ausgeblendet. Beachten Sie, dass die Methode komplex erscheinen kann, wenn Sie Dateien über das Terminal ausblenden möchten.

Diese Dateien werden nur in der gelegentlichen Ansicht im Finder ausgeblendet. Jeder, der über Terminalbefehle verfügt oder die einfache Finder-Verknüpfung der Eingabeaufforderung verwendet, kann die versteckten Dateinamen anzeigen. Diese Änderung ist dauerhaft und wird nach dem Neustart des Finders nicht zurückgesetzt.
- Blenden Sie alle versteckten Dateien auf einmal ein.
- Permanente Methode.
- Sie können Dateien jederzeit wiederherstellen und wieder ausblenden.
- Erfordert Terminalkenntnisse.
- Suchen und finden Sie alle nicht versteckten Dateien.
- Zeigt keine durch die Finder-Einstellungen ausgeschlossenen Dateien an.
Finden Sie versteckte Dateien mit der Finder-Funktion „Gehe zu Ordner“.
Mit der Funktion „ Gehe zu Ordner“ können Sie direkt auf Dateien zugreifen, einschließlich der versteckten Dateien im Verzeichnis oder in der Datei. Dies kann nützlich sein, wenn Sie den genauen Speicherort der Datei oder des Ordners kennen, auf den Sie zugreifen möchten, und schnellen Zugriff auf versteckte Dateien im Verzeichnis wünschen, ohne die Sichtbarkeitseinstellungen zu ändern.
Mit dieser Methode können Sie auch auf vom System ausgeblendete Verzeichnisse und vom Benutzer ausgeblendete Dateien zugreifen. Allerdings werden, wie gesagt, nicht alle versteckten Dateien auf einmal angezeigt und auch die vorhandenen Einstellungen für die Dateisichtbarkeit werden nicht geändert.
So greifen Sie über „Gehe zu Ordner“ im Finder auf versteckte Dateien zu:
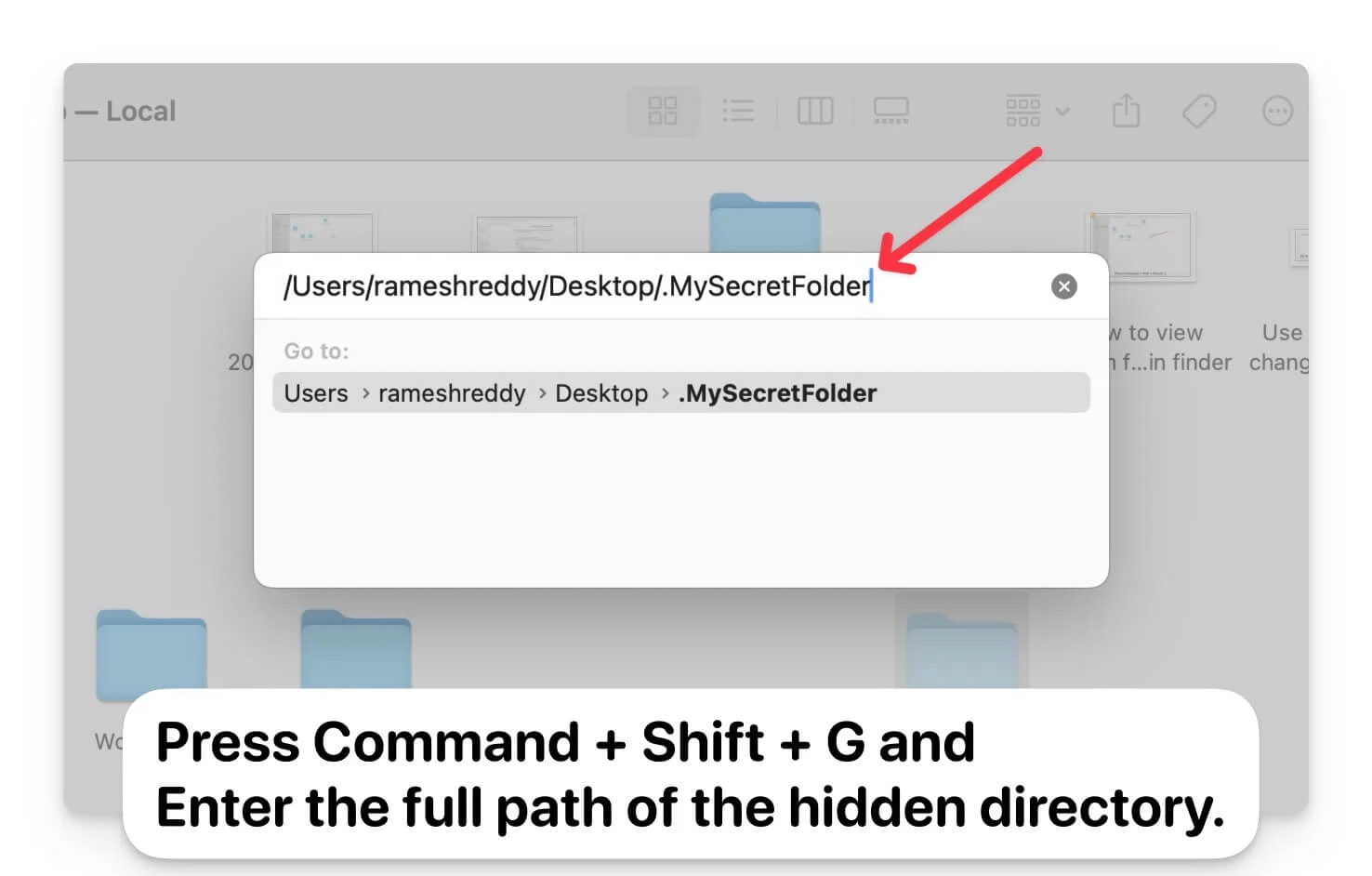
- Öffnen Sie den Finder auf Ihrem Mac.
- Drücken Sie Befehl + Umschalt + G.
- Geben Sie den vollständigen Pfad des versteckten Verzeichnisses ein. Um den Dateipfad zu erhalten, wählen Sie den Ordner aus und verwenden Sie Befehl+Wahl+C, um den Ordner oder Dateipfad zu kopieren.
- Sie müssen den genauen Pfad eingeben, um die Dateien anzuzeigen.
- Zeigen Sie Dateien an, ohne sie einzublenden
- Versteckte Dateien in einem Ordner leicht zu finden
- Erfordert den genauen Speicherort des Ordners.
- Sie können versteckte Dateien in einem bestimmten Ordner anzeigen.
Finden Sie versteckte Dateien mit Dateimanagern von Drittanbietern
Sie können auch kostenlose Dateimanager von Drittanbietern verwenden, um versteckte Dateien unter macOS zu finden. Im Vergleich zu den integrierten Finder- und Terminal-Methoden bieten Dateimanager von Drittanbietern eine benutzerfreundliche Oberfläche, mit der Sie Dateien einfach ein- und ausblenden können, ohne dass Sie sich mit Verknüpfungen und Terminalbefehlen befassen müssen.
Darüber hinaus bieten diese Dateimanager von Drittanbietern erweiterte Funktionen wie Stapelumbenennung, erweiterte Filter, schnelleren Zugriff auf eingeschränkte und geschützte Dateien, ohne dass Administratorrechte erforderlich sind, sowie Tools zum schnellen Überprüfen und Verwalten von Dateien, einschließlich des einfachen Ein- und Ausblendens von Attributen.
Es gibt zahlreiche kostenlose Dateimanager-Apps von Drittanbietern für macOS. Nachdem ich einige davon getestet hatte, kam ich zu dem Schluss, dass die kostenlose Version von Commander One die beste Option ist (nicht gesponsert). Es ist nicht nur kostenlos, sondern hilft Ihnen mit einer einfachen Benutzeroberfläche auch dabei, versteckte Dateien einfach anzuzeigen. Es bietet außerdem eine ansprechende Benutzeroberfläche, unterstützt Batch-Dateioperationen und eignet sich für jeden Benutzer, der neben dem integrierten Finder auch Dateien einfach verwalten möchte. Zwar gibt es auch andere Optionen wie ForkLift und Path Finder, die Ihnen helfen, versteckte Dateien unter macOS leicht zu finden, diese erfordern jedoch eine Premium-Version, um auf diese Funktionen zugreifen zu können.
So verwenden Sie Commander One, um versteckte Dateien unter macOS zu finden:
- Laden Sie den Commander One-Dateimanager herunter. Besuchen Sie die Website und klicken Sie auf die Download -Option. (Laden Sie die Datei direkt von der Website herunter, um sie kostenlos zu erhalten).
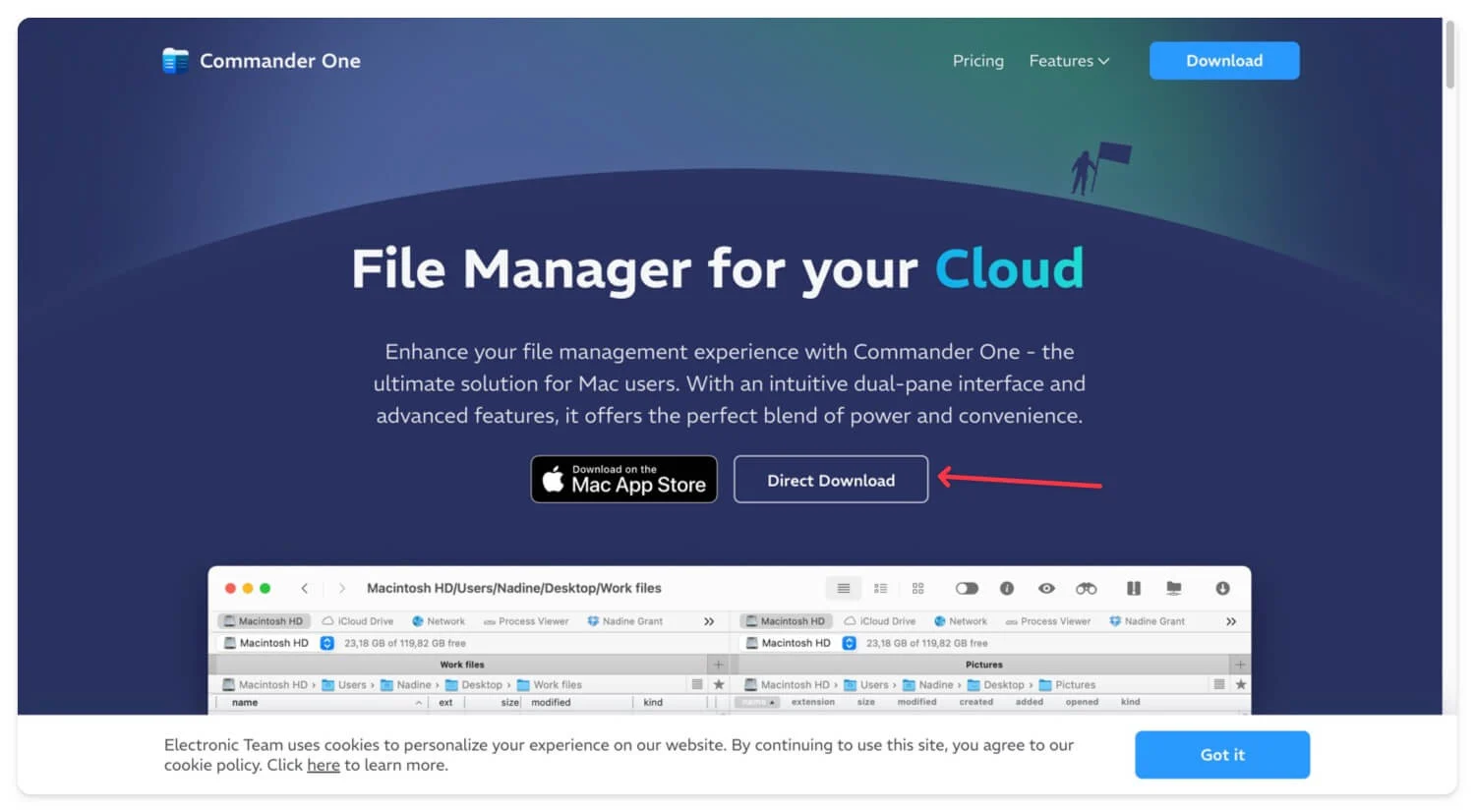
- Doppelklicken Sie auf die Datei und führen Sie die Schritte zur Installation des Commander One-Dateimanagers auf Ihrem Mac durch.
- Öffnen Sie die Anwendung mit dem Finder unter „Anwendungen“.
- Navigieren Sie in Commander One zu dem Ordner, in dem Sie die versteckten Dateien anzeigen möchten.
- Aktivieren Sie oben die Option „Versteckte Dateien anzeigen“ .
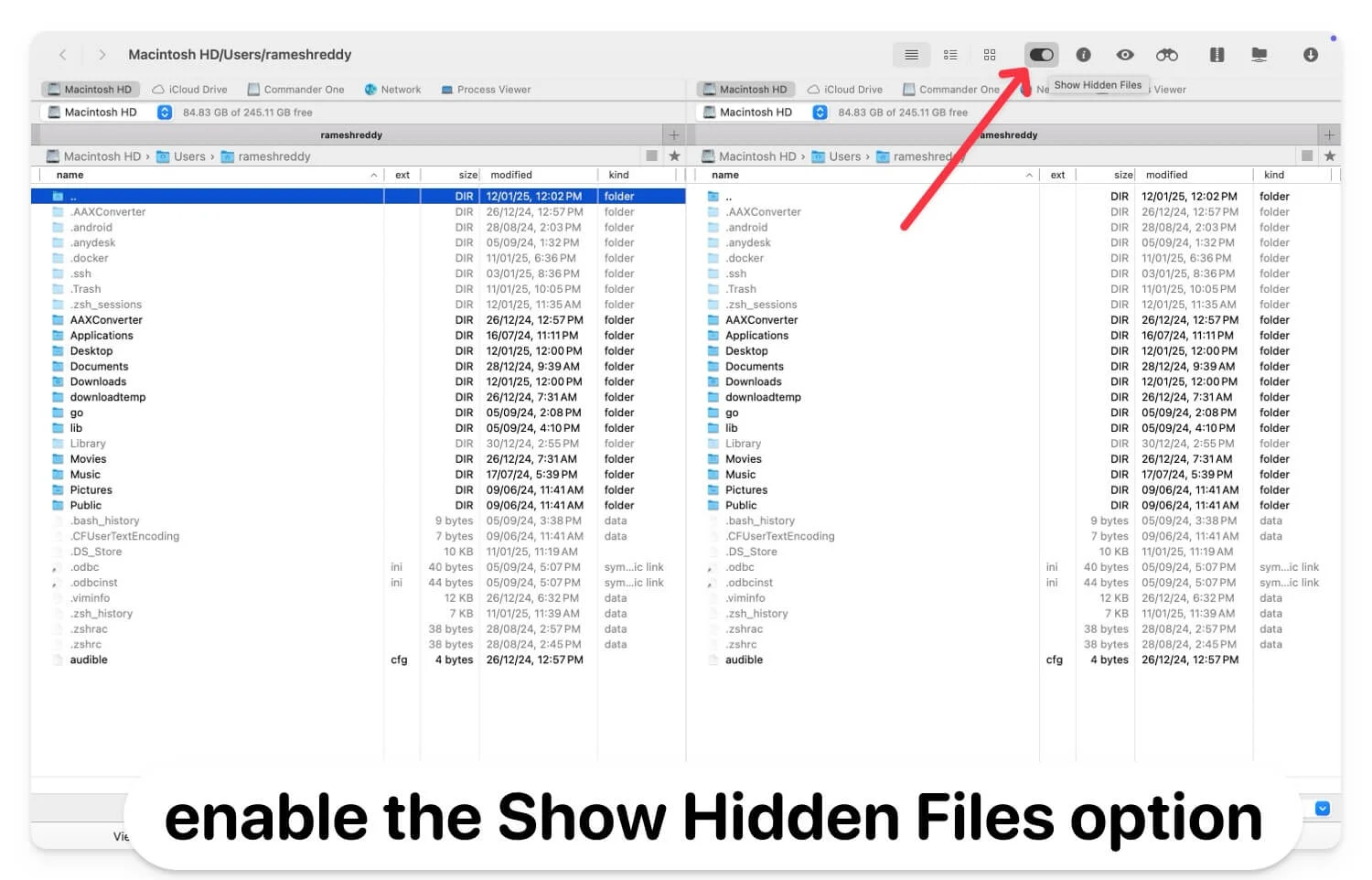
- Blenden Sie Dateien mit einer benutzerfreundlichen Oberfläche ein
- Bietet erweiterte Funktionen als der integrierte Finder
- Kostenlose Nutzung
- Erfordert die Installation einer Drittanbietersoftware.
- Erfordert Premium für die meisten erweiterten Funktionen
Greifen Sie unter macOS auf den versteckten Bibliotheksordner zu
Wenn Sie eine App-Fehlerbehebung durchführen oder App-Konfigurationen verwalten möchten, können Sie auf den Bibliotheksordner zugreifen und Änderungen vornehmen. Standardmäßig verbirgt macOS automatisch den Ordner „~Library“, der wichtige App-Konfigurationen, Cache-Daten und andere wichtige Daten zu Ihrem Mac enthält.
Es werden jedoch keine weiteren versteckten Ordner angezeigt. Wenn Sie den Dateinamen versehentlich geändert haben, blenden Sie ihn aus. Dies ist nur zur Behebung von App-Problemen nützlich und macht Dateien nicht dauerhaft sichtbar.
So verwenden Sie das Finder-Menü für den Zugriff auf den Bibliotheksordner unter macOS
- Öffnen Sie den Finder , klicken Sie im oberen Menü auf „ Gehe zu“ und wählen Sie die Option „Bibliothek“ .
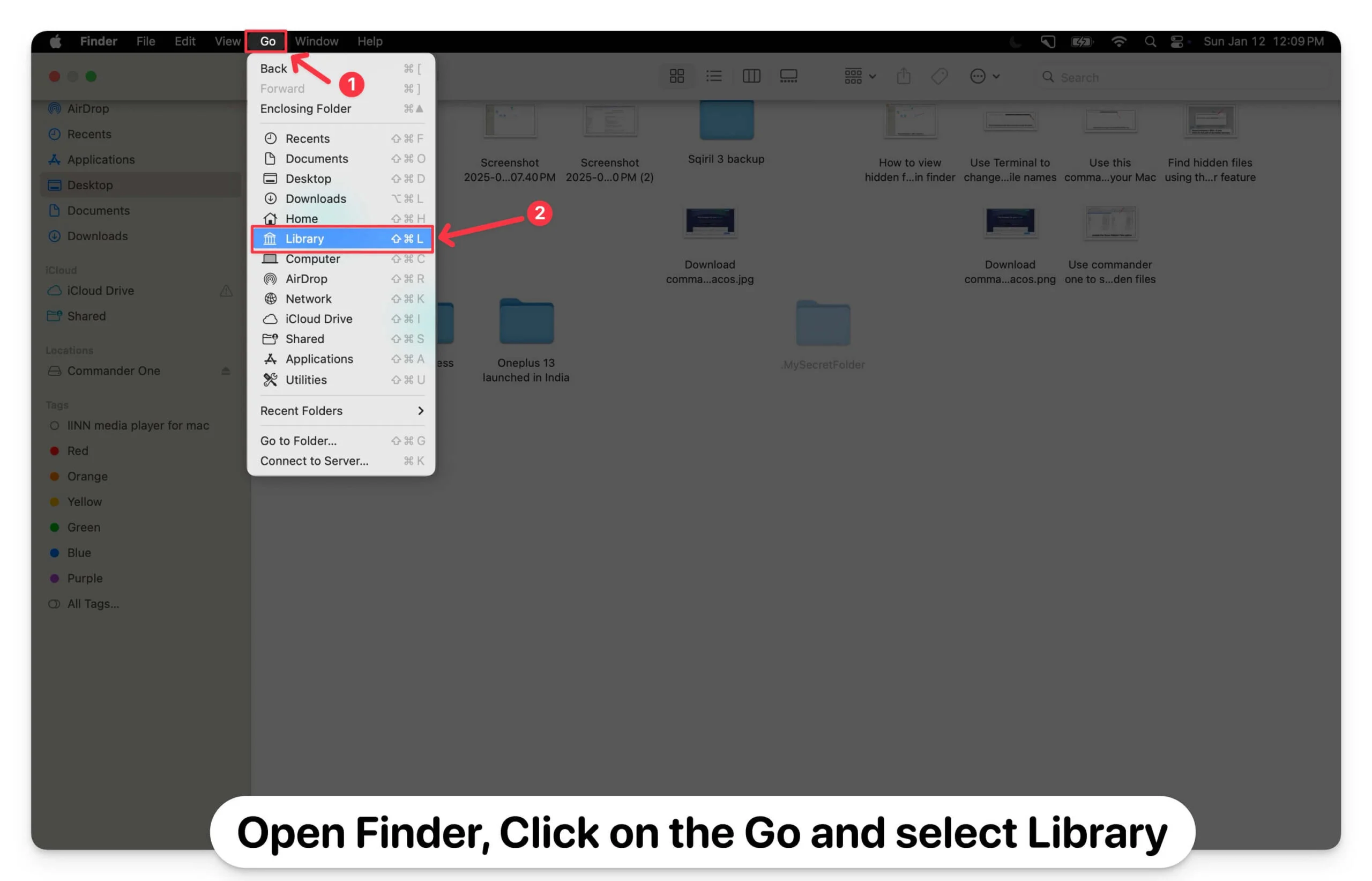
- Sie können auch „Gehe zu Ordner“ verwenden, um den Bibliotheksordner zu öffnen:
- Öffnen Sie den Finder und drücken Sie Befehlstaste + Umschalttaste + G, um das Dialogfeld „Gehe zu Ordner“ zu öffnen.
- Geben Sie den Pfad ~/Library ein und drücken Sie die Eingabetaste.
- Wenn Sie Terminal verwenden möchten, öffnen Sie Terminal und geben Sie den folgenden Befehl ein, um den Bibliotheksordner zu öffnen: open ~/Library
Greifen Sie unter macOS auf versteckte Dateien zu
Dies sind die fünf verschiedenen Möglichkeiten, mit denen Sie auf versteckte Dateien auf Ihrem macOS zugreifen und diese finden können. Wenn Sie versehentlich Dateien versteckt haben, können Sie diese mithilfe von Terminal und Finder leicht finden. Wenn Sie es jedoch versehentlich gelöscht haben, können Sie Datenwiederherstellungstools verwenden, um gelöschte Dateien auf Ihrem Mac wiederherzustellen. Sie können die Spotlight-Suche auch verwenden, um die meisten versteckten Dateien zu finden, indem Sie die Spotlight-Einstellungen in den Systemeinstellungen unter „Spotlight und Datenschutz“ anpassen. Sie können es auch so ändern, dass alle Dateitypen angezeigt werden, um versteckte Dateien auf Ihrem MacOS schnell zu finden.
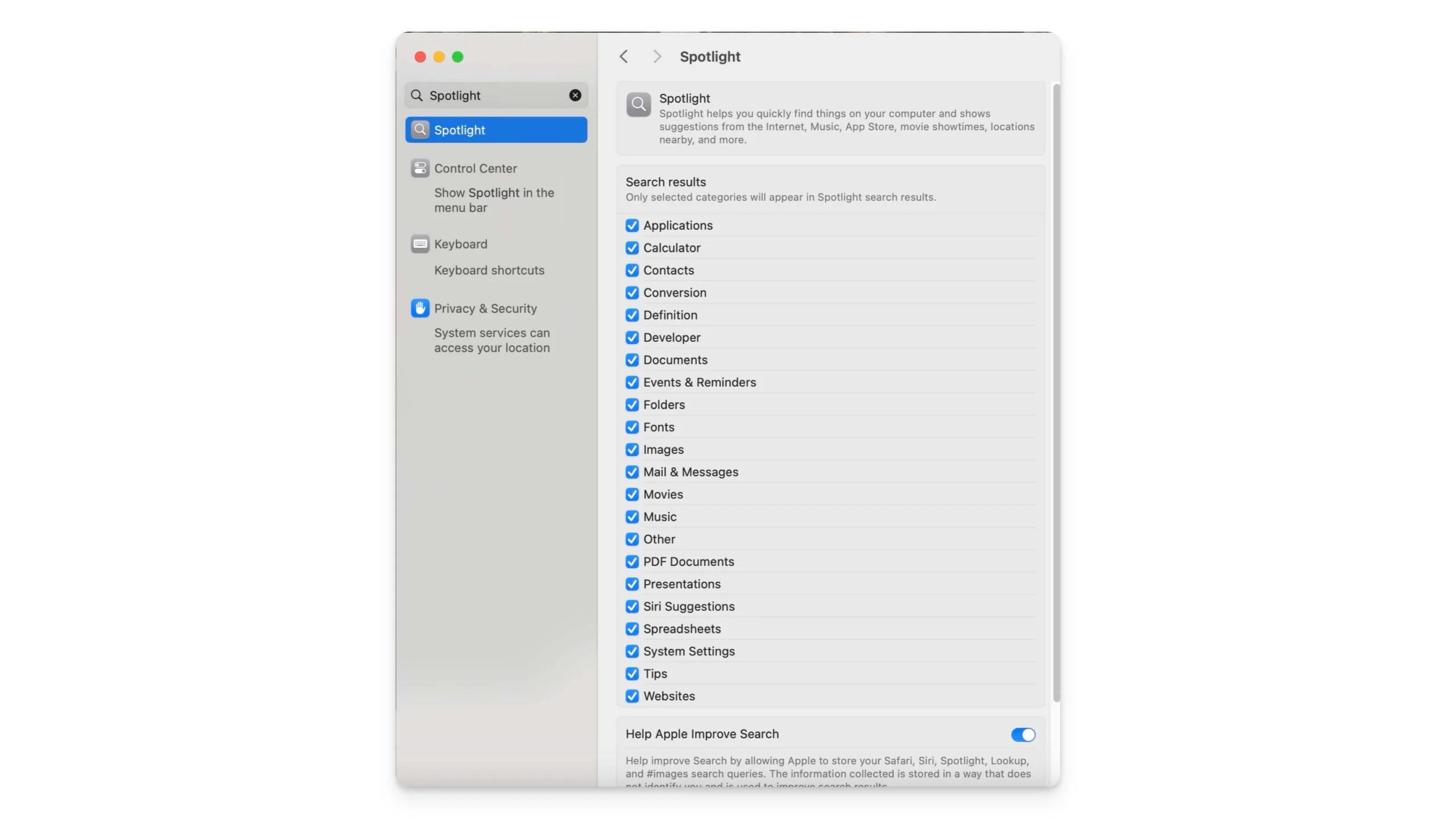
FAQs zum Zugriff auf versteckte Dateien auf dem Mac
Sind versteckte Dateien absolut sicher und können andere Benutzer sie einblenden?
Versteckte Dateien auf macOS sind weder durch Verschlüsselung noch durch Passwort sicher; Sie sind nur in der Finder-Ansicht ausgeblendet. Jeder Benutzer, der Zugriff auf den Mac hat, kann Dateien mit allen oben aufgeführten Methoden problemlos einblenden. Wenn Sie Dateien sichern möchten, schützen Sie Ihre Mac-Ordner mit einem Passwort.
Was ist der Unterschied zwischen vom Benutzer ausgeblendeten Dateien und vom System ausgeblendeten Dateien?
Versteckte Systemdateien sind wichtige App-Systemkonfigurationsdateien, die für die Funktion der App unerlässlich sind. Allerdings handelt es sich bei vom Benutzer ausgeblendeten Dateien um Dateien oder Ordner von Drittanbietern, die vom Benutzer mithilfe des Punktpräfixes erstellt und ausgeblendet werden. Beide Dateien können mithilfe von Finder-Verknüpfungen und Drittanbieter-Managern eingeblendet werden. Wenn Sie eine vom Benutzer erstellte Datei jedoch problemlos dauerhaft einblenden möchten, können Sie den Präfixpunkt aus dem Dateinamen oder Ordnernamen entfernen.
Kann ich versteckte Dateien auf externen Laufwerken oder USB-Geräten anzeigen?
Mit den oben genannten Methoden können Sie versteckte Dateien auf externen Geräten oder USB-Laufwerken finden, die an Ihr macOS angeschlossen sind. Gehen Sie zu dem Ordner und verwenden Sie die Tastenkombination „ Befehl + Umschalt +“. .Hier können Sie alle versteckten Dateien sehen. Auf die gleiche Weise können Sie mit dem Terminal-Befehl alle versteckten Dateien im externen Laufwerksverzeichnis anzeigen. Sie können auch den kostenlosen oder Datei-Commander One eines Drittanbieters verwenden, um versteckte Dateien in einem bestimmten Verzeichnis anzuzeigen.
Kann ich Dateien einblenden, ohne einen Punkt oder das Terminal zu verwenden?
Sie können auch Dateimanager von Drittanbietern verwenden, um versteckte Dateien auf Ihrem Mac zu finden. Die Verwendung von Finder und Terminal ist die einfachste und zuverlässigste Methode, ohne dass Software von Drittanbietern erforderlich ist.
