So finden Sie den Speicherort des Windows 11-Startordners [Schritt-für-Schritt-Anleitung]
Veröffentlicht: 2022-06-02Wenn Sie nicht wissen, wo sich Ihr Windows-Startordner befindet, können Sie diesen Artikel lesen, um ihn mühelos zu finden.
Windows 11 fühlt sich für alle wie ein Hauch frischer Luft an. Da sich jedoch viele Dinge gegenüber den letzten Betriebssystemversionen geändert haben, fragen sich viele Benutzer, wo sich der Windows 11-Startordner befindet.
Wenn Sie auch Schwierigkeiten haben, den Speicherort des Startordners zu finden, geraten Sie nicht in Panik. Wir sind hier um zu helfen.
In diesem Artikel stellen wir Ihnen die einfachsten Möglichkeiten vor, die Windows 11-Startmenüordner zu finden.
Lassen Sie uns ohne weiteres Umschweife direkt den Speicherort des Windows-Startordners finden, damit Sie die unnötigen Apps schließen können, um die Leistung des Geräts zu steigern.
Methoden zum Suchen des Windows 11-Startordners (schnell und einfach)
Sie können die folgenden schnellen und einfachen Methoden befolgen, um den Speicherort des Startordners auf Ihrem Windows 11-Computer zu erhalten.
Methode 1: Verwenden Sie den Datei-Explorer
Sie können den Speicherort des Windows-Startordners über den Datei-Explorer erreichen. Sie müssen jedoch zuerst die versteckten Dateien aktivieren, um den erforderlichen Ordner unter Windows 11 zu erhalten. Im Folgenden teilen wir die erforderlichen Schritte, um dies zu tun.
- Klicken Sie mit der rechten Maustaste auf das Startsymbol Ihrer Taskleiste.
- Wählen Sie Datei-Explorer aus den angezeigten Optionen.
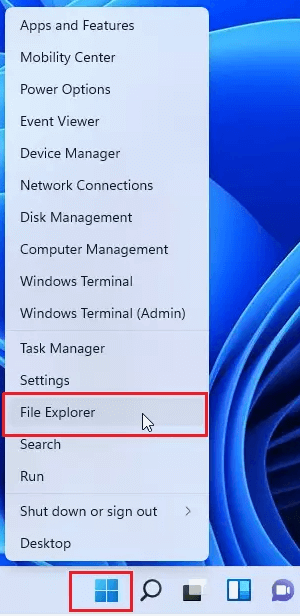
- Wählen Sie im linken Bereich Dieser PC und dann Ihr Systemlaufwerk (im Allgemeinen ist es das Laufwerk C:).
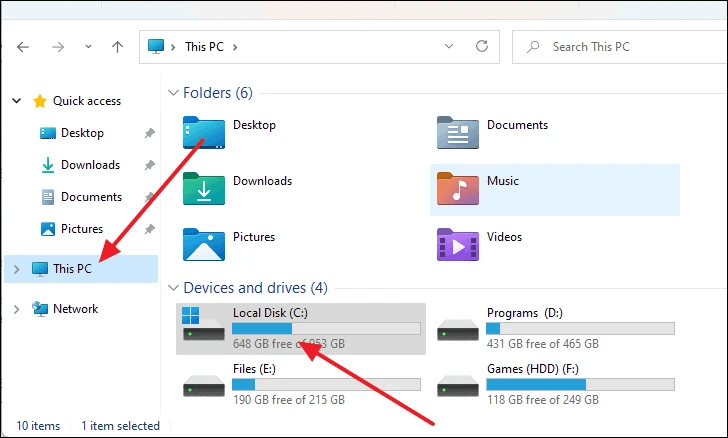
- Wählen Sie aus den Ordnern auf dem Bildschirm den Ordner Benutzer aus.
- Wählen Sie Ihren Benutzerordner aus den auf Ihrem Bildschirm angezeigten Ordnern aus.
- Wählen Sie den AppData- Ordner aus. Wenn Sie jedoch als Ordnersichtbarkeit „keine versteckten Elemente anzeigen“ eingestellt haben, müssen Sie die Ansichtseinstellungen des Datei-Explorers ändern.
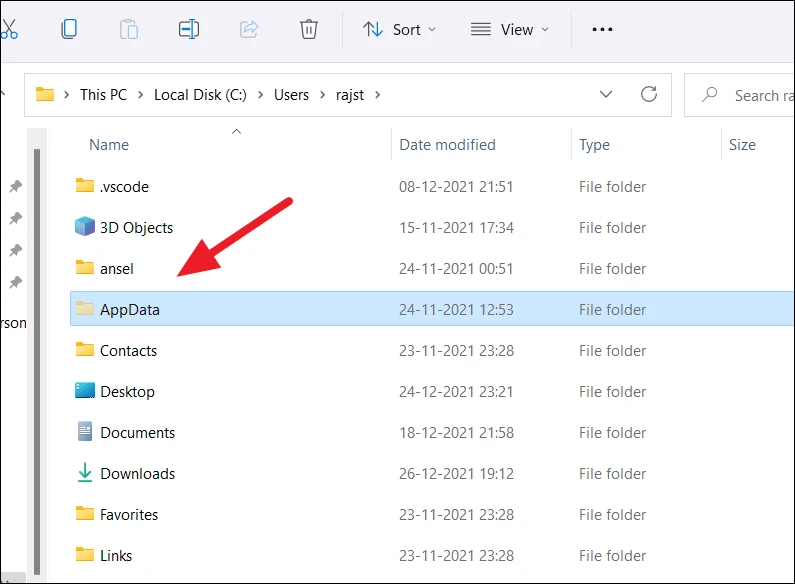
- Folgen Sie dem Pfad Roaming>Microsoft>Windows>Startmenü>Programme.
- Suchen und klicken Sie auf den Autostart- Ordner.
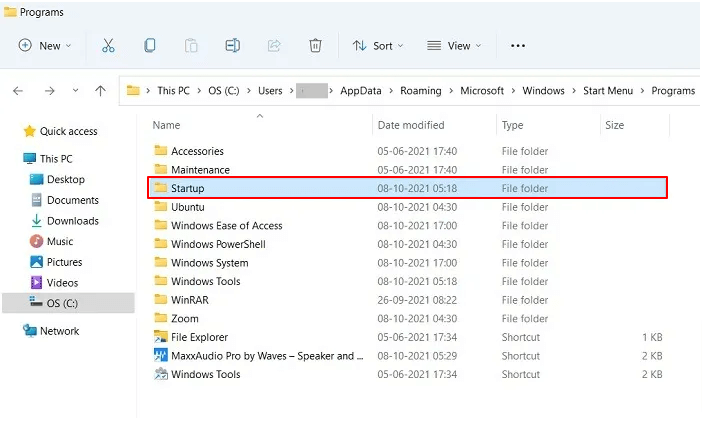
- Jetzt können Sie einige Programme für Ihren ausgewählten Benutzer anzeigen.
Methode 2: Verwenden Sie den Befehl Ausführen, um den Windows 11-Dateispeicherort des Startordners zu öffnen
Der Befehl „Ausführen“ kann Ihnen dabei helfen, den Windows-Startmenüordner in nur wenigen einfachen Schritten zu öffnen. Daher können Sie die folgenden Anweisungen befolgen, um es zu verwenden.
- Starten Sie das Dialogfeld Ausführen mit der Windows + R -Verknüpfung von Windows 11.
- Geben Sie shell:startup in das Feld auf Ihrem Bildschirm ein und drücken Sie die Eingabetaste auf der Tastatur.
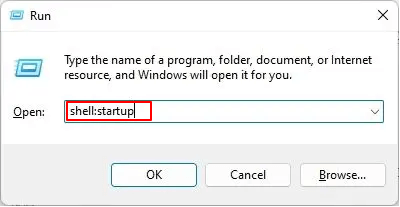
- Nachdem sich der Windows 11-Startordner geöffnet hat, können Sie Verknüpfungen hinzufügen oder sie nach Ihren Wünschen entfernen.
- Darüber hinaus können Sie das Dialogfeld Ausführen öffnen und Folgendes eingeben, um den Windows 11-Startmenüordner zu starten.
Nachdem Sie nun wissen, wie Sie den Windows 11-Startordner öffnen, möchten Sie vielleicht auch wissen, wie Sie ihn verwenden. Nun, der nächste Abschnitt macht Sie mit verschiedenen Verwendungen des Startmenüs vertraut.
Lesen Sie auch: So aktualisieren Sie Treiber unter Windows 11

So verwenden Sie den Windows 11-Startordner
Sie können den Windows-Startmenüordner für verschiedene Zwecke verwenden, z. B. zum Erstellen von Verknüpfungen und zum Löschen von Anwendungen. Lassen Sie uns sie unten besprechen.
1. Fügen Sie Anwendungsverknüpfungen hinzu
Das Hinzufügen von Verknüpfungen zu den am häufigsten verwendeten Anwendungen ist eines der Dinge, die Sie erreichen können, nachdem Sie den Speicherort des Windows-Startordners gefunden haben. Wenn Sie möchten, können Sie dazu die folgenden Schritte ausführen.
- Klicken Sie mit der rechten Maustaste auf das leere Feld im Windows-Startmenüordner und wählen Sie Neu aus den verfügbaren Optionen.
- Wählen Sie Verknüpfung aus den verfügbaren Optionen aus.
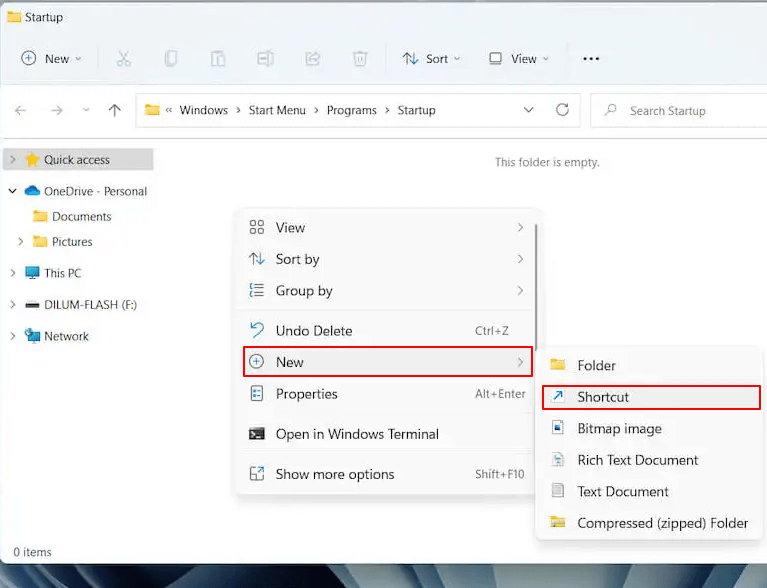
- Geben Sie den Speicherort der Anwendung an, für die Sie eine Verknüpfung benötigen, und klicken Sie auf die Schaltfläche Durchsuchen .
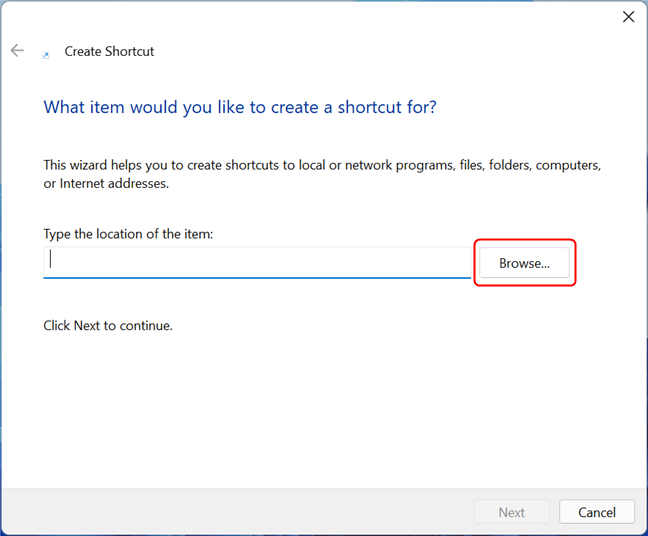
- Wählen Sie das Ziel der Verknüpfung aus der Liste der Anwendungen auf dem Bildschirm aus. In unserem Fall möchten wir eine Verknüpfung zum Öffnen von Mozilla Firefox erstellen.
- Nachdem Sie die Anwendung ausgewählt haben, klicken Sie auf OK und wählen Sie dann Weiter.
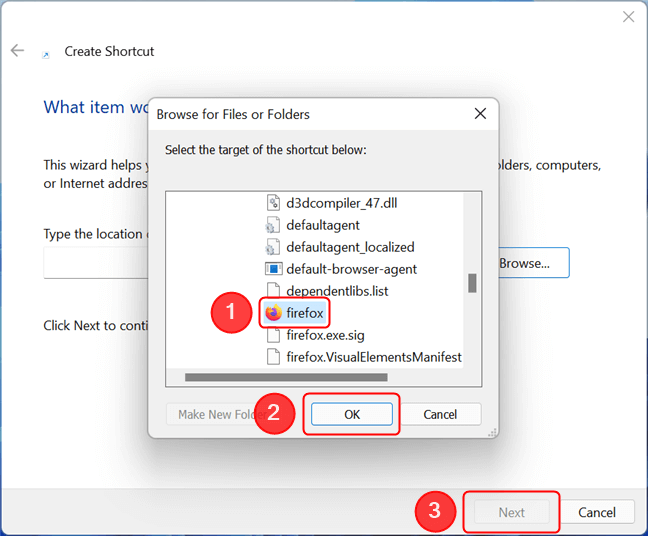
- Wenn Sie möchten, ändern Sie den Namen der Verknüpfung und klicken Sie auf die Schaltfläche Fertig stellen.
2. Anwendungen aus dem Menü löschen
Wenn Sie verhindern möchten, dass eine Anwendung mit Windows gestartet wird, müssen Sie nur ihre Verknüpfung aus dem Windows 11-Startordner löschen. Hier sind die Schritt-für-Schritt-Anleitungen dafür.
- Starten Sie die Ordner des Windows 11-Startmenüs.
- Suchen Sie das Programm, das Sie beim Start nicht öffnen möchten. Hier möchten wir verhindern, dass Google Chrome beim Computerstart gestartet wird.
- Klicken Sie mit der rechten Maustaste auf das Programm und wählen Sie das Papierkorb -Symbol aus dem Kontextmenü.
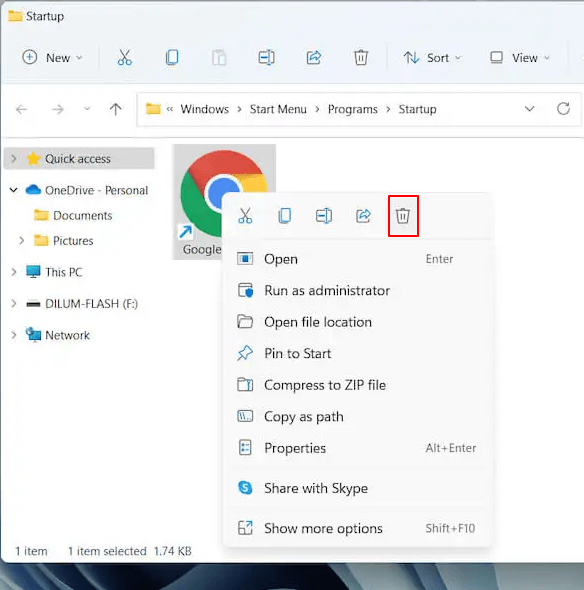
Oben haben wir besprochen, wie Sie auf den Speicherort des Windows 11-Startordners und seine wichtigsten Verwendungszwecke zugreifen können. Wenn Sie noch Fragen haben, können Sie im folgenden Abschnitt nach Antworten suchen.
Häufig gestellte Fragen
Nachfolgend beantworten wir einige der häufigsten Fragen zum Windows 11-Startordner.
Q1. Was ist der Startordner von Windows 11?
Einfach ausgedrückt ist der Windows-Startordner der Ort, an dem Ihr Betriebssystem die Verknüpfungen für Anwendungen speichert, die mit Windows ausgeführt werden sollen. Nach dem Öffnen des Windows-Startmenüordners sehen Sie eine Liste mit Verknüpfungen zu Anwendungen, die automatisch gestartet werden, wenn Ihr System hochfährt.
Q2. Wo ist der Startordner in Win 11?
Im obigen Abschnitt haben wir die zwei häufigsten Methoden für den Zugriff auf den Speicherort des Windows-Startordners geteilt. Sie können ihnen folgen, um den benötigten Ordner für das Startmenü zu finden.
Q3. Können Sie den Speicherort des Windows 11-Startmenüs ändern?
Sie können den Speicherort des Startmenüs in Windows 11 ändern. Nachfolgend erfahren Sie, wie es geht.
- Rufen Sie das Personalisierungsmenü Ihres Computers auf.
- Wählen Sie Taskleiste aus den Optionen auf Ihrem Bildschirm aus.
- Wählen Sie Taskleistenverhalten.
- Jetzt können Sie das Startmenü entsprechend den verfügbaren Optionen nach links verschieben oder neu zentrieren.
Q4. Ist es möglich, die Startelemente im Task-Manager zu deaktivieren?
Sie können die im Startmenü vorhandenen Elemente mit dem Task-Manager deaktivieren. Nachfolgend finden Sie die Anweisungen dazu.
- Verwenden Sie die Tastenkombination Strg, Umschalt und Esc , um den Task-Manager zu öffnen.
- Navigieren Sie zur Registerkarte Start und klicken Sie mit der rechten Maustaste auf die App, die Sie deaktivieren möchten.
- Wählen Sie Deaktivieren aus dem Menü auf Ihrem Bildschirm.
- Wiederholen Sie den obigen Vorgang für alle Anwendungen, die Sie deaktivieren möchten.
Speicherort des Windows 11-Startordners gefunden
In diesem Artikel haben wir verschiedene Methoden zum Suchen und Öffnen der Windows 11-Startmenüordner ans Licht gebracht. Wir haben auch die häufigsten Verwendungen besprochen.
Wenn Sie nach all den obigen Diskussionen Zweifel oder Verwirrung über die Startmenüordner von Windows 11 haben, können Sie uns einen Kommentar hinterlassen, um dies zu klären.
Wir hoffen, dass Sie mit TechPout in Verbindung bleiben, um weitere Windows-Anleitungen, Tipps zur Fehlerbehebung und Updates zu erhalten. Wir sehen uns bald mit einem weiteren Artikel Ihres Interesses.
